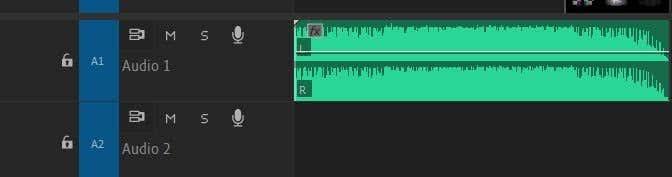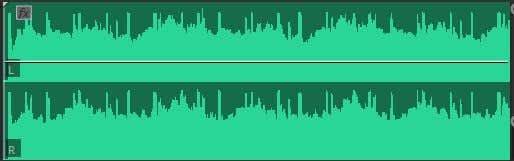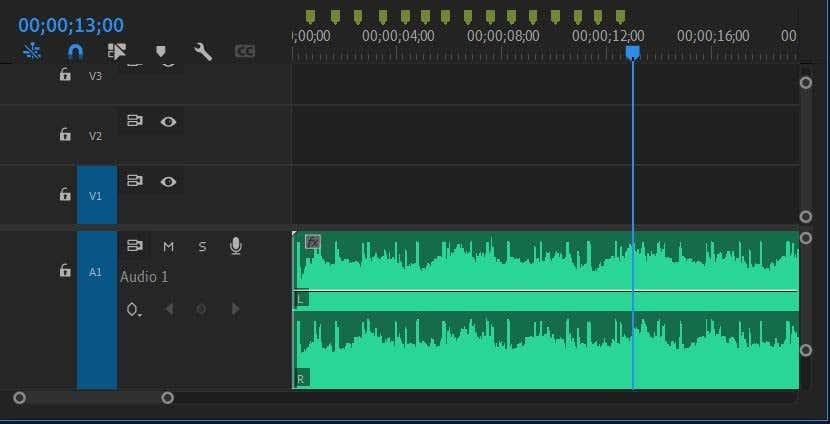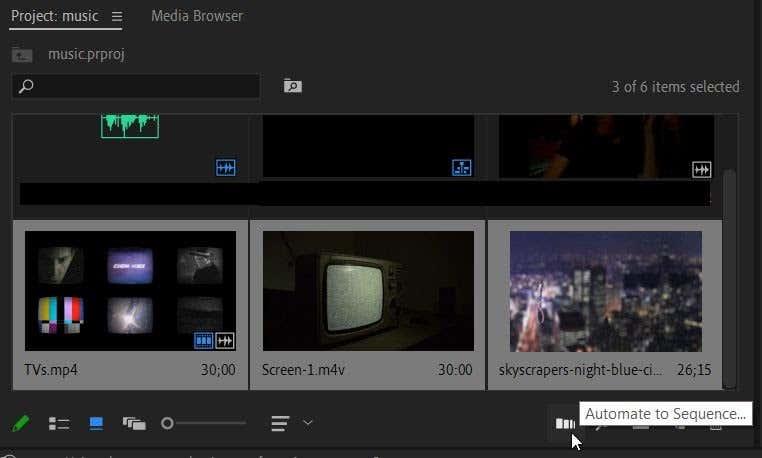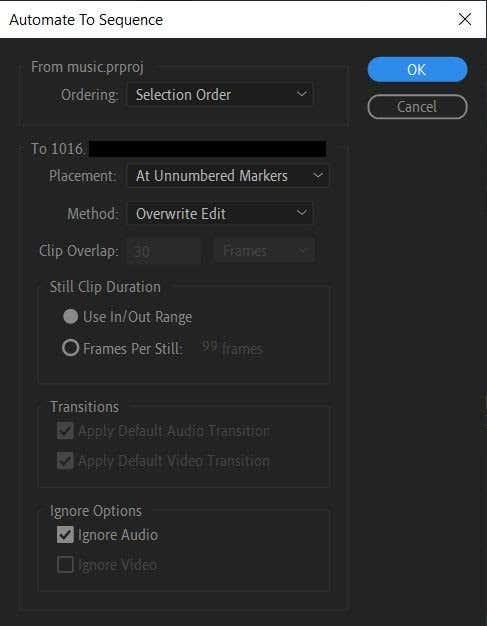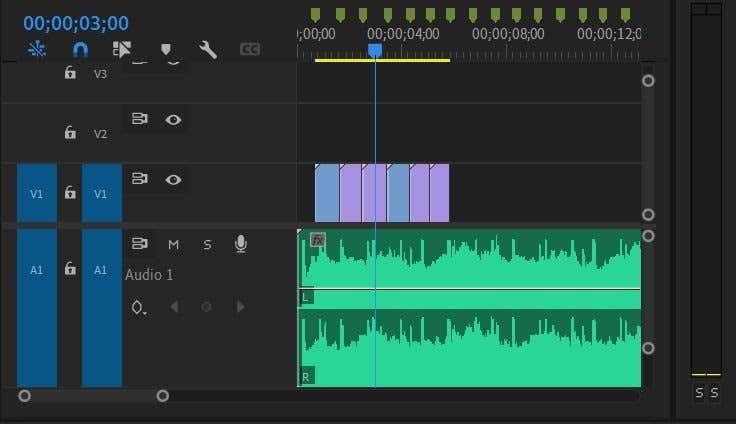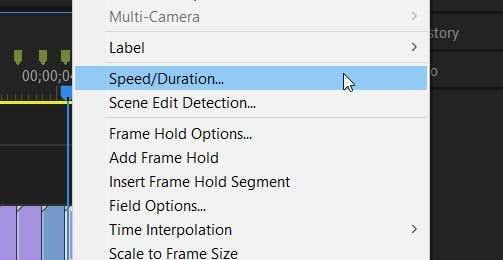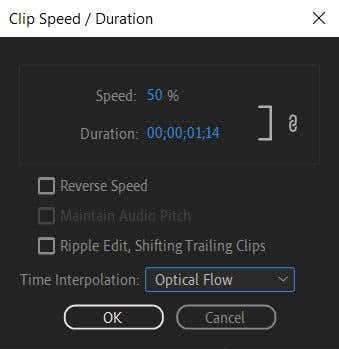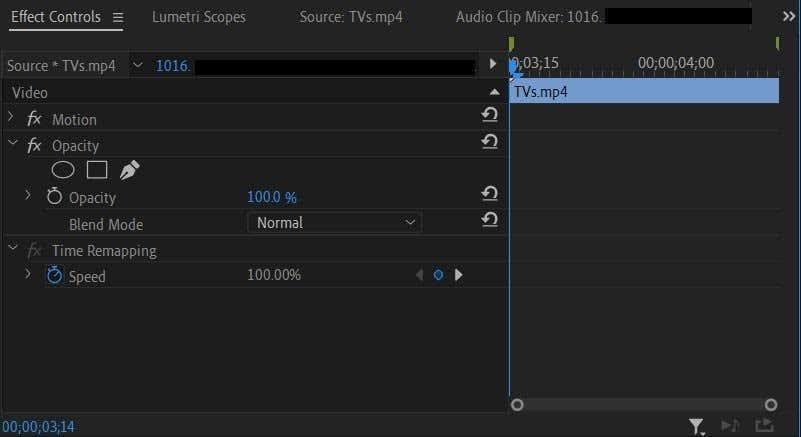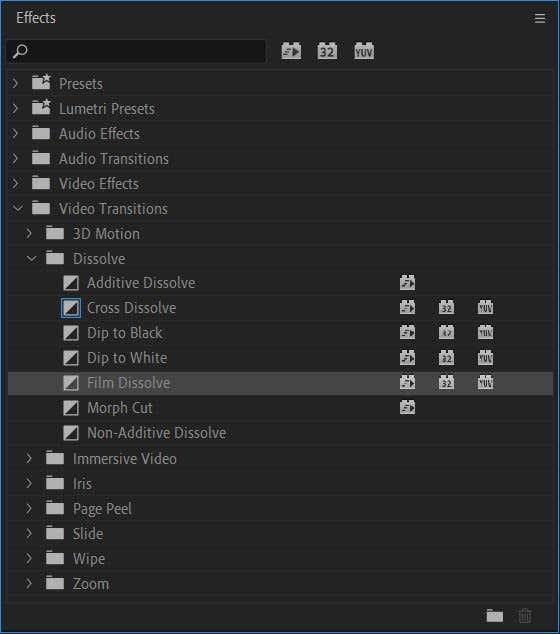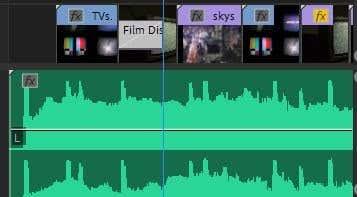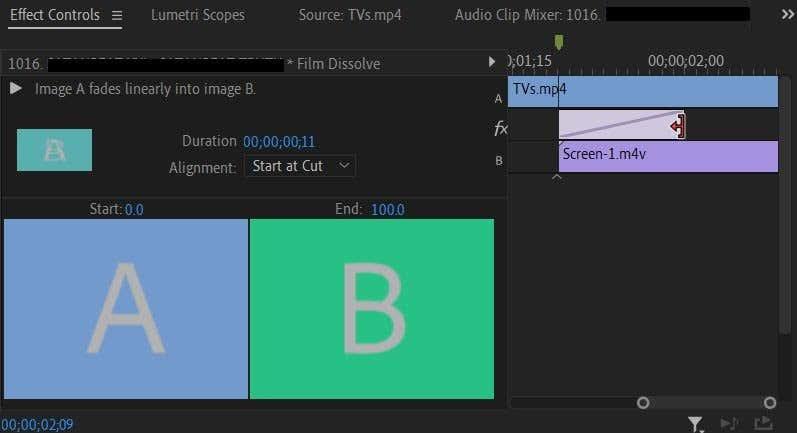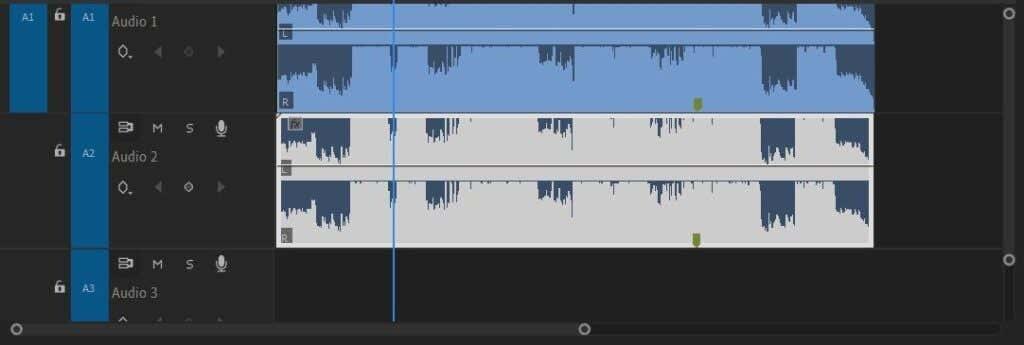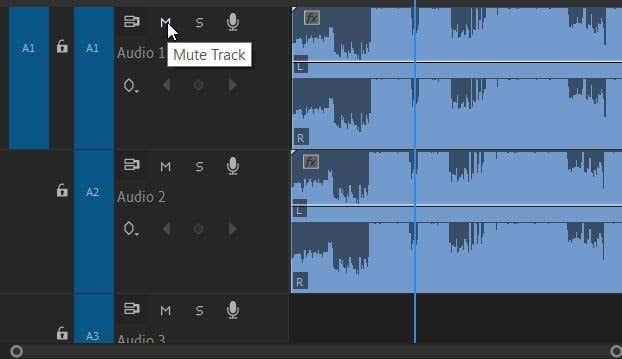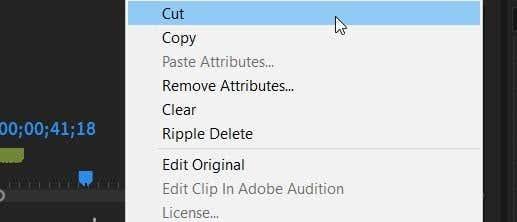Muusika redigeerimine videoks võib olla lõbus, kuna muusika ja video koos võivad avaldada palju võimsamat mõju kui kummalgi eraldi. Siiski võib see tunduda pigem masendav kui lõbus, kui te ei tea, kuidas muusikat redigeerida või seda oma videoklippides rivistada.
On mõningaid tehnikaid , mille abil saate muusikat videoteks redigeerida palju lihtsamaks. Muidugi võib nende näpunäidete kasutamise viis sõltuvalt kasutatavast redigeerimisprogrammist muutuda, kuid üldised ideed peaksid kehtima.

Edit On the Beat
Üks tõhus viis muusikat videoks redigeerida on videolõikude õigeaegne redigeerimine rütmiga. Või reastage teatud klipid. Seda on väga lihtne teha olenemata sellest, millist videotöötlusprogrammi te kasutate. Siin on, kuidas.
- Minge oma video ajaskaalale ja leidke oma helirada.
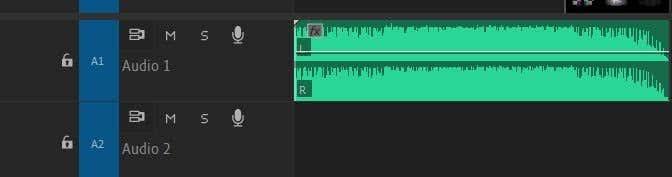
- Vaadake oma heli lainekuju ja vaadake, kas saate seda oma programmis suurendada.
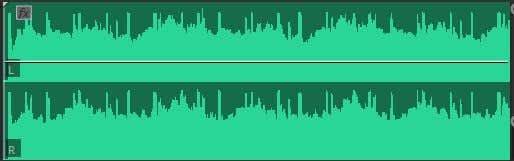
- Leidke heli tipud. Siin on biidid.
- Redigeerige oma videoklippe nende tippudega õigeaegselt ja avastate, et muusika sobib neile.
Kui muudate Adobe Premiere'is , on selle meetodi tegemiseks veel parem viis.
- Lisage heli oma ajaskaalale.
- Esitage heli läbi ja vajutage klahvi M kohtades, kuhu soovite markereid lisada. Need on punktid, kus teie filmitud kaadrid lähevad õigeks.
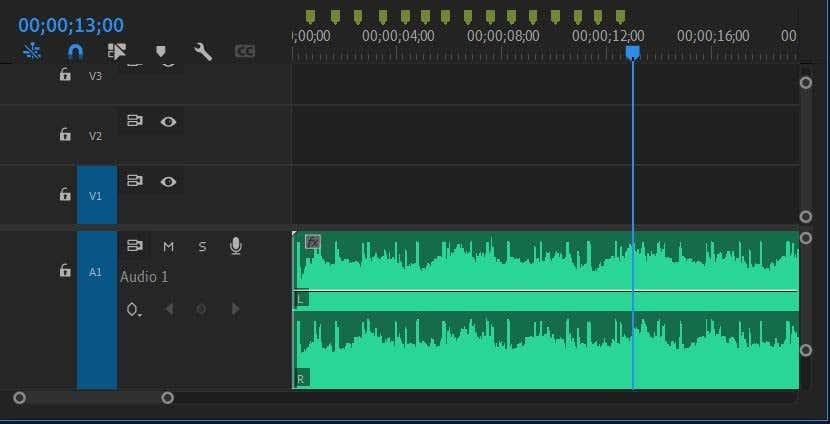
- Valige projektipaneelilt kogu oma kaadrid , seejärel paremklõpsake ja klõpsake paneeli paremas alanurgas käsku Automatiseeri järjestusse .
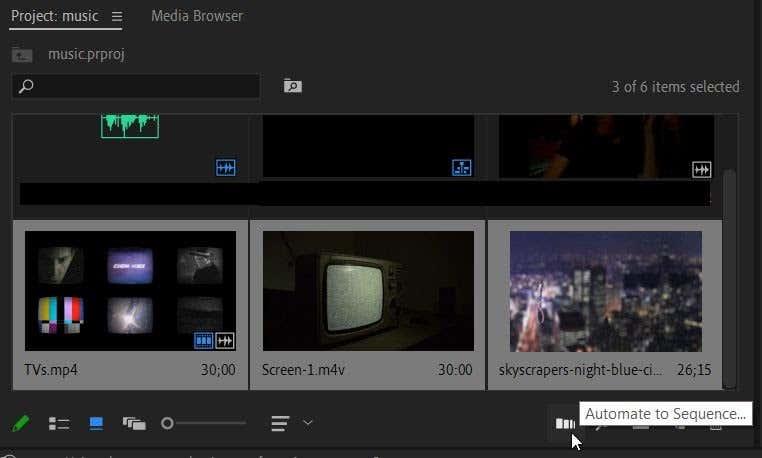
- Määrake Tellimuse sätteks Valiku järjekord ja paigutus väärtusele Nummerdamata markeritel , seejärel valige OK . Kui teie klippidele on lisatud heli, määrake meetodiks Redigeerimise ülekirjutamine ja märkige ruut Ignoreeri heli .
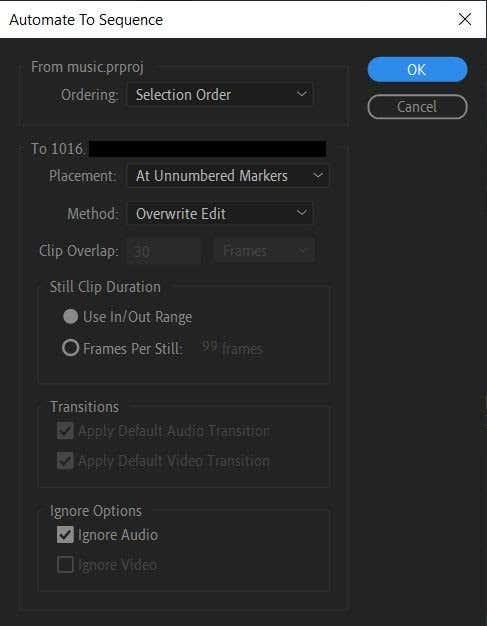
- Seejärel lõikab tarkvara kaadreid vastavalt teie määratud markeritele.
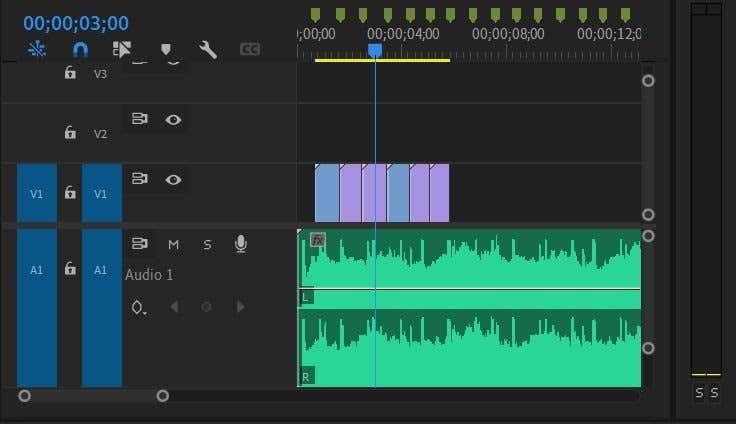
Muutke klippide kiirust
Teine võimalus köitva efekti lisamiseks, eriti kui klipp on vajalikust pikem või lühem, on kiiruse muutmine. Nii saate hõlpsamini osad klippidest, mida soovite videosse lisada, ja hõlbustada muusika töötlemiseks.
Protsess võib olenevalt kasutatavast videotöötlusprogrammist veidi erineda, kuid Adobe Premiere'is saate seda teha järgmiselt.
- Paremklõpsake klipil, mille kiirust soovite muuta.
- Valige Kiirus/Kestus .
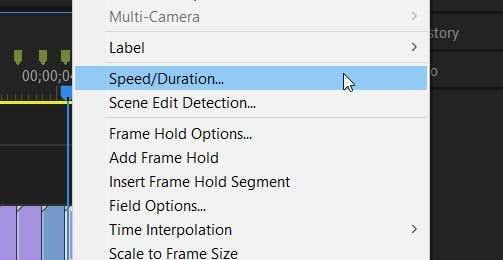
- Ilmuvas aknas määrab kiiruse väärtuse protsendi muutmine, kui kiiresti või aeglaselt klipp jookseb.
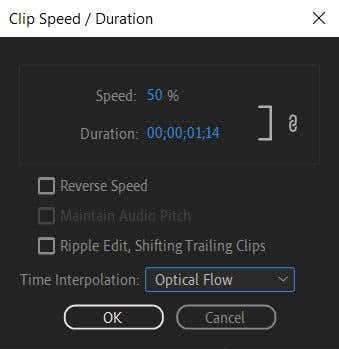
Saate kasutada ka Time Remapping funktsiooni, et muuta oma klippide kiirust ja saada rohkem kontrolli nende klippide punktide üle, mida soovite kiirendada või aeglustada.
- Valige ajaskaalal klipp, mille kiirust soovite muuta.
- Minge paneelile Efektide juhtelemendid ja leidke rippmenüü Time Remapping .
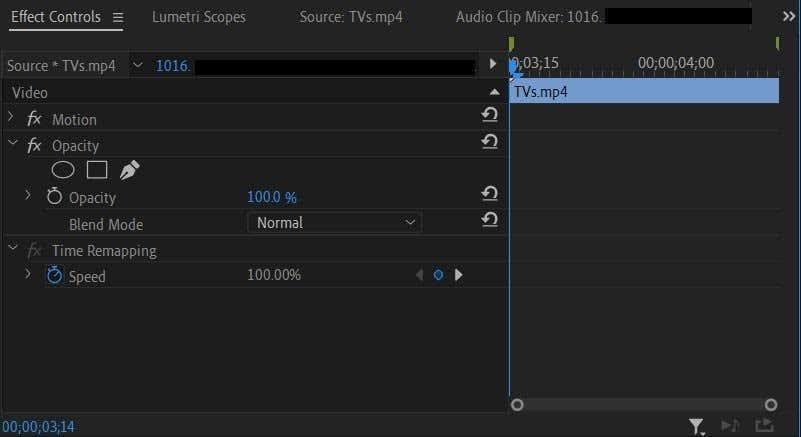
- Selle rippmenüü all on väärtus Kiirus . Saate määrata võtmekaadreid ja muuta seda väärtust kõikjal, kus soovite, et kiirus muutuks.
Seda meetodit kasutades saate määrata kiiruse muutusi ainult klipi teatud osade ajal või nii kiirendada kui ka aeglustada sama klipi filmimist. See võimaldab palju loomingulisemat juhtimist, kui soovite kulutada aega võtmekaadritega töötamisele .
Kasutage üleminekuid
Mõnikord ei pruugi lihtsad hüpped ühest klipist teise sobida muusika tunnetusega. See võib töötada siis, kui muusika on kiiremas tempos, kuid võiksite soovida aeglasemat üleminekut, kui muusika aeglustub.
Saate seda saavutada, kasutades redigeerimisprogrammis üleminekuvideoefekte. Enamikul juhtudel on hea kasutada sisse- või väljalülitamist.
- Valige klipp, mida soovite sisse või välja tuhmuda.
- Tehke paneelil Efektid valikud Video üleminekud > Lahusta .
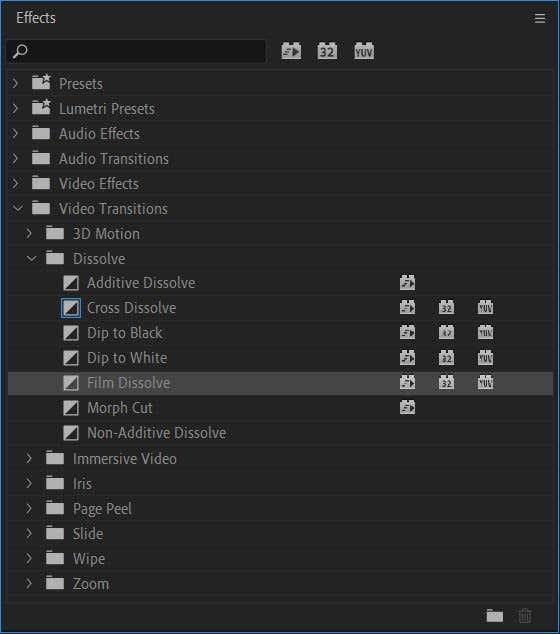
- Valikus on mitu lahustumisefekti, kuid hea on enamiku kasutuste jaoks mõeldud Film Dissolve . Kui olete otsustanud, millist neist soovite kasutada, klõpsake ja lohistage see ajajoonel olevale klipile. Saate selle asetada kas klipi algusesse või lõppu.
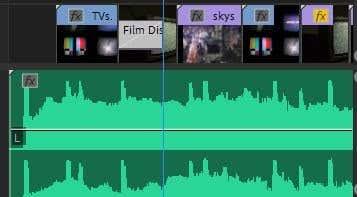
- Esitage oma videot, et näha, kas teile meeldib üleminek. Soovi korral saate üleminekut pikemaks või lühemaks muuta, valides selle ja minnes paneelile Effects Controls . Juhtnuppude kõrval oleval ajaskaalal peaksite saama valida üleminekuefekti ja lohistada selle vastavalt pikemaks või lühemaks muutmiseks välja või sisse.
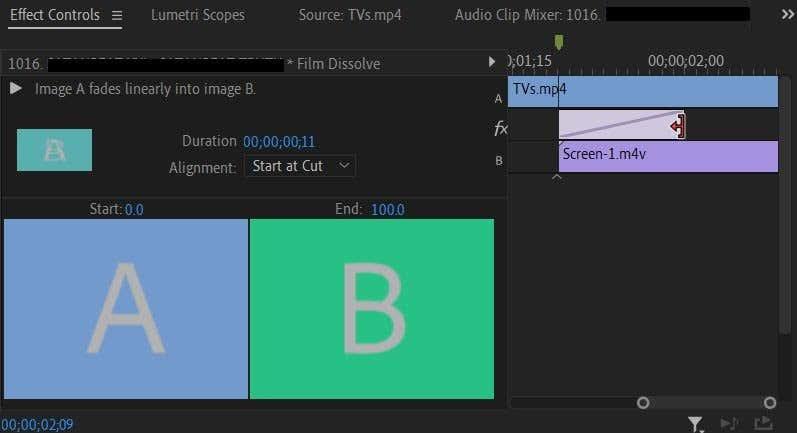
Katsetage teiste üleminekuefektidega, et näha, kas need töötavad teie projektiga paremini. Näiteks saate kasutada Cross Dissolve efekti, et ühest klipist välja tuhmuda ja järgmisesse.
Huulte sünkroonimise redigeerimine
Üks masendavamaid osi muusika videoks redigeerimisel on huulte sünkroonimise osad . Tagamaks, et helis olevad laulusõnad vastaksid inimese huultele, nõuab palju katse-eksitusi, kuid on mõned viisid, kuidas saate protsessi palju lihtsamaks muuta.
- Lohistage klipp ajaskaalale, kui subjekt laulab oma ridu.
- Kasutades heli ajaskaala külgedel asuvat juhtrauda, lohistage seda sissepoole, et muuta klipi heli lainekujude nägemiseks suuremaks.
- Lohistage muusikaheli ajaskaalale, asetades selle heliribale otse klipi heli alla.
- Mõlema heliraja lainekujusid vaadates proovige tippe ja langusi sobitada, liigutades muusikaheli, kuni need on rivis.
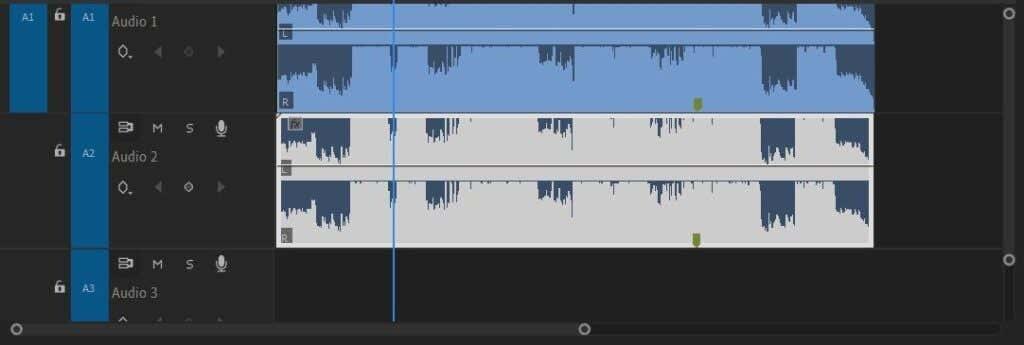
- Vaigistage originaalklipi heliriba, klõpsates ajaskaala paneeli vasakus servas ikooni M. Seejärel esitage klipp, et näha, kas subjekti huulte liigutused ühtivad muusikaheliga.
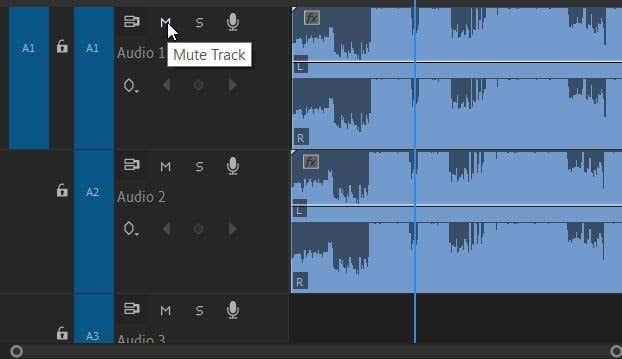
- Kui tunnete, et need sobivad hästi, saate klipist heli kustutada, paremklõpsates sellel ja valides Lõika .
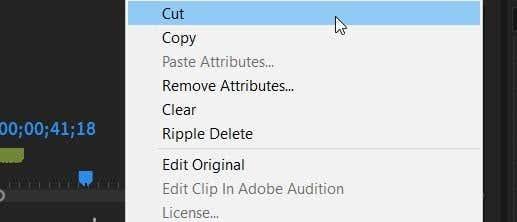
Muusika redigeerimine videoks
Muusikavideo monteerimine võib olla palju tööd, eriti kui olete nende tehnikatega uus. Kuid need ülaltoodud näpunäited peaksid teid suurepärase video loomisel palju aitama.
Andke meile allolevates kommentaarides teada muudest viisidest, kuidas teile meeldib muusikat oma videotesse redigeerida!