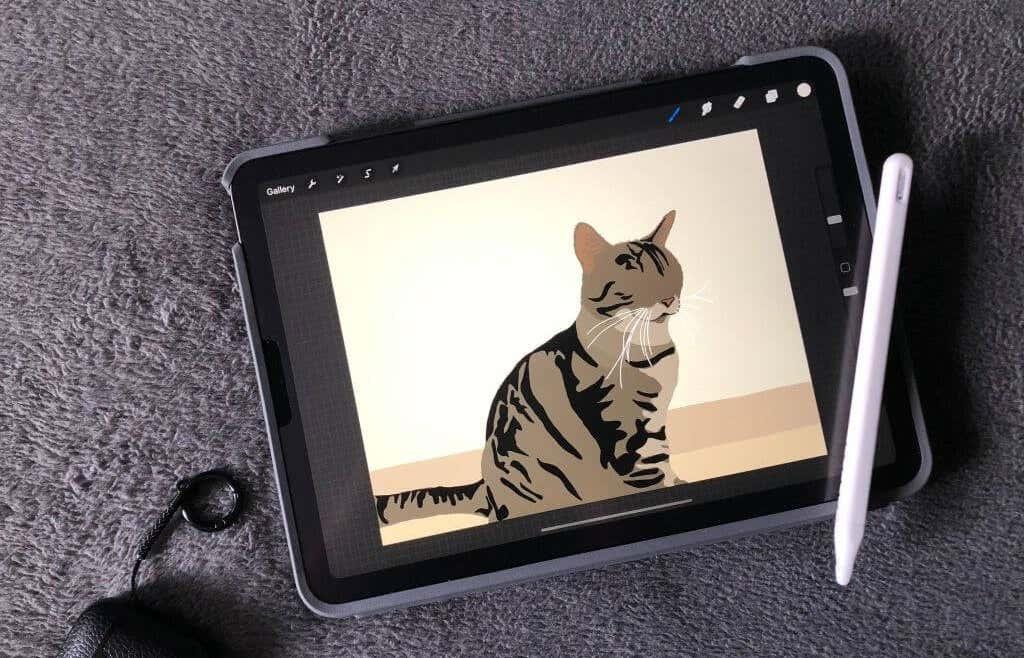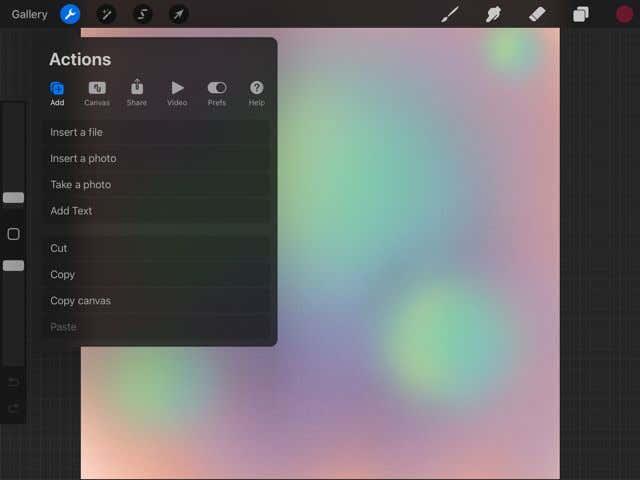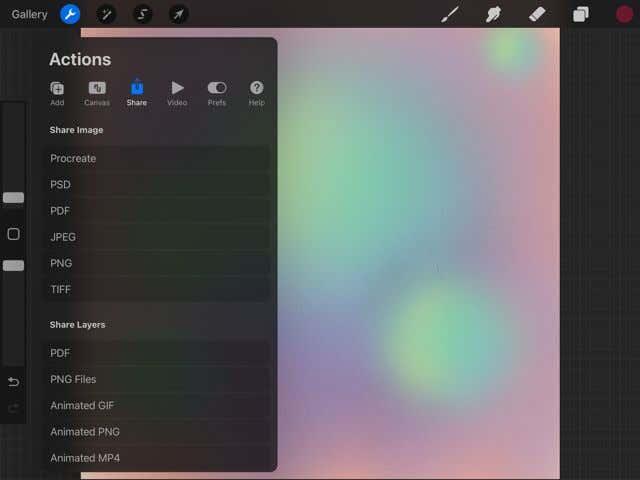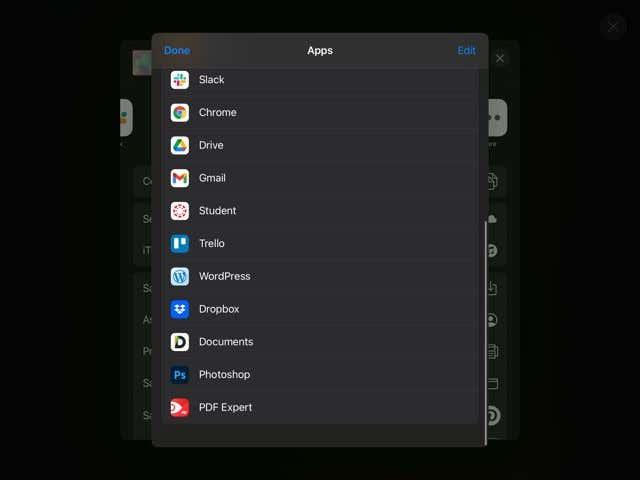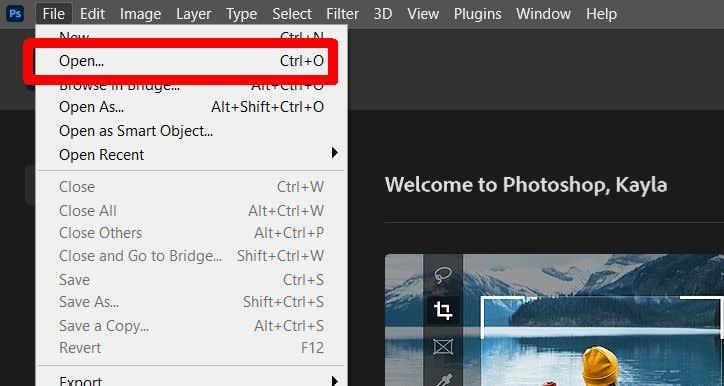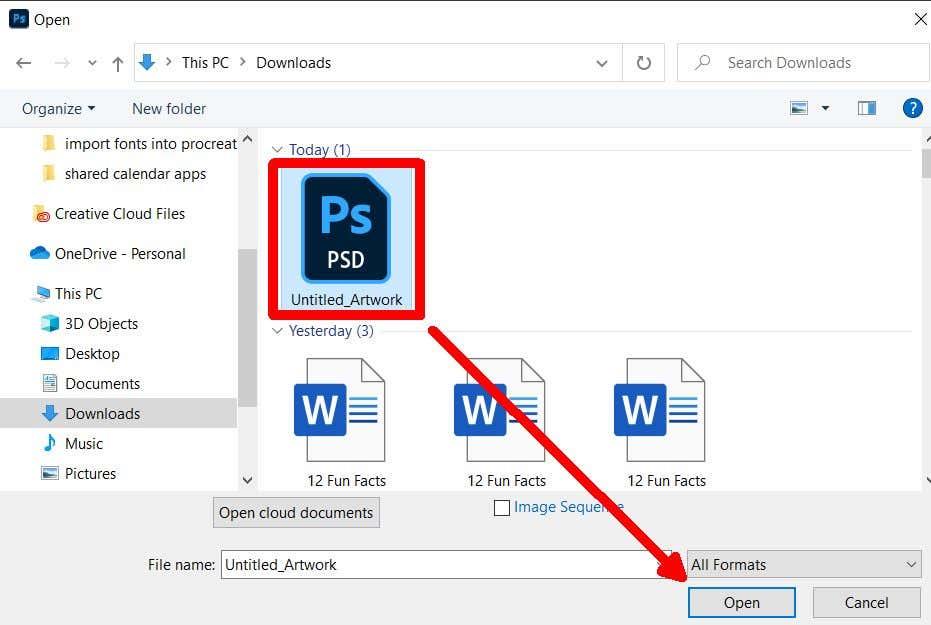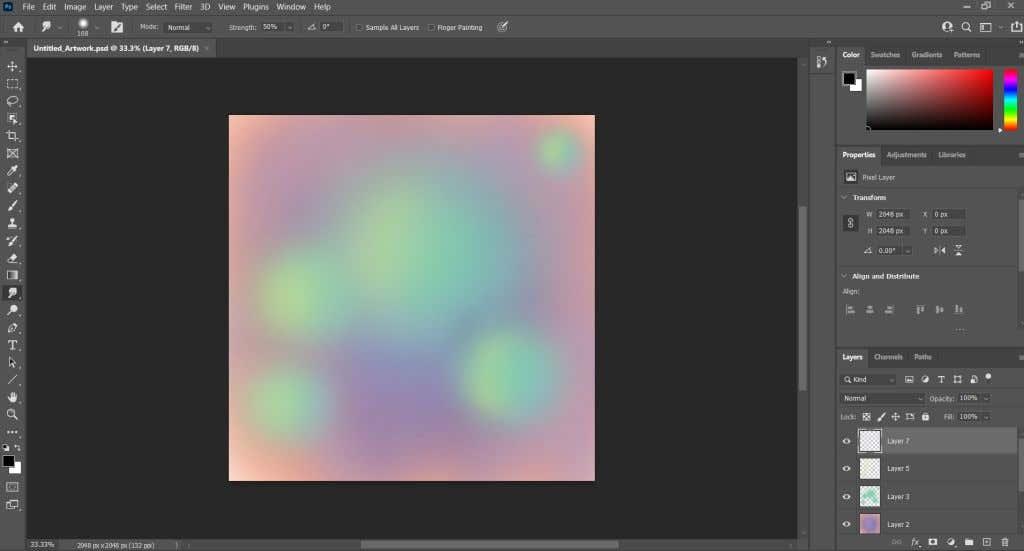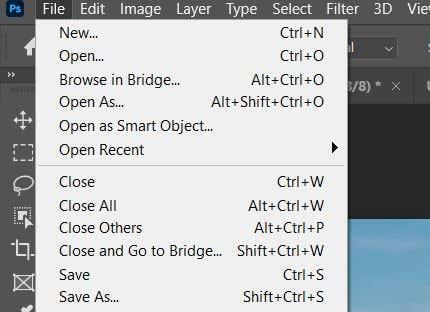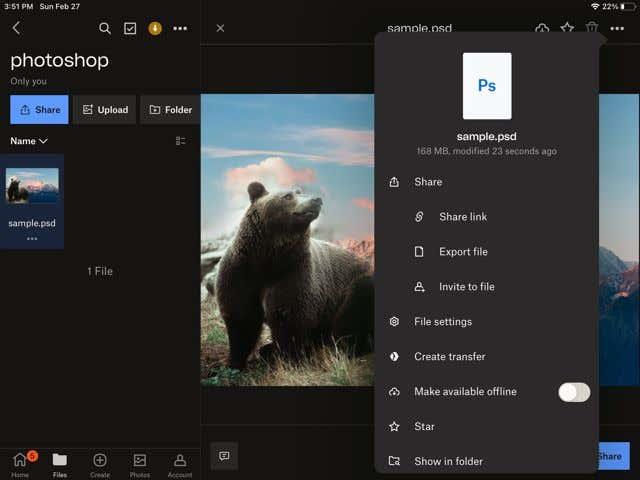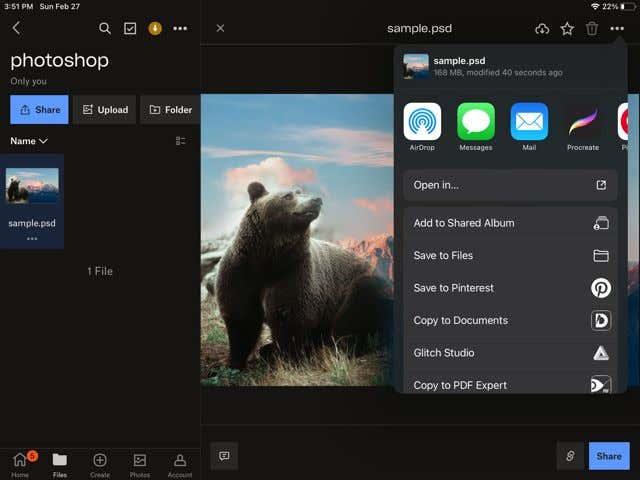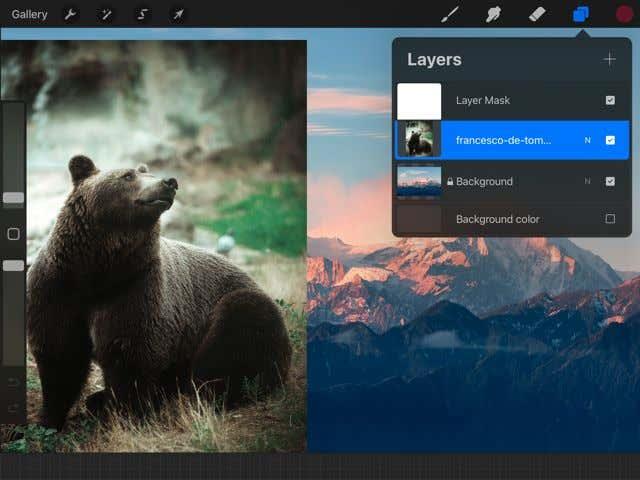Kui olete kunstnik, kes on kasutanud Procreate for iOS-i digitaalsete maalide, jooniste või graafilise disaini tegemiseks, siis teate, kui kasulik see programm oma pintslite, pintsli seadete, kirjastamisvõimaluste ja muuga võib olla.
Siiski on mõningaid funktsioone, mida ei saa teha ainult Procreate'i kaudu. Seega võib olla mõttekas kanda Procreate'ist kunst mõnda teise programmi, näiteks Adobe Photoshopi , et luua täpselt selline teos, nagu te ette kujutate. Nii saate koostada, kasutada Photoshopi pintsleid või redigeerida piksleid mitmel viisil kui Procreate'is.
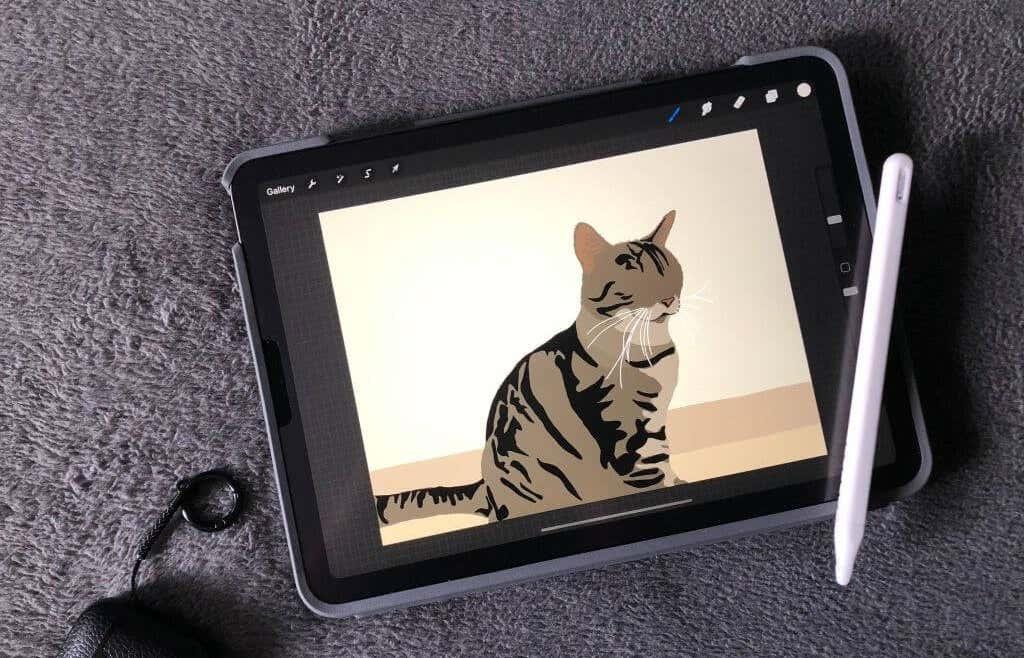
Küsimus on selles, milline on parim viis Procreate'i kunsti ülekandmiseks Photoshopi? Procreate'i tegijad muutsid selle protsessi väga lihtsaks, kuna saate Procreate'i tükke otse eksportida Photoshopi jaoks valmis failidena, mis töötavad palju paremini kui JPEG või PNG failitüüpide kasutamine. Selles õpetuses õpetame teile, kuidas seda kiiresti ja lihtsalt teha.
Kuidas eksportida kunsti Procreate'is Photoshopi
Procreate'i osa kõigi osade tõhusaks muutmiseks Photoshopis peaksite eksportima oma Procreate'i osa PSD-failina või Photoshop-failina. Seda on Procreate'is väga lihtne teha.
- Menüü Toiming avamiseks klõpsake vasakus ülanurgas mutrivõtme ikoonil .
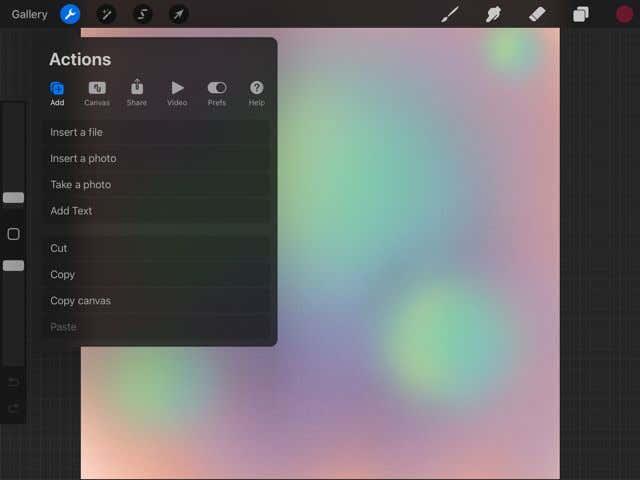
- Puudutage vahekaarti Jaga .
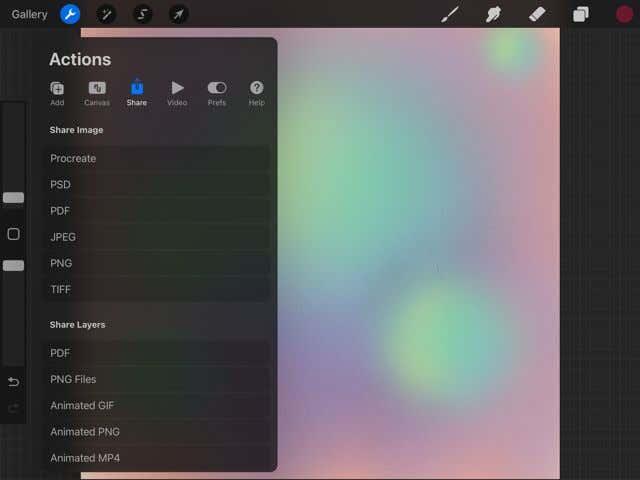
- Jaotises Jaga pilti puudutage PSD .
- Teie kunstiteos eksporditakse selle failitüübina.
Nüüd peate hankima selle PSD-faili oma iPadi seadmest Photoshopi (eeldusel, et kasutate töölauaversiooni. Kui ei, siis puudutage lihtsalt Procreate'i ekspordikuval Photoshopi rakendust, et oma kunst sinna saata .)
Selleks saate Macis faili Airdropiga oma arvutisse viia.
Selle tegemiseks Windowsis peab teie iPadis ja arvutis olema Dropbox . See võimaldab teil faili mõlemas seadmes jagada. Dropboxi iPadile saate alla laadida App Store'ist ja nende veebisaidilt arvuti jaoks.
Pärast allalaadimist järgige neid juhiseid.
- Eksportige oma Procreate'i pilt PSD -sse nagu ülaltoodud juhised.
- Viimasel ekspordikuval puudutage rakendust Dropbox .
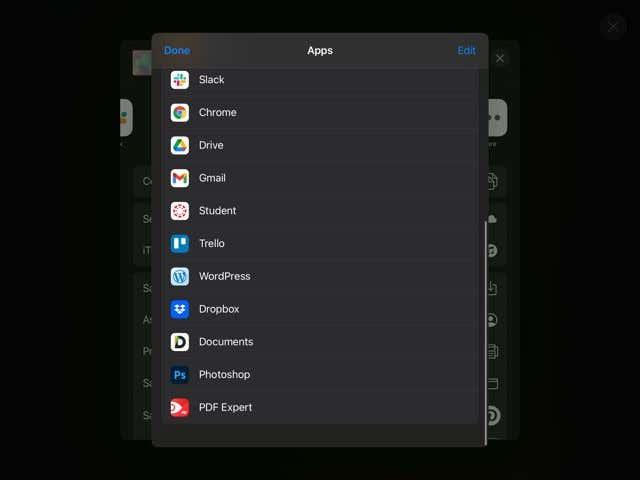
- Valige kaust, kuhu soovite salvestada, ja seejärel puudutage nuppu Salvesta .
Nüüd saate minna oma töölauale, et pääseda juurde oma PSD-failile Dropboxist. Salvestage see oma arvutisse ja järgige neid samme.
- Avage Photoshop ja klõpsake nuppu Fail > Ava .
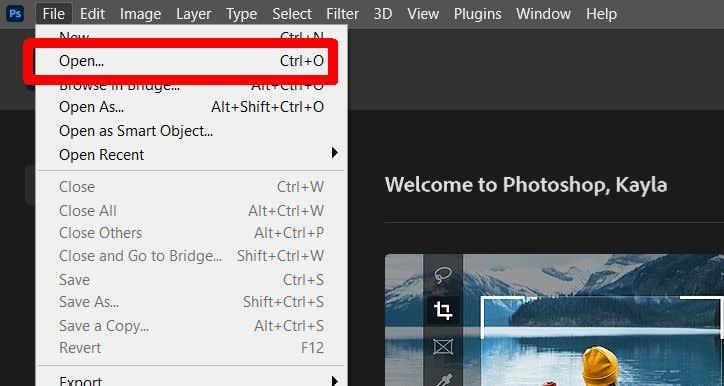
- Otsige üles salvestatud PSD-fail ja klõpsake nuppu Ava .
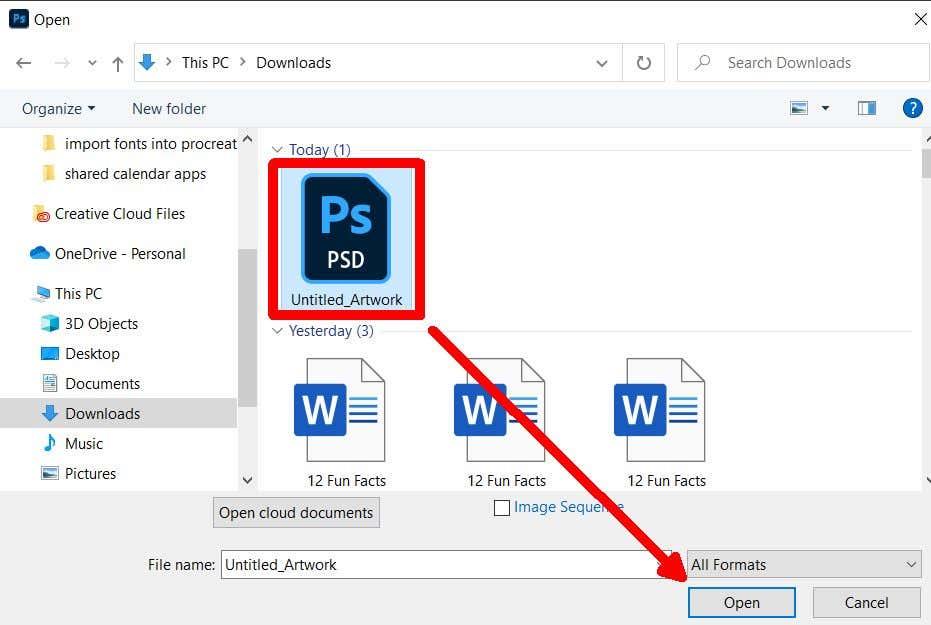
- Teie Procreate PSD-fail avaneb Photoshopis ja saate seda sealt redigeerida.
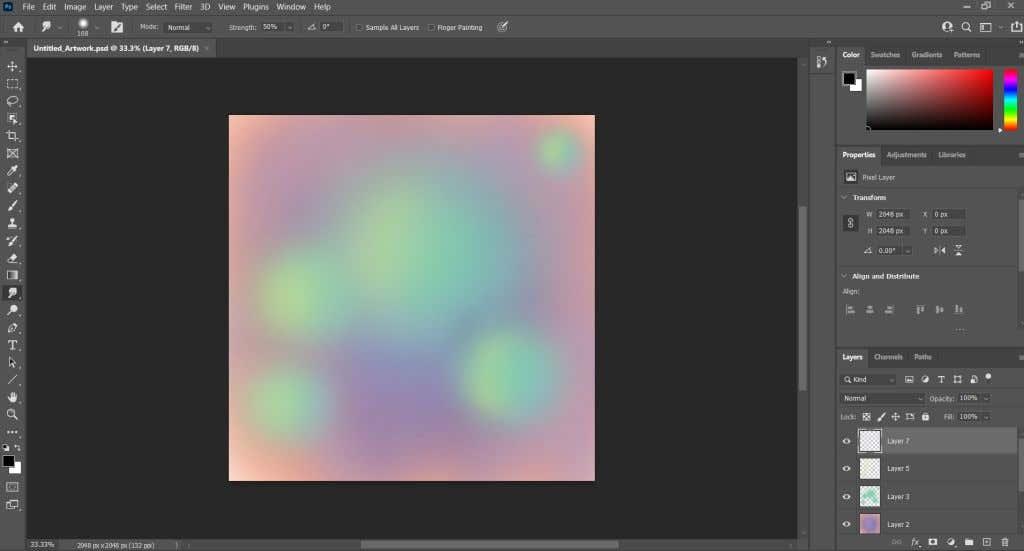
Kihid, millega Procreate'is töötasite, kuvatakse PSD-failiga ka Photoshopis. See muudab Procreate'i piltide retušeerimise väga lihtsaks ja võib aidata teie töövoogu.
Kuidas importida PSD-faili Procreate'i
Lisaks PSD-faili eksportimisele Procreate'ist saate selle ka tervete kihtidega programmi importida. Teil ei pruugi olla kõiki samu funktsioone, mis Photoshopis, kuid saate siiski projektiga sarnaselt töötada. Siit saate teada, kuidas PSD-fail Procreate'i hankida.
- Laske Photoshopis töötav pilt PSD-na salvestada, valides Fail > Salvesta nimega ja muutes failitüübiks PSD . Seejärel valige Salvesta .
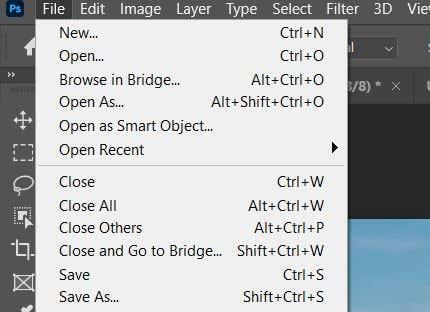
- Avage arvutis Dropbox ja laadige oma PSD-fail Photoshopist üles.
- Nüüd avage oma iPadis Dropbox. Puudutage salvestatud PSD-faili ja seejärel paremas ülanurgas kolme punkti .
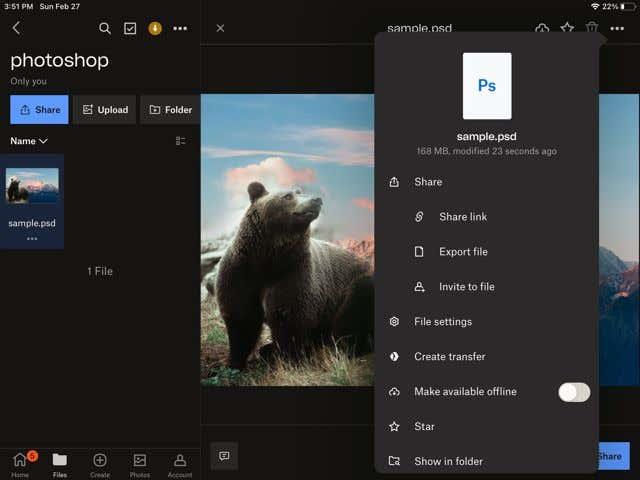
- Puudutage Jaga > Ekspordi fail . Seejärel puudutage ikooni Procreate .
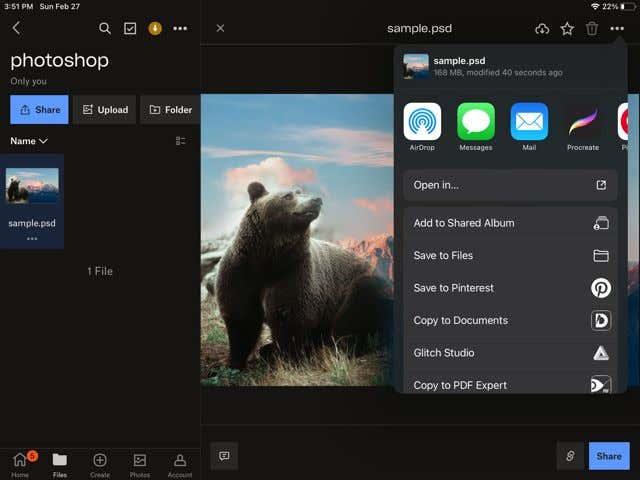
- Pärast eksportimist avage Procreate. Oodake, kuni pilt imporditakse, ja saate seda oma galeriis puudutada.
- Seejärel avaneb see Procreate'is ja saate kasutada samu kihte nagu Photoshopis.
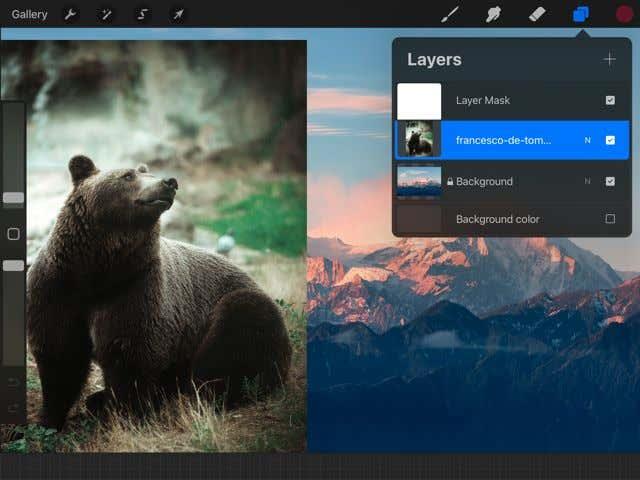
Nii saate liikvel olles töötada Photoshopi projektidega, näiteks digitaalsete illustratsioonidega, mis muudab suuremate projektidega töötamise palju lihtsamaks. Võite kasutada ka Procreate'i pintsleid, millele teil ei pruugi Photoshopis juurdepääsu olla.
Projektide lõpetamiseks teisaldage kunst Photoshopi
Procreate on üksi suurepärane rakendus, kuid Photoshopi ja Procreate'i koos kasutamine võimaldab teil luua rohkem kvaliteetset digitaalset kunsti. Kasutades Procreate'i rakenduse käsitsi joonistamise võimalust ja Photoshopi tööstusstandarditele vastavaid fototöötlusfunktsioone, saate luua tõeliselt suurepäraseid digitaalseid jooniseid ja kunsti. Ülaltoodud samme kasutades saate liikuda läbi selle õppimiskõvera, kasutades mõlemat programmi paralleelselt, ja töötada oma tükkidega enesekindlalt tõhusalt.