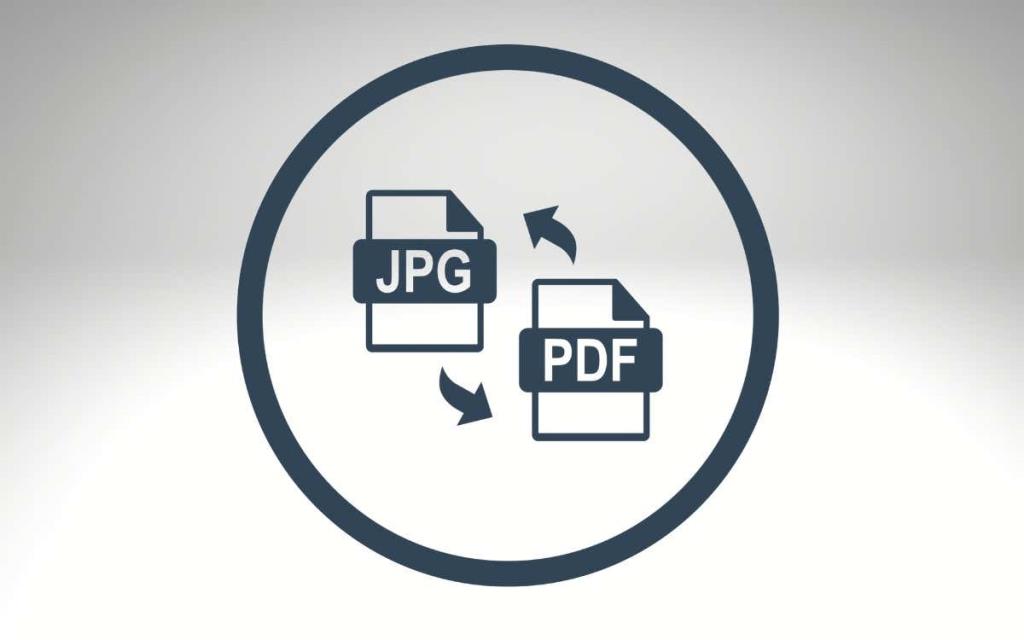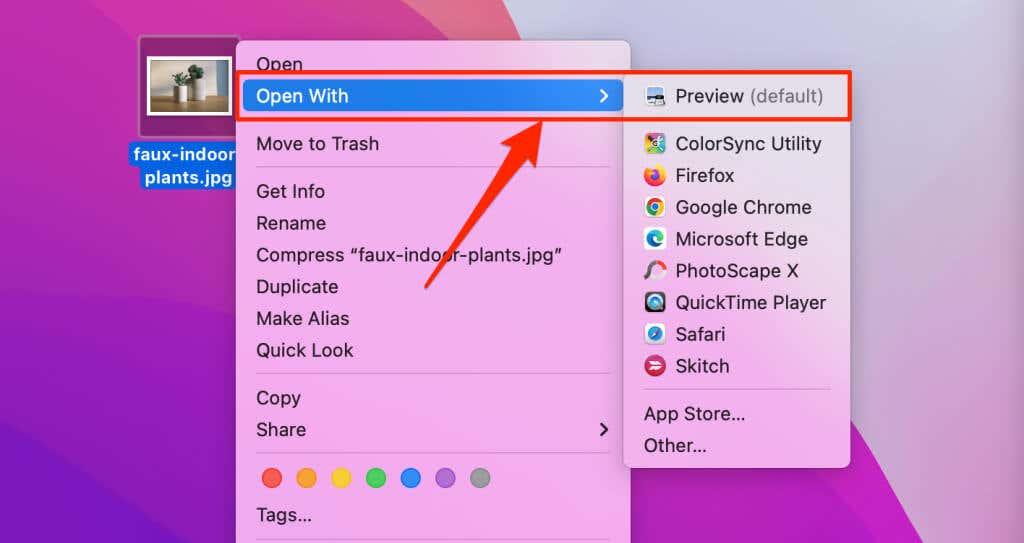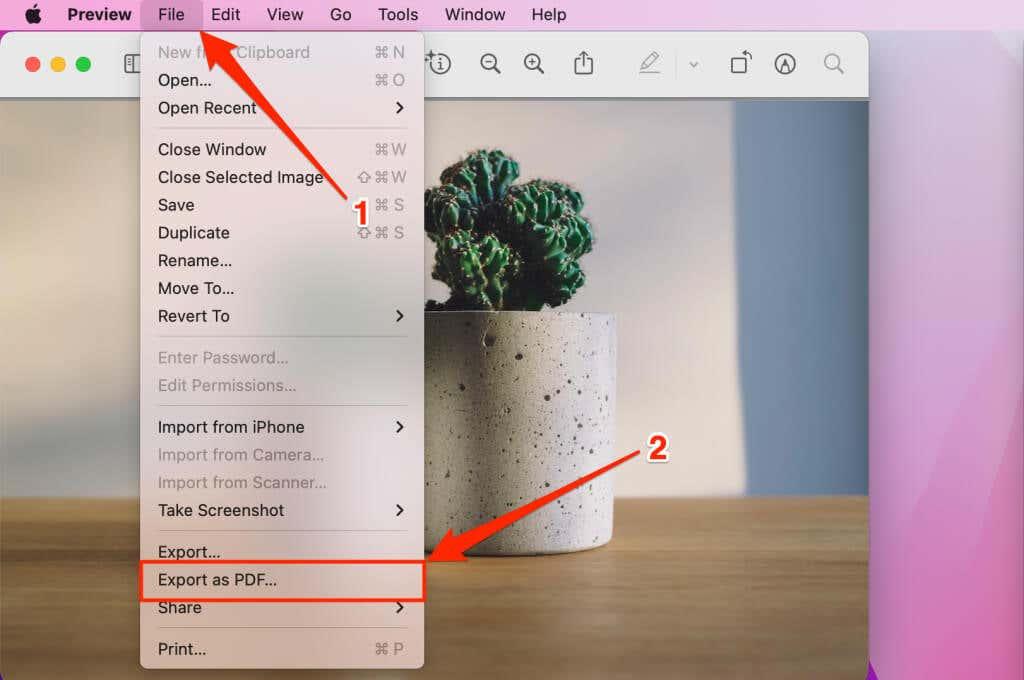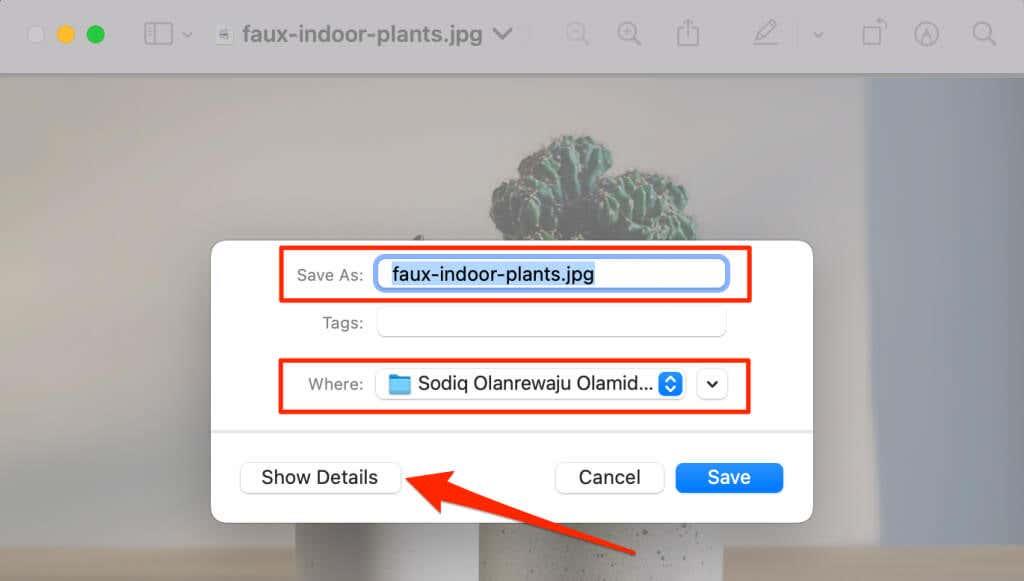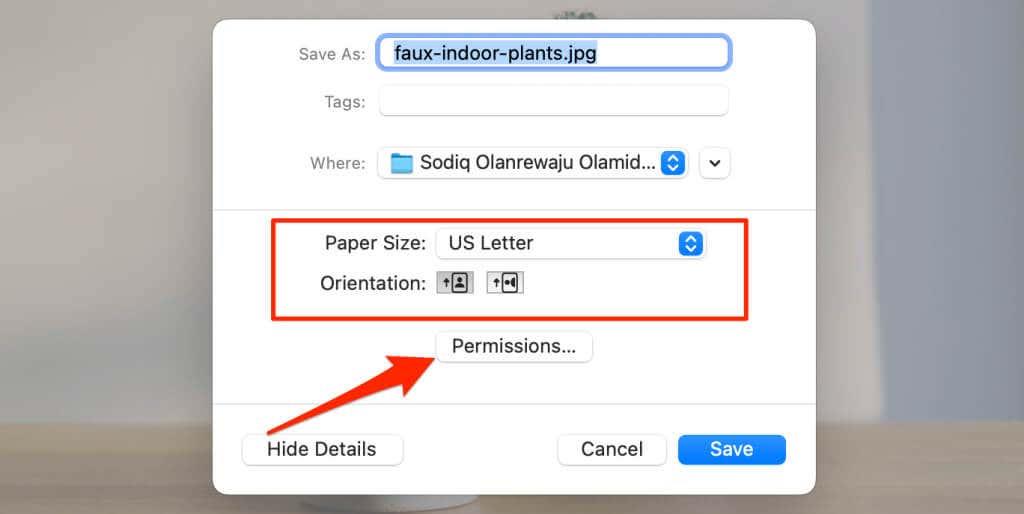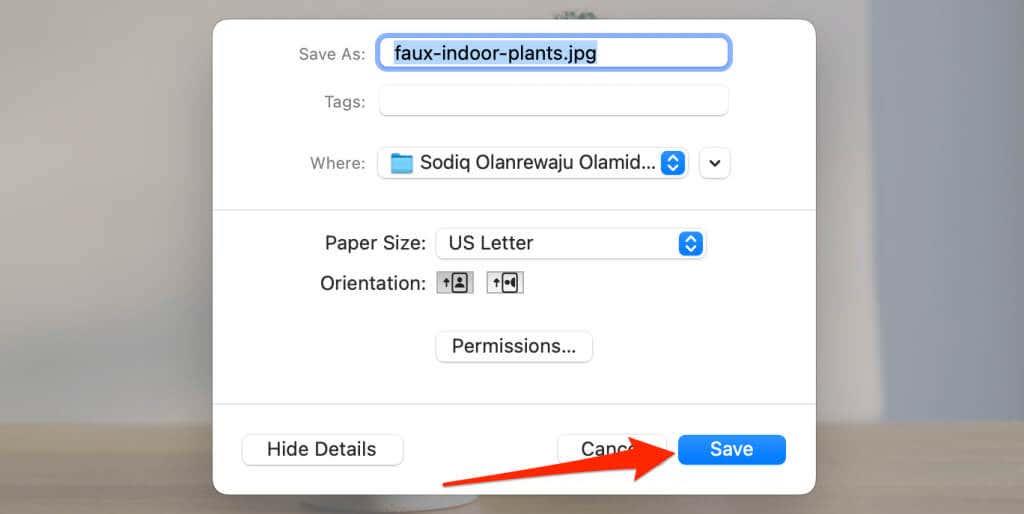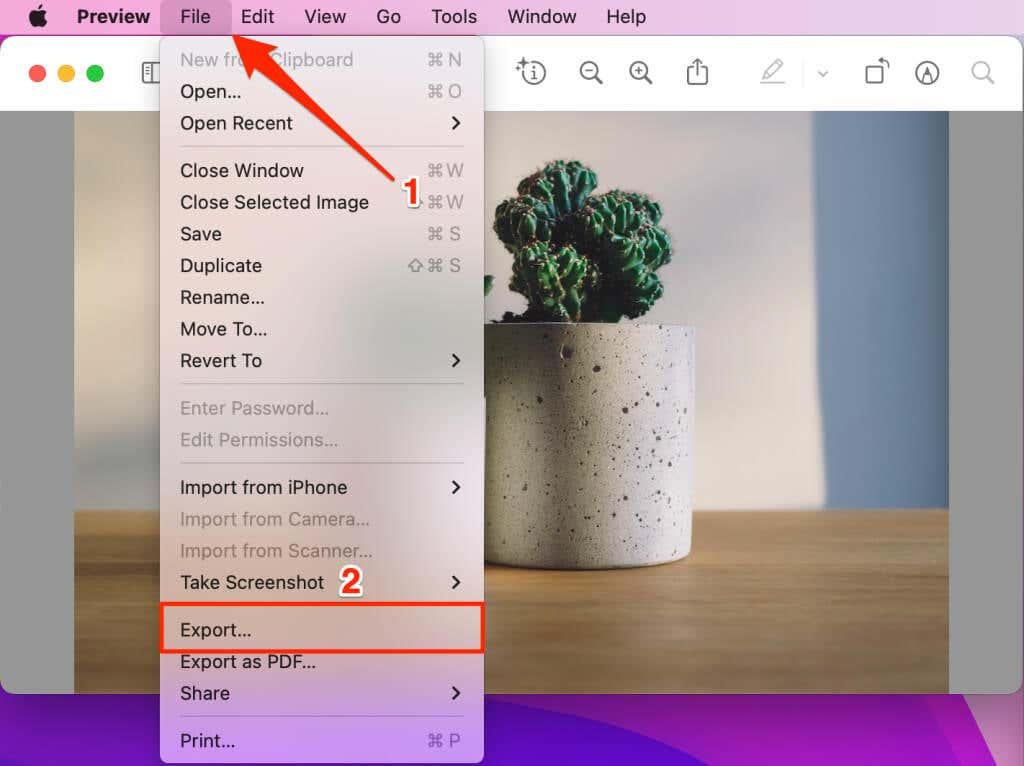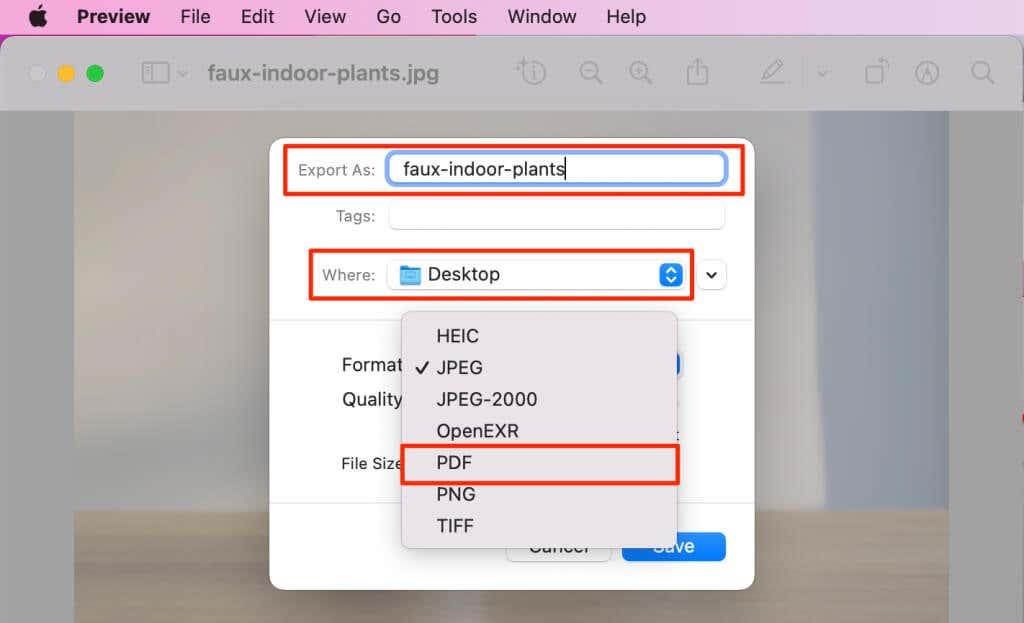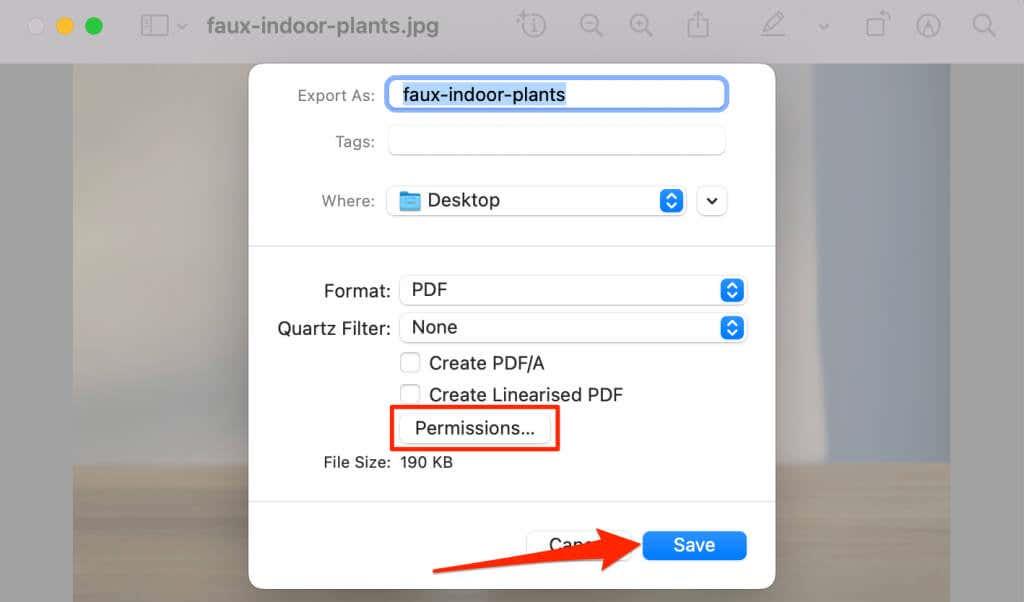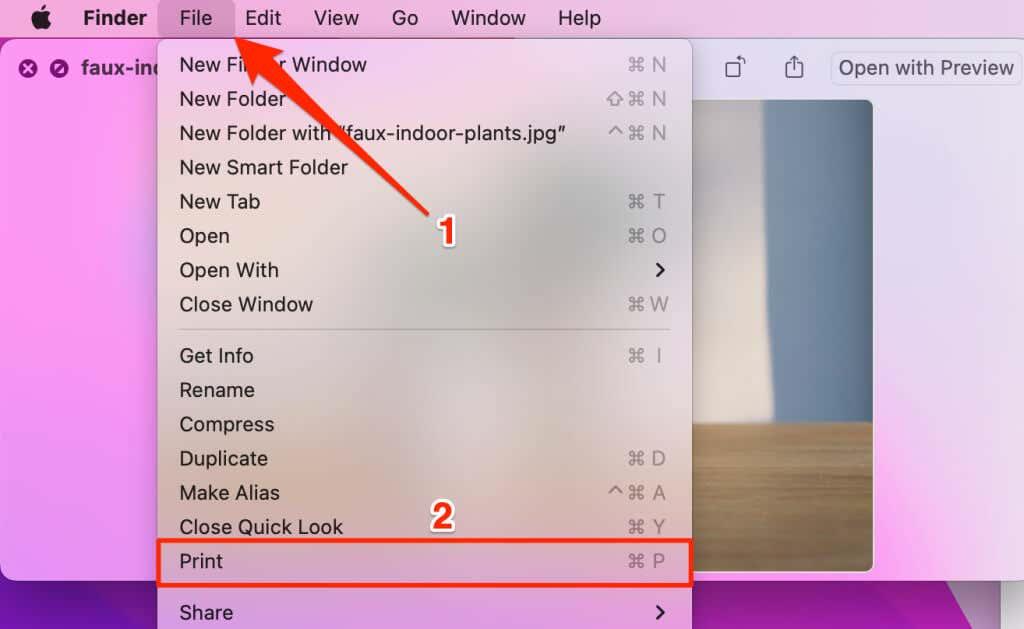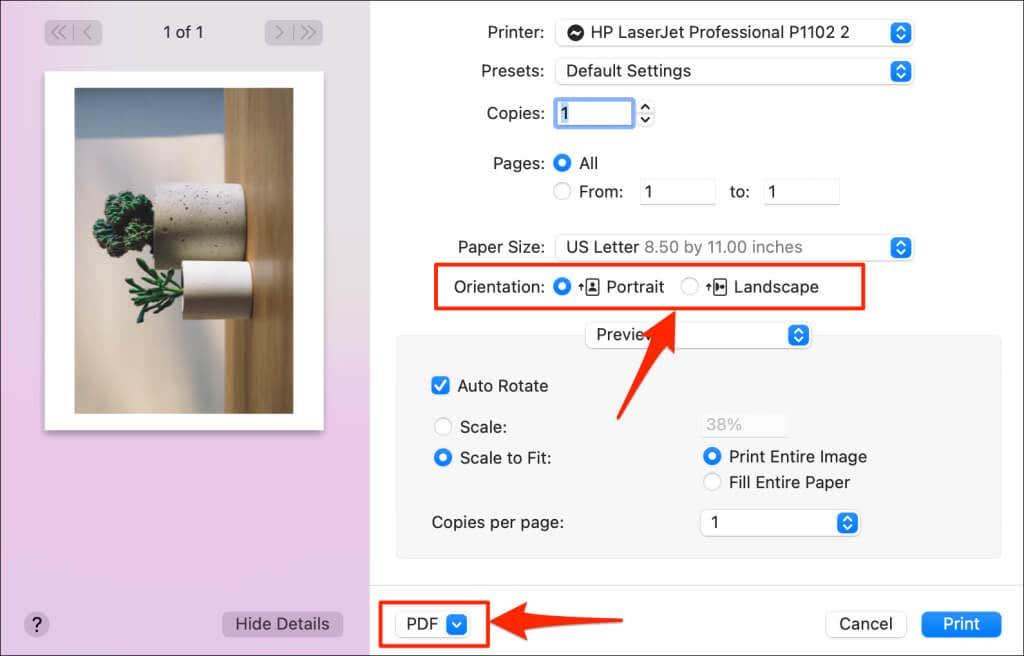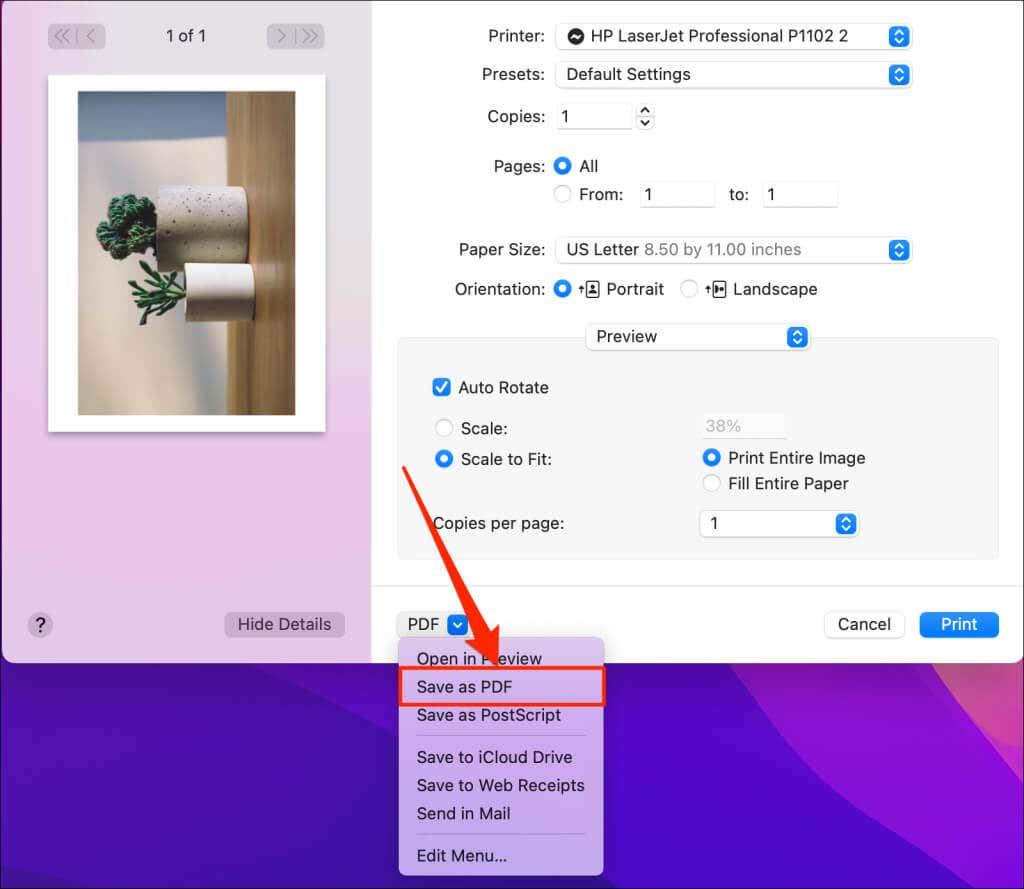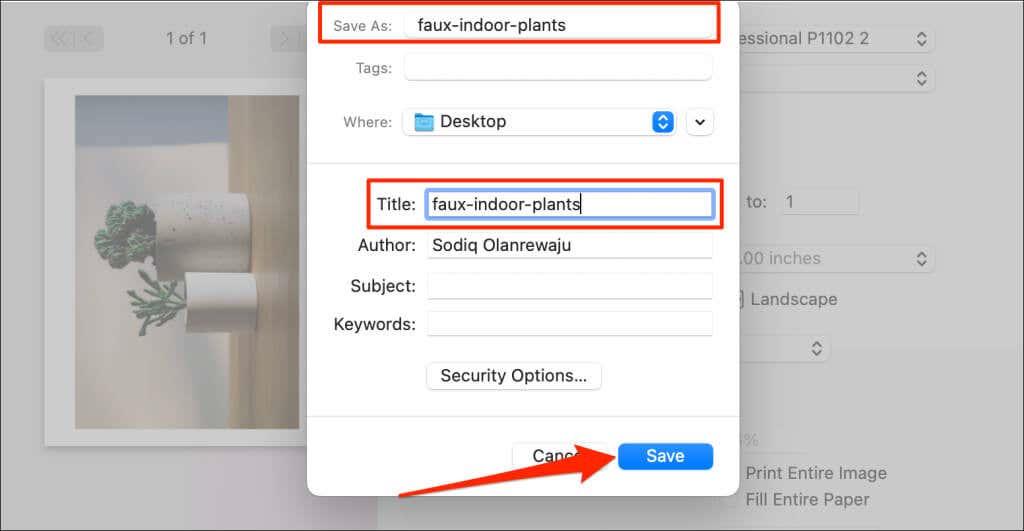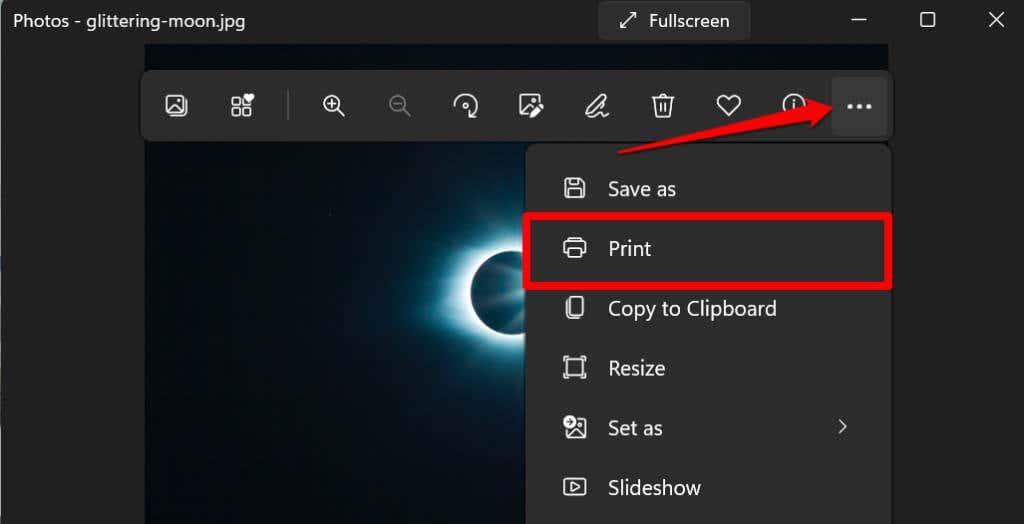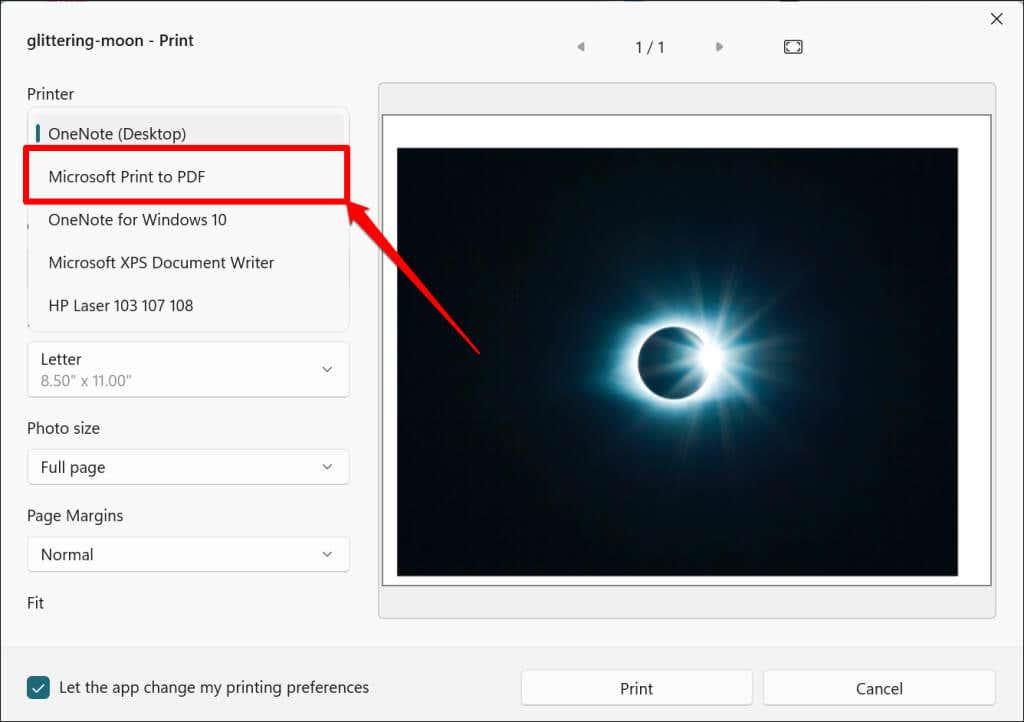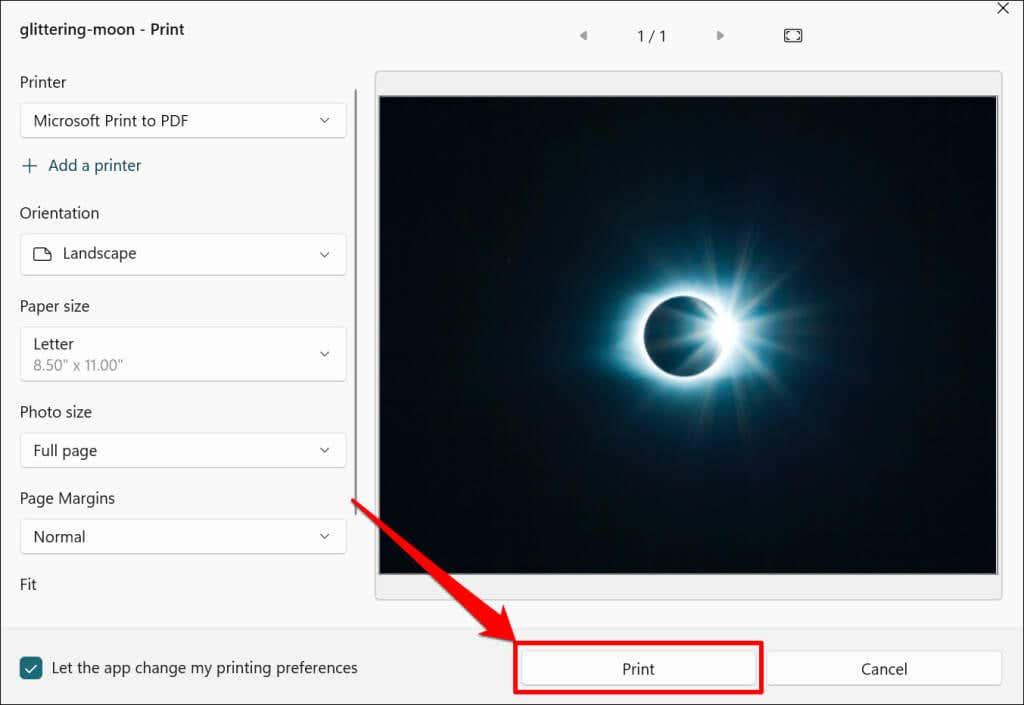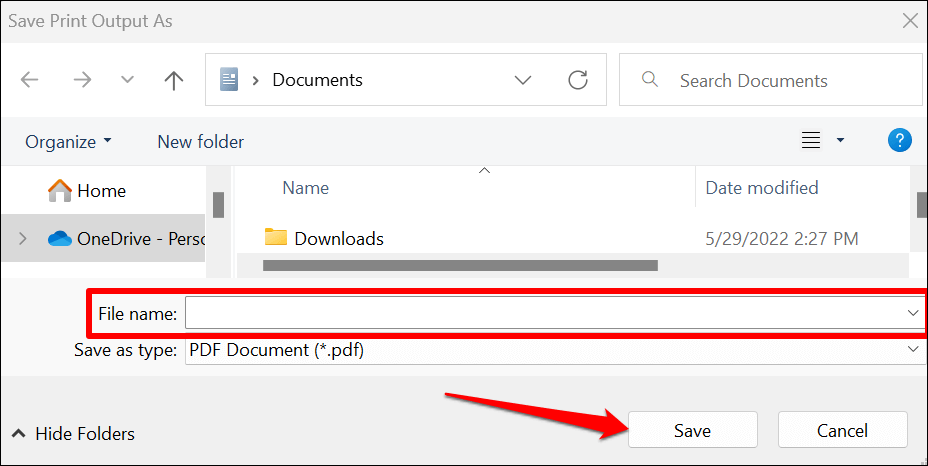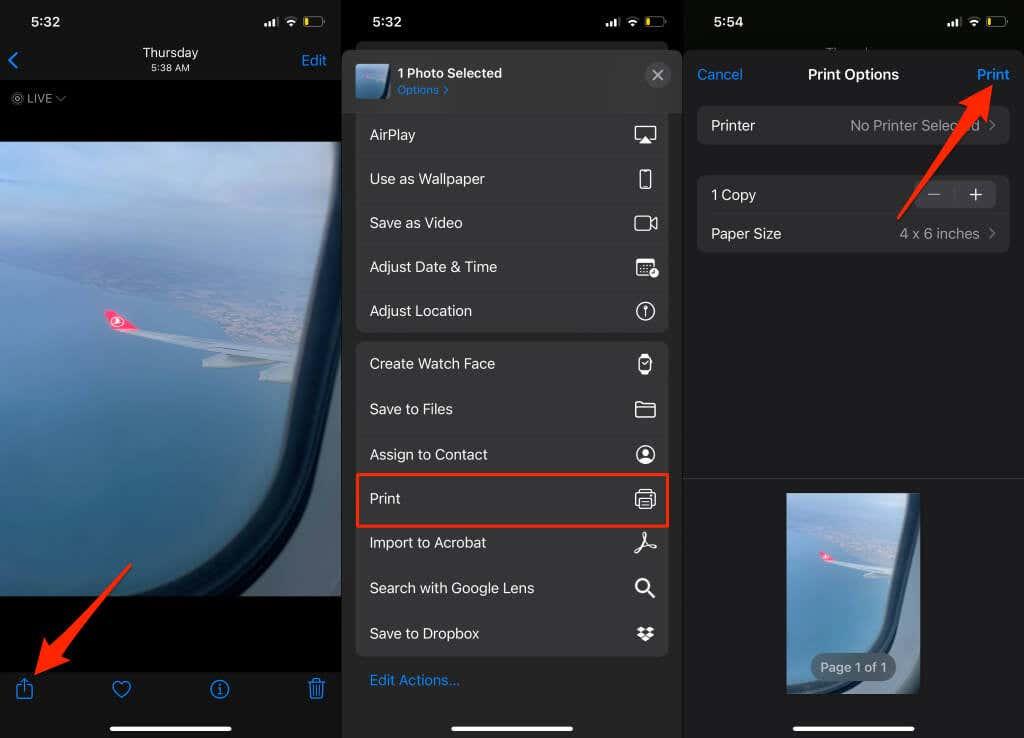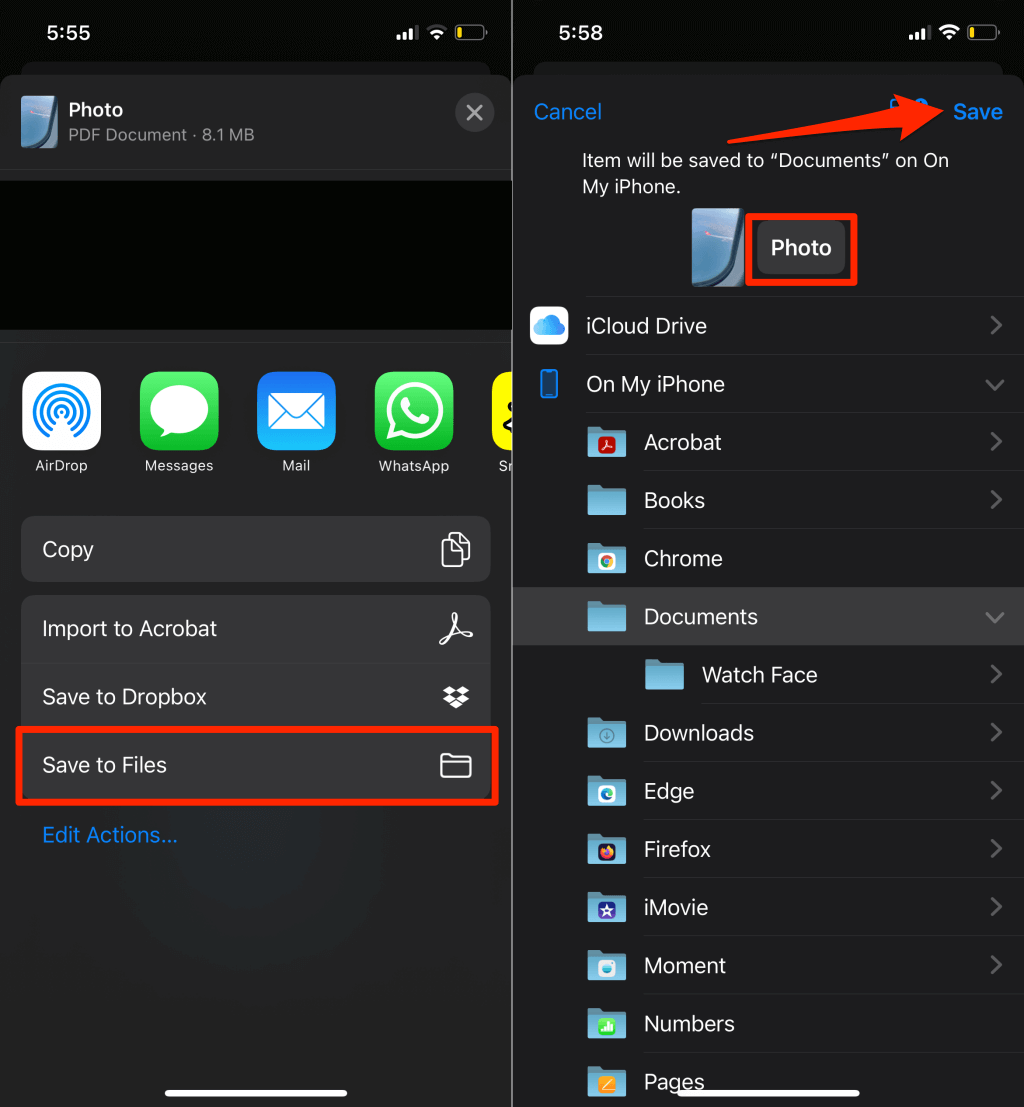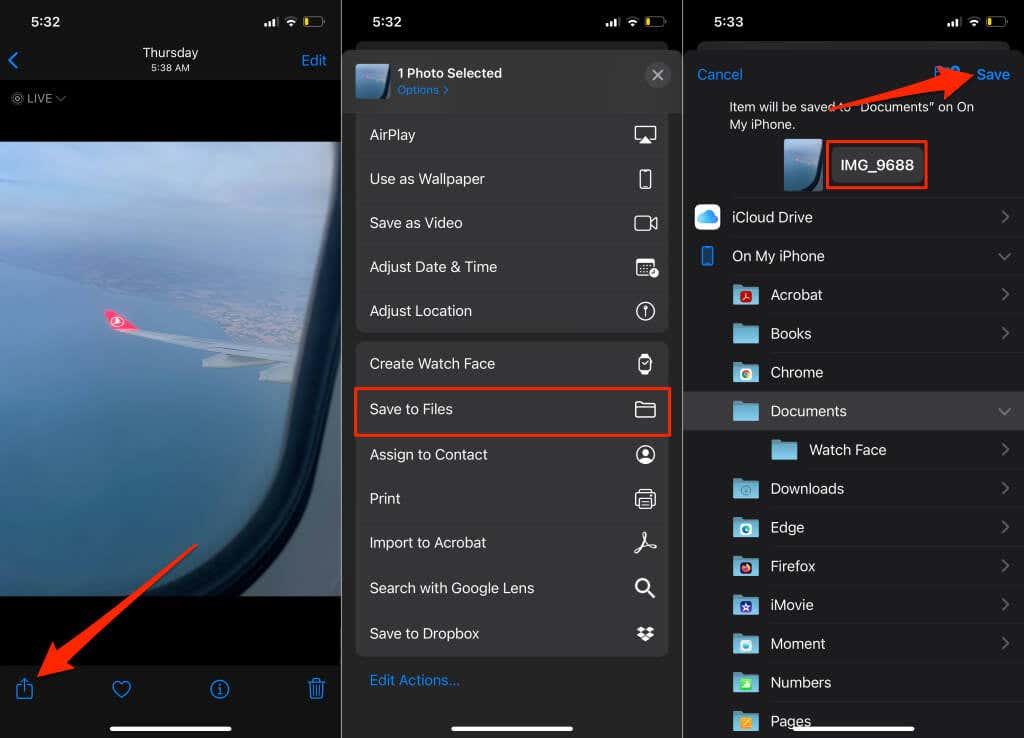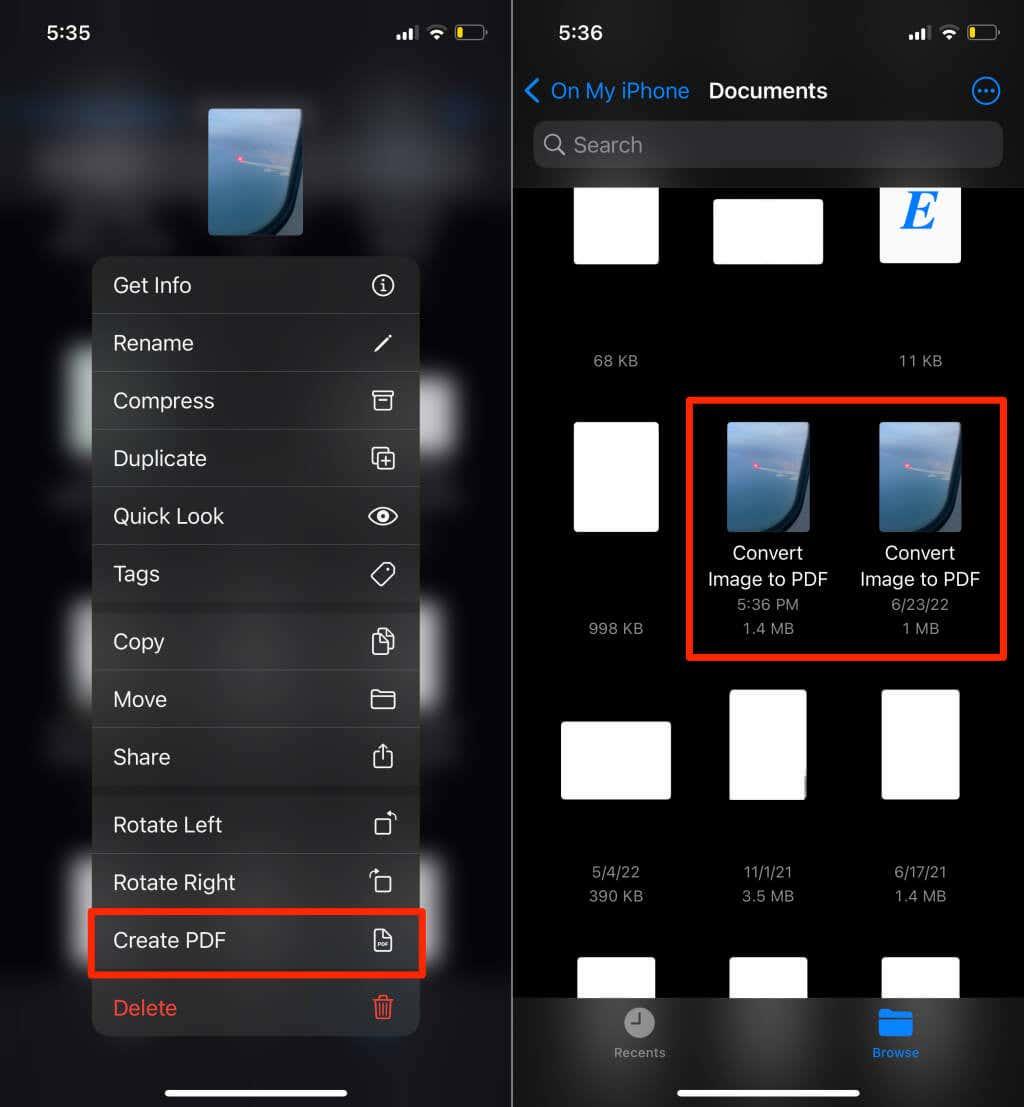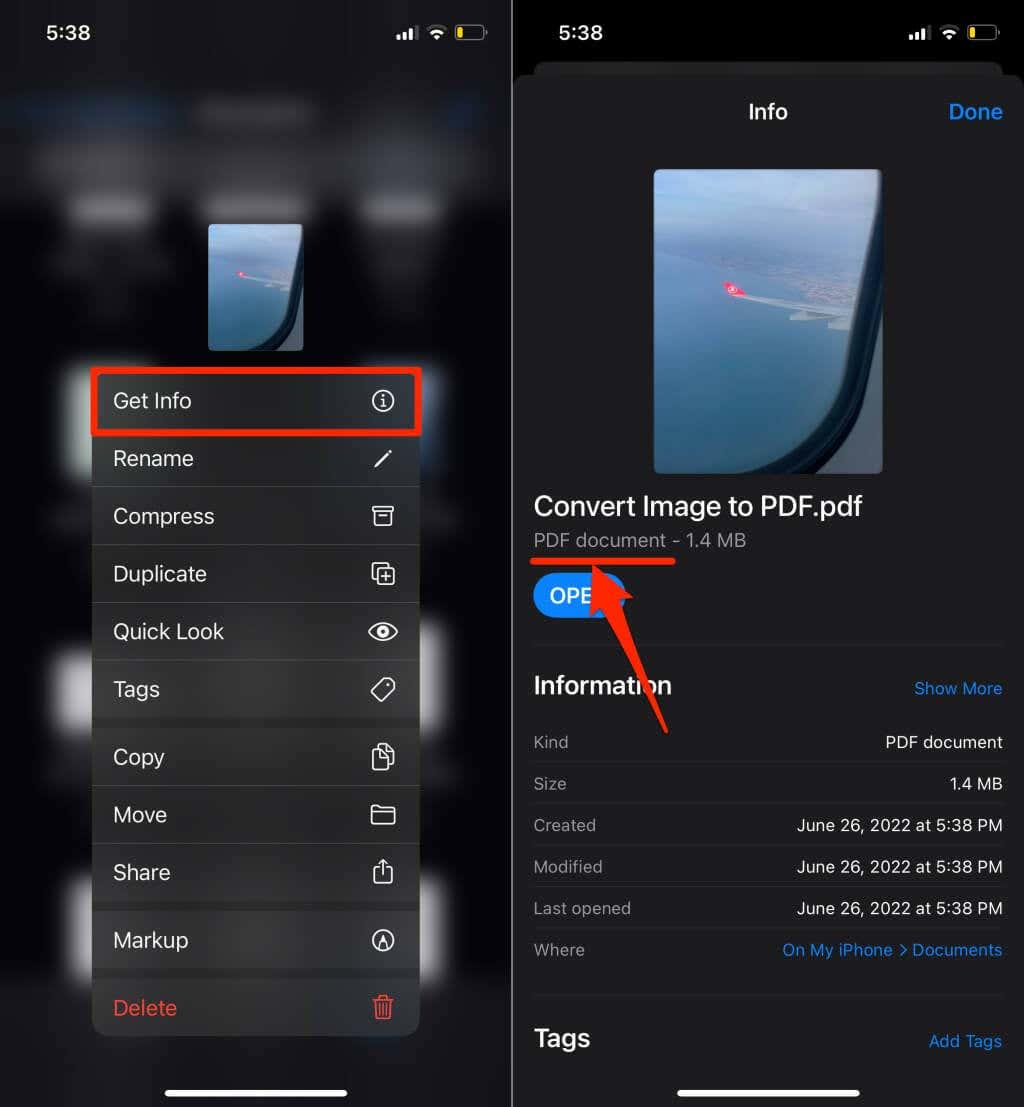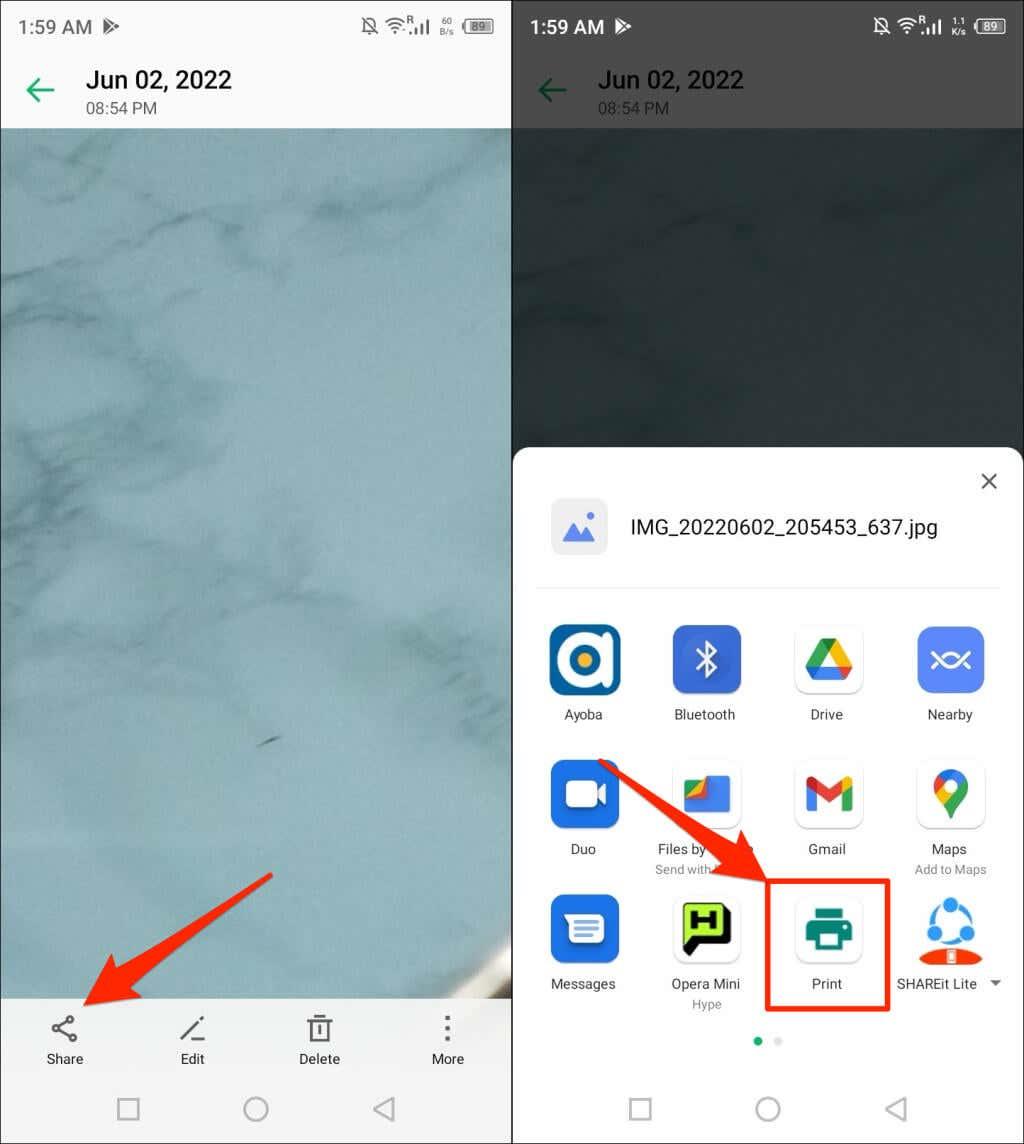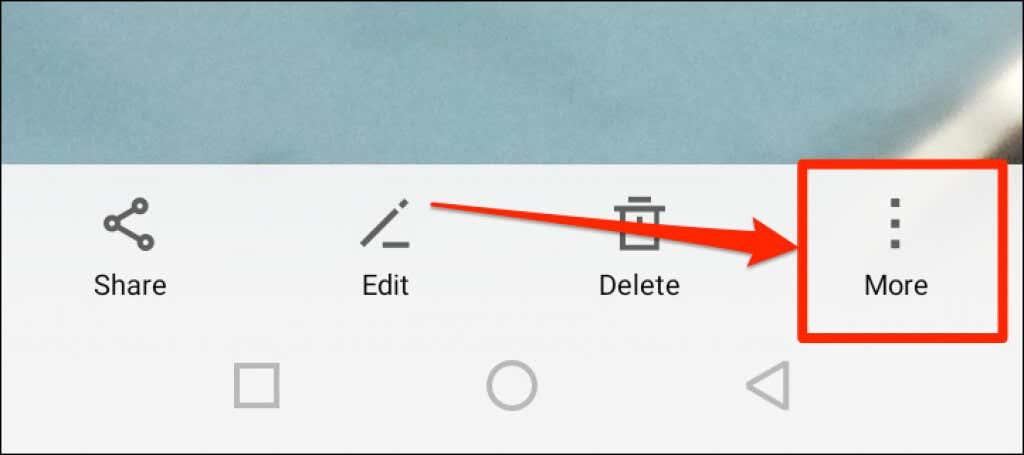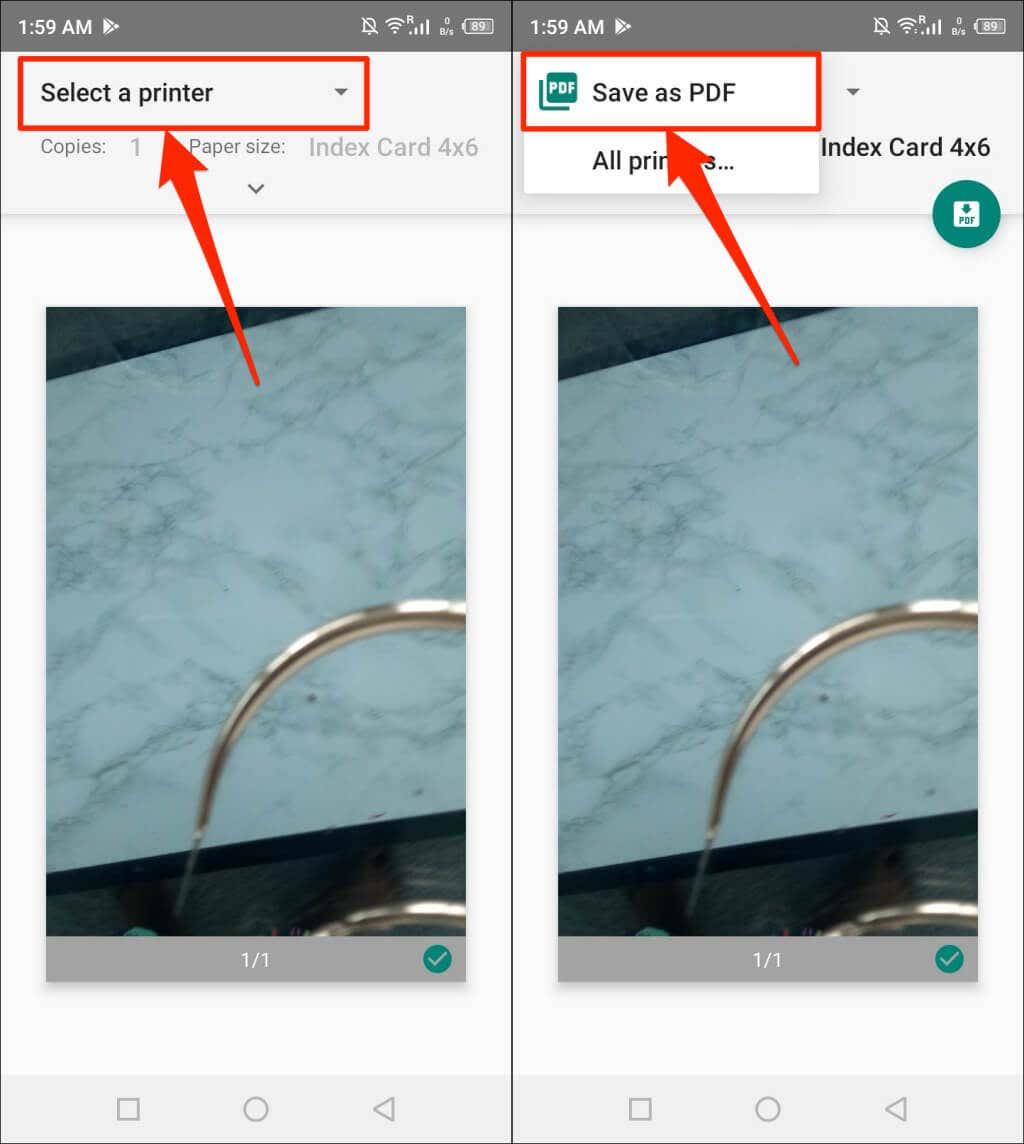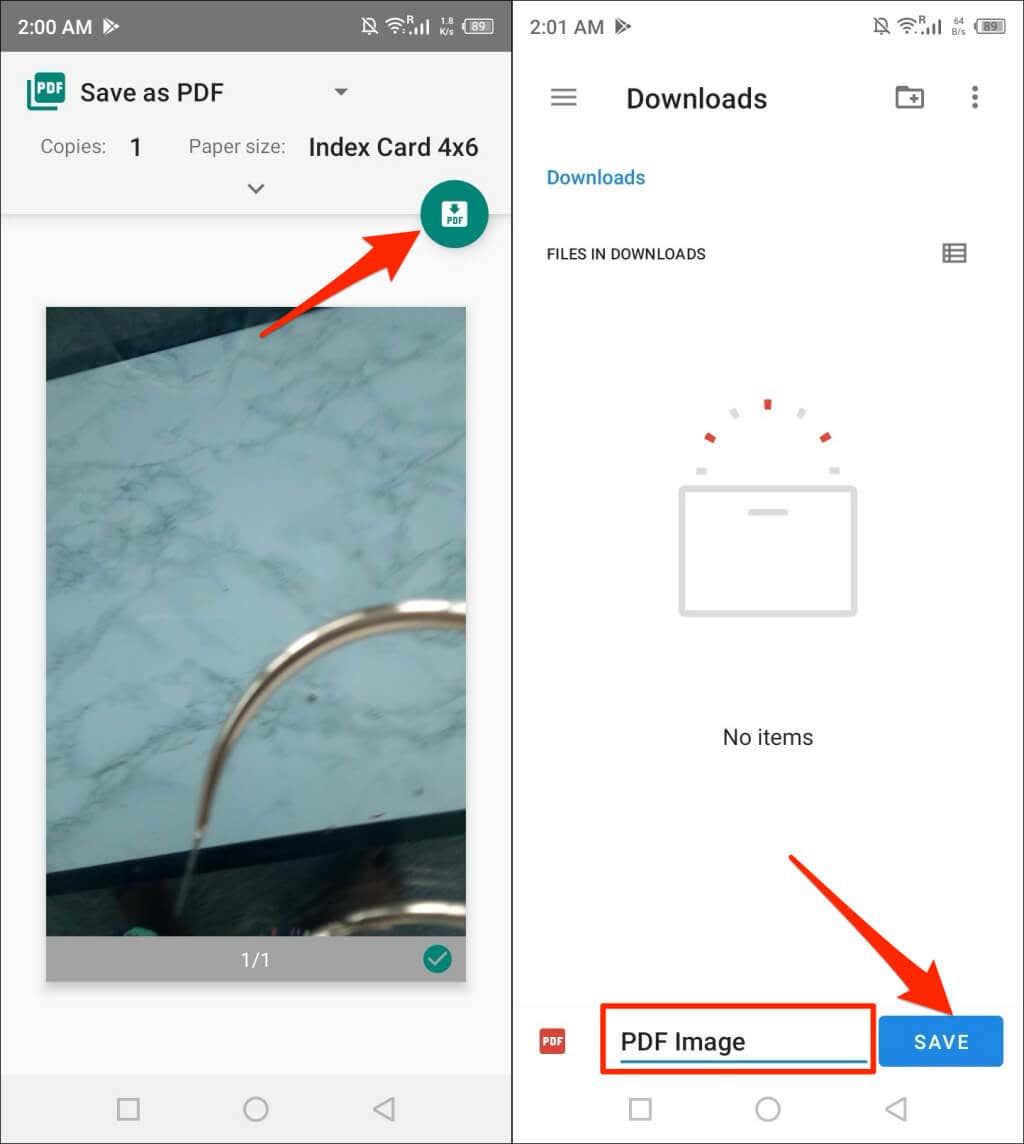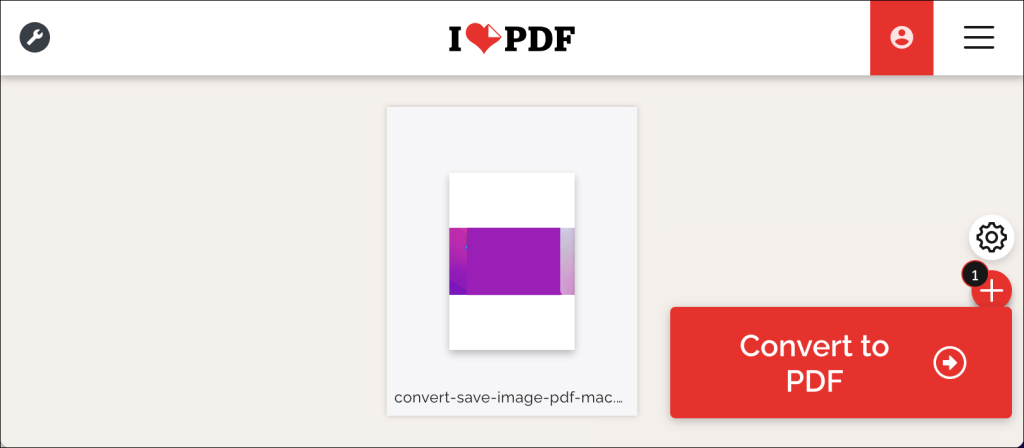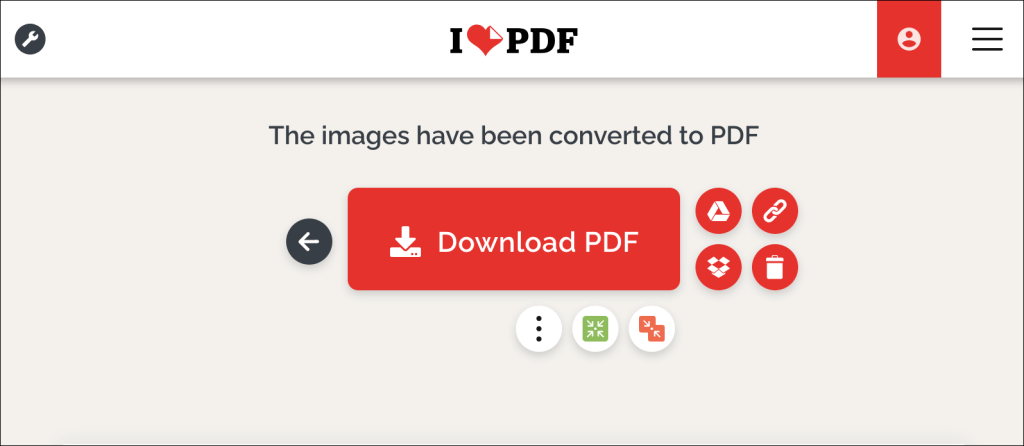PDF on üks parimaid vorminguid meediumifailide levitamiseks. Piltide jagamine JPG- või JPEG-failivormingus vähendab aja jooksul pildiandmeid ja -kvaliteeti. Seetõttu on piltide salvestamine PDF-failidena parim, eriti kui jagate pildifaile mitu korda.
See õpetus näitab, kuidas salvestada pilti PDF-failina Androidi, iOS-i, Windowsi ja macOS-i seadmetes.
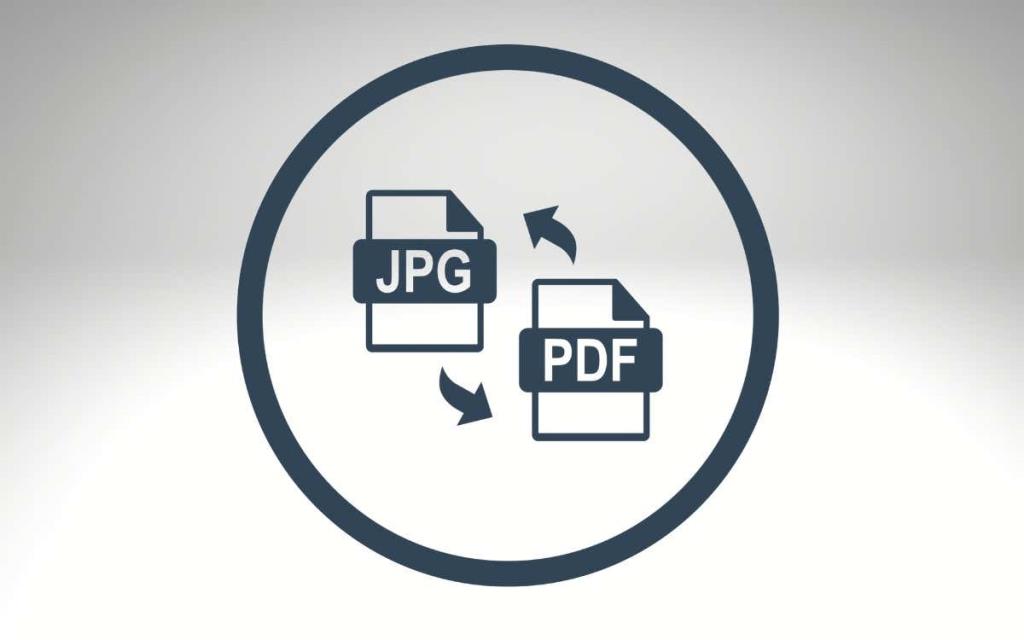
Kuidas Macis pilte PDF-vormingus teisendada või salvestada
Piltide või pildifailide PDF-vorminguks teisendamiseks MacOS-seadmetes on mitu võimalust. Saate pilte PDF-failidena eksportida, kasutades eelvaadet või macOS-i printimisutiliiti. Allolevates jaotistes käsitleme mõlema meetodi samme.
Teisendage pildid PDF-vormingusse eelvaate abil: 1. meetod
Eelvaade on macOS-i vaikimisi piltide vaatamise ja redigeerimise tööriist. Sellel on pildiekspordi funktsioon, mis võimaldab kasutajatel teisendada pilte PDF-failideks ja erinevateks pildivorminguteks . Pildi PDF-vormingus salvestamiseks eelvaadet saate kasutada järgmiselt.
- Topeltklõpsake pilti või paremklõpsake ja valige Ava koos > Eelvaade .
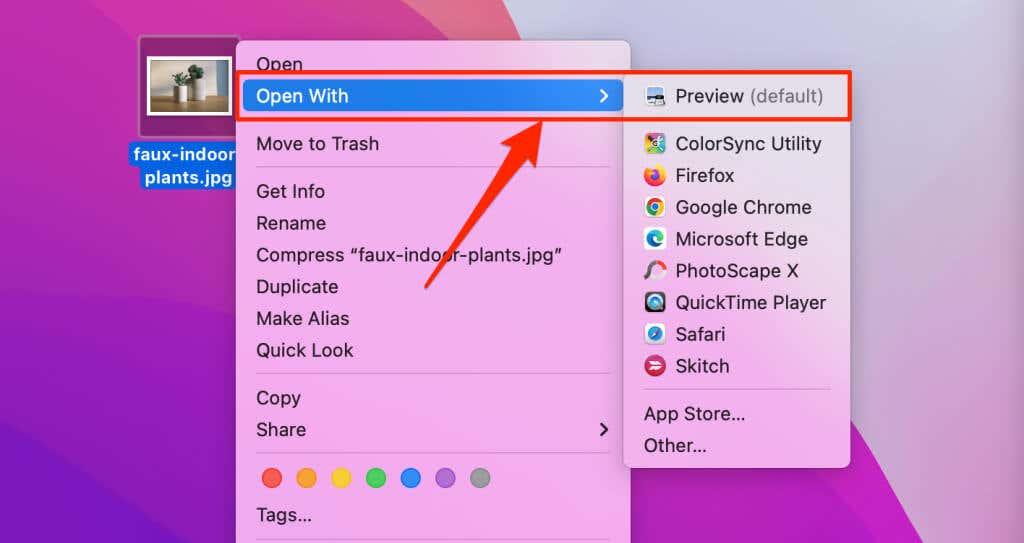
- Valige menüüribal (Maci ekraani paremas ülanurgas) Fail ja valige Ekspordi PDF -ina .
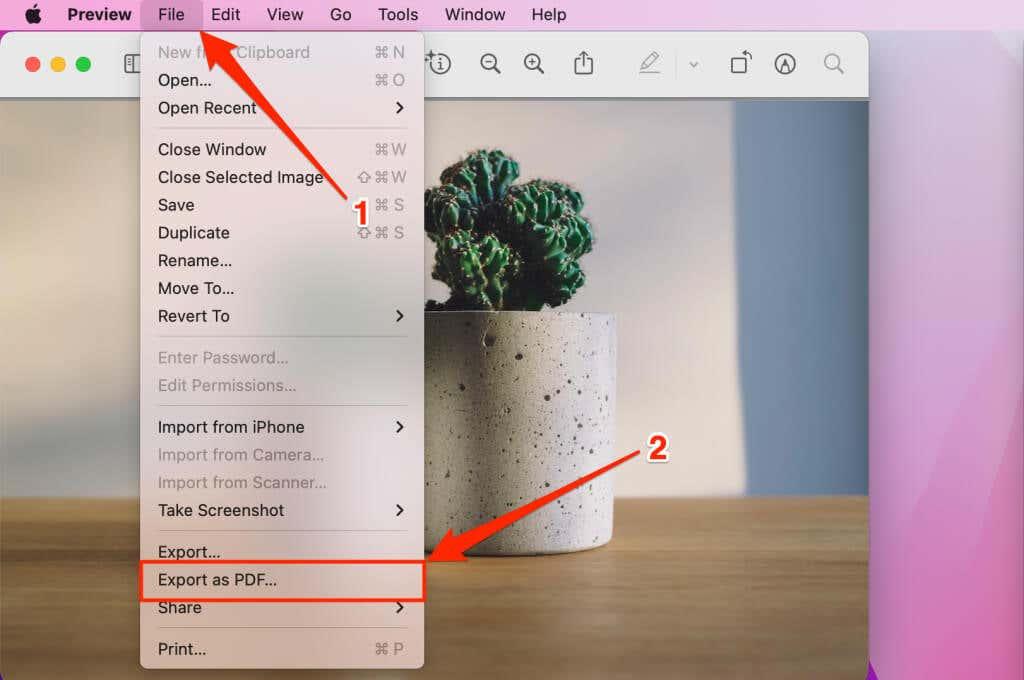
- PDF-failil võib olla sama nimi, mis algsel pildifailil. Kui soovite, andke väljale „Salvesta kui” PDF-failile teine nimi. Seejärel valige rippmenüü ikoon Kus , et valida, kuhu soovite PDF-faili oma arvutis salvestada.
Märkus. Ärge unustage kustutada PDF-faili nimest pildifaili laiend (nt .jpg , .png , .tiff jne).
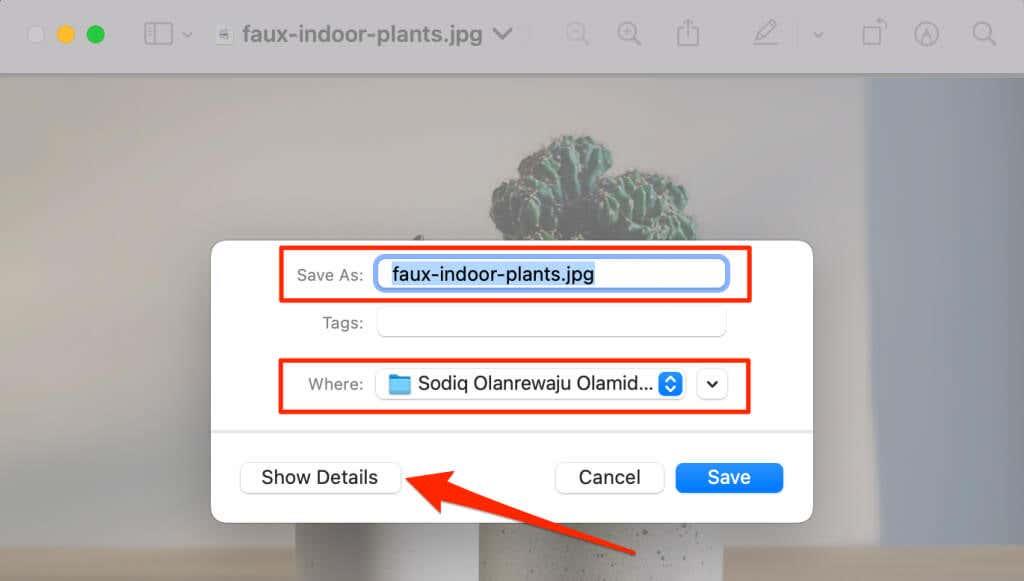
Valige Näita üksikasju , kui soovite muuta saadud PDF-faili paberi suurust ja suunda. Valik Luba võimaldab teil PDF-faili parooliga kaitsta .
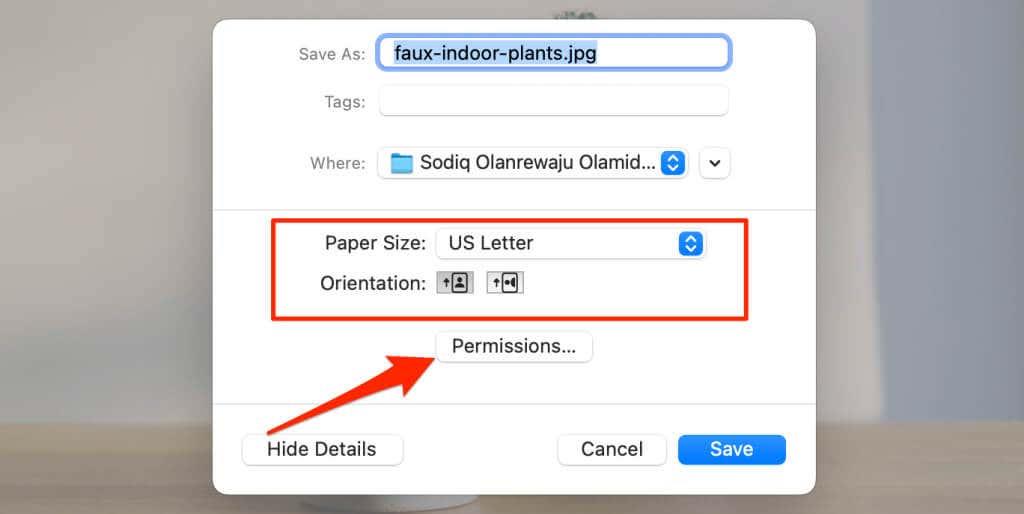
- MacOS teisendab pildi või pildi PDF-failiks, kui vajutate nuppu Salvesta . Algne pildifail jääb teie arvutisse alles.
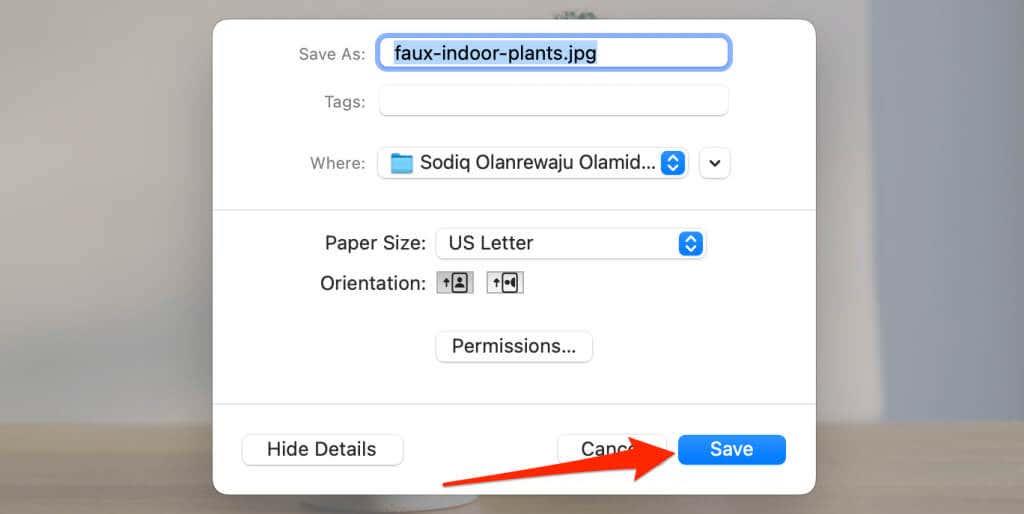
Teisendage pildid PDF-vormingusse eelvaate abil: 2. meetod
Siin on veel üks viis, kuidas eelvaate abil pilt PDF-iks muuta. Esmalt avage pilt eelvaates ja järgige alltoodud samme.
- Valige menüüribal Fail ja valige Ekspordi .
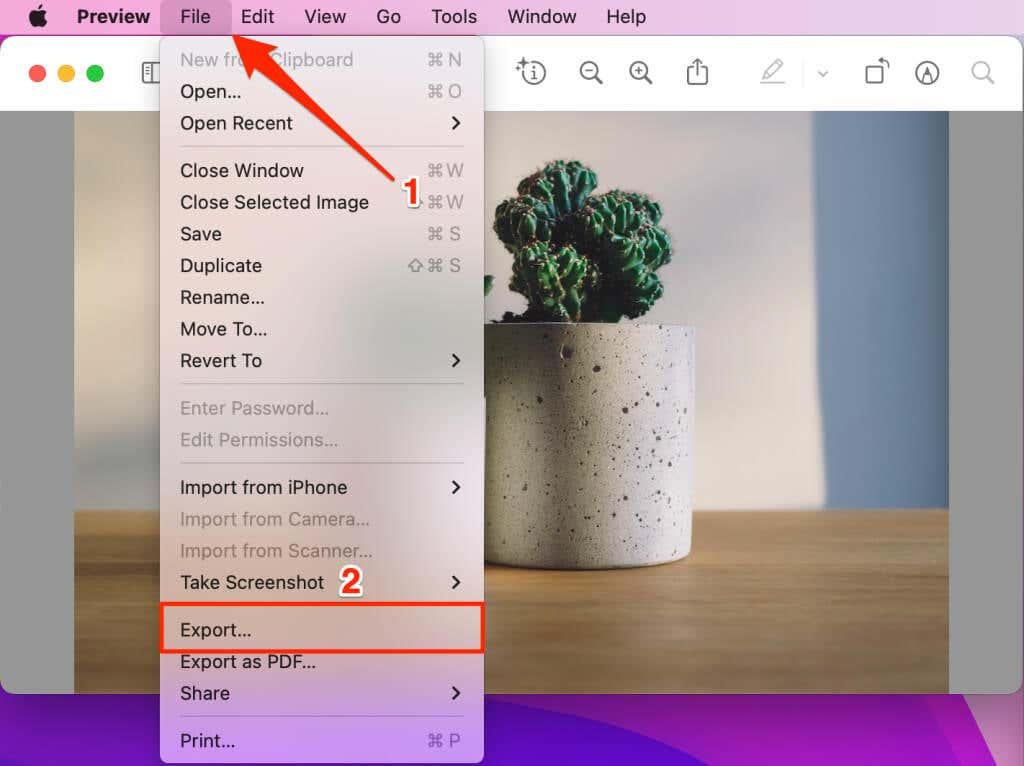
- Sisestage PDF-faili nimi väljale „Ekspordi kui” ja valige jaotises „Kus” sihtkaust. Lõpuks laiendage rippmenüüd „Vorming” ja valige PDF .
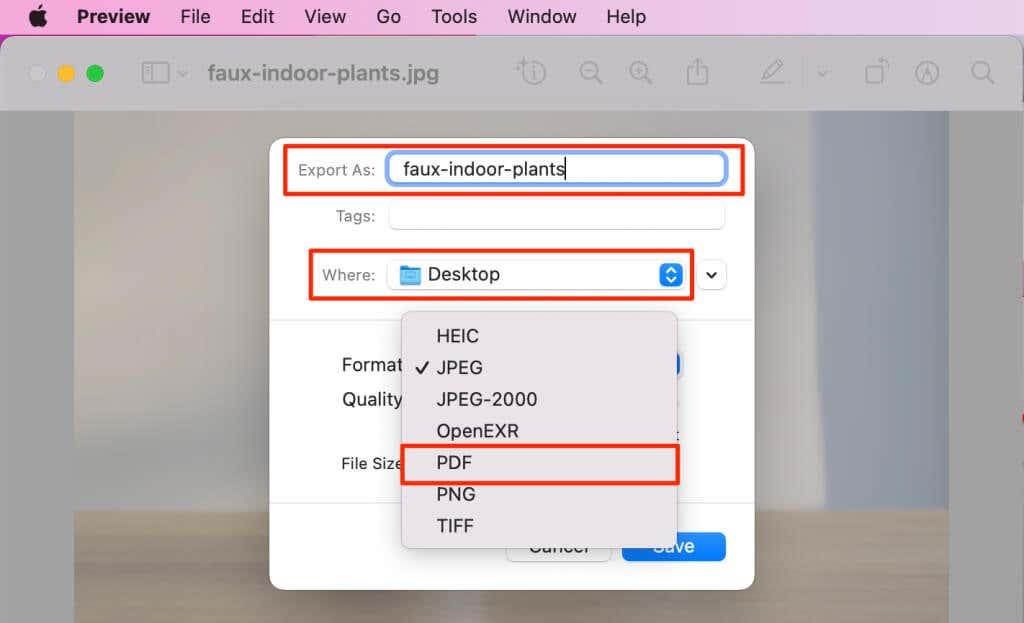
- Valige Load , kui soovite kaitsta PDF-faili parooliga või vältida volitamata muutmist ja dubleerimist. Pildi PDF-dokumendiks teisendamiseks valige Salvesta .
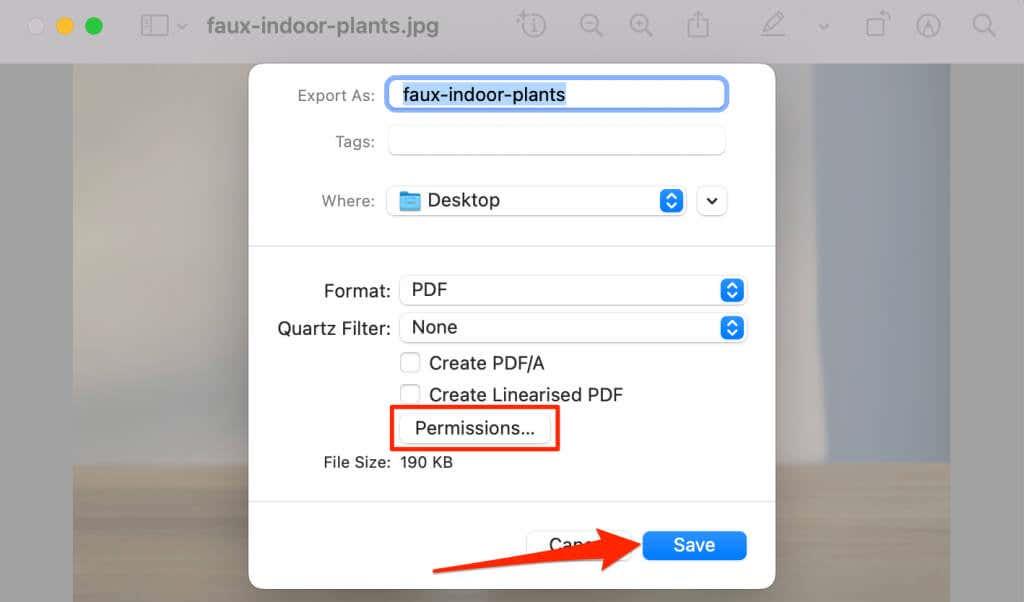
Salvestage pildid PDF-failidena MacOS-i printimisutiliidi abil
MacOS-i printimisutiliit suudab pilte salvestada PDF-failidena. PDF-i konverterile pääsete juurde, printides eelvaatest pildi. Topeltklõpsake pilti, mida soovite PDF-failina salvestada, ja järgige alltoodud samme.
- Valige menüüribal Fail ja valige Prindi (või vajutage Command + P ), et käivitada printimisutiliit.
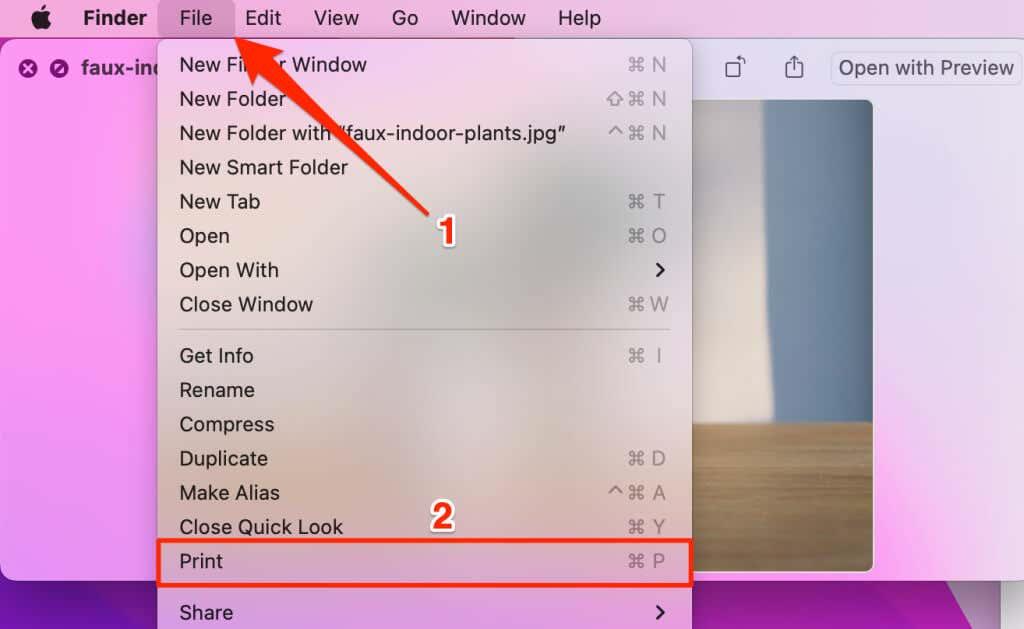
- Lülitage pilt vertikaal- või horisontaalpaigutuse vahel ja valige prindiutiliidi allnurgas PDF-rippmenüü nupp.
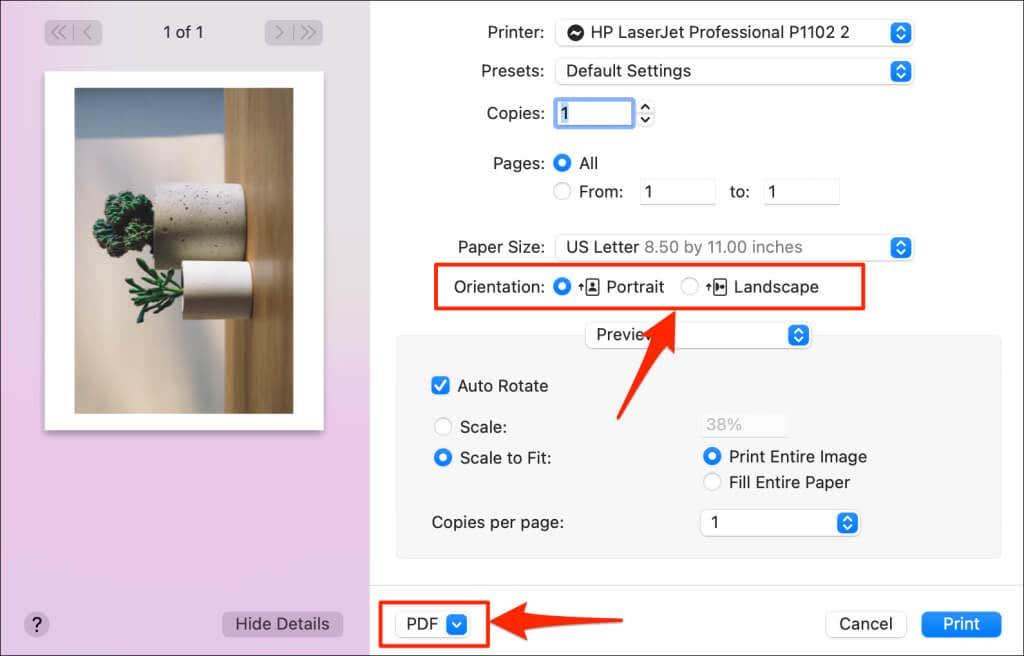
- Valige Salvesta PDF-ina .
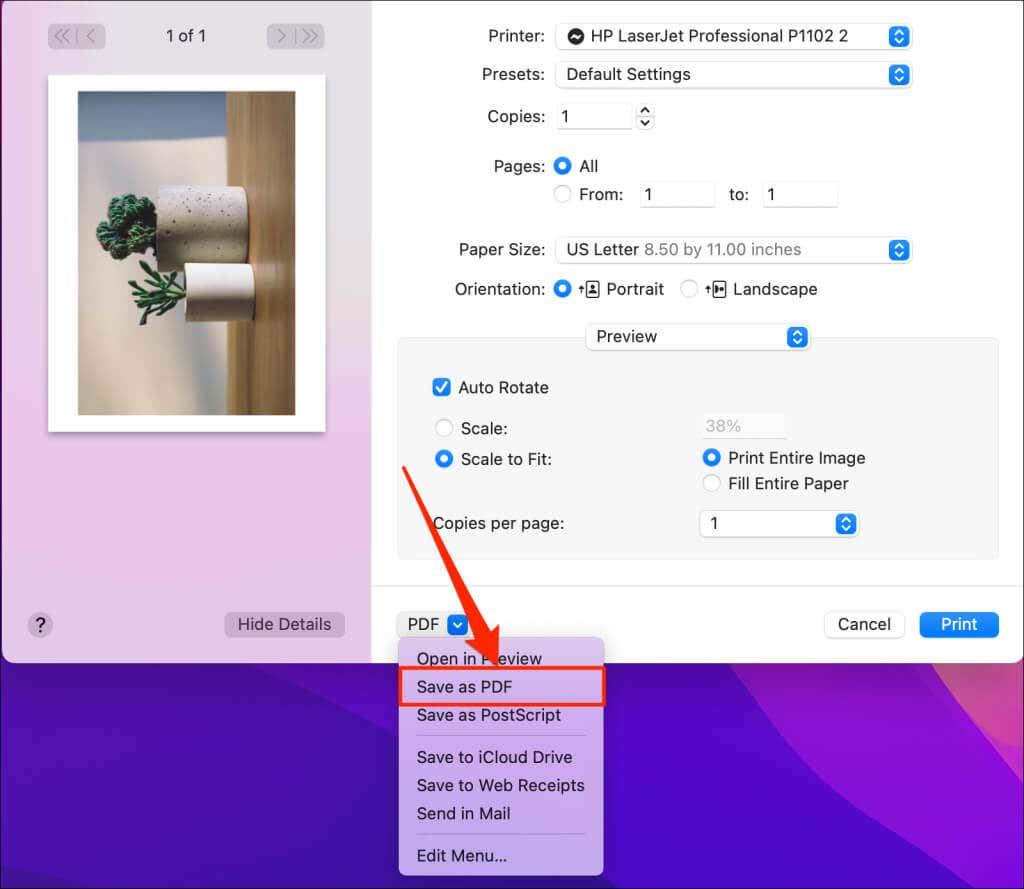
- Sisestage PDF-faili nimi väljadele "Salvesta nimega" ja "Pealkiri". Kustutage mõlemal väljal failinimest pildifaili formaat (nt .jpg, .png jne). PDF-faili teisendamiseks ja arvutisse salvestamiseks valige Salvesta .
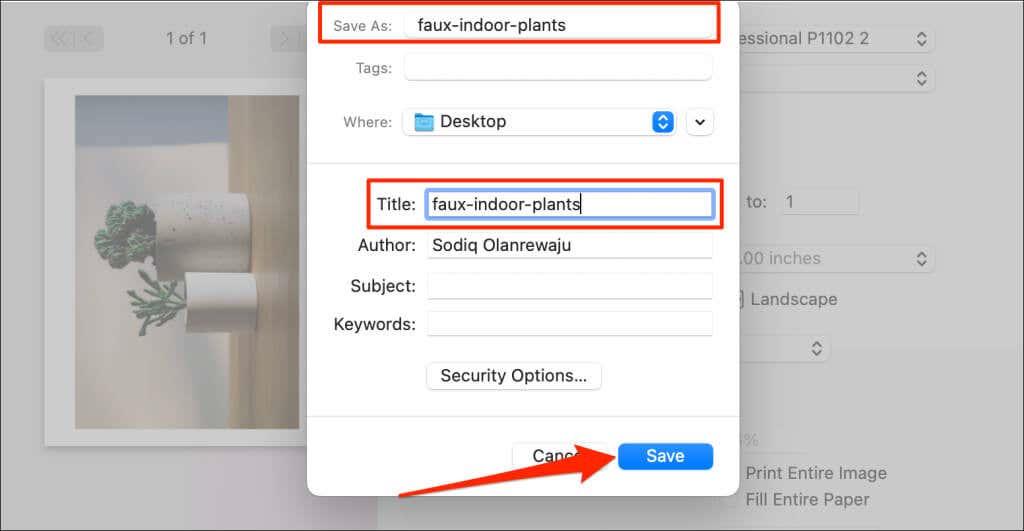
Salvestage pilt Windowsis PDF-vormingus
Windowsil on tööriist "Microsoft Print to PDF" prinditavate failide teisendamiseks digitaalseteks PDF-vorminguteks. Järgige neid samme, et kasutada tööriista piltide muutmiseks arvutis PDF-failideks.
- Topeltklõpsake pilti või pilti, mille soovite PDF-iks teisendada. See avab faili rakenduses Photos.
- Vajutage Ctrl + P , et avada Windowsi printimisutiliit. Teise võimalusena valige paremas ülanurgas kolme punktiga menüüikoon ja valige Prindi .
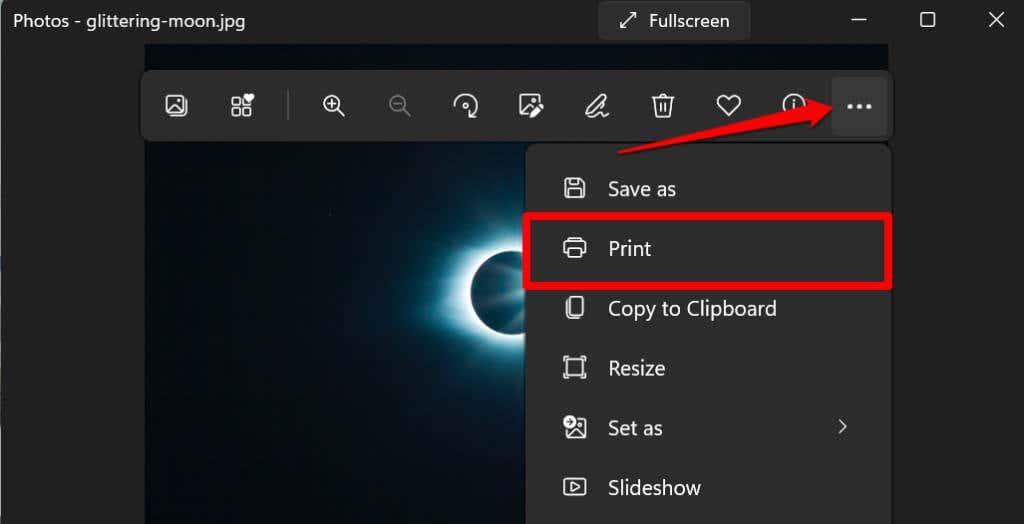
- Laiendage rippmenüüd Printer ja valige Microsoft Print to PDF .
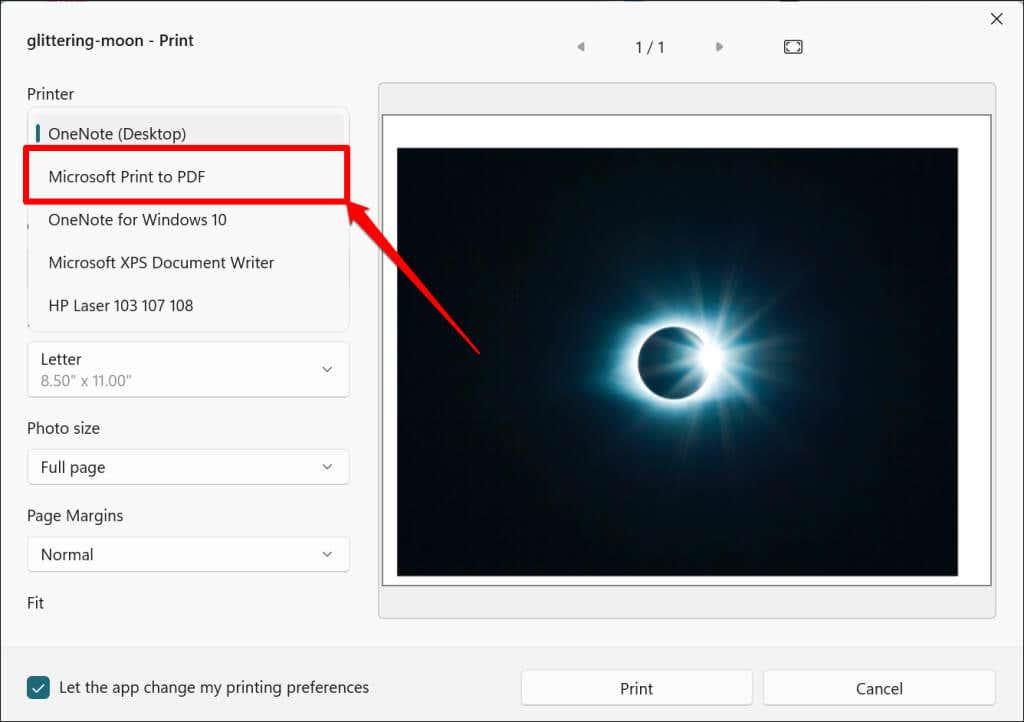
- Määrake saadud PDF-i suund või paberi suurus. Seejärel valige algkujutisest PDF-dokumendi loomiseks käsk Prindi .
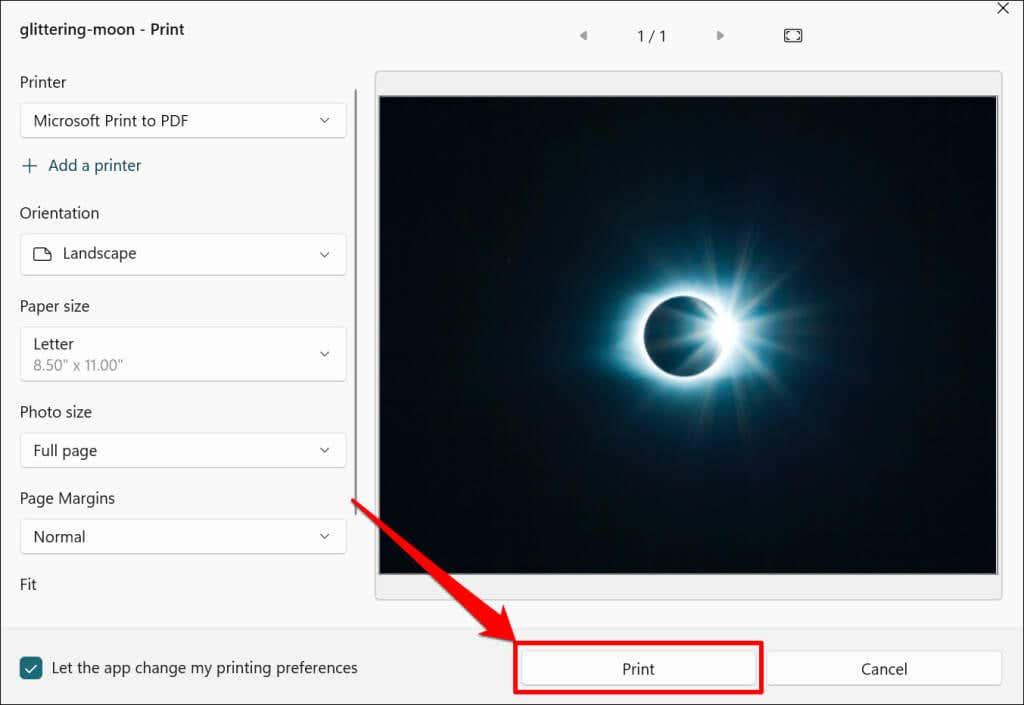
- Sisestage PDF-faili failinimi ja valige Salvesta .
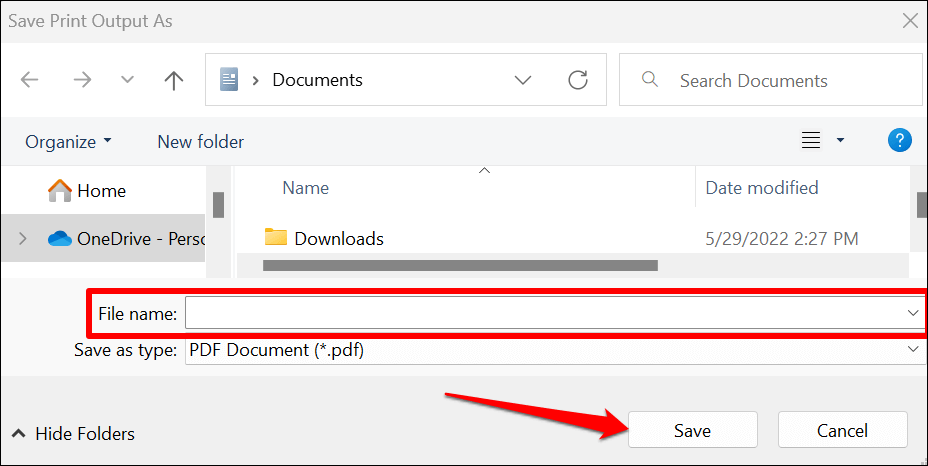
Erinevalt macOS-ist pole Windowsi utiliidil „Microsoft Print to PDF” turvafunktsioone PDF-failide parooliga kaitsmiseks. PDF-faili volitamata juurdepääsu või muutmise vältimiseks võite siiski kasutada kolmandate osapoolte programme või võrgutööriistu. Lisateabe saamiseks vaadake meie õpetust dokumentide parooliga kaitsmise kohta Windowsis .
Salvestage pilt PDF-vormingus iPhone'is ja iPadis
Saate teisendada pilte PDF-failideks iOS-i ja iPadsOS-i seadmete rakenduse Photos and Files kaudu.
Salvestage pilt rakenduses Photos PDF-vormingus
- Avage rakendus Photos ja valige pilt, mida soovite teisendada.
- Puudutage vasakus alanurgas ikooni Jaga ja valige jagamismenüüst Print .
- Pildi PDF-dokumendiks teisendamiseks puudutage valikut Prindi .
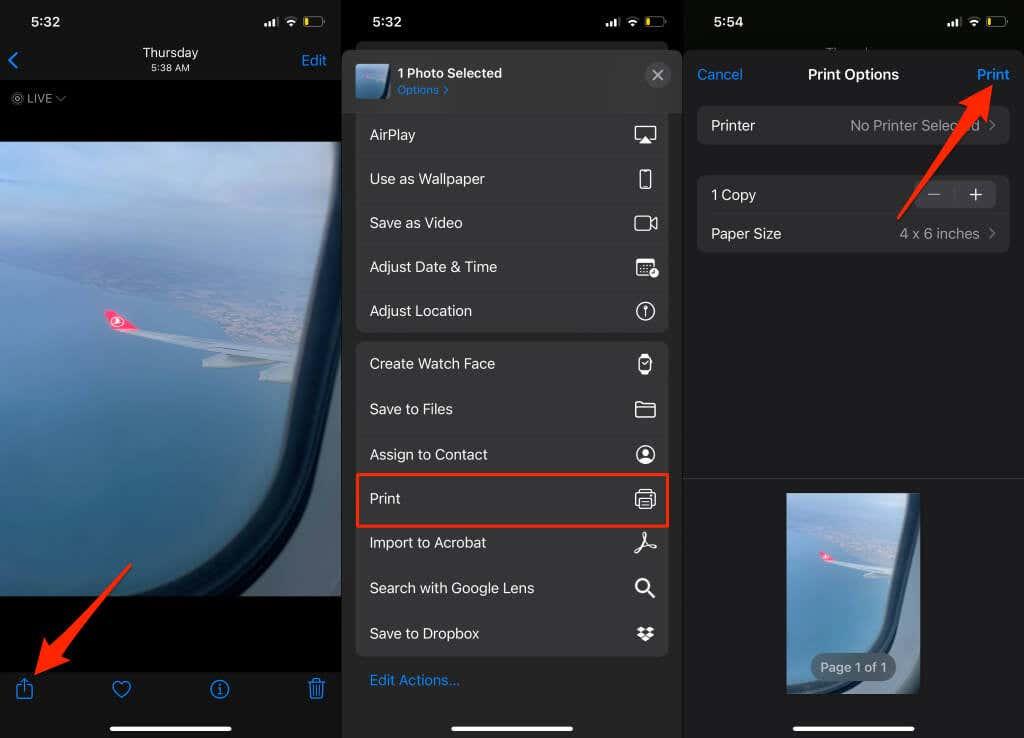
- Konverteeritud PDF-faili oma iPhone'i salvestusruumi salvestamiseks valige Salvesta failidesse .
- Nimetage fail ümber, valige eelistatud sihtkaust ja toksake Salvesta .
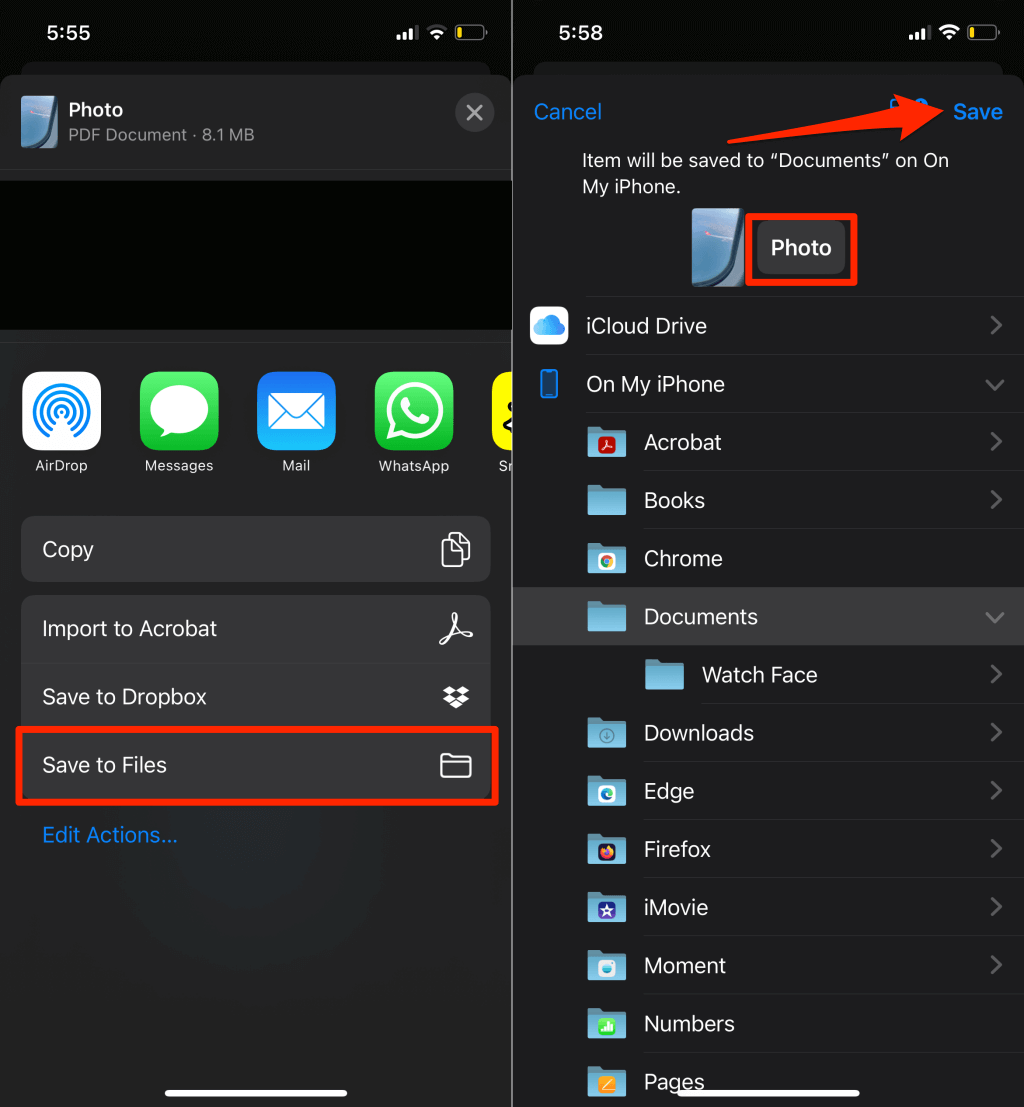
Salvestage pilt PDF-ina rakenduses Failid
- Avage rakendus Photos , valige pilt, mida soovite teisendada, ja puudutage ikooni Jaga .
- Valige Salvesta failidesse .
- Nimetage pilt ümber (kui soovite), valige eelistatud kaust ja toksake Salvesta .
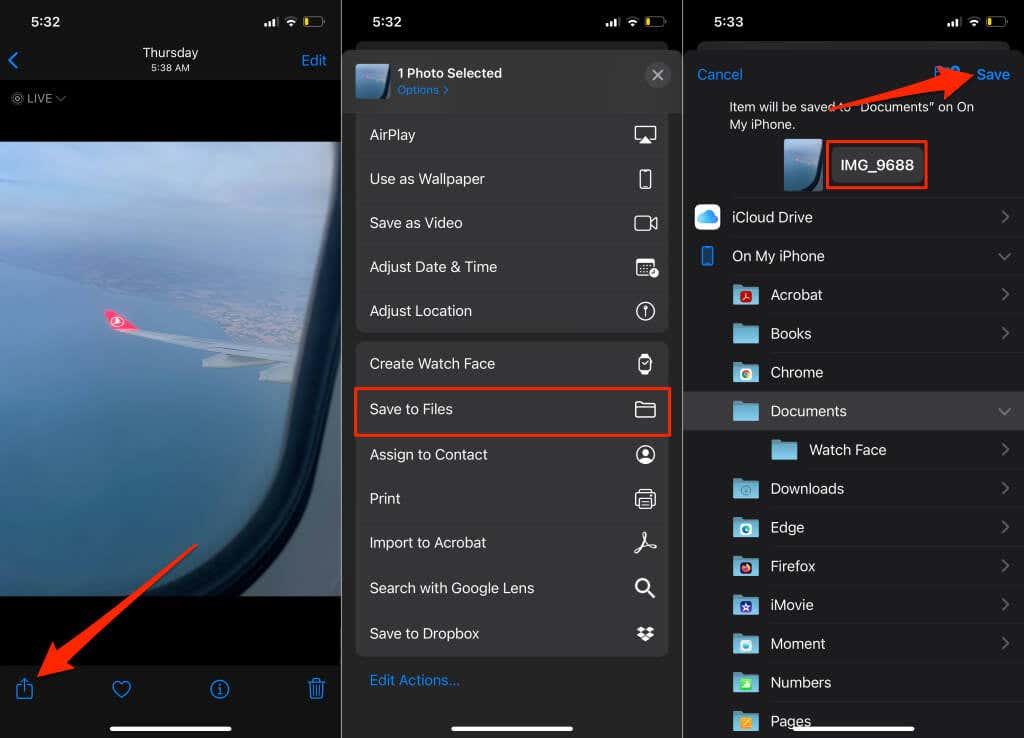
- Avage rakendus Failid ja leidke äsja salvestatud pildifail. Toksake ja hoidke pildifaili all ja valige kontekstimenüüst Loo PDF .
- iOS loob algse pildifailiga sama nimega PDF-faili.
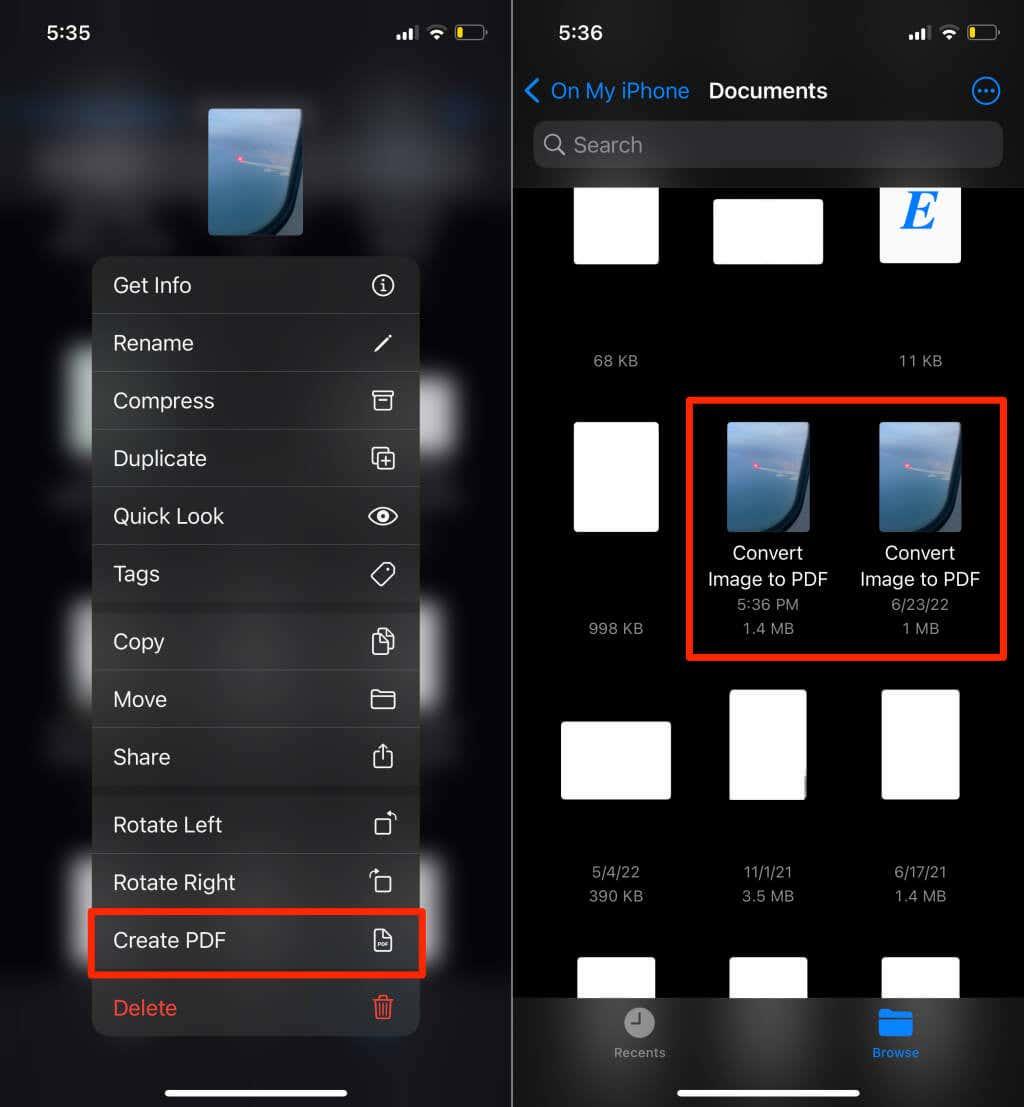
Värskelt loodud PDF-failil ja algsel pildil on sarnased pisipildid, kuid saate alati kontrollida, milline välimus on PDF-dokument. Toksake ja hoidke mõnda faili ning valige Hangi teavet . Teabelehel peaksite nägema failivormingut.
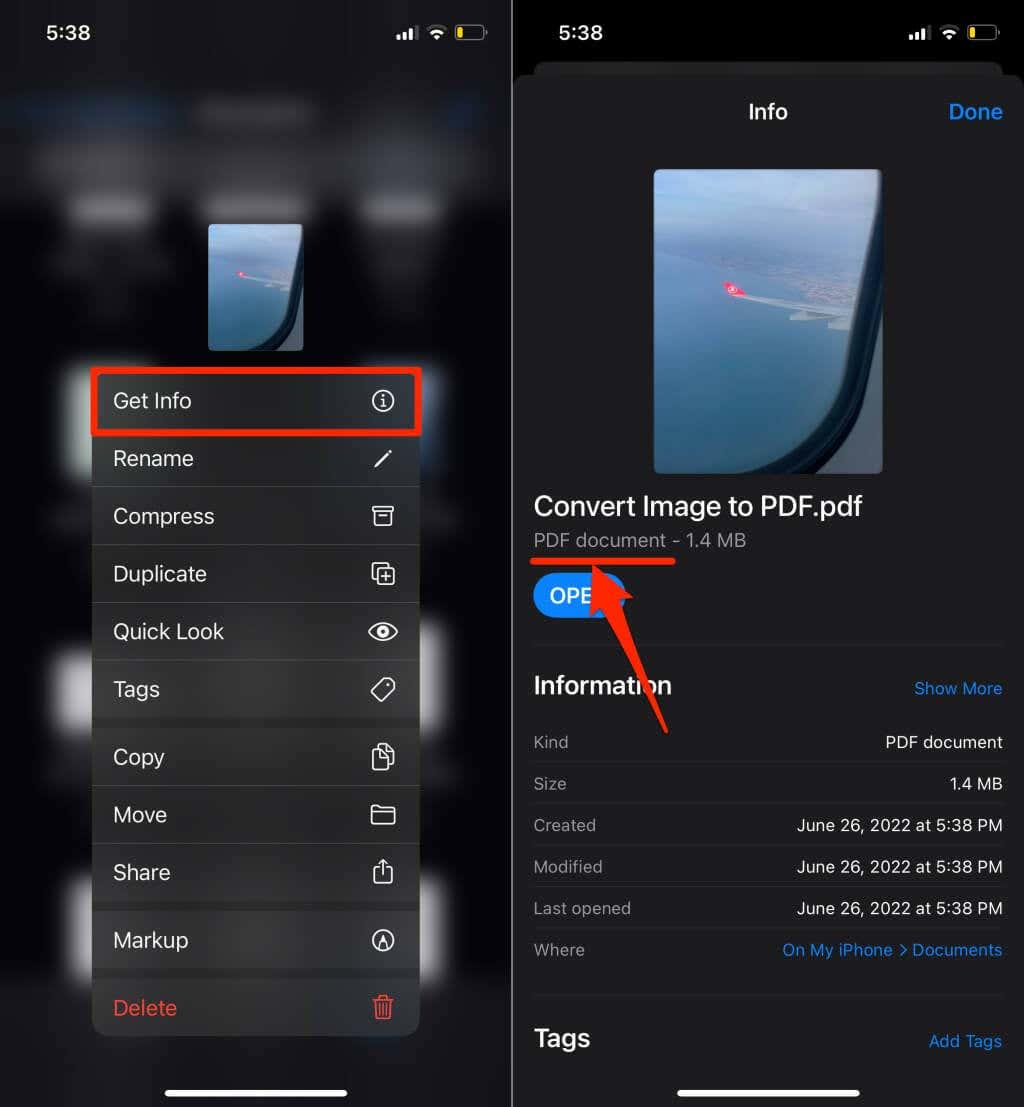
Salvestage pilt Androidis PDF-vormingus
Androidil on sisseehitatud PDF-generaator, mis teisendab erinevates vormingutes (JPEG, PNG, TIFF jne) olevad pildid PDF-failideks. Pildi PDF-failina Android-seadmesse salvestamiseks järgige allolevaid juhiseid.
Märkus. Allolevad toimingud võivad olenevalt teie Android-seadme kaubamärgist, mudelist või operatsioonisüsteemi versioonist erineda.
- Avage pilt rakenduses Google Files või seadme vaikepildivaatamise rakenduses.
- Puudutage ikooni Jaga ja valige Prindi .
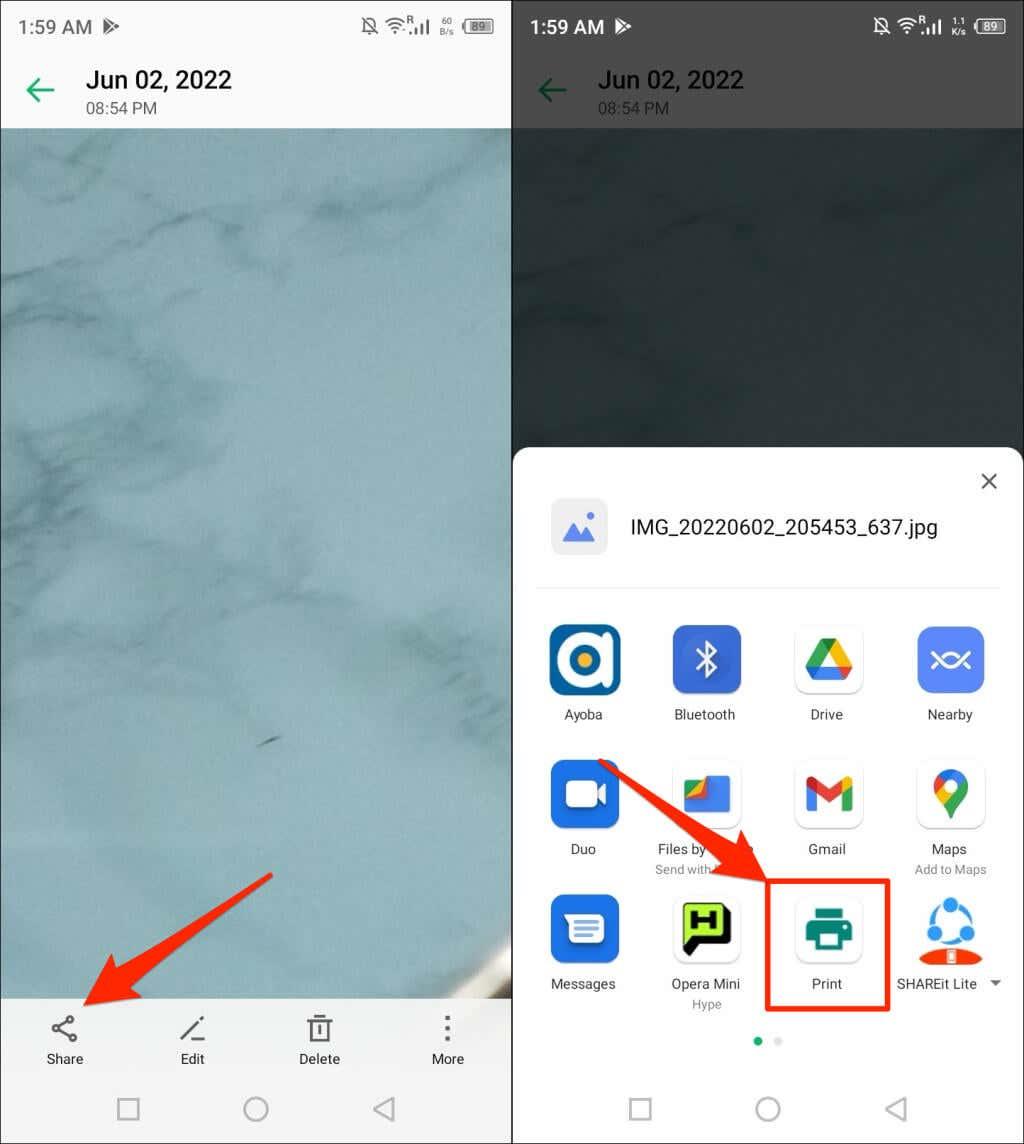
Kontrollige pildimenüüd, kui te ei leia jagamismenüüst valikut „Prindi”. Puudutage pildivaaturi üla- või alanurgas menüüikooni .
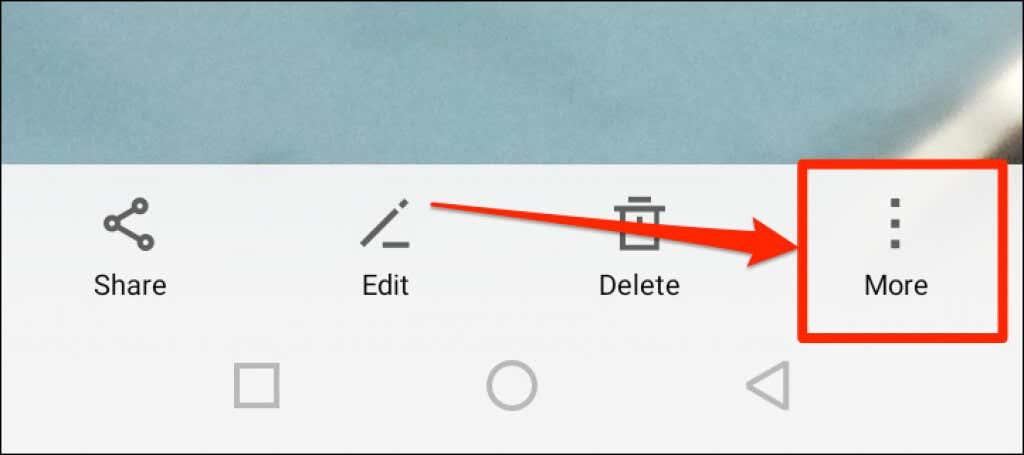
- Puudutage rippmenüü ikooni Printeri valimine ja valige Salvesta PDF -ina .
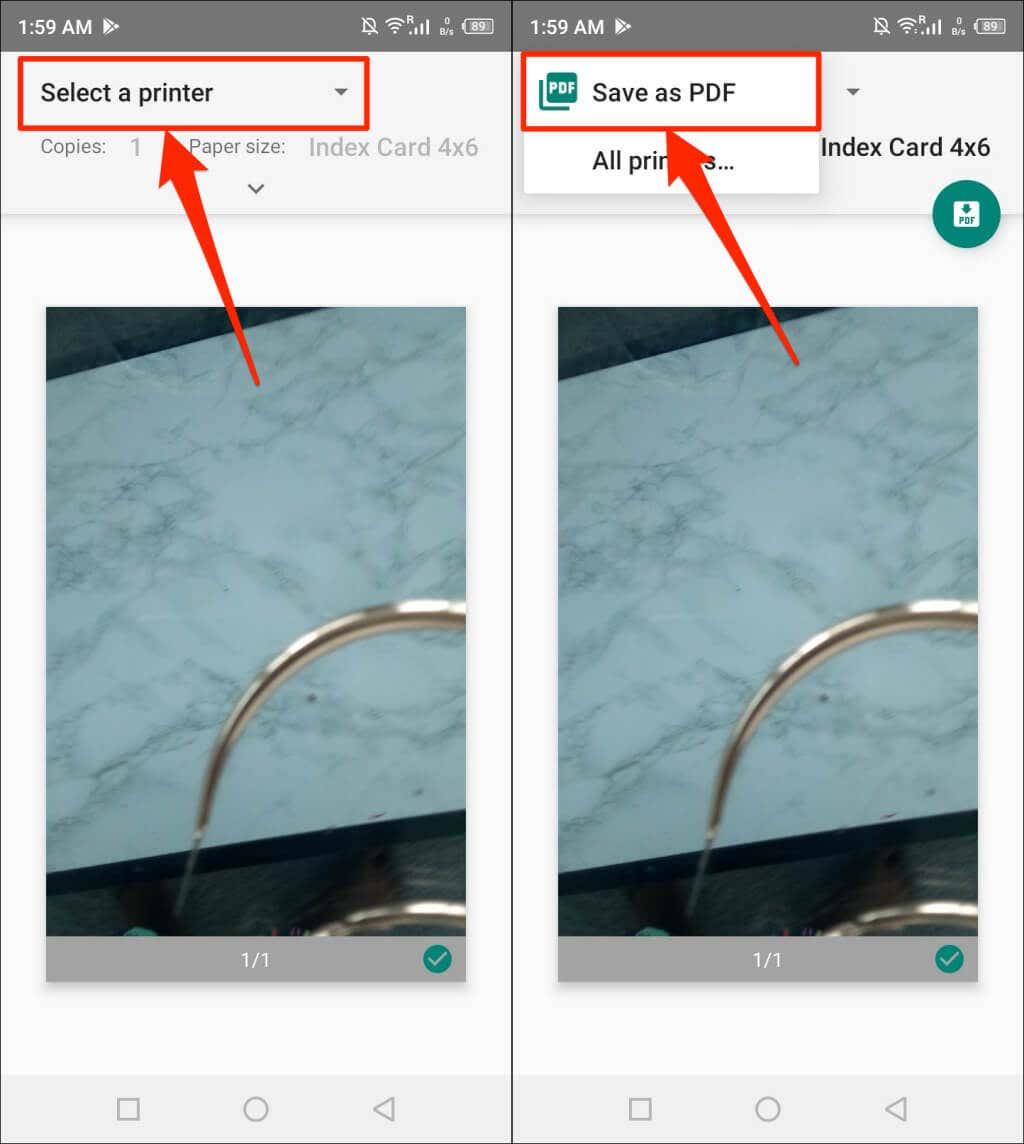
- Jätkamiseks puudutage ikooni Salvesta või PDF .
- Nimetage PDF-fail ja puudutage nuppu Salvesta .
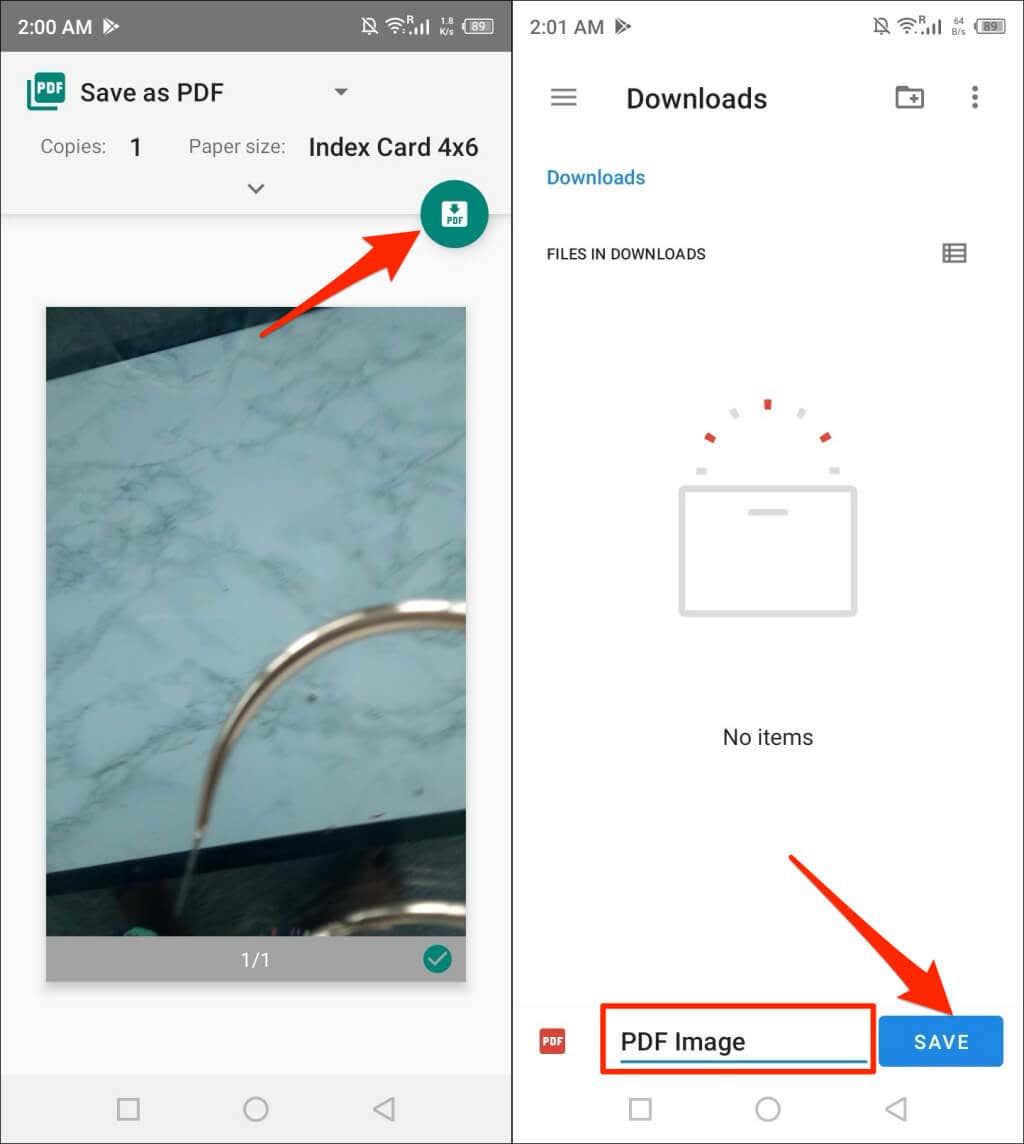
Teisendage pildid veebitööriistade abil PDF-vormingusse
iLovePDF ja SmallPDF on kaks tasuta ja mainekat pildi teisendamise tööriista, mis on Internetis saadaval. Adobe'il on ka tasuta veebipõhine pildimuundur , mida saate vajadusel kasutada ka mitme JPEG-faili redigeerimiseks, tihendamiseks või liitmiseks.
Teil on vaja ainult mobiiltelefoni või arvuti veebibrauserit, Interneti-ühendust ja pilti, mida soovite teisendada. Piltide teisendamine PDF-vormingusse veebitööriistade abil hõlmab kolmeetapilist protseduuri:
- Külastage oma brauseris veebipõhise pildi-PDF-i konverteri veebisaiti.
- Laadige üles pildifail, mille soovite PDF-vormingus teisendada. Valige nupp Teisenda või Salvesta või Teisenda PDF -iks – olenevalt kasutatavast tööriistast.
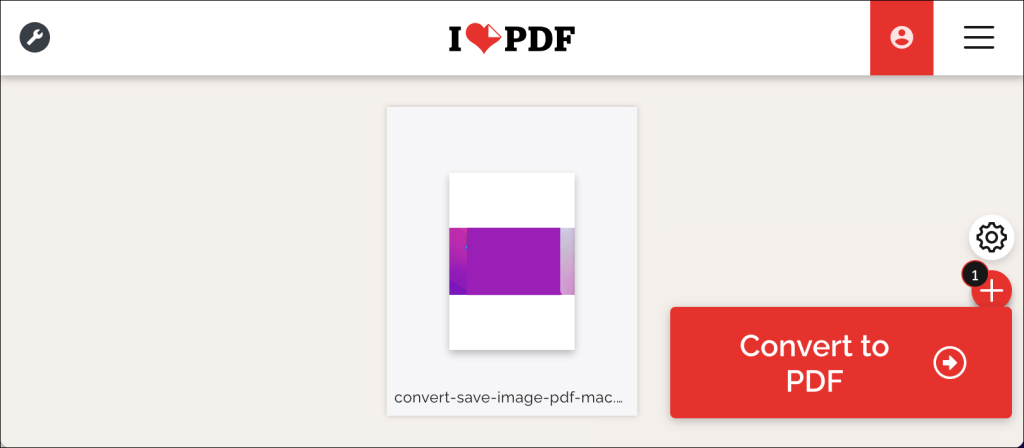
- Laadige teisendatud PDF-fail alla oma arvutisse või nutitelefoni. Samuti võite leida võimalusi failide jagamiseks, et salvestada PDF-fail pilvesalvestuskontodele.
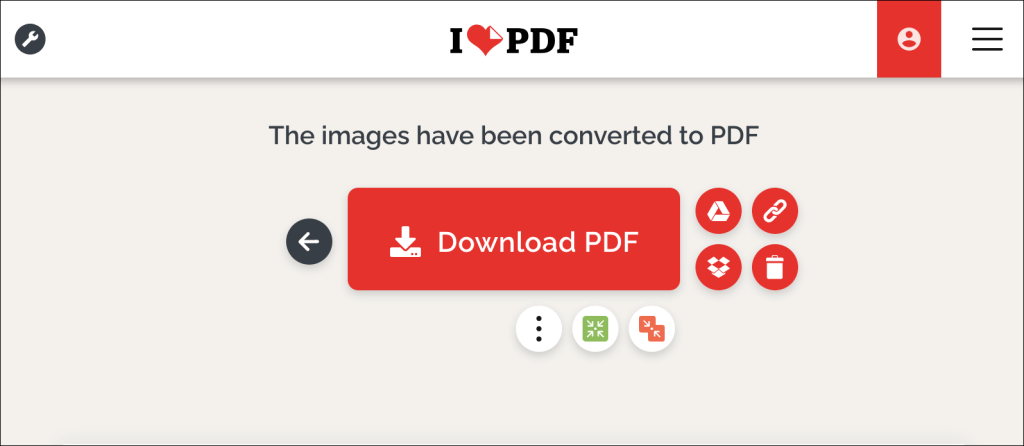
"PDF" teie pildid ja pildid
Ühe pildifaili teisendamine PDF-failiks on lihtne. Mitme pildi ühendamine üheks PDF-failiks on erinev pallimäng, kuid see on ka lihtne. Üksikasjalikud juhised leiate meie õpetusest mitme pildi PDF-failideks teisendamiseks .