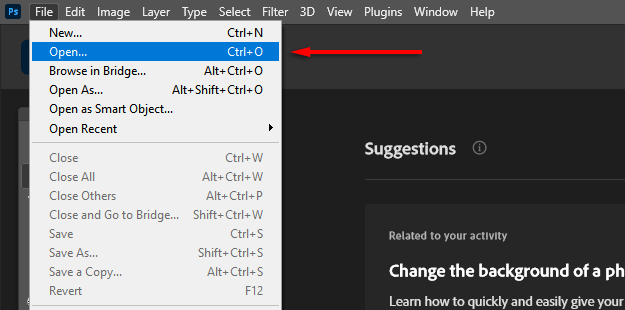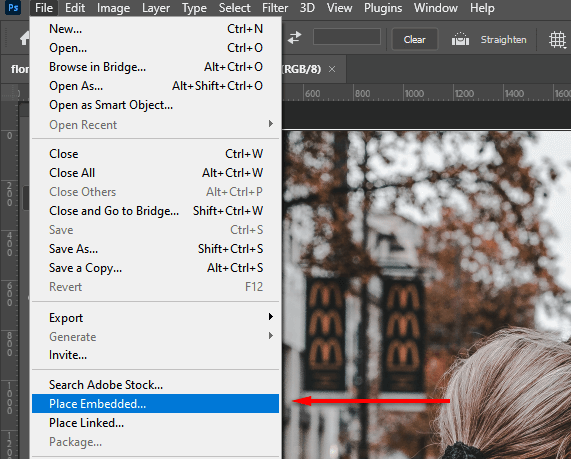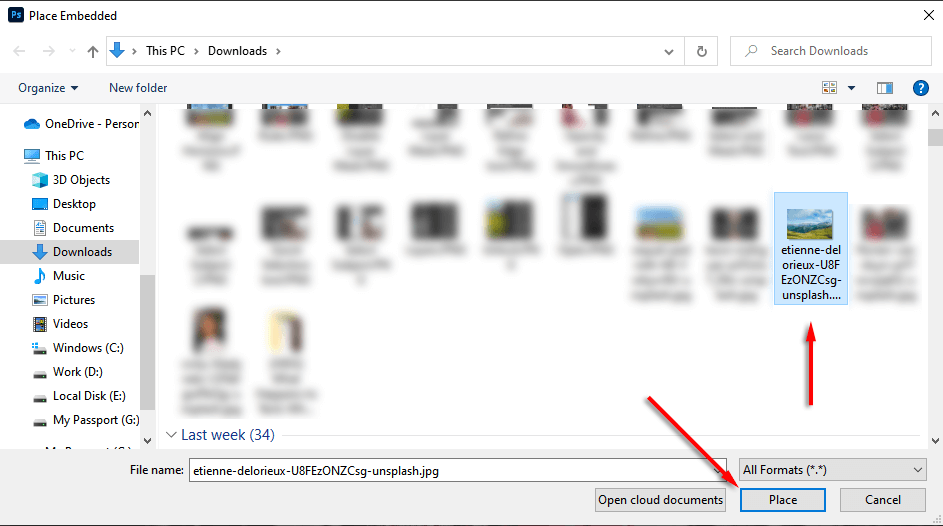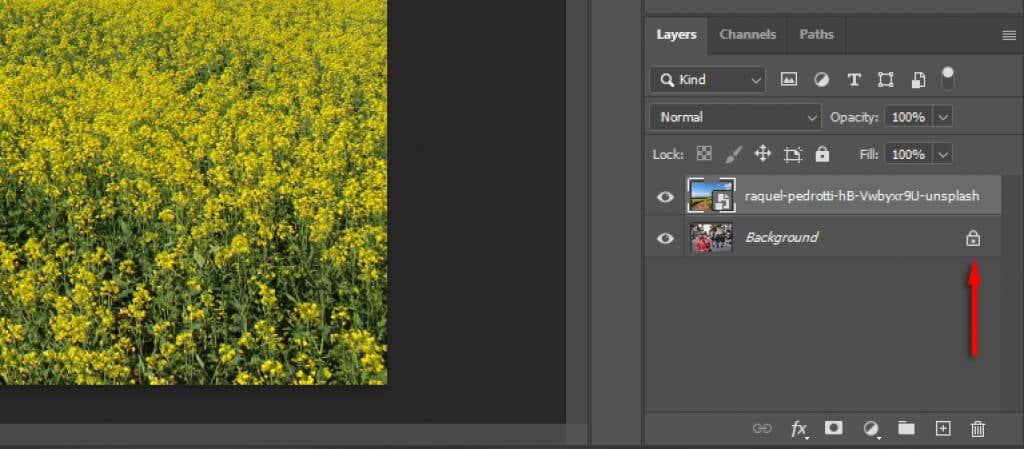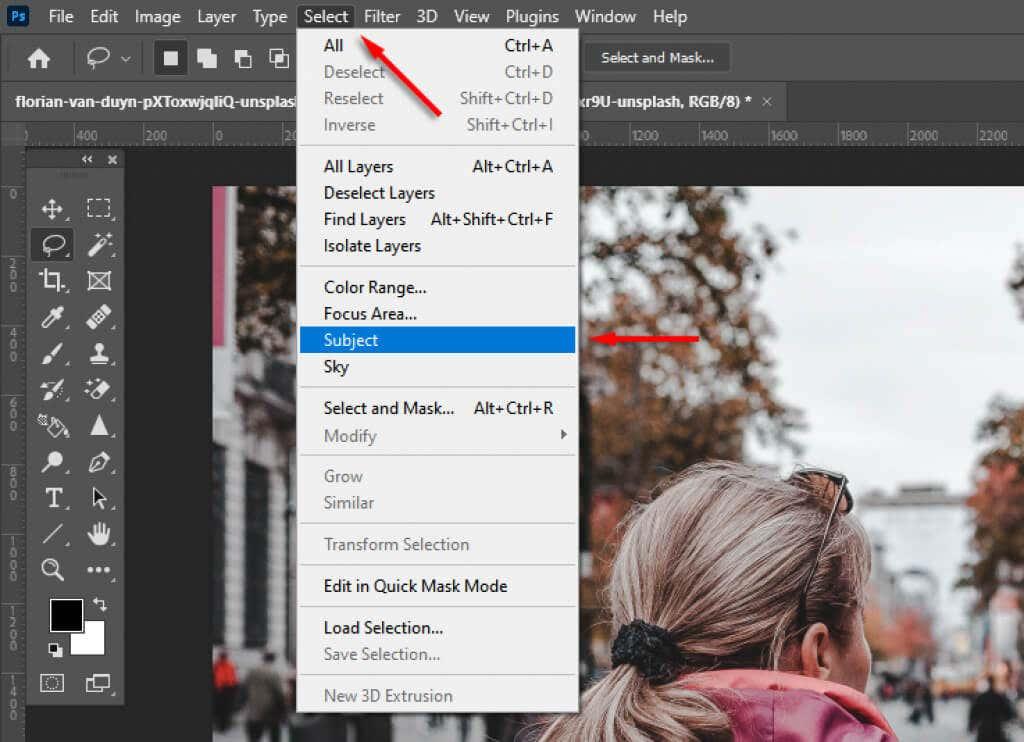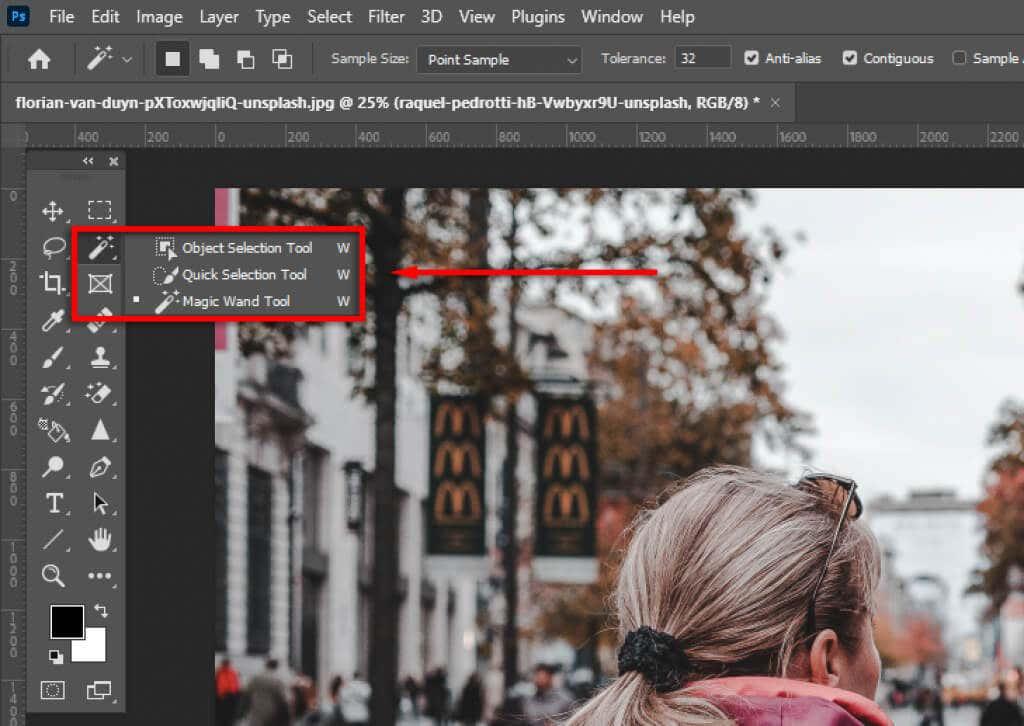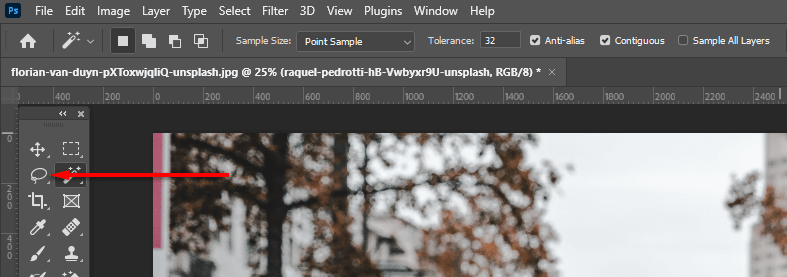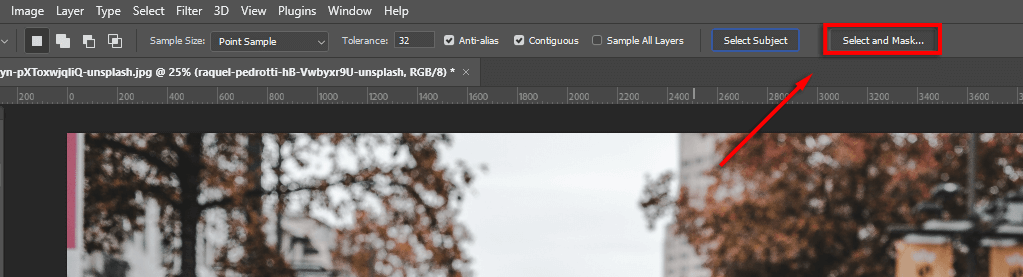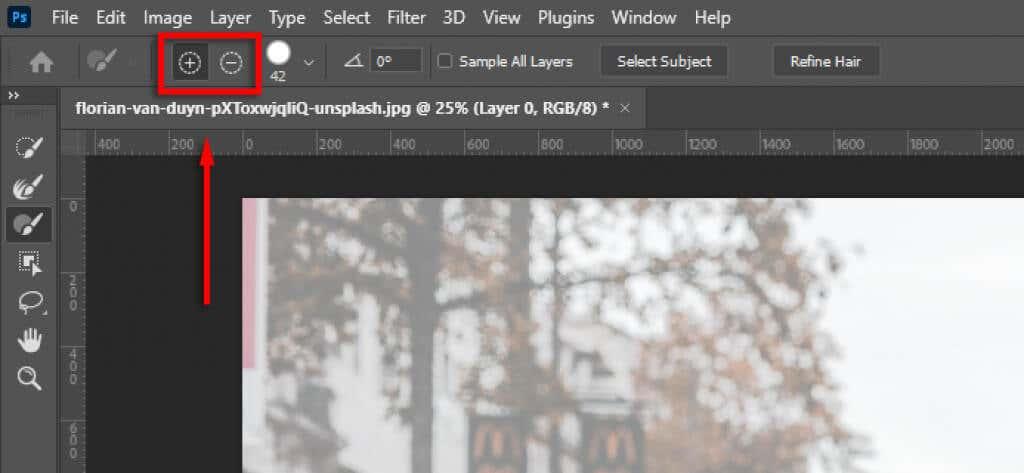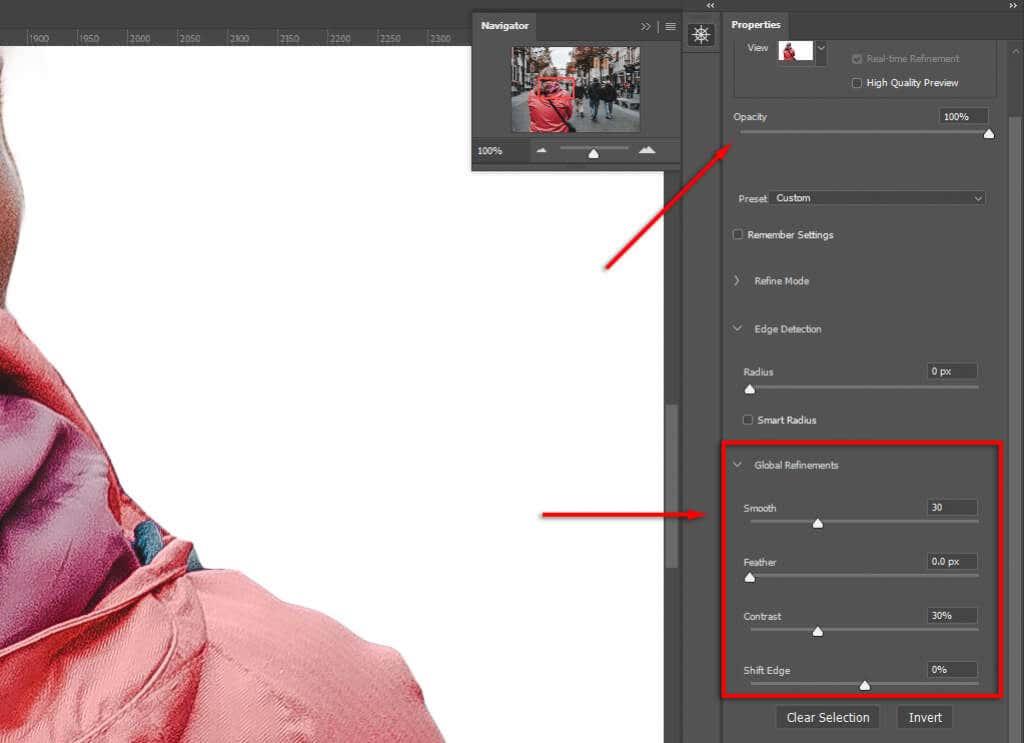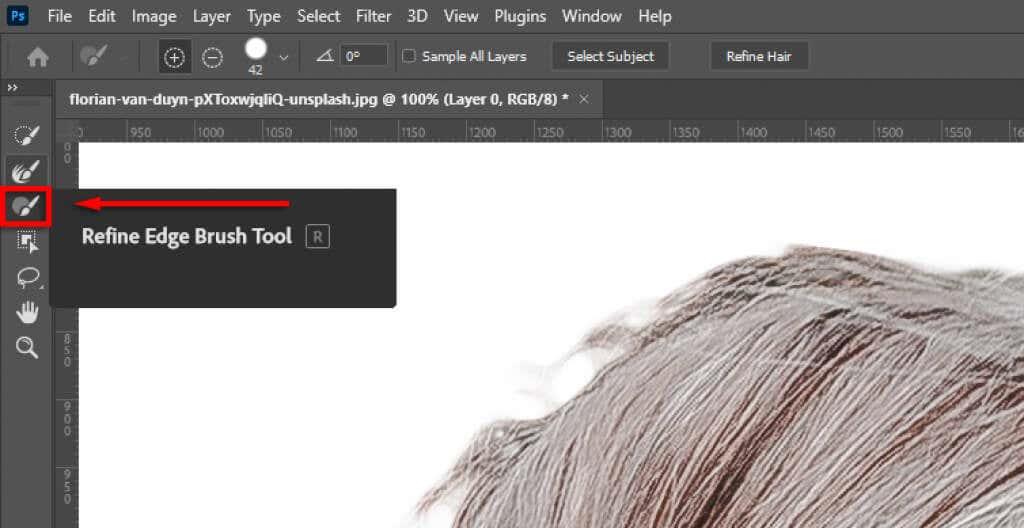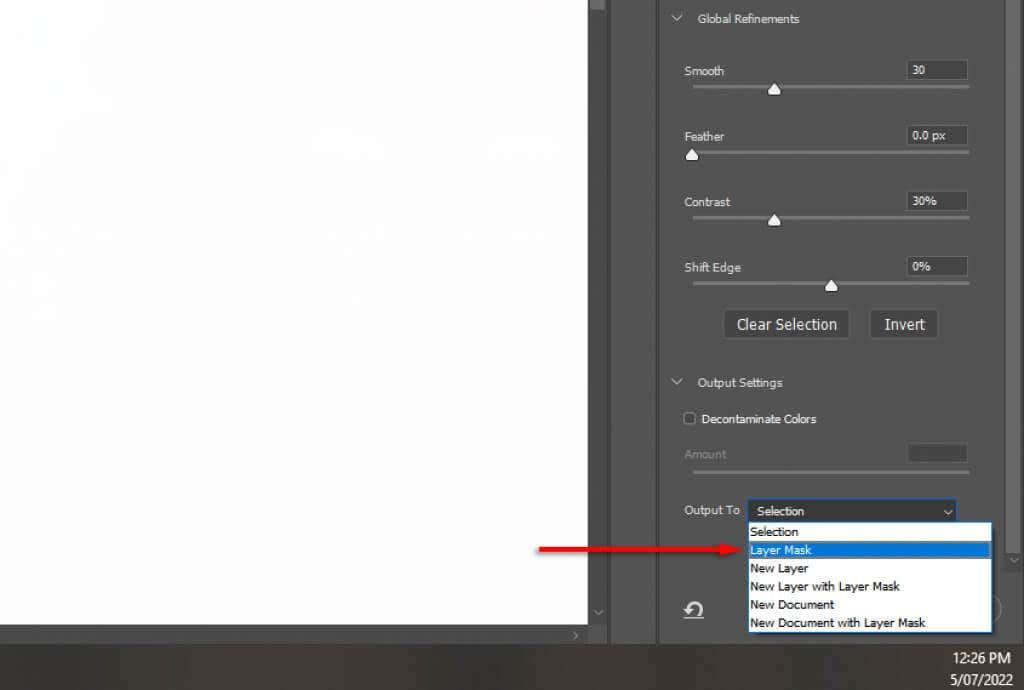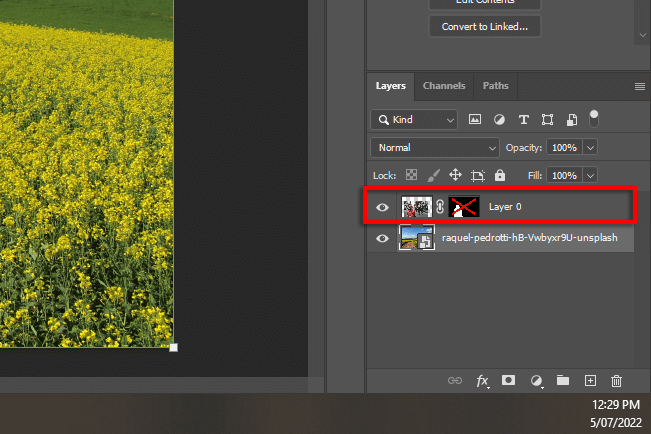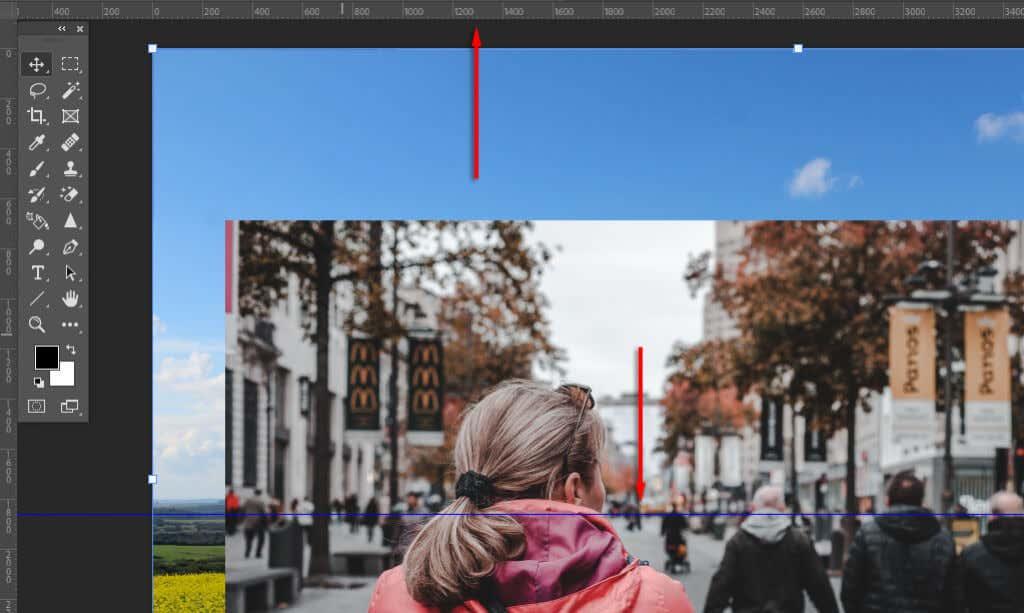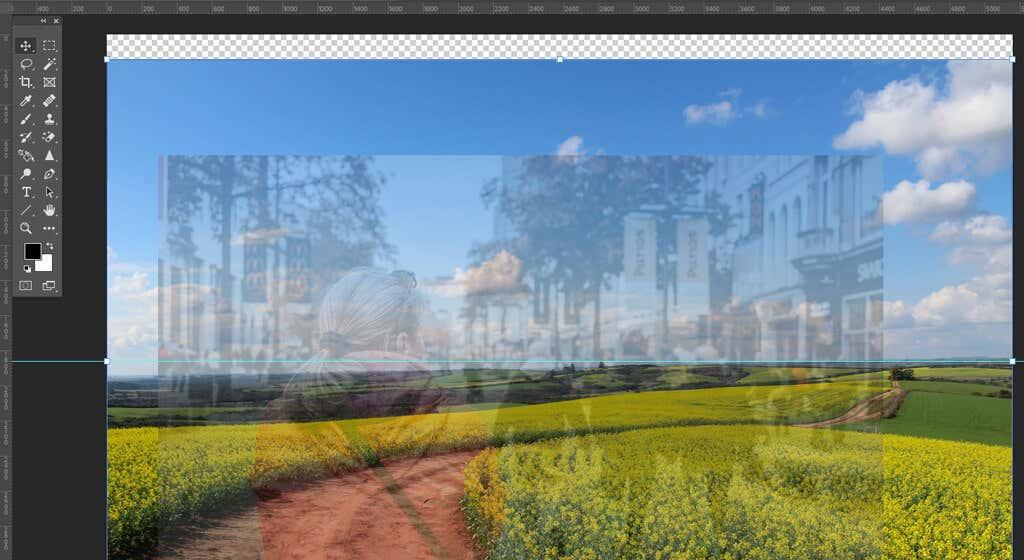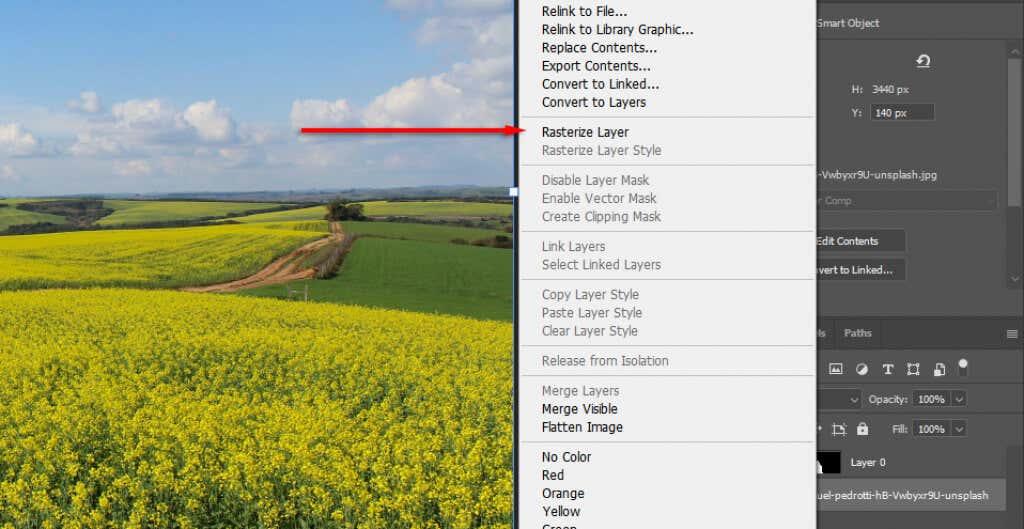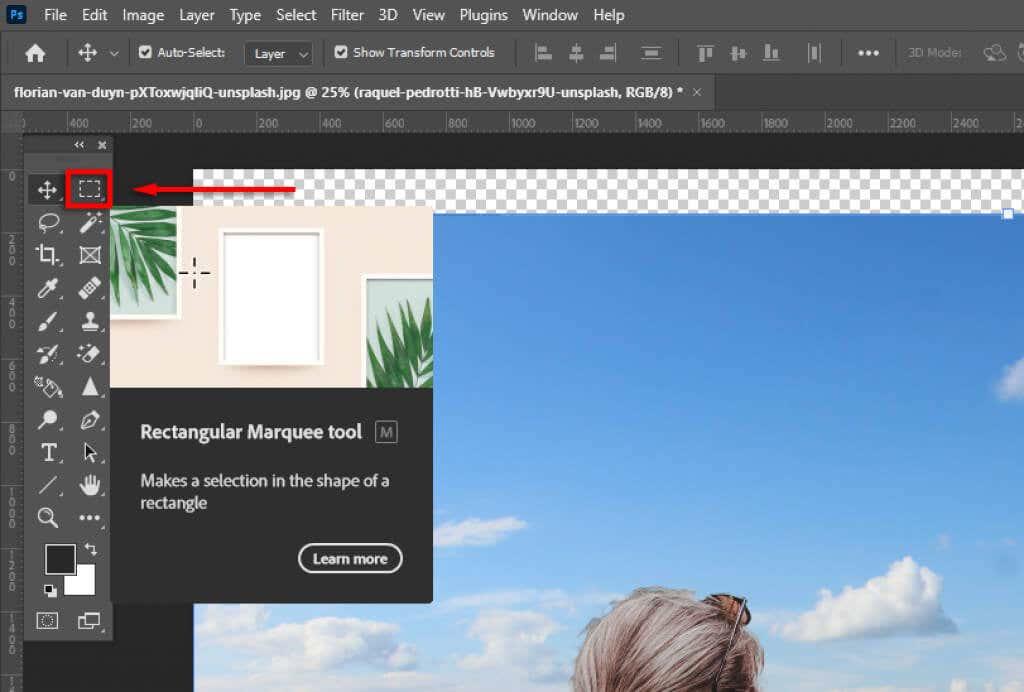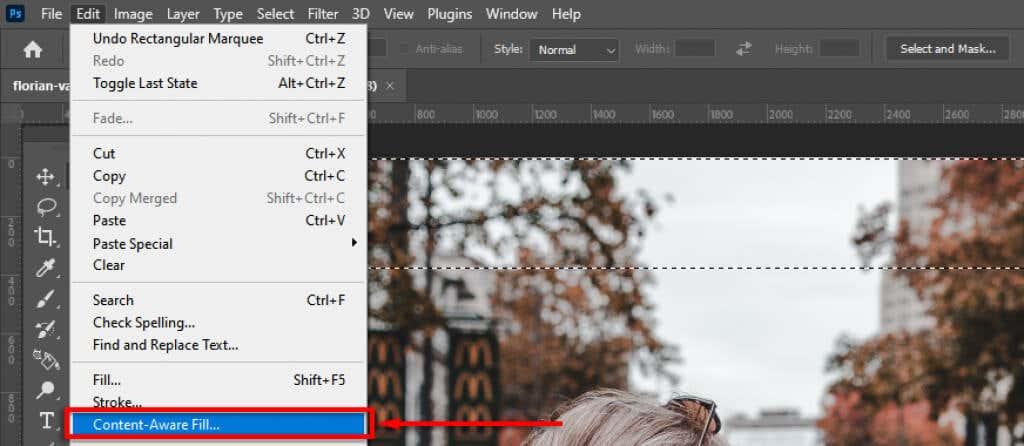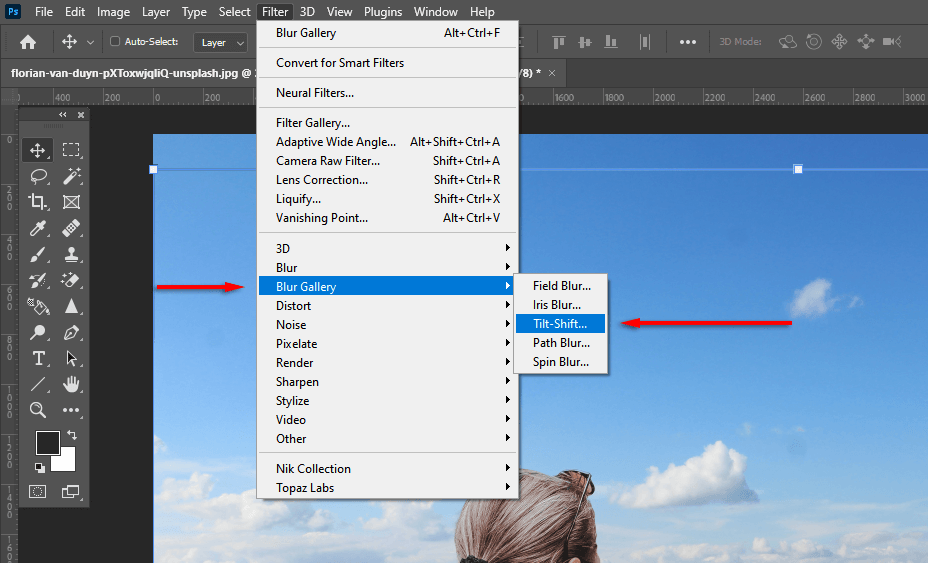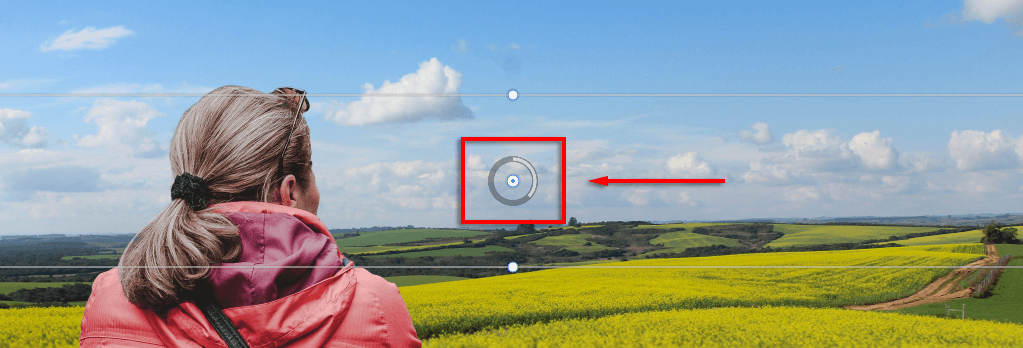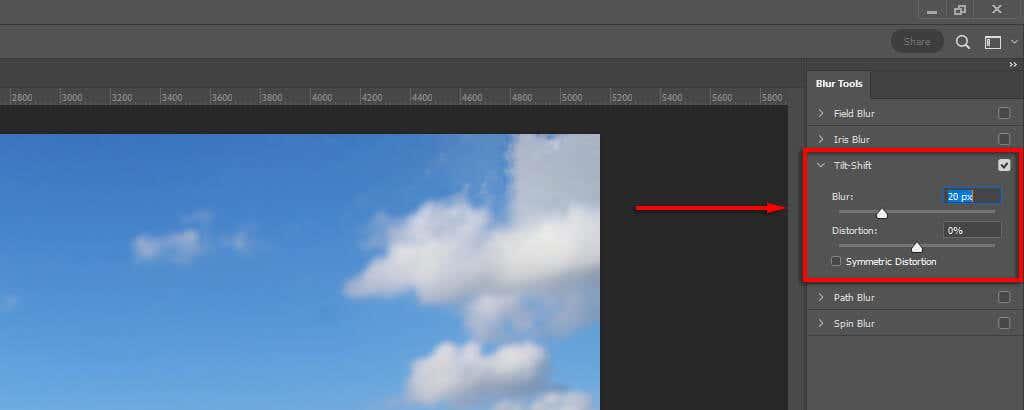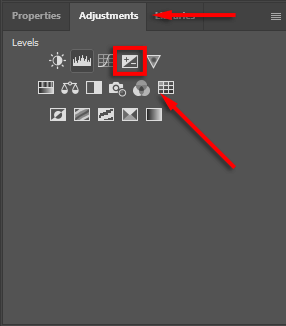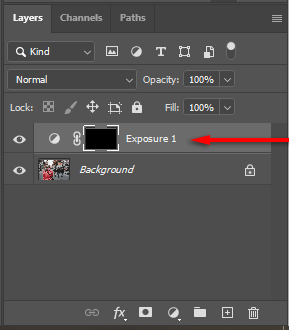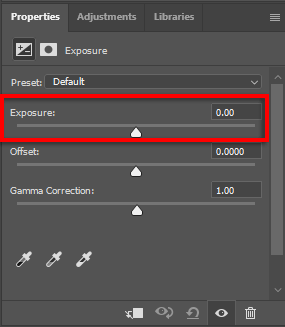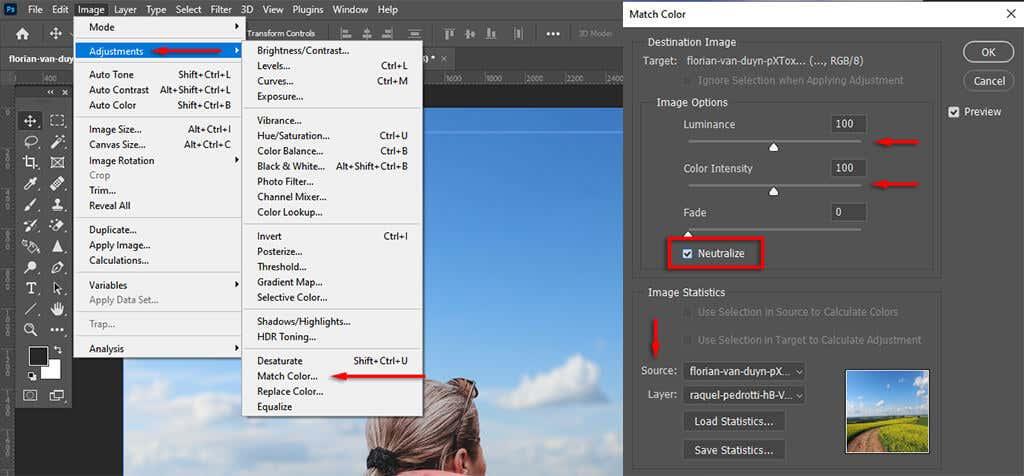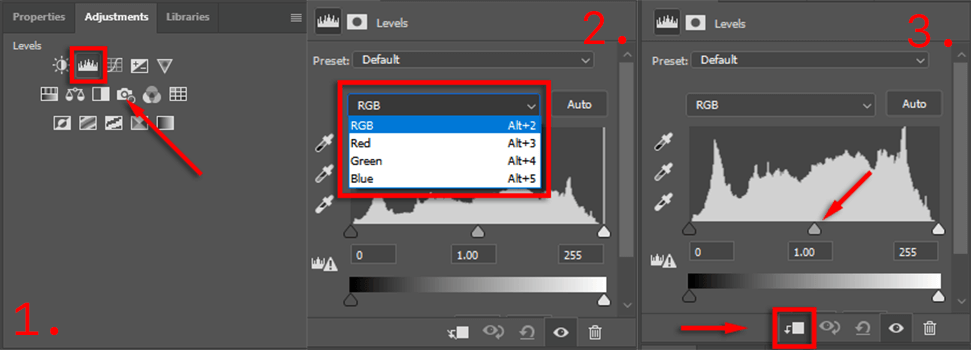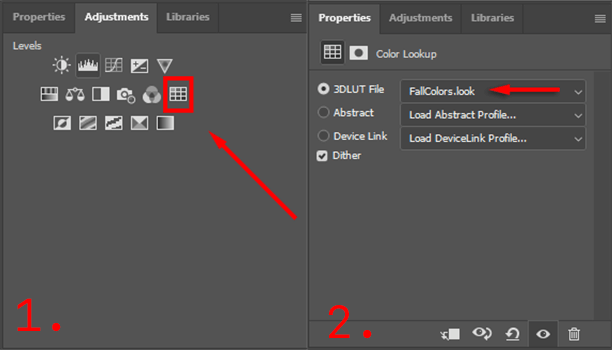Kui olete pildistanud pildistatavast suurepärase foto, kuid taust lihtsalt ei sobi, ärge muretsege – saate mõne sammuga hõlpsasti muuta tausta sobivaks, kasutades fototöötlusprogramme, nagu Adobe Lightroom või Photoshop.
Selles Photoshopi õpetuses näitame teile, kuidas saate taustpilti asendada, sealhulgas kuidas valida objekti ja värvid, mis vastavad originaalpiltidele.

Taustapiltide muutmine Photoshopi abil
Adobe Photoshop CC taustapildi asendamiseks on mitu sammu . Esiteks peate importima nii algse pildi kui ka uue taustpildi. Seejärel peate valima ja maskeerima oma objekti, lahutama tausta ja katma objekti uue taustaga. Lõpuks saate kahe pildiga sobitamiseks lisada viimistluse, näiteks värvi.

Muidugi on see lihtsam pildiga, millel on selgelt määratletud teema ja taust, näiteks pilt, mille oleme protsessi illustreerimiseks valinud. Kui teemasid on mitu või on esiplaan või ebaselge taust, on veenva pildi loomine keerulisem.
Kui see pole võimalik, saate pildi tausta muuta järgmiselt.
1. samm: importige uus taustpilt
Esimene samm on pildi avamine ja uue tausta importimine. Siin on nipp kasutada taustapilti, mis sobib teie objekti perspektiiviga võimalikult hästi.
Meie näites vaatab daam kaugusesse ja tema ülakeha on näha. Liiga suure esiplaaniga pildi valimine ei sobiks sellega, seetõttu valisime uue taustana sarnase perspektiiviga kauge maastiku.
- Avage pilt Photoshopis, klõpsates ja lohistades faili või valides Fail > Ava ja valides pildifaili.
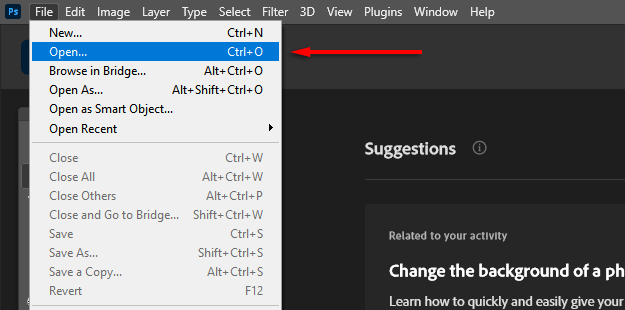
- Kui pilt on Photoshopis avatud, valige File > Place Embedded .
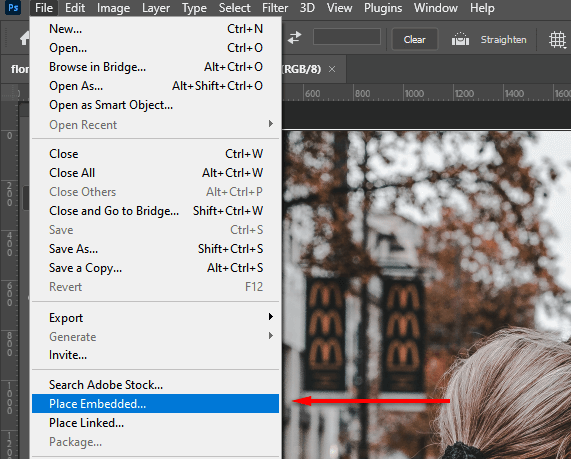
- Liikuge uuele taustapildile ja valige Koht .
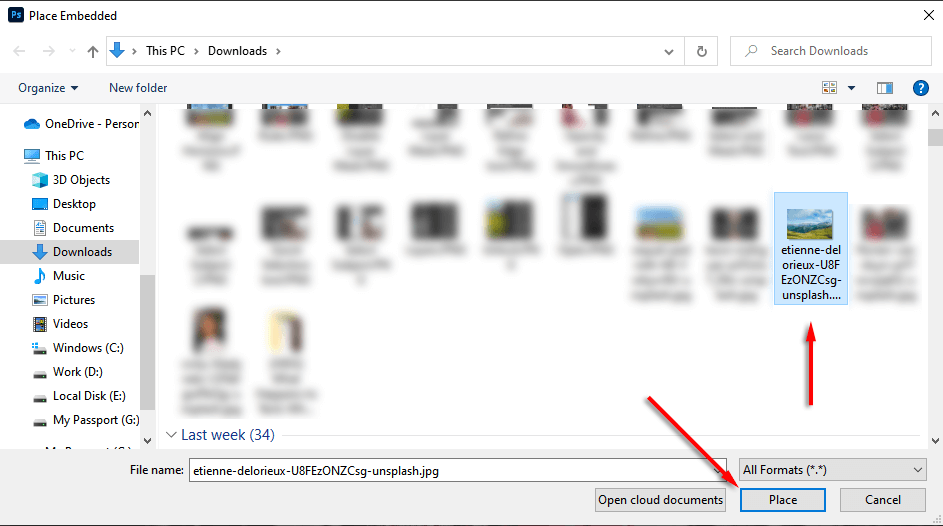
- Asetage uus kiht algse kihi alla, klõpsates ja lohistades seda paneelil Kihid . Võimalik, et peate algse kihi avama, klõpsates esmalt lukuikooni .
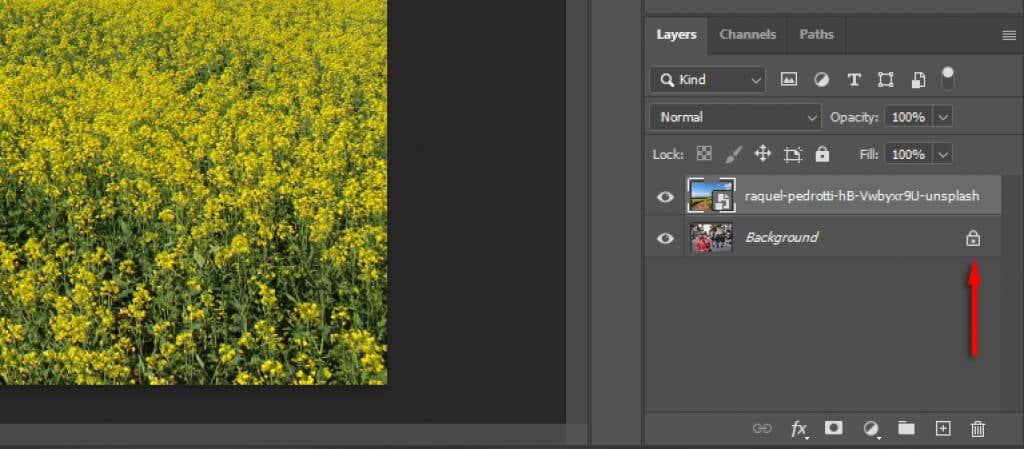
2. samm: valige ja maskeerige teema
Valiku loomiseks on mitu võimalust. Kui teil on teema selge, on Adobe Photoshopi automaatse teemavaliku tööriista kõige lihtsam kasutada. Siiski saate oma objekti valimiseks kasutada ka kiirvaliku tööriista, võlukepi tööriista ja lassotööriista kombinatsiooni.
Valige oma teema
- Klõpsake nuppu Vali .
- Klõpsake valikul Select Subject ja laske Photoshopil oma võlu teha.
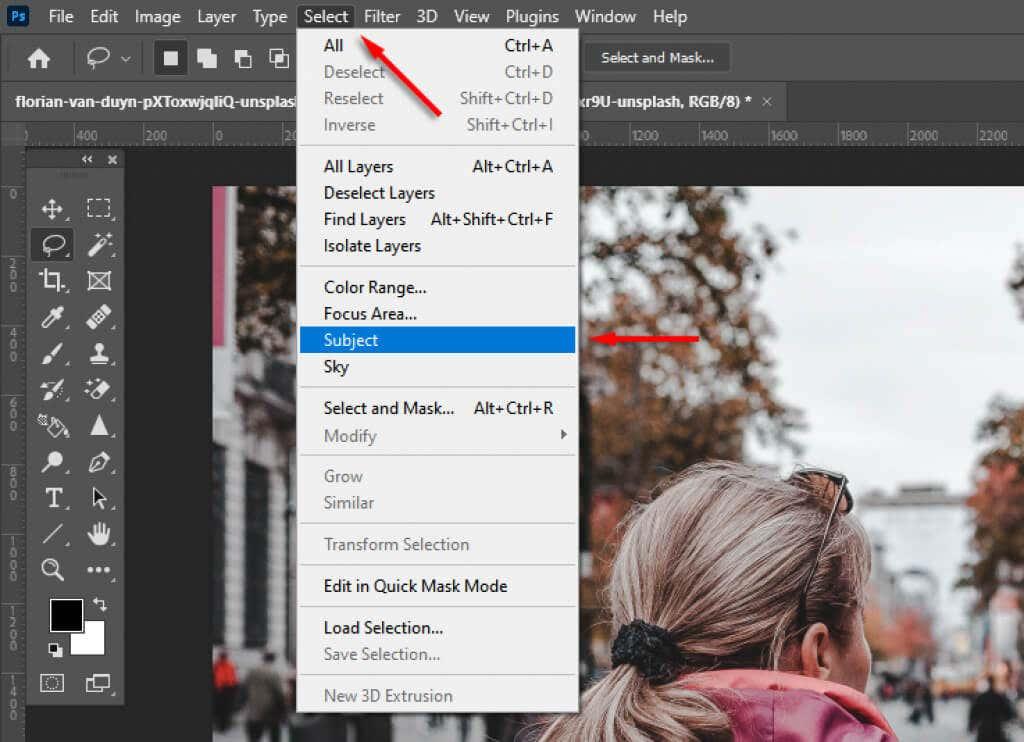
- Teise võimalusena kasutage kiirvaliku või võlukepi tööriista, et valida võimalikult palju objektist.
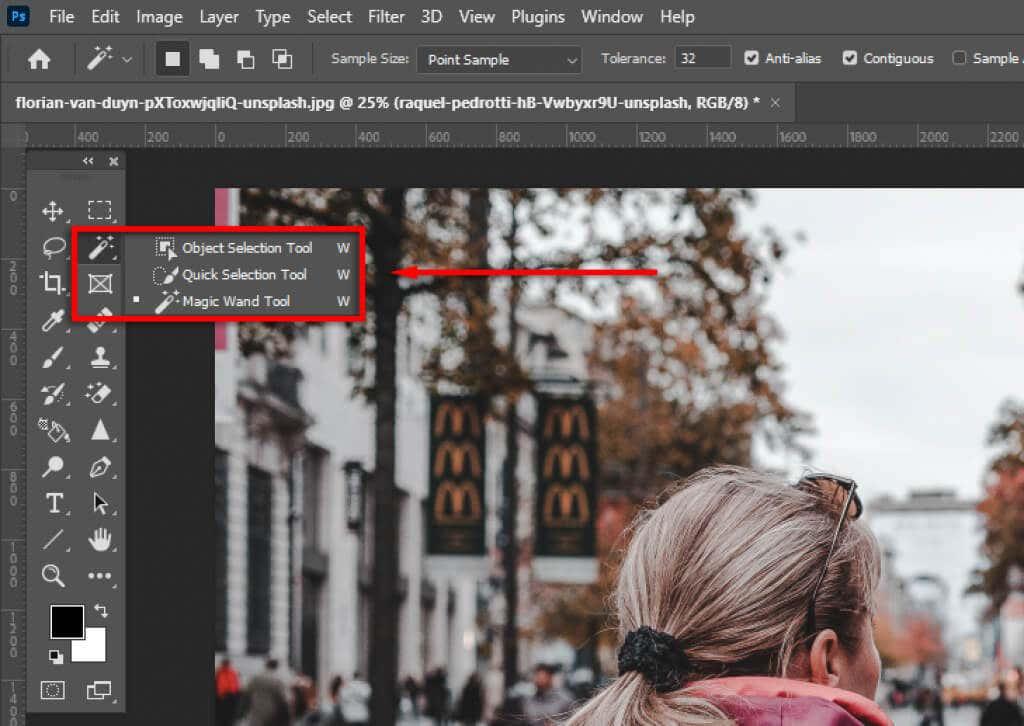
- Kasutage oma valiku täpsustamiseks Lasso tööriista. See on vajalik raskemini tuvastatavate subjektide jaoks. Meie näites näete, et Adobe on valinud mõned valed alad.

- Lasso-tööriista puhul lisab klahvi Shift all hoidmine ja ala ringlemine valikule, samal ajal kui alt hoidmine lahutab.
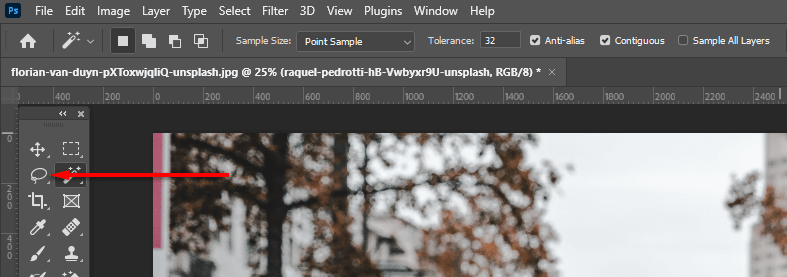
- Objekti väljalõikamiseks klõpsake valikul Vali ja mask… .
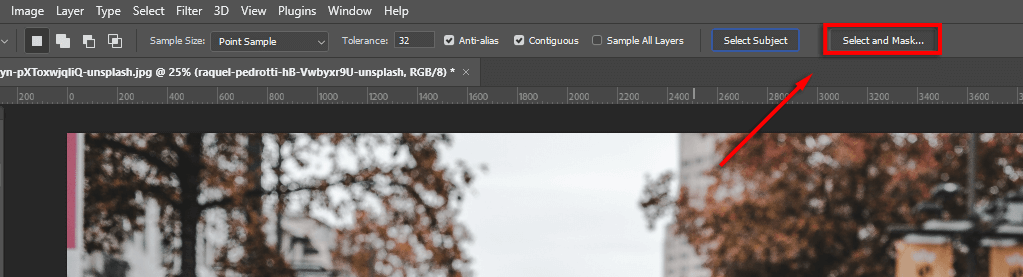
Täpsustage valikut
- Vajadusel täpsustage valikut, kasutades tööriistaribal olevaid lasso- ja pintslitööriistu . Valikule lisamiseks veenduge, et valitud on nupp Lisa valikusse . Alade eemaldamiseks klõpsake valikust lahutamise nuppu.
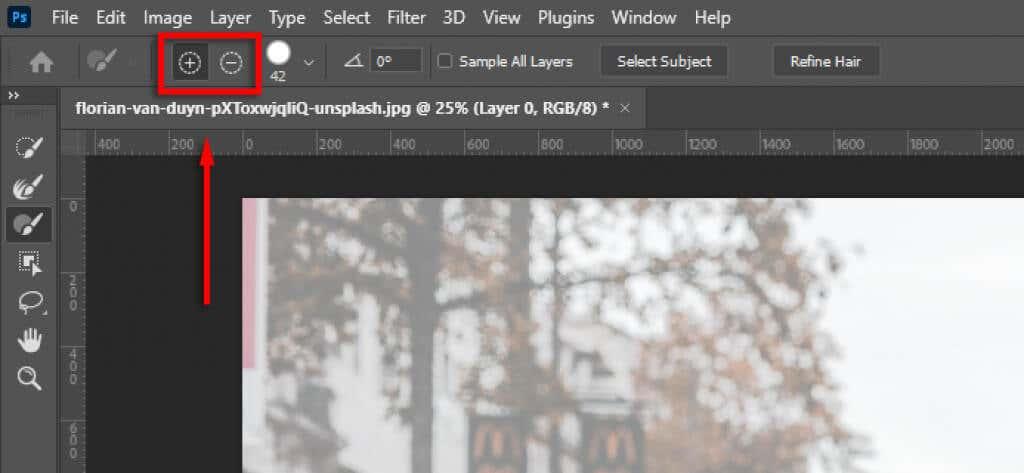
- Lõpuks suumige oma valiku serva sisse. Kui servad tunduvad ebaloomulikud, muutke jaotises Globaalsed täpsustused liugureid Siledus ja Kontrastsus , kuni valik tundub loomulikum. Servade paremaks nägemiseks võib olla kasulik reguleerida läbipaistmatuse liugur 100% peale.
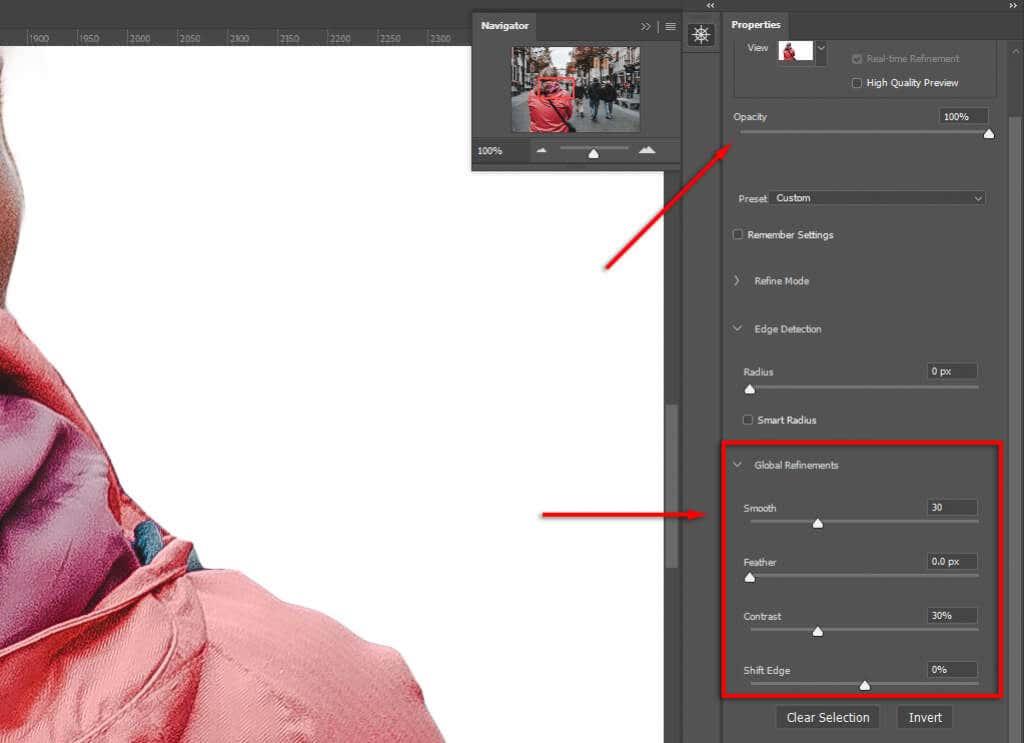
- Keeruliste alade (nt juuste) viimistlemiseks klõpsake nuppu Täpsusta servad . Seejärel valige Viimistlege juukseid (kui need on juuksed), et Photoshop saaks serva automaatselt täpsustada, või kasutage pintslit oma valikusse alade lisamiseks.
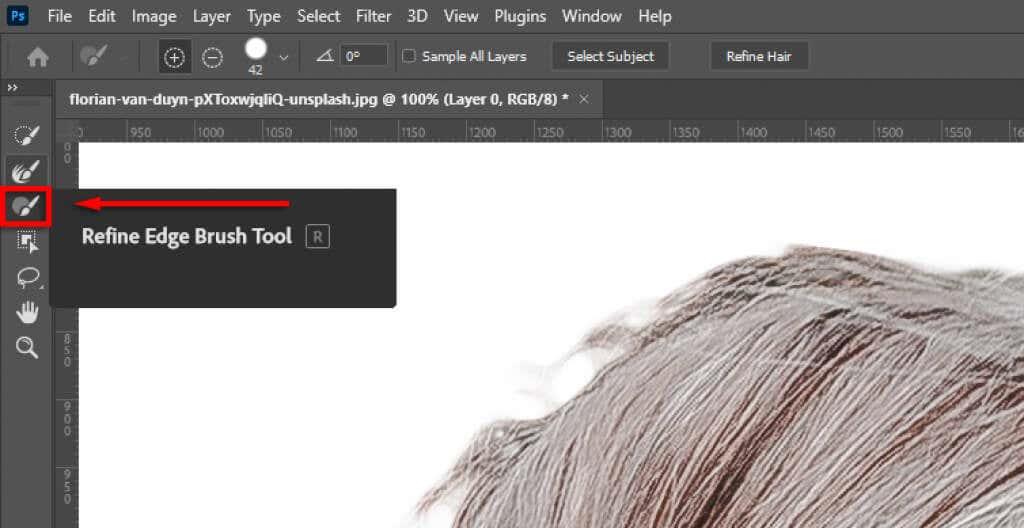
- Valige jaotises Väljundi sätted rippmenüü ja klõpsake nuppu Layer Mask , seejärel valige OK .
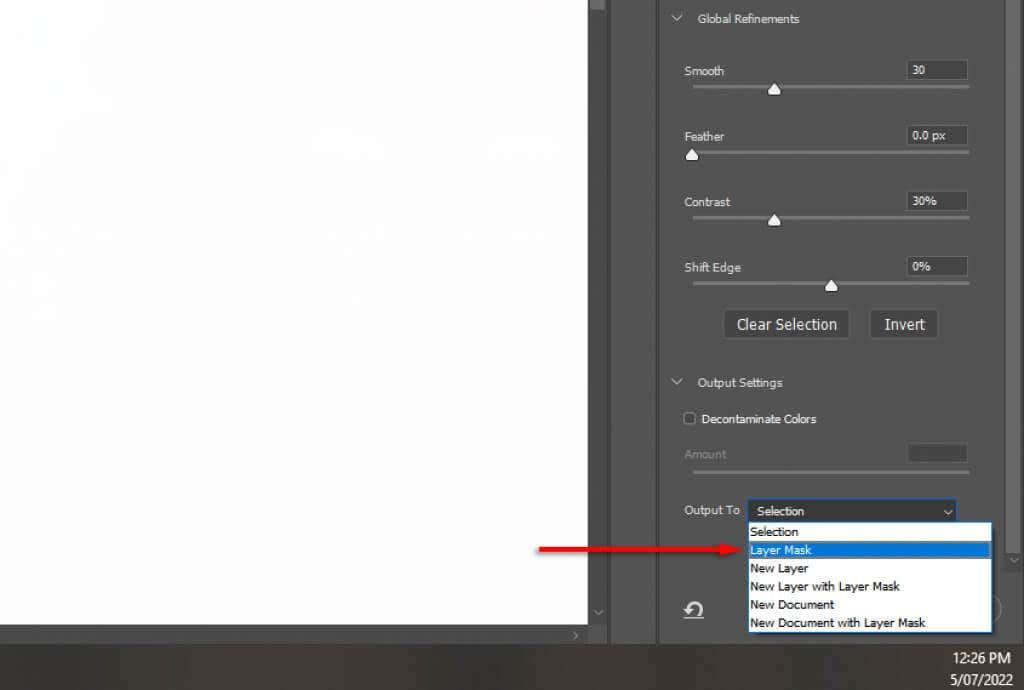
Märkus. Mida rohkem aega oma valiku täpsustamisele kulutate, seda paremad on tulemused. Suumige sisse ja pöörake suurt tähelepanu kõikidele aladele, mille Photoshop on kogemata lisanud või eemaldanud. Saate oma valikut hiljem alati kohandada, topeltklõpsates maski kihil.
Positsioneerige oma teema kompositsioonis
Nüüd klõpsake lihtsalt oma objektil ja lohistage see kohta, kuhu soovite selle lõplikul pildil kuvada. See sõltub täielikult eelistustest.
3. samm: sobitage perspektiiv
Algse foto perspektiivi sobitamine uue taustaga aitab muuta pildi realistlikumaks. Selleks saate joonlaua tööriista abil märkida, kus algsel pildil horisont asub, ja joondada uue tausta nii, et see oleks enam-vähem samas asendis.
- Keelake kihimask, hoides all Shift ja klõpsates kihimaski , et algne taust oleks selgelt nähtav. Edu korral peaks kihtmaski katma punane rist.
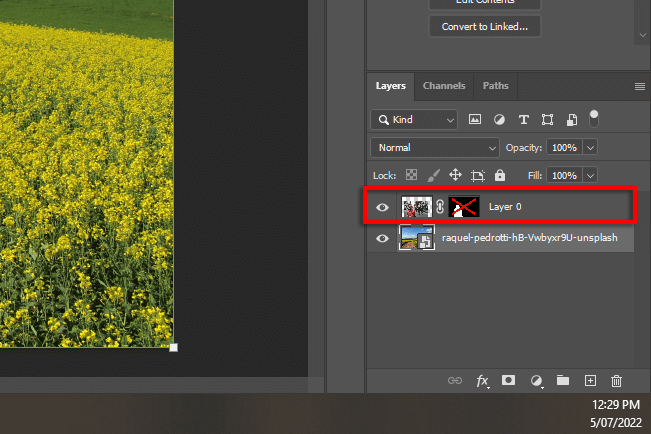
- Klõpsake ja lohistage horisontaaljoonlaual, et luua joon, kus tõenäoliselt oleks horisont.
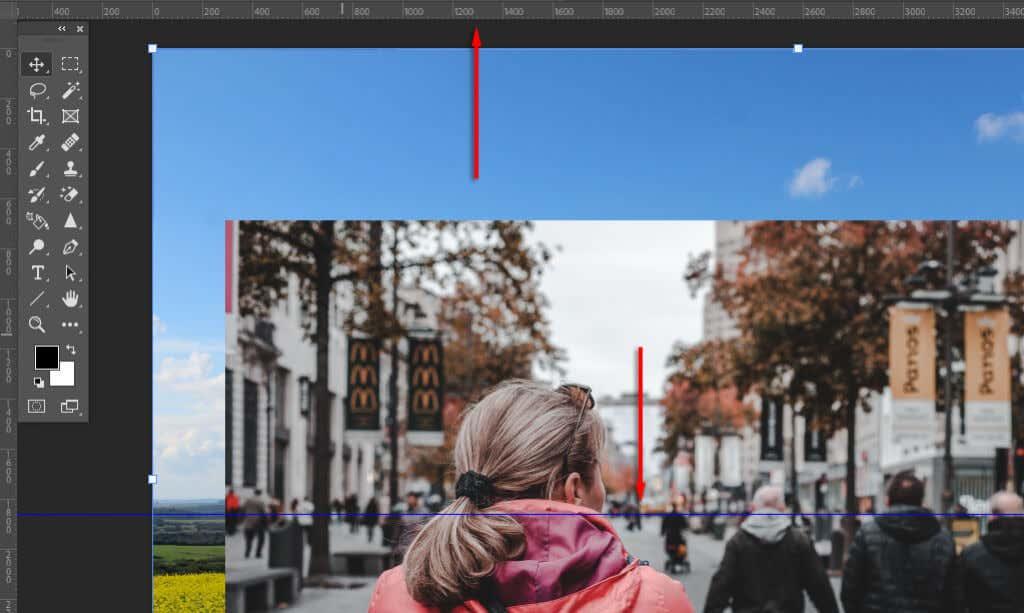
- Tööriista Teisalda abil asetage uus taust või muutke selle suurust nii, et horisont joondub algse perspektiiviga. Selle hõlbustamiseks libistage ülemise kihi läbipaistmatust alla.
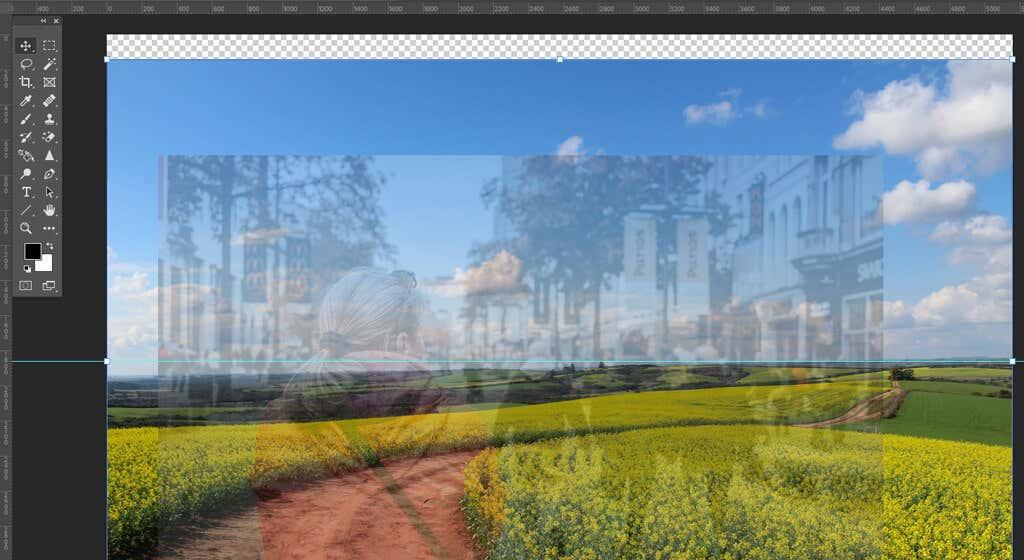
4. toiming: sisuteadlik täitmine
Kui olete jõudnud pildi servani ja kasutusele võtnud läbipaistva tausta , saate sellele alale tausta loomiseks kasutada tööriista Content Aware Fill . Kui teie taustal pole läbipaistvaid piksleid, võite selle sammu vahele jätta.
Läbipaistva ala täitmiseks:
- Paremklõpsake oma taustakihti ja valige Rasterize Layer .
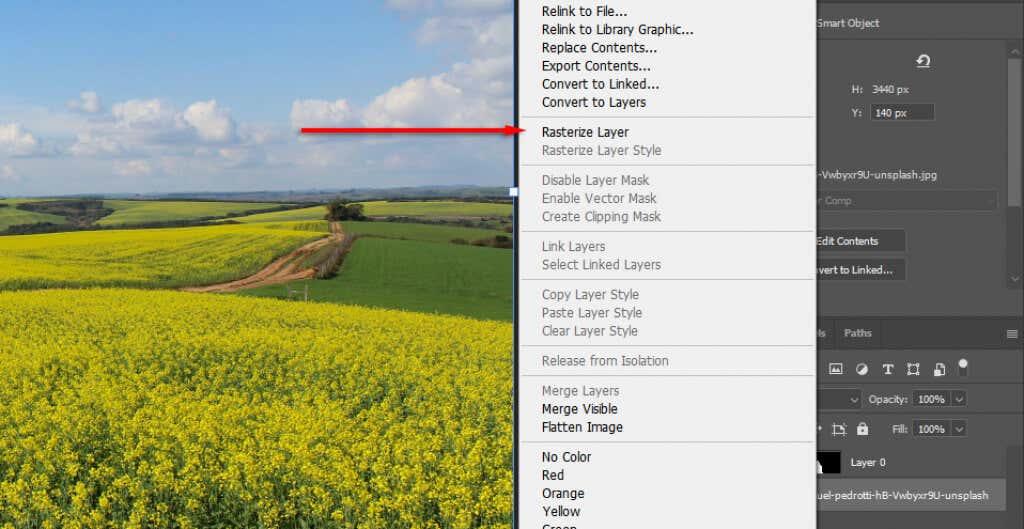
- Valige ristkülikukujulise telgi tööriist ja tehke valik, mis hõlmab nii läbipaistvat ala kui ka väikest osa taustast.
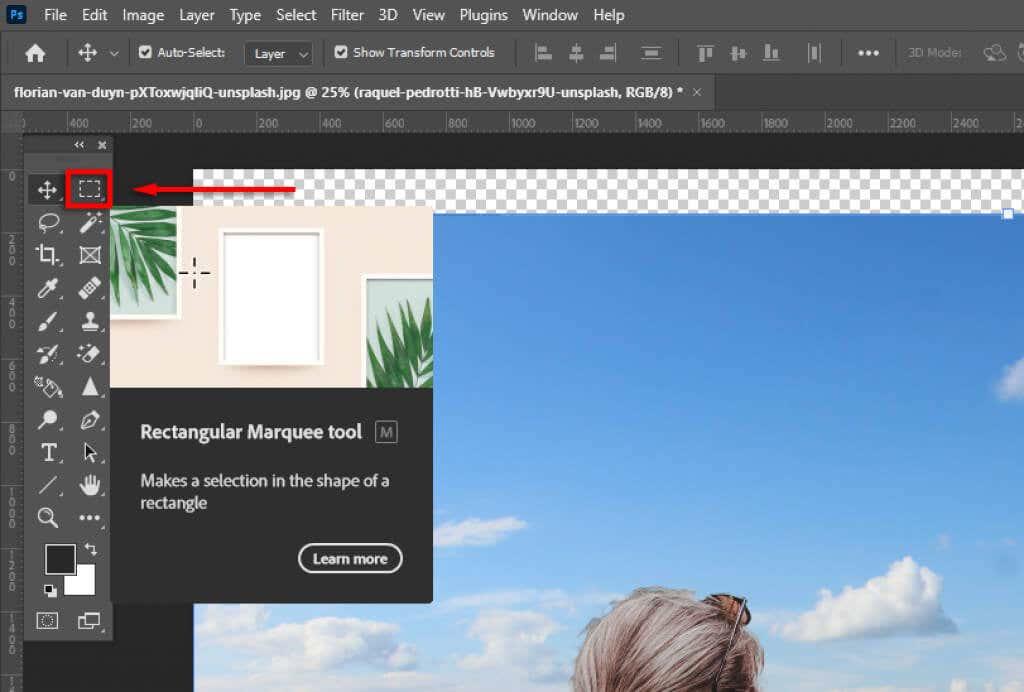
- Klõpsake Redigeeri > Sisuteadlik täitmine .
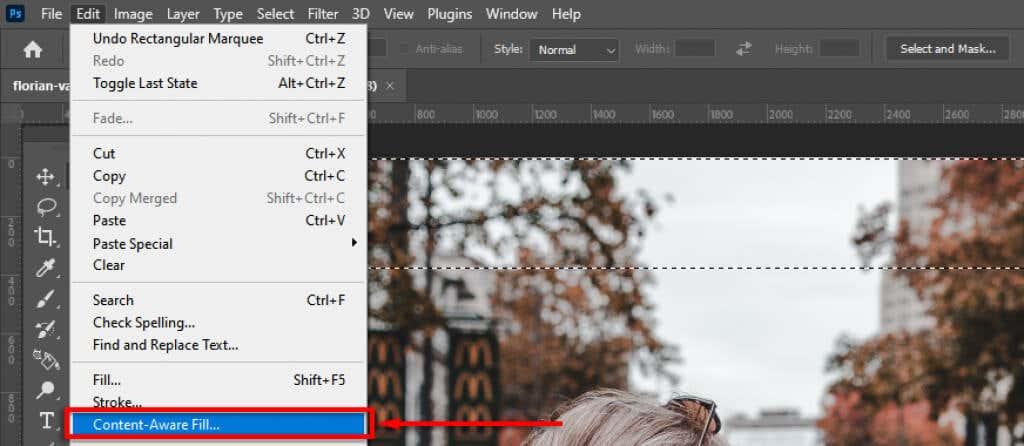
- Klõpsake nuppu OK .
4. samm: sobitage teravussügavus
Järgmine samm on algse pildi teravussügavuse sobitamine. Selleks peate pildistama, kuidas kaamerad töötavad ja millised pildi osad peaksid olema fookuses. Meie näites on esiplaanil olev naine fookuses, mis tähendab, et kõik kaugemal on fookusest väljas. Mida kaugemal, seda rohkem see fookusest väljas on.
Selle efekti lisamiseks lisame taustapildile hägususe :
- Valige taustakiht .
- Valige Filter > Blur Gallery > Tilt Shift . Töötavad ka muud hägususe efektid (nt Gaussi hägu), kuid kalde nihutamine annab efekti, mis suurendab hägusust järk-järgult kaugusesse.
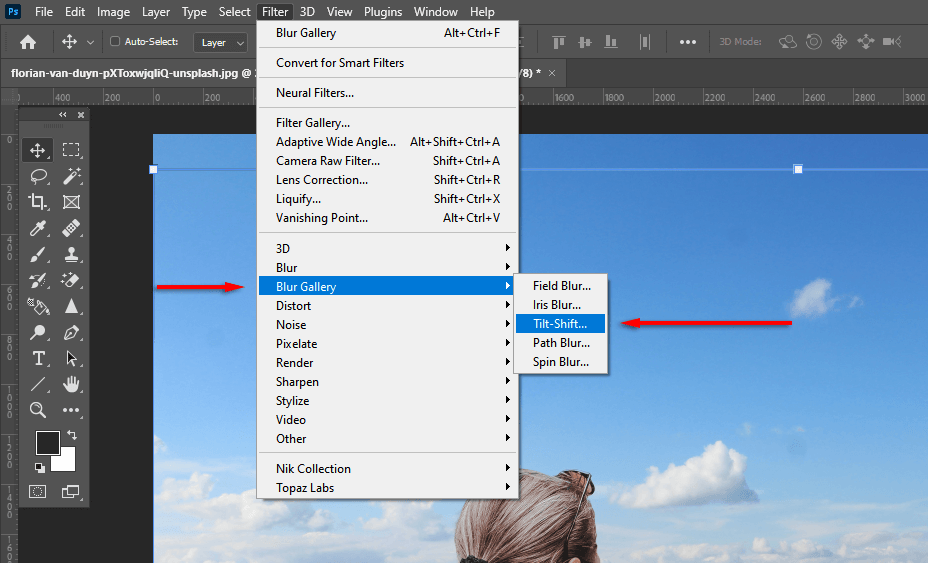
- Lohistage keskmist ringi allapoole, kuni see on koht, kus teie subjekti fookustasand (meie puhul naise jalad) on. Kõik ülemise punktiirjoone kohal on fookusest väljas.
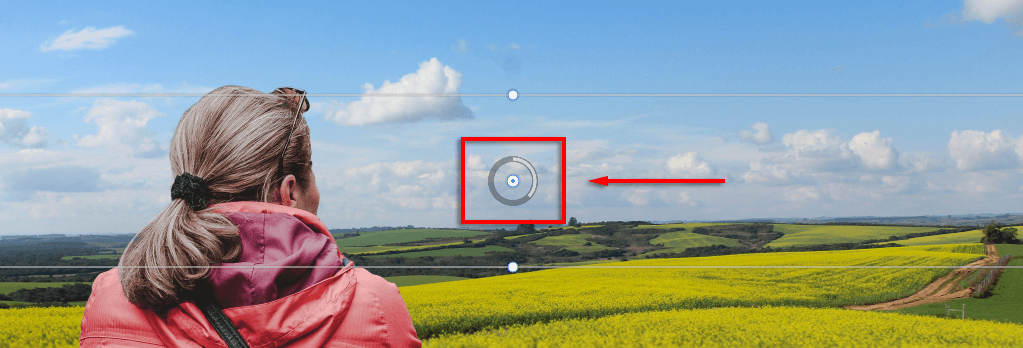
- Muutke hägususe liuguriga , kui palju hägusust lisatakse . Liigutage seda ringi, kuni see tundub realistlik, seejärel valige OK .
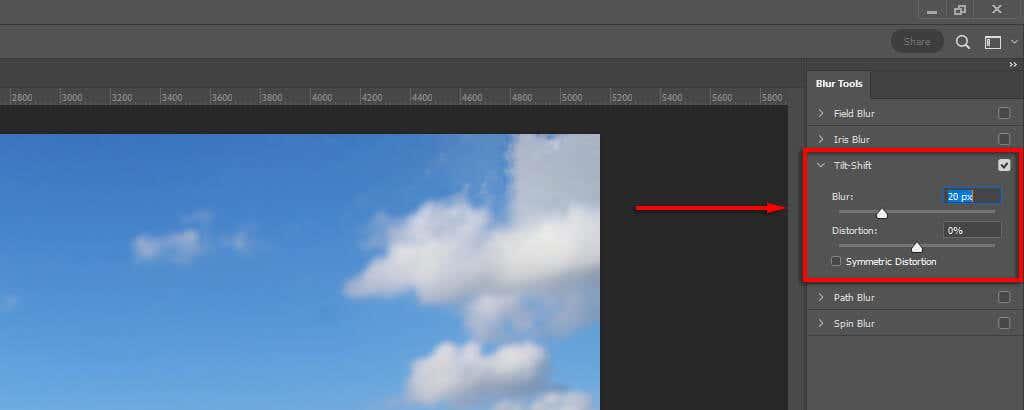
5. samm: sobitage valgustus
Võite märgata, et teie objektil ja uuel taustal on erinevad valgusallikad. Seda võib olla keeruline reguleerida, seega on parem valida sarnase valgusallikaga taust. Meie näites on taustal näha, et valgusallikas on vasakul (varjud langevad paremale). Kuid teemal on valgusallikas rohkem ülalt alla.
Seda saab reguleerida valgustuse ja varjude sisseviimisega. Selleks tehke järgmist.
- Valige Kohandused ja seejärel Säritus .
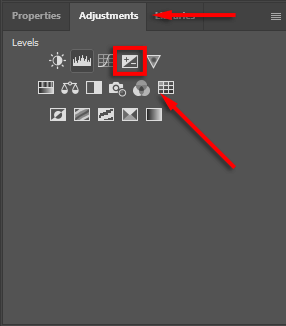
- Maski ümberpööramiseks vajutage Ctrl + I.
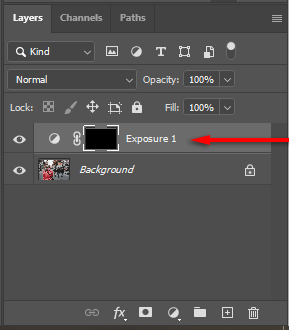
- Vähendage säritust, seejärel värvige valgega, et tuua varjud objekti õigele küljele.
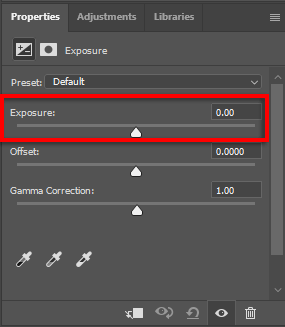
- Korrake samme 1 kuni 3, kuid tõstke esiletõstmiste lisamiseks säritust.
5. samm: sobitage piltide värvid
Siinkohal peaks teie objekt olema uuel taustal kenasti joondatud. Siiski märkate, et kahel pildil on erinevad värvitoonid. Selle parandamiseks peate võib-olla tegema järgmist.
- Sobitage värvid automaatselt, valides taustakihi ja klõpsates seejärel valikutel Pilt > Kohandused > Sobitage värvid . Valige allika jaoks oma teema. Seejärel klõpsake värvide sobitamiseks nuppu Neutraliseeri . Vajadusel mängige liuguritega Luminance ja Color Intensity , seejärel valige OK .
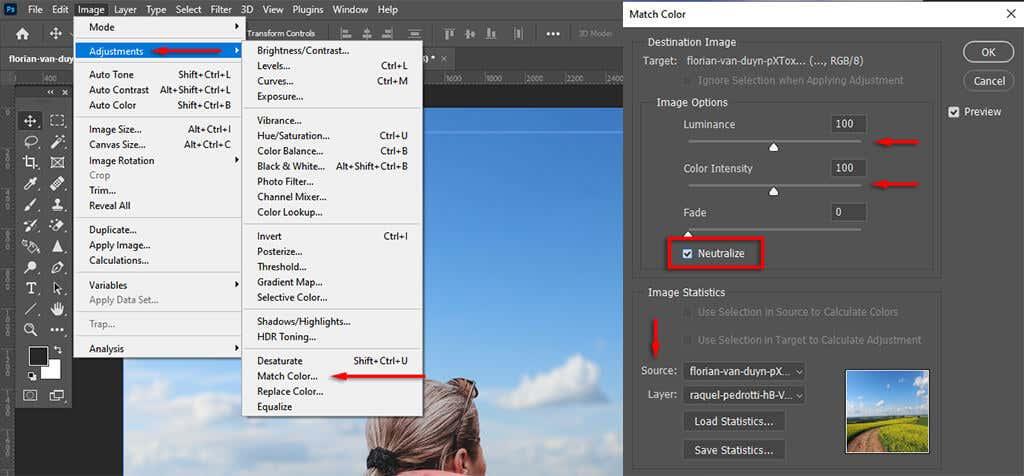
- Teise võimalusena sobitage värvid käsitsi, reguleerides RGB tasemeid. Selleks valige Kohandused ja seejärel Tasemed . Veenduge, et seadistused mõjutaksid ainult teie objekti, valides lõikemaski ikooni. Nüüd reguleerige punast, sinist ja rohelist kanalit eraldi, kuni objekti värvid on taustavärviga paremini joondatud.
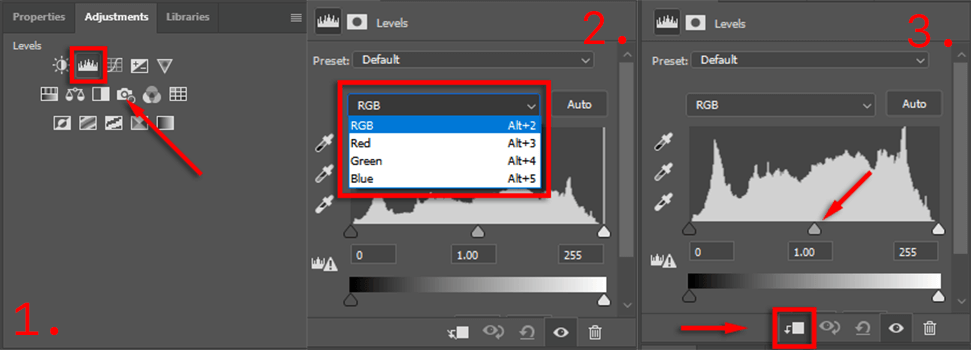
- Lõpuks lisage globaalne reguleerimiskiht, et objekt ja taust vastaksid üksteisele. See võib hõlmata tera, värvifiltrite või vinjettide lisamist sidususe parandamiseks. Globaalsete värviparanduste lisamiseks on parim viis valida Adjustments > Color Lookup . Seejärel valige paneelil Atribuudid 3DLUT-fail, mis teie pildiga hästi välja näeb, ja reguleerige selle intensiivsuse muutmiseks läbipaistmatuse liugurit.
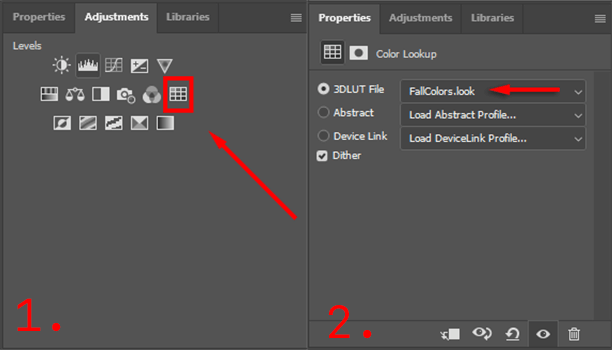
Selle täiuslikuks muutmiseks kulub veidi mängimist, kuid mida rohkem detailidele tähelepanu pöörate, seda parem teie pilt lõpuks välja näeb.
Eksportige oma lõplik pilt
See on kõik. Lõpliku pildi JPEG-vormingus salvestamiseks klõpsake lihtsalt nuppu Fail ja seejärel Salvesta nimega . Nagu näete, on tausta eemaldamine suhteliselt lihtne, kuid selle täiuslikuks muutmiseks on vaja hoolikalt jälgida detaile – nii et ärge heitke meelt!