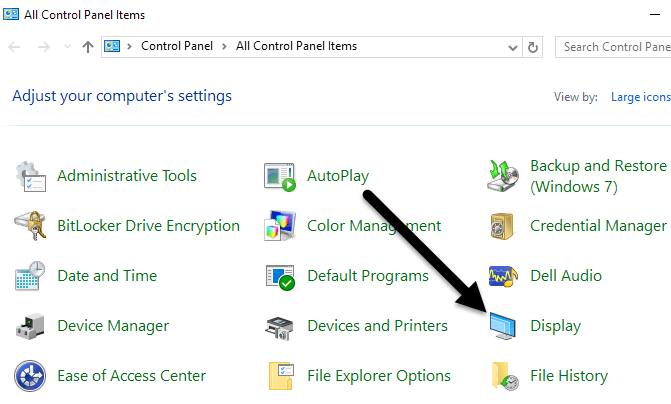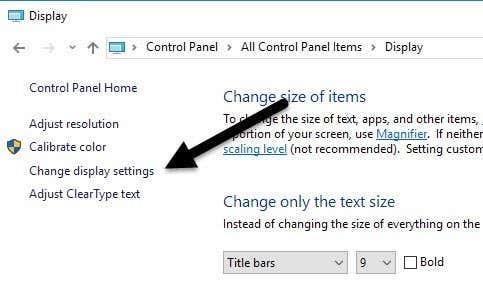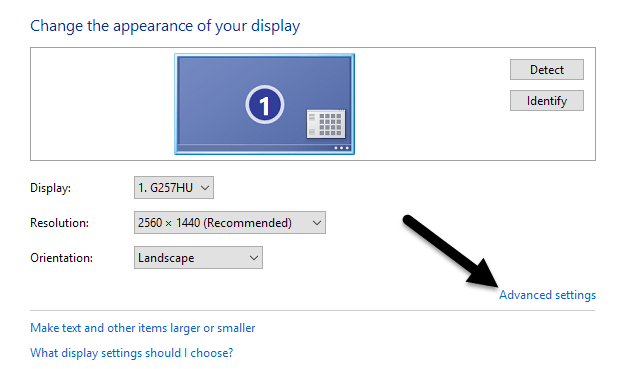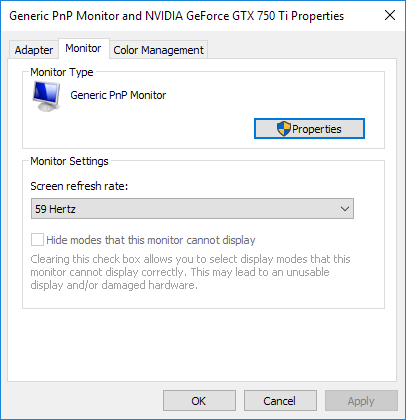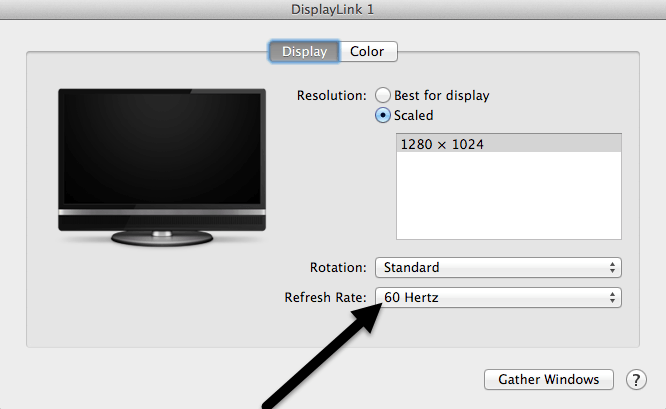Võrreldes vanemate kuvaritega on LCD-kuvarid suurepärane odav ja vähese energiatarbega lahendus meie arvutikuvarivajadusele. Kahjuks võivad mõned monitori seadistused panna LCD-ekraani vilkuma.
Vilkuv LCD-ekraan on midagi enamat kui lihtsalt tüütus. See võib põhjustada silmade pinget, peavalu ja paljusid muid vaevusi, eriti kui veedate palju aega arvuti ees. Õnneks saate virvenduse peatamiseks ja nende probleemide vältimiseks võtta mõned sammud. Selles artiklis näitan teile, kuidas peatada LCD-ekraani virvendamine.
Sisukord
- Mis põhjustab LCD-ekraani virvendamist
- LCD monitori värskendussageduse määramine
- Muud ekraani virvenduse põhjused
Mis põhjustab LCD-ekraani virvendamist
Kuigi teie arvutimonitor võib tunduda liikumatu pildina, kui keegi seda ei kasuta, värskendatakse seda tegelikult pidevalt. Sarnaselt filmiribale on lihtsalt hunnik staatilisi pilte, mida kuvatakse kiiresti, värskendatakse teie monitori kiiresti, et jätta mulje, et asjad liiguvad ekraanil sujuvalt.
Monitori värskendamise kiirust mõõdetakse hertsides. Üks herts võrdub ühe tsükliga sekundis. Kui teie monitor on seadistatud värskendama sagedusega 100 hertsi, siis värskendatakse seda 100 korda sekundis. Monitori värskendussageduse mõõtmiseks kasutatav herts sarnaneb teie protsessori kiiruse mõõtmiseks kasutatava gigahertsiga, välja arvatud see, et gigahertsi on mõõt, mida väljendatakse miljardites tsüklites sekundis.

Kui teie LCD-ekraani värskendussagedus on seatud liiga madalaks, võib see näida virvendavat, kuna sekundis pole piisavalt värskendusi. Kui mõnele inimesele meeldib umbes 30 hertsi sagedus, siis teised näevad värelemist ja nõuavad suuremat värskendussagedust. Kõige tavalisem värskendussagedus on 60 hertsi.
Ekraani virvendust võivad põhjustada ka muud tegurid ja ma olen neid maininud selle postituse allosas.
LCD monitori värskendussageduse määramine
Värskendussagedused, mida saate oma LCD-ekraanile määrata, sõltuvad suuresti teie monitori võimalustest. Kui mõned LCD-ekraanid saavad kasutada mitut erinevat värskendussagedust, siis teised piirduvad ühe või kahega.
Windowsi vedelkristallekraanile uue värskendussageduse valimiseks alustage nuppu Start > Juhtpaneel > Välimus ja isikupärastamine > Ekraan . Kui kasutate operatsioonisüsteemi Windows 8 või 10, paremklõpsake lihtsalt nuppu Start ja valige Juhtpaneel. Kui olete ikoonivaates, võite klõpsata otse kuval .
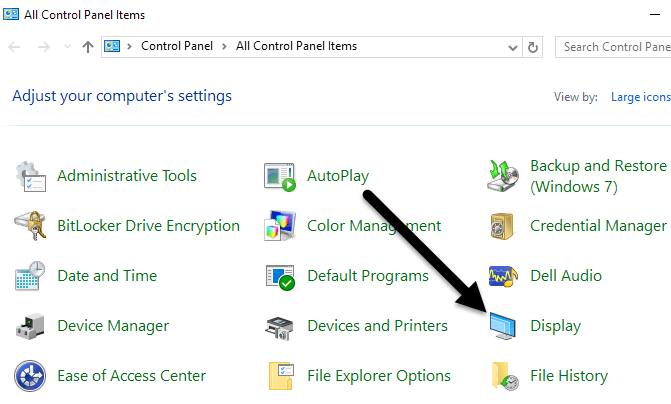
Klõpsake akna vasakus servas nuppu Muuda kuva sätteid .
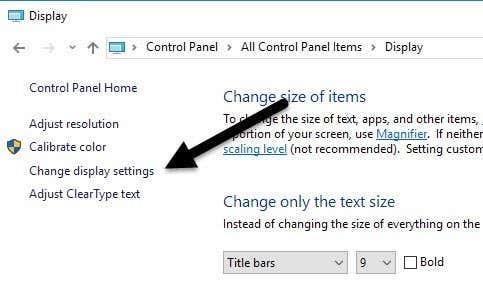
Lõpuks klõpsake akna paremas alanurgas nuppu Täpsemad sätted .
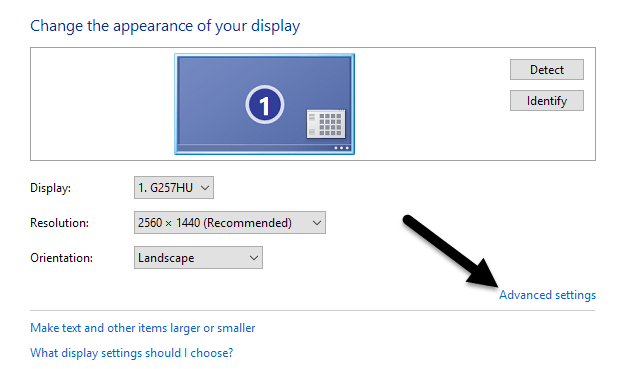
Klõpsake vahekaarti Monitor ja märkate mõnda asja. Esiteks pange tähele seadet Ekraani värskendussagedus . See on teie LCD-ekraani praegune värskendussagedus. Klõpsake rippmenüül ja Windows kuvab kõik teie monitori võimalikud värskendussagedused.
On tõenäoline, et teie monitor saab kasutada ainult ühte või kahte värskendussagedust, nii et see loend ei pruugi olla pikk. Mõned tootjad toodavad monitore, mis suudavad kuvada 30 hertsi kuni 200 hertsi. Tavaliselt on suurema värskendussagedusega monitorid kallimad. Mängumonitoride tavaline värskendussagedus on 144 hertsi. Kui monitori hind tundub teile liiga odav, on selle põhjuseks tõenäoliselt madal värskendussagedus. Näiteks mõned uued 4K monitorid on odavad, kuid ainult 30 hertsised, mistõttu võib kõik ekraanil hakkida.
Samuti näitavad paljud monitorid 59 Hz ja 60 Hz ning saate valida nende kahe vahel. Mis vahet siis on? Põhimõtteliselt on see seotud ümardamisega ja see pole tegelikult oluline. Siin saate lugeda täpseid üksikasju 59Hz vs 60Hz kohta.
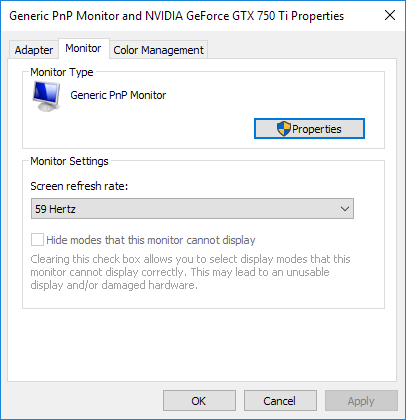
Siit saate proovida suuremat värskendussagedust ja vaadata, kas virvendus lakkab. Tavaliselt ajab see asja ära. Kui see ei tööta või loendis on ainult üks värskendussagedus, võite proovida kahte asja.
Esiteks veenduge, et kasutate oma LCD-monitori jaoks uusimat draiverit. Kui draiver on aegunud või Windows kasutab üldist draiverit, võib saadaolevate värskendussageduste arv olla piiratud. Külastage tootja veebisaiti ja laadige alla oma Windowsi versiooni uusim draiver.
Kui see ei aita, võite sundida Windowsi kasutama värskendussagedust, mida monitor tehniliselt ei toeta. Olge siiski ettevaatlik, kuna see võib monitori riistvara kahjustada.
Eespool näidatud vahekaardil Monitor on vaikimisi märgitud suvand Peida režiimid, mida see monitor ei saa kuvada . Tühistades selle suvandi märke, saate sundida Windowsi kasutama teie kuvari jaoks mis tahes soovitud värskendussagedust.
Pange tähele, et otse selle valiku all hoiatab Windows teid kasutuskõlbmatu või kahjustatud ekraani eest. Tühjendage see suvand ja seadke monitor omal vastutusel toetamata värskendussagedusele. Sõltuvalt teie Windowsi versioonist võib see valik olla hallina, mis tähendab, et saate valida ainult kastis loetletud värskendussageduste hulgast.
Maci kasutajad, kes kasutavad operatsioonisüsteemi OS X, avage System Preferences ja klõpsake nuppu Kuva . Siin saate muuta oma Maciga ühendatud välise ekraani värskendussagedust.
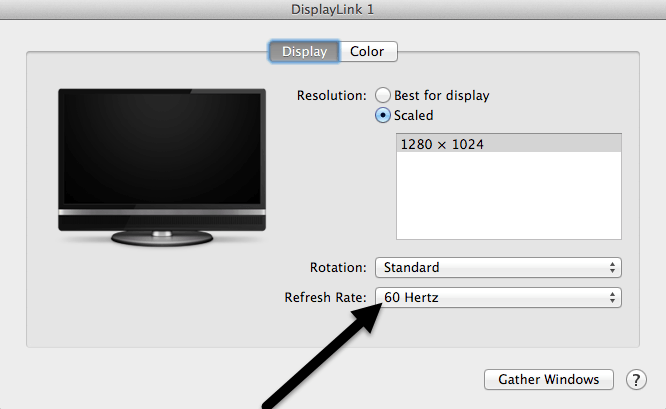
Muud ekraani virvenduse põhjused
Kui värskendussageduse muutmine ei paranda ekraani värelust, võib see olla seotud muude teguritega. Siin on nimekiri muudest üksustest, mida peaksite kontrollima:
Kaabel – kui saate, vahetage monitori arvutiga ühendavat kaablit. Mõnel juhul võib defektne kaabel põhjustada signaali katkemise juhtme kaudu edastamise ajal.
Sisendport – Teine lahendus on võimalusel kasutada monitoril teist porti. Näiteks kui ühendate HDMI kaudu, proovige selle asemel DVI-d, DisplayPorti või VGA-d ja vaadake, kas see lahendab probleemi.
Ümbrus – Lisaks riistvaraprobleemidele võivad elektromagnetväljad põhjustada ka ekraani virvendusprobleeme. Kui teil on samasse vooluvõrku ühendatud midagi muud, näiteks kütteseade, ventilaator vms, proovige see eemaldada.
Videokaart – kui teie videokaardiga on probleeme, mõjutab see ilmselt ekraanil kuvatavat väljundit. Värskendage draivereid ja avage arvuti, et veenduda, et videokaart on korralikult pesas.
Monitor – lõpuks võib monitor ise olla kahjustatud või defektne. Proovige monitori ühendada teise arvutiga, et näha, kas probleem kaob või püsib.
Loodetavasti aitab see teil aru saada, mis põhjustab teie monitori virvendusprobleeme. Kui teil on küsimusi, kommenteerige julgelt. Nautige!