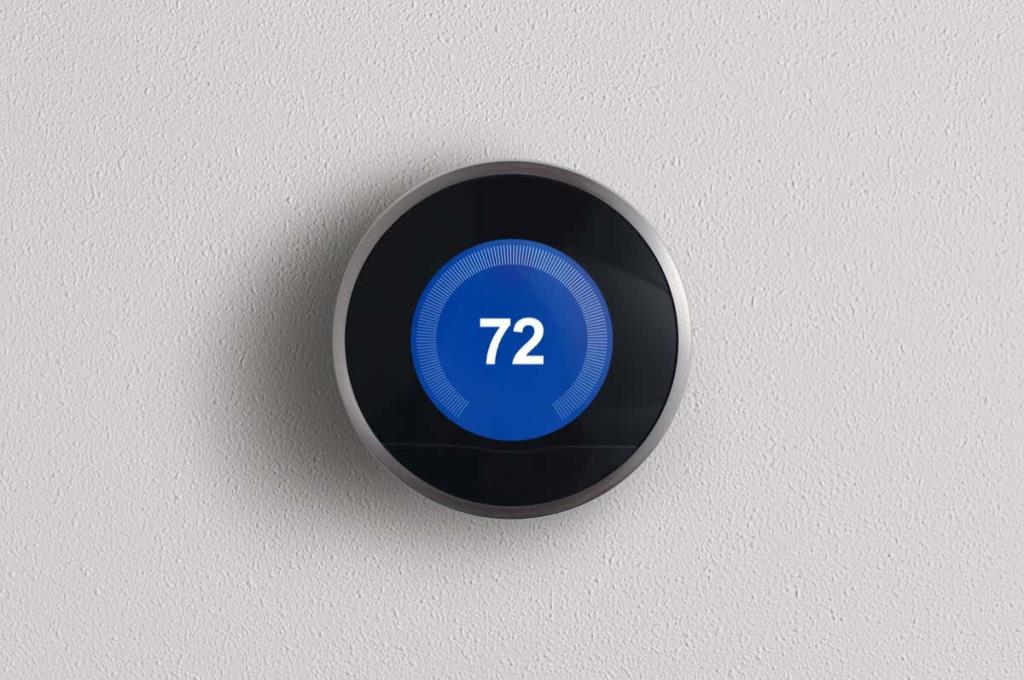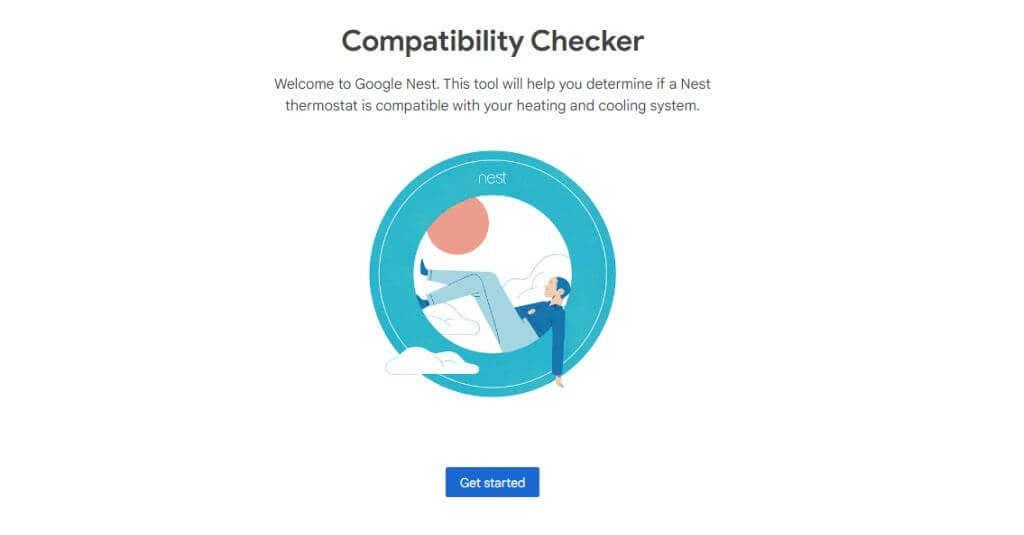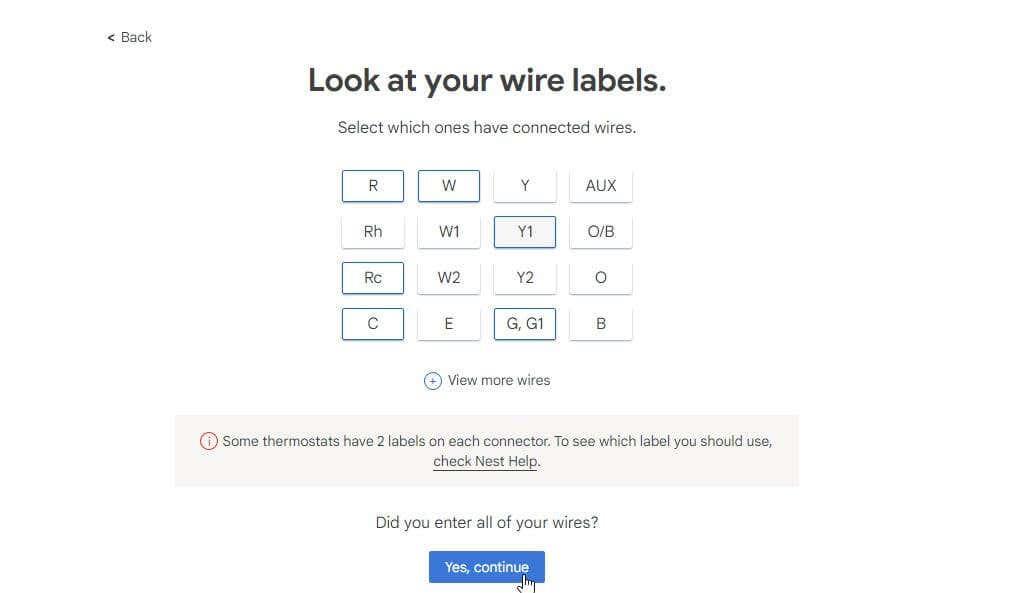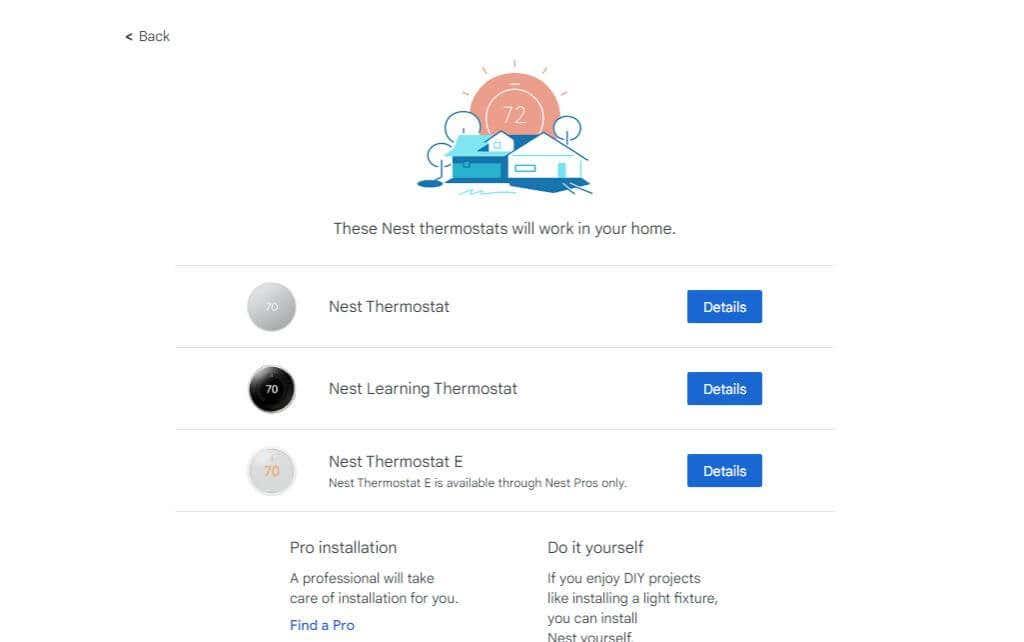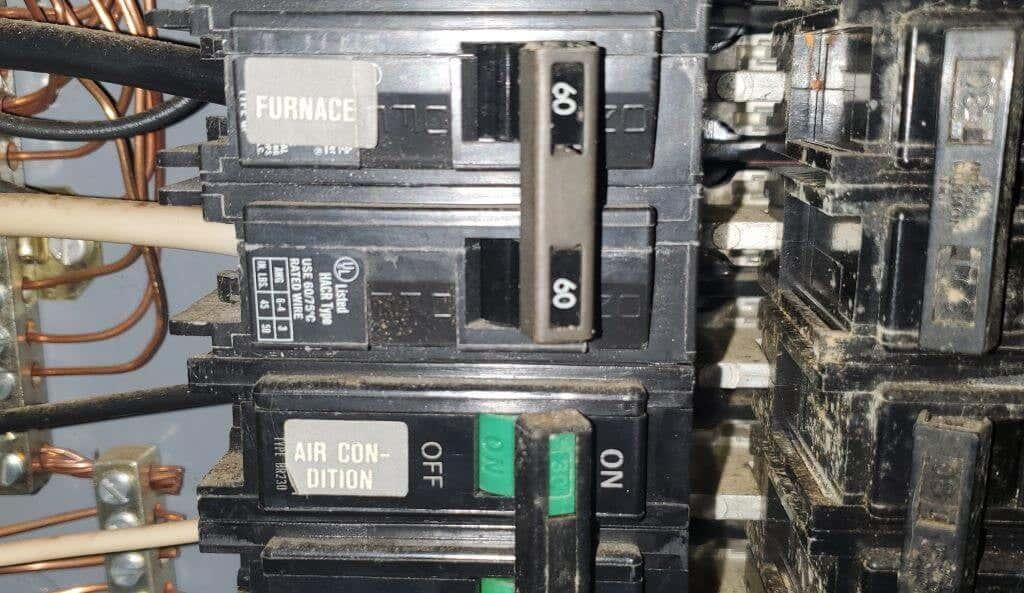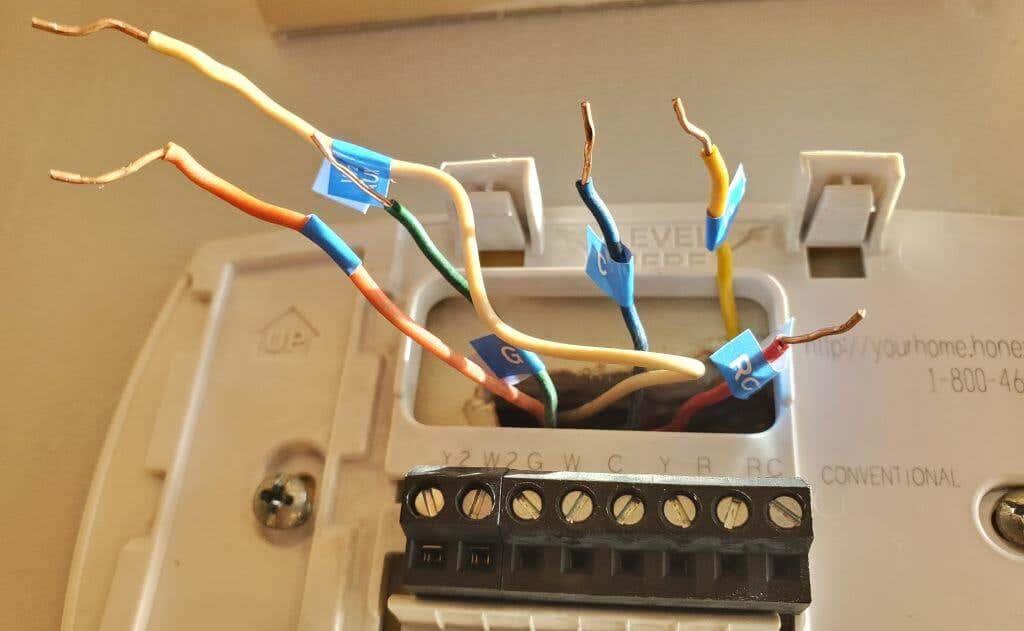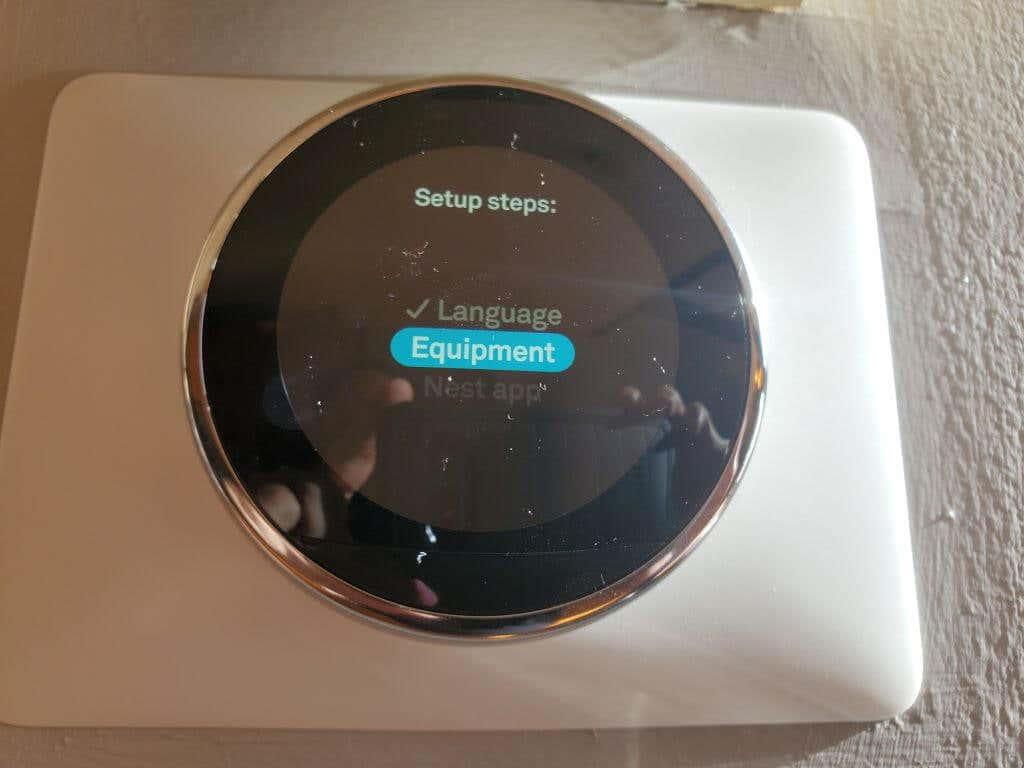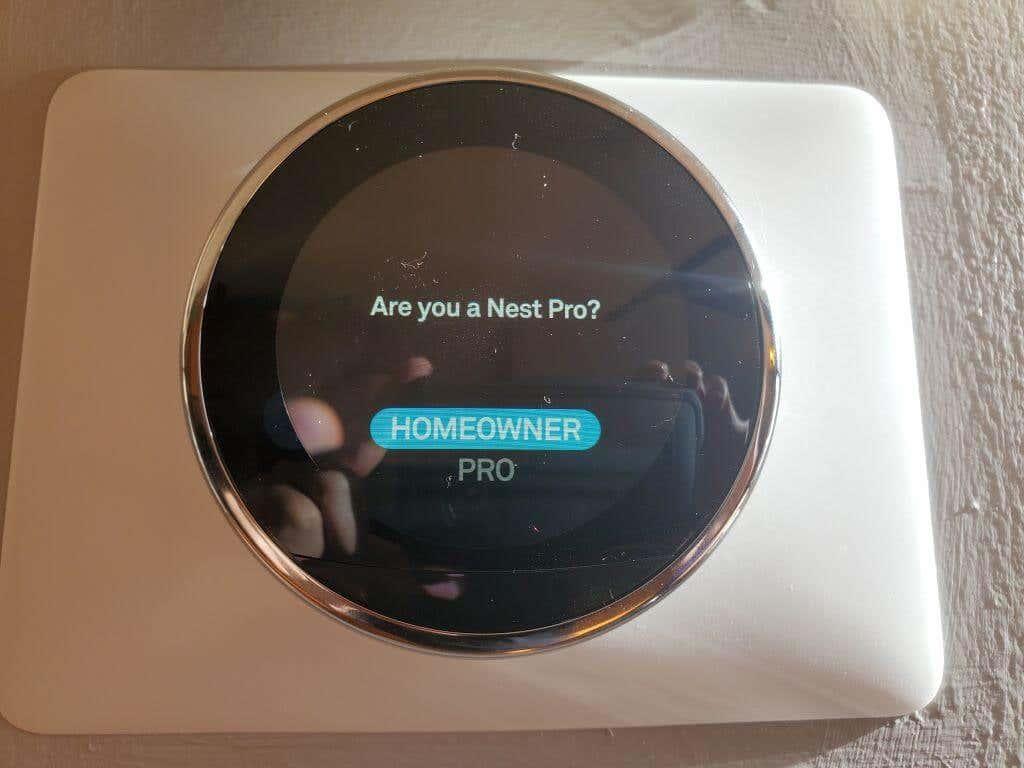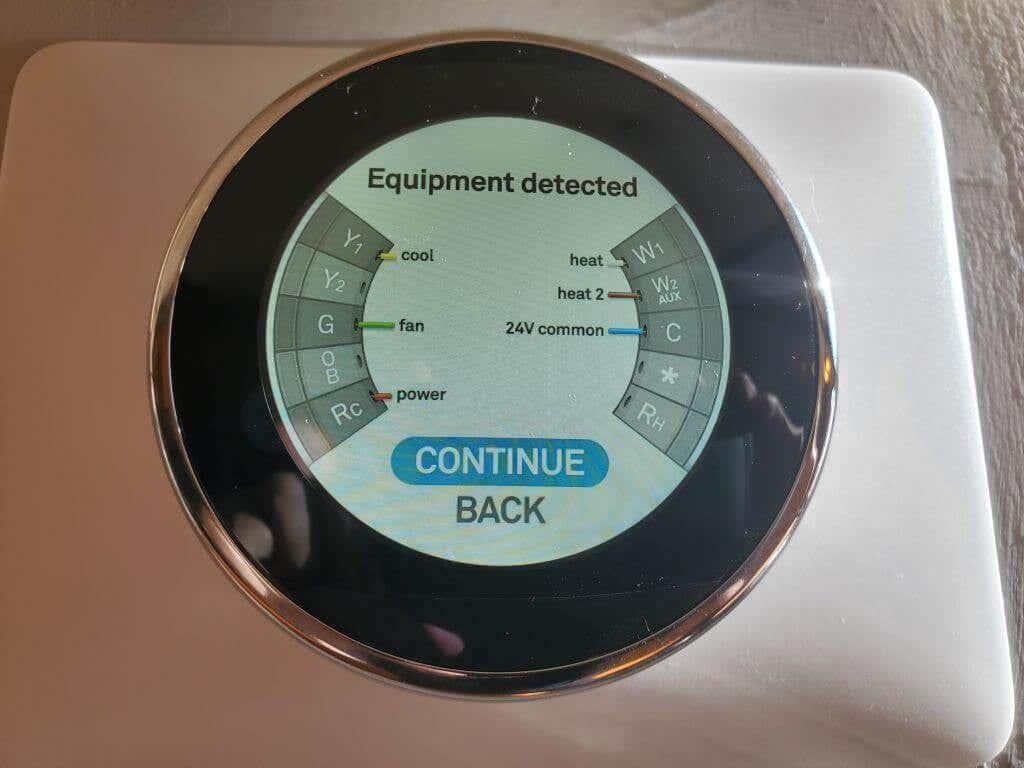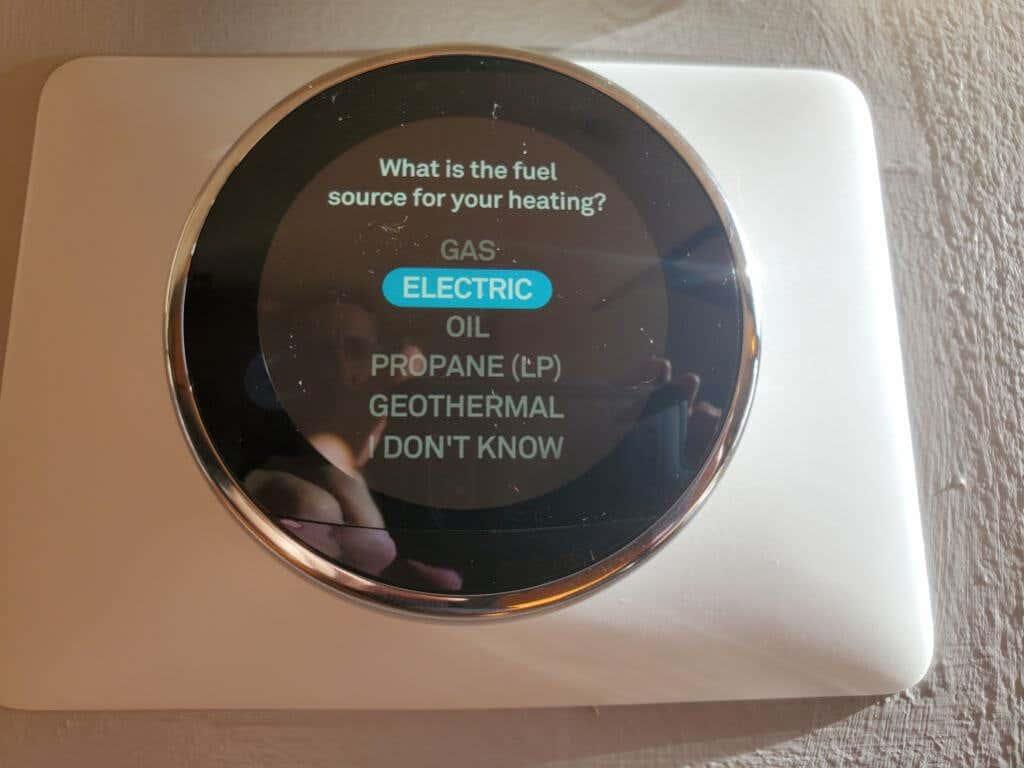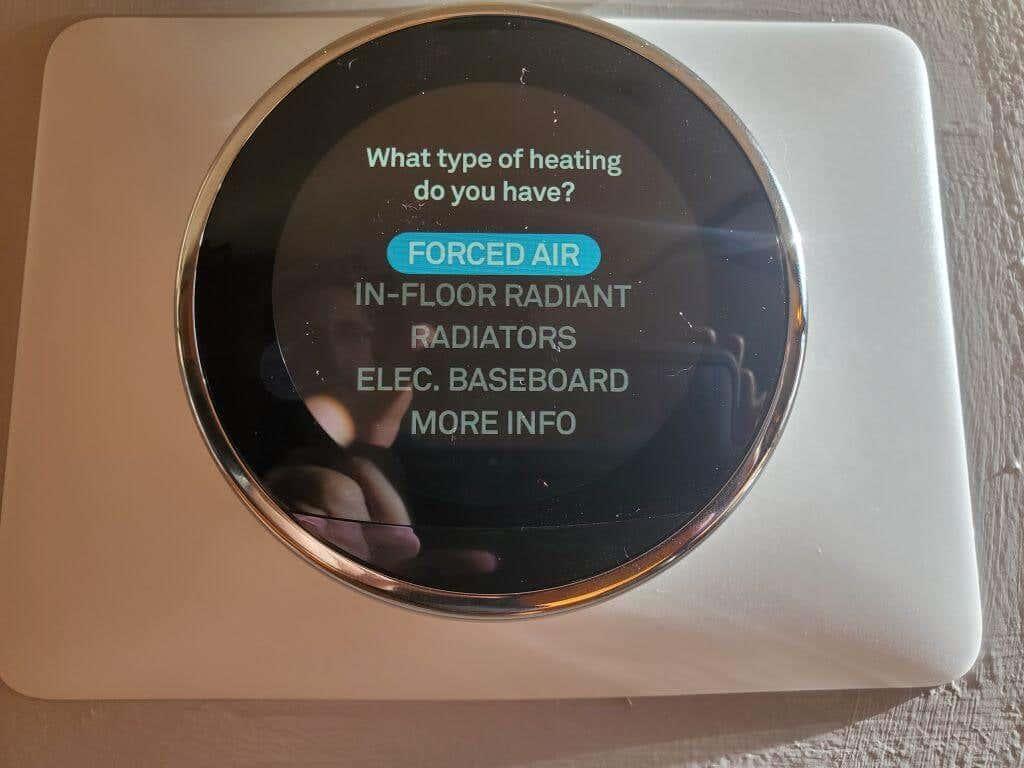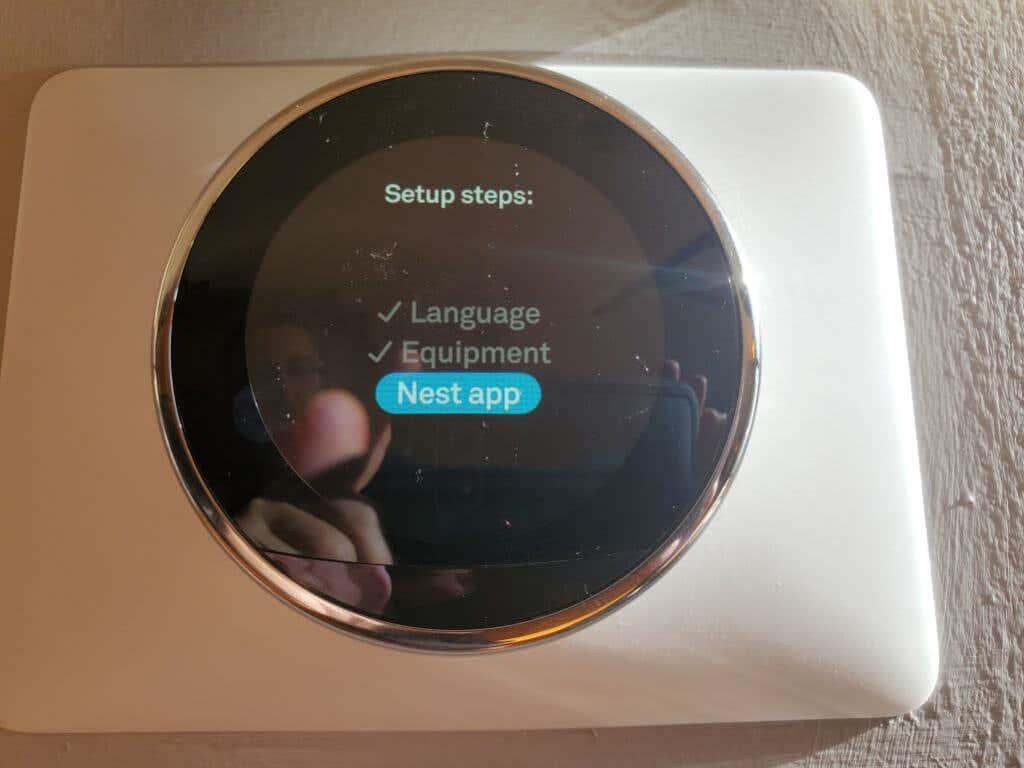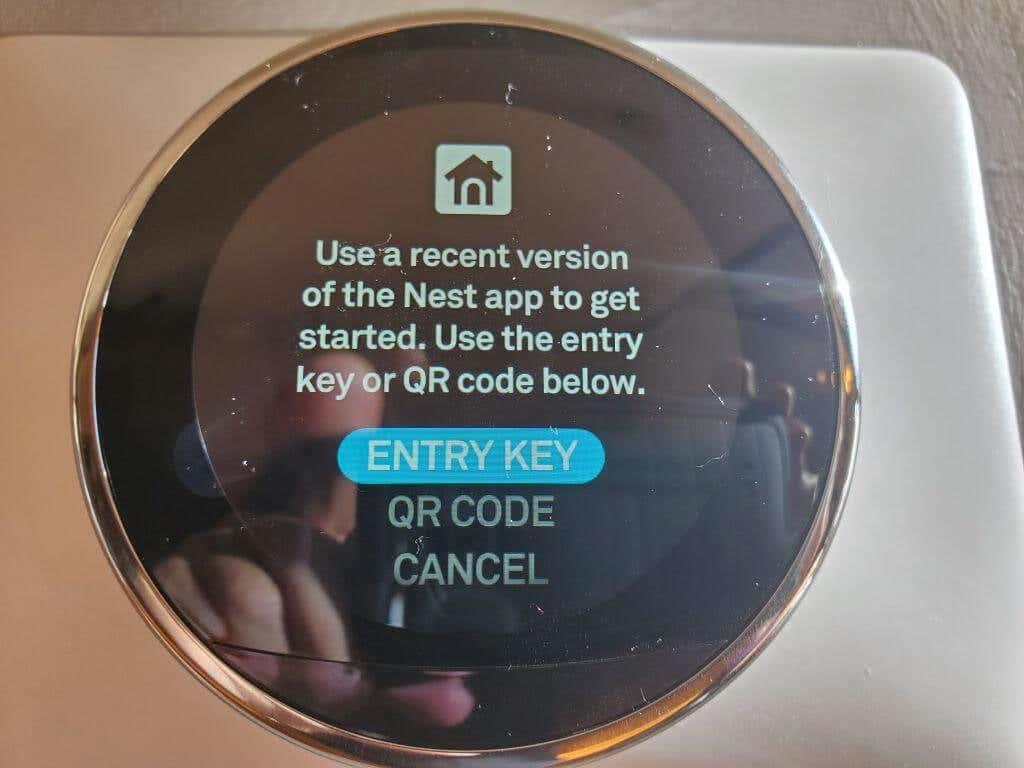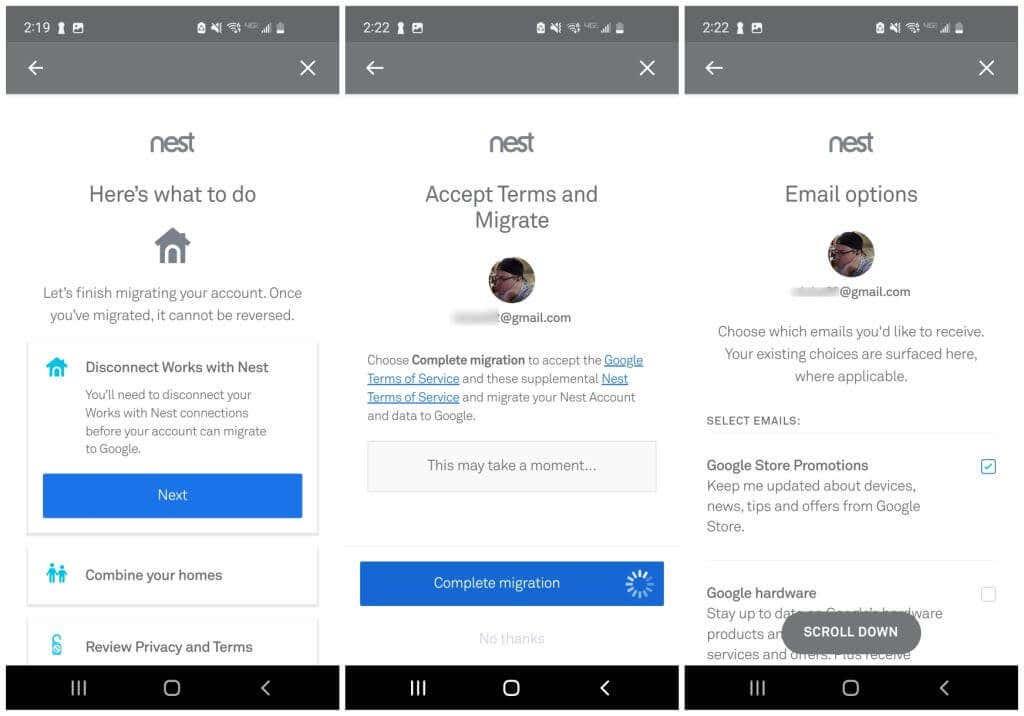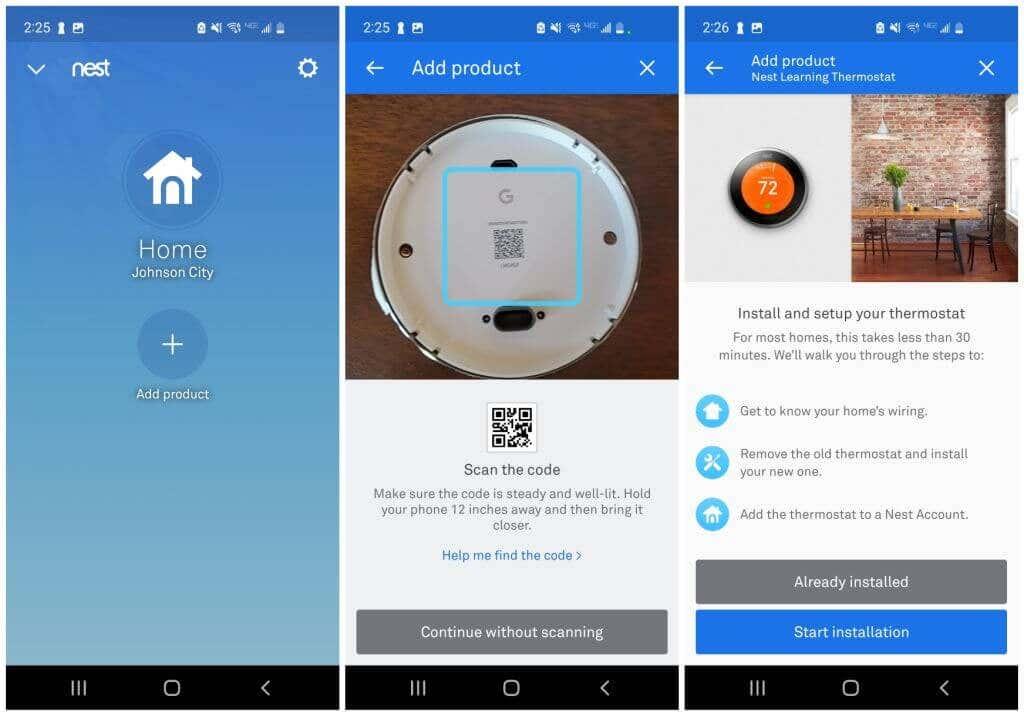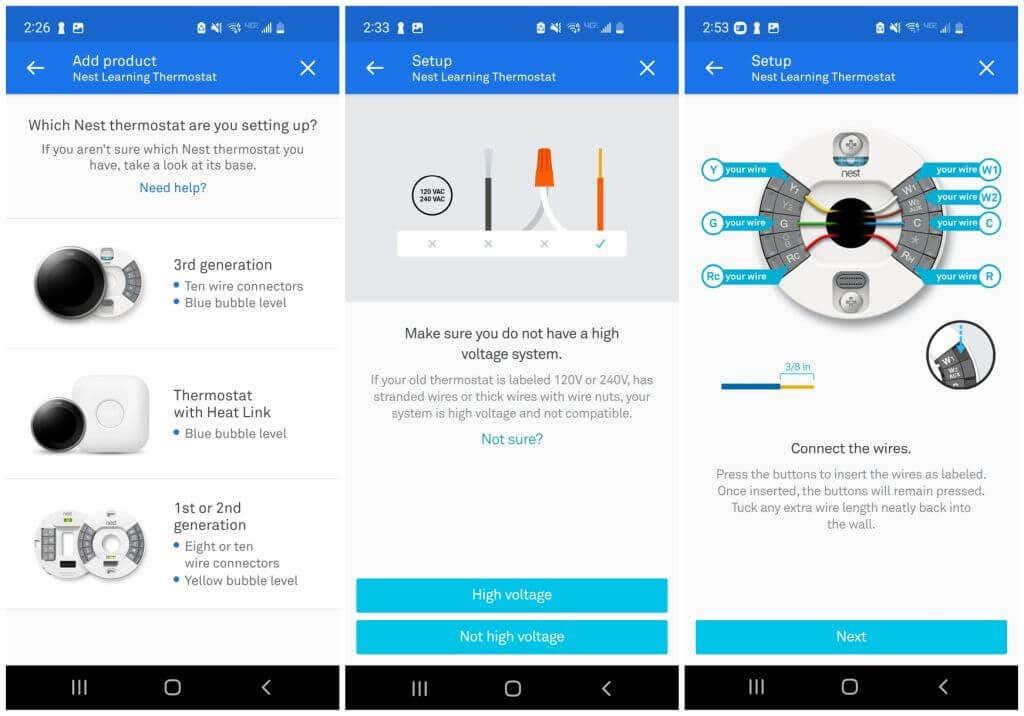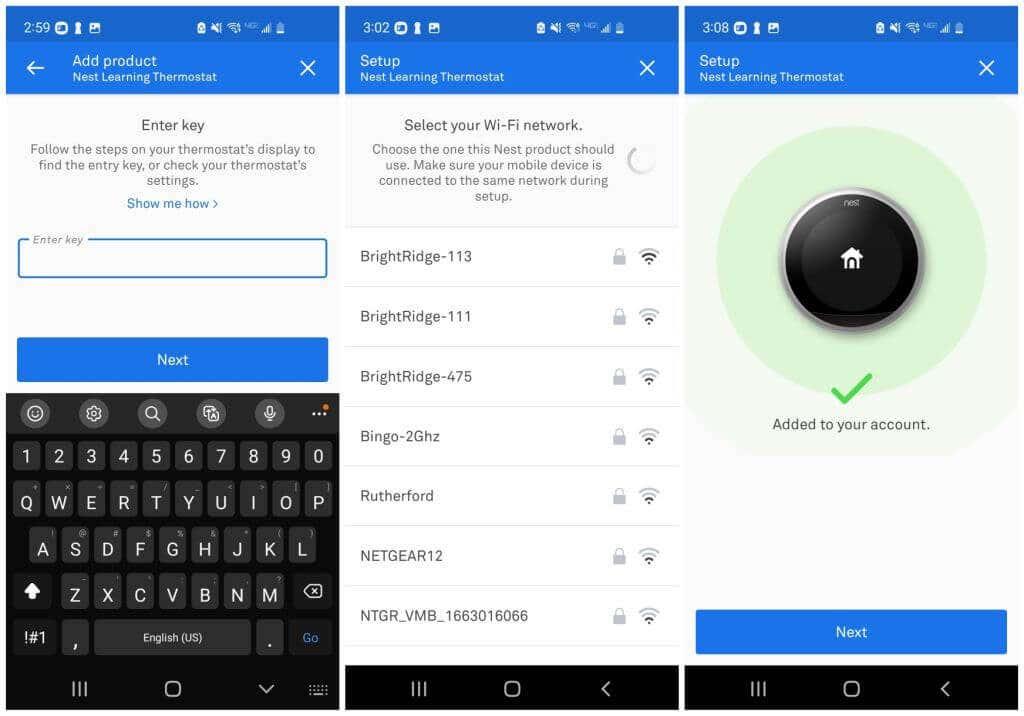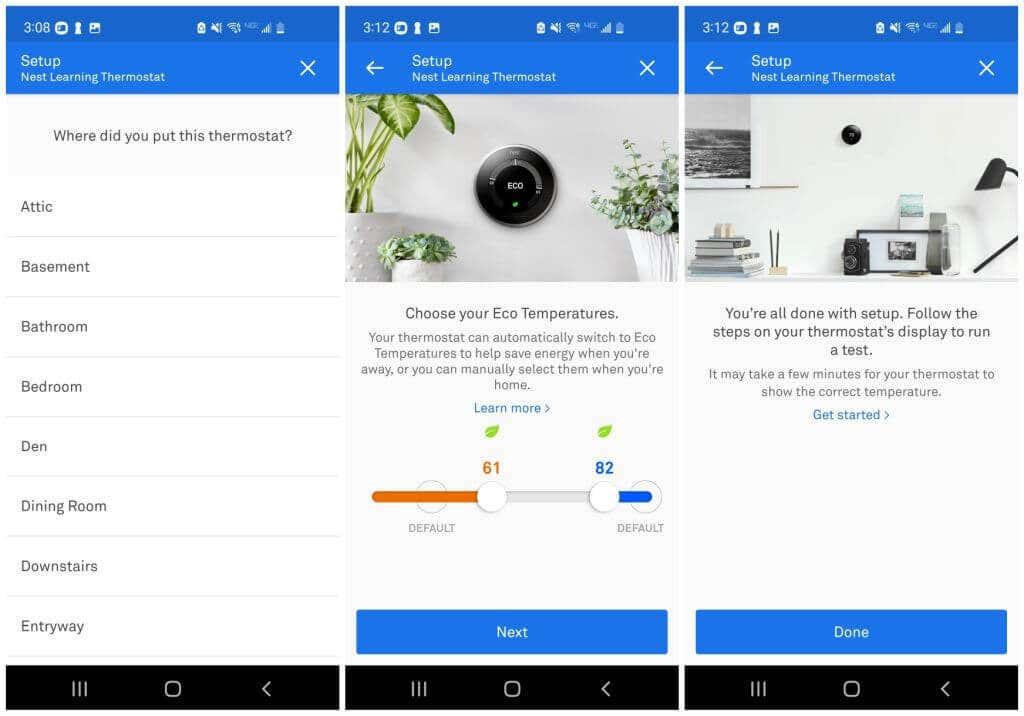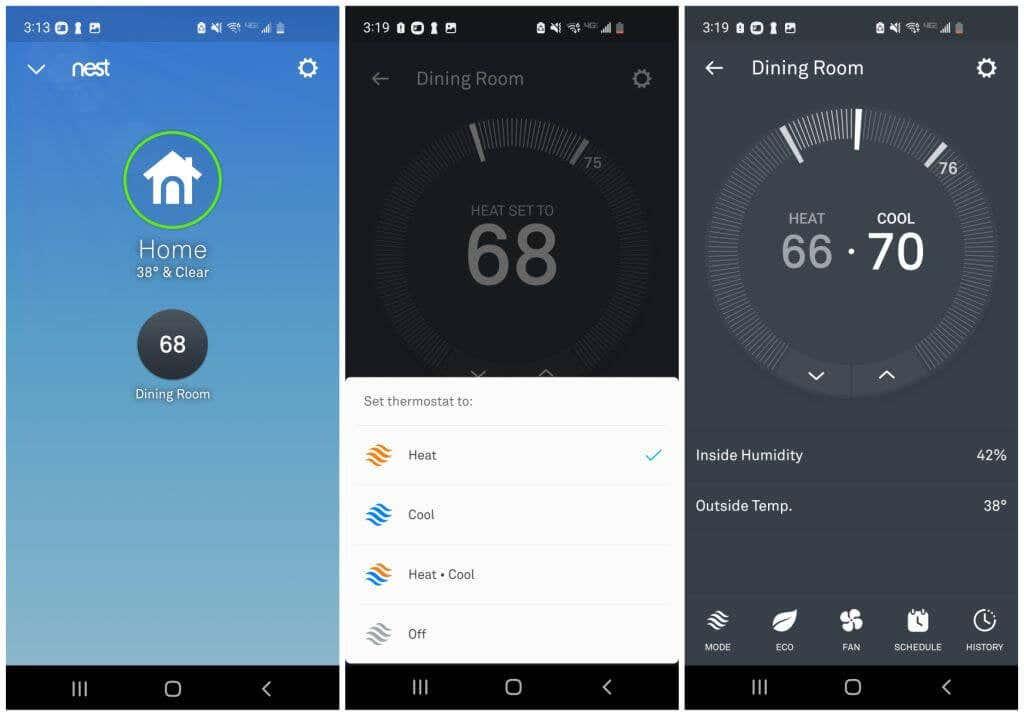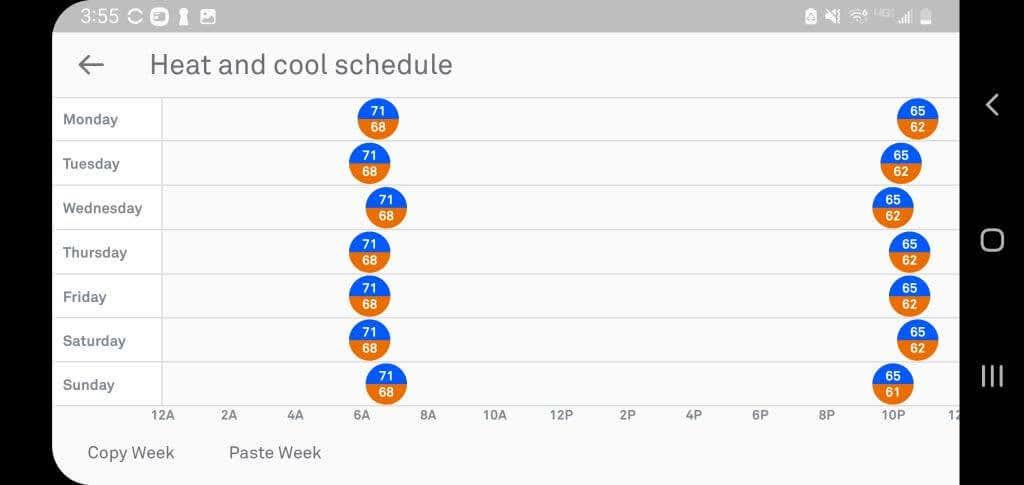Olete võtnud sammu ja ostnud Nesti termostaadi. Hea sulle! Uusim põlvkond on tuntud kui Google Nest Learning Thermostat ja see on praegu turul üks parimaid nutikaid termostaate . See on täiuslik täiendus igale nutikale kodule.
Nesti termostaadi seadistamine on lihtne ilma elektriku abita. Selles artiklis näete kõiki Nesti termostaadi installimiseks vajalikke toiminguid. Kuid loodetavasti olete enne ühe neist nutikatest termostaatidest ostmist järginud allolevaid samm-sammult juhiseid, et tagada uusima põlvkonna Nesti töötamine teie kütte- ja jahutussüsteemiga.
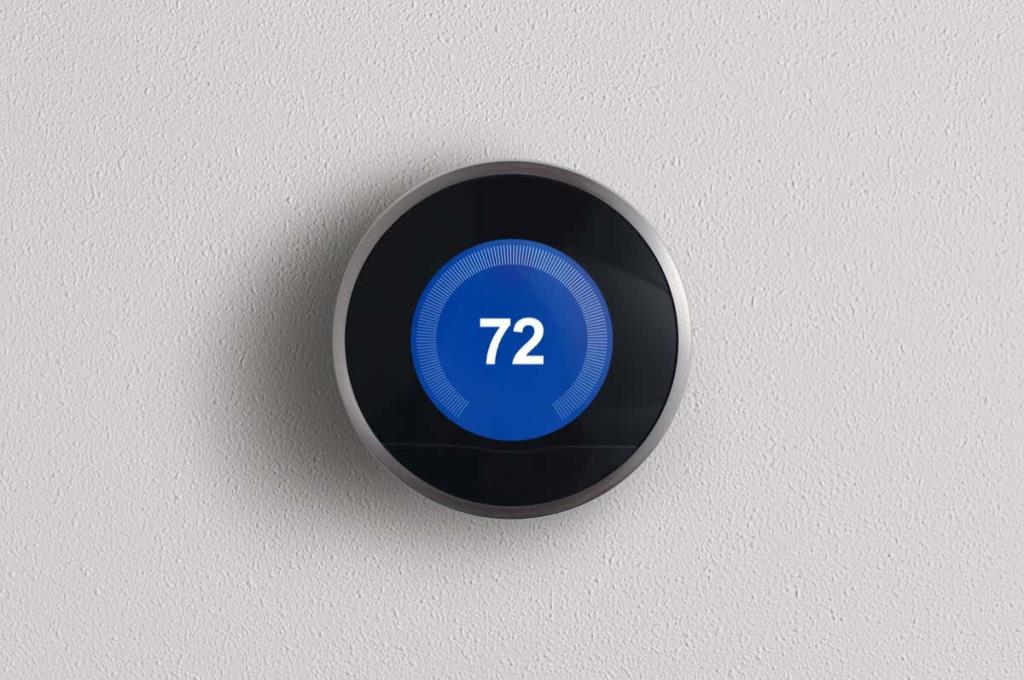
1. samm: kasutage ühilduvuse kontrollijat
Google pakub kasulikku veebipõhist ühilduvuse kontrollijat , mis aitab teil kindlaks teha, kas Nesti termostaat ühildub teie HVAC-süsteemiga.
- Lihtsalt külastage saiti ja valige viisardi käivitamiseks nupp Alusta.
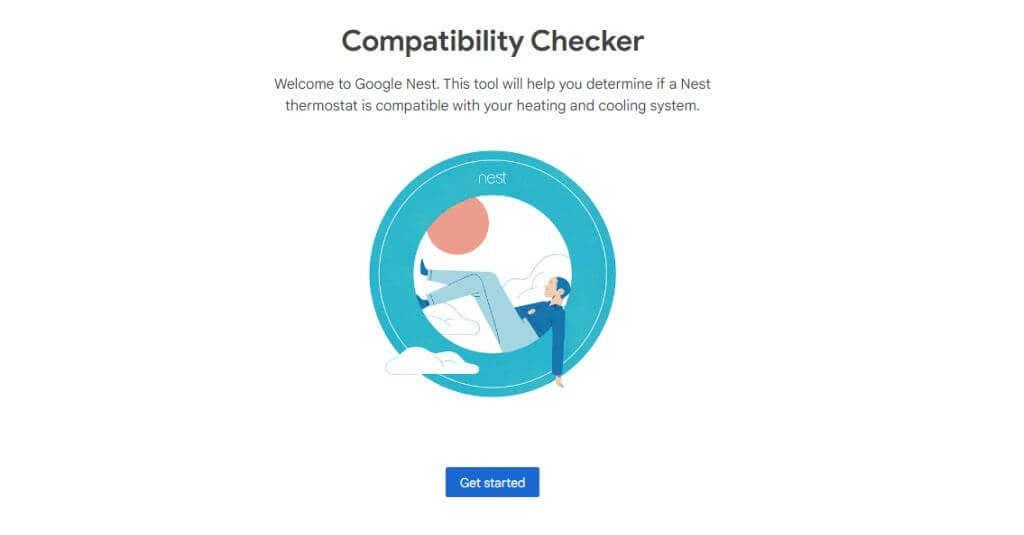
- Järgige ekraanil kuvatavaid juhiseid originaalse seinatermostaadi juhtmestiku eemaldamiseks ja kontrollimiseks, mida soovite asendada.
- Enne valiku Jah, jätka valimist peate kontrollima ja sisestama algsel termostaadil olevad juhtmesildid .
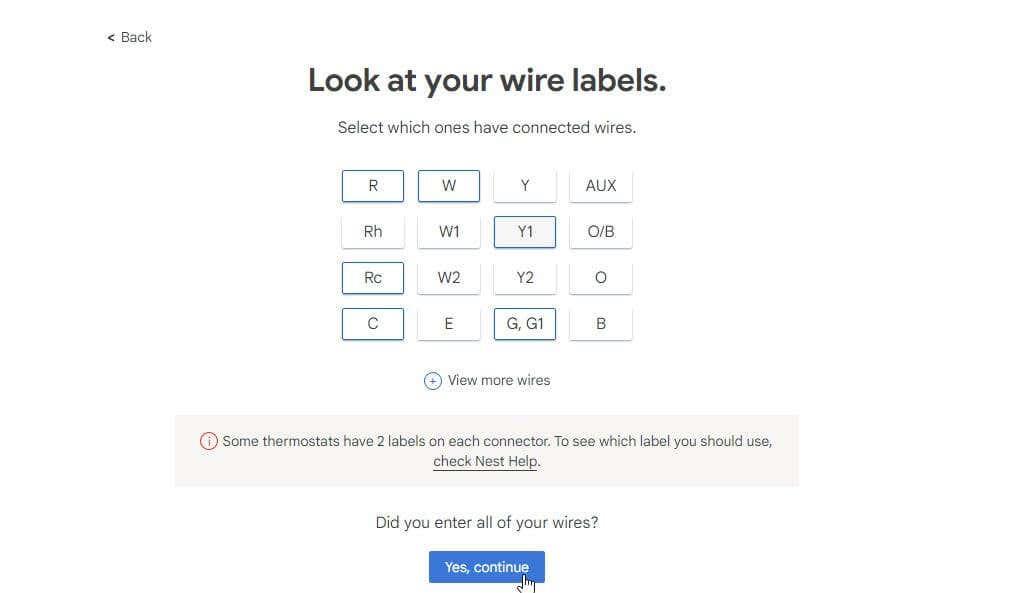
- Lõpuks näete sisestatud juhtmestiku põhjal teie süsteemiga ühilduvaid Nesti termostaate.
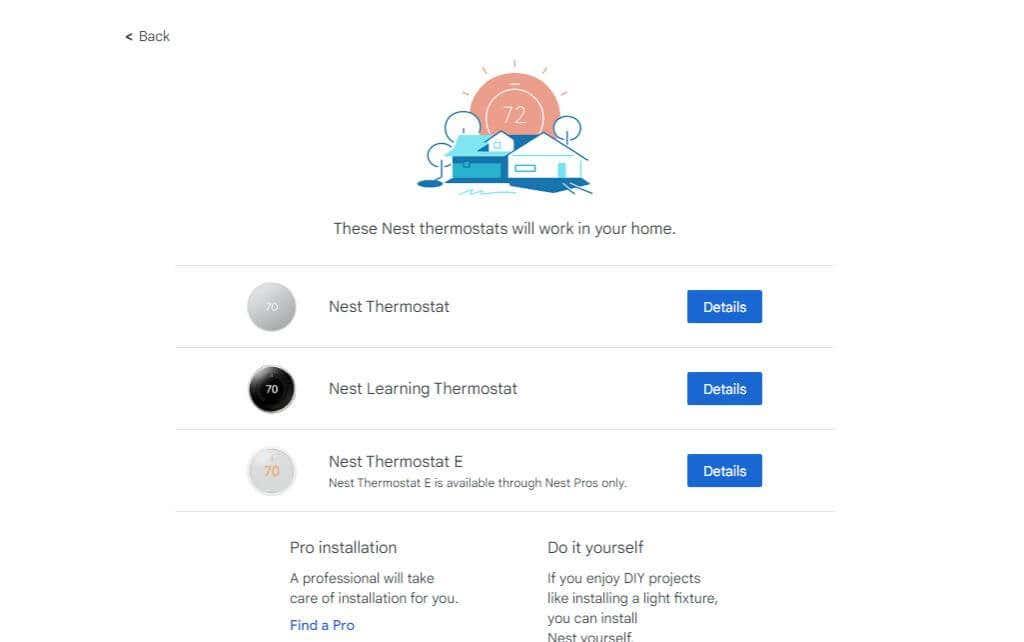
Kasutage seda loendit, et suunata, millise Nesti otsustate osta. Parim koht Nesti ostmiseks on Amazon, kuna tavaliselt leiate sealt parima hinna. Kui teie uus Nesti termostaat saabub ja olete installimiseks valmis, liikuge järgmise jaotise juurde.
2. toiming: pakkige lahti ja valmistage ette oma Nesti termostaat
Kui olete Nesti termostaadikarbi lahti pakkinud, leiate rohkem kui kõik, mida kogu termostaadi ise paigaldamiseks vaja läheb.

Pakett sisaldab:
- Nest termostaat
- Nesti termostaadi alus juhtmestiku jaoks (see on adapter teie olemasoleva termostaadi juhtmestiku jaoks)
- Valikuline trimmiplaat ja Nesti alusplaat
- Kruvikomplekt
- Kruvikeeraja
- Paigaldusjuhend ja traadikleebised
Enne järgmise sammu juurde asumist soovite eemaldada juhtmestiku kleebise lehe, kus eemaldate praeguse termostaadi ja ühendate juhtmestiku lahti. Te ei vaja allolevate toimingute jaoks spetsiaalseid pistikuid ega tööriistu. Kõik vajalik tuleb pakendis.
3. samm: eemaldage vana termostaat ja valmistage ette juhtmestik
Kui installite Nesti rakenduse Androidile või Nesti rakenduse iPhone'ile , juhatab see teid läbi juhtmestiku ühendamise protsessi. Siiski saate DIY juhtmestiku protsessi lõpule viia allolevate sammude abil, ilma rakendust esmalt installimata.
- Otsige üles oma kütte- ja jahutussüsteemid kaitselülitite karbist ja keerake need kaitselülitid asendisse "VÄLJAS".
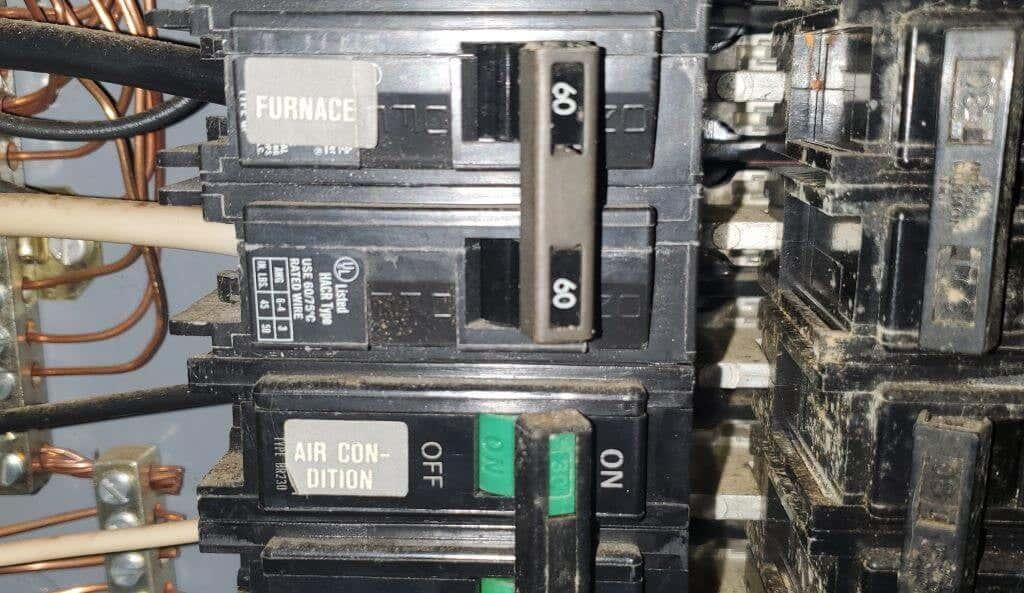
- Tagasi oma vana termostaadi juurde ja veenduge, et toide on välja lülitatud. Ekraan on tühi või kui ei, siis proovige lubada kliimaseade või küte ja veenduge, et süsteemid ei lülitu sisse. Seejärel eemaldage oma vana termostaadi esiplaat alusplaadilt. Peaksite nägema kõiki juhtmeid selle all.

Märkus . Mõne termostaadi puhul peate enne esipaneeli eemaldamist patareid eemaldama.
- Tehke termostaadi juhtmestikust pilt, et te ei unustaks, kuhu iga juhe läheb. Kasutage ka Nesti termostaadikarbis olevaid kleebiseid ja kinnitage juhtmele sobiv kleebise täht, mis näitab, kuhu need juhtmed ühendasite. Seejärel ühendage juhtmed vana termostaadi klemmidest lahti (selleks võib vaja minna Nesti kruvikeerajat). Eemaldage kõik paigaldatud hüppaja juhtmed.
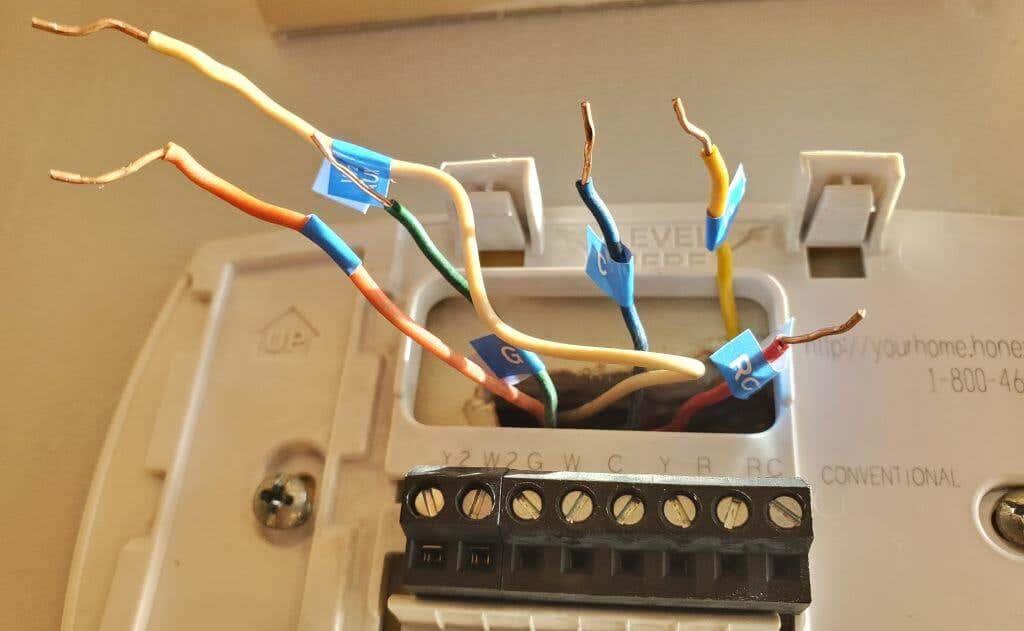
- Lõpuks eemaldage seinalt vana termostaadi kaunistusplaat, kasutades kaasasolevat Phillipsi kinnitust Nesti kruvikeerajal.
4. samm: paigaldage termostaat seinale
Nüüd olete valmis Nesti termostaadi riistvara installima. Sõltuvalt sellest, kuidas teie algne termostaat seinale kinnitati, võite kasutada kas valikulist viimistlusplaati või karbiplaati. Tavaliselt on trimmiplaat parim valik.
- Vajutage Nesti alust juhtmestiku ühendamiseks viimistlusplaadile või karbiplaadile, olenevalt sellest, kumba olete kasutanud. See klõpsab kinnitamisel. Seejärel keerake kõik juhtmed läbi keskmise augu ja asetage see seinale, kuni termostaadi juhtmestiku alusplaadi mullitaseme keskel on mull. Järgmisena kasutage kaasasolevaid Phillipsi kruvisid, et kruvida alusplaat läbi ülemise ja alumise kruviava seina.

Märkus . Kinnitatud kruvid on isekeermestavad ja peaksid kindlalt kinni kipsplaadi külge, kuhu teie vana termostaat oli kinnitatud.
- Vajutades iga pordi pöidla sakke, vajutage iga juhtme paljas vasest ots vastavasse auku, kuni pöidla sakk jääb täielikult alla vajutatud. Kasutage juhisena igale juhtmele kinnitatud kleebiseid.

- Lõpuks libistage Nesti termostaat ettevaatlikult juhtmestiku alusele, tagades, et aluse allosas olev hall port sisestatakse õigesti Nesti termostaadi tagaküljel olevasse porti.

- Pöörake tagasi vooluahela kasti ja keerake oma kütte- ja jahutussüsteemide kaitselülitid tagasi asendisse ON. Kui naasete Nesti termostaadi juurde, peaksite nägema selle käivitumist ja lõpuks kuvama keelevaliku menüü.

- Valige oma valik, keerates Nesti välimist raami ja seejärel vajutades valimiseks termostaadi esikülge. Seejärel juhendab Nest teid läbi mõned esialgsed seadistusetapid, sealhulgas kuvab paigaldatud juhtmestiku kaudu tuvastatud HVAC-seadmed.
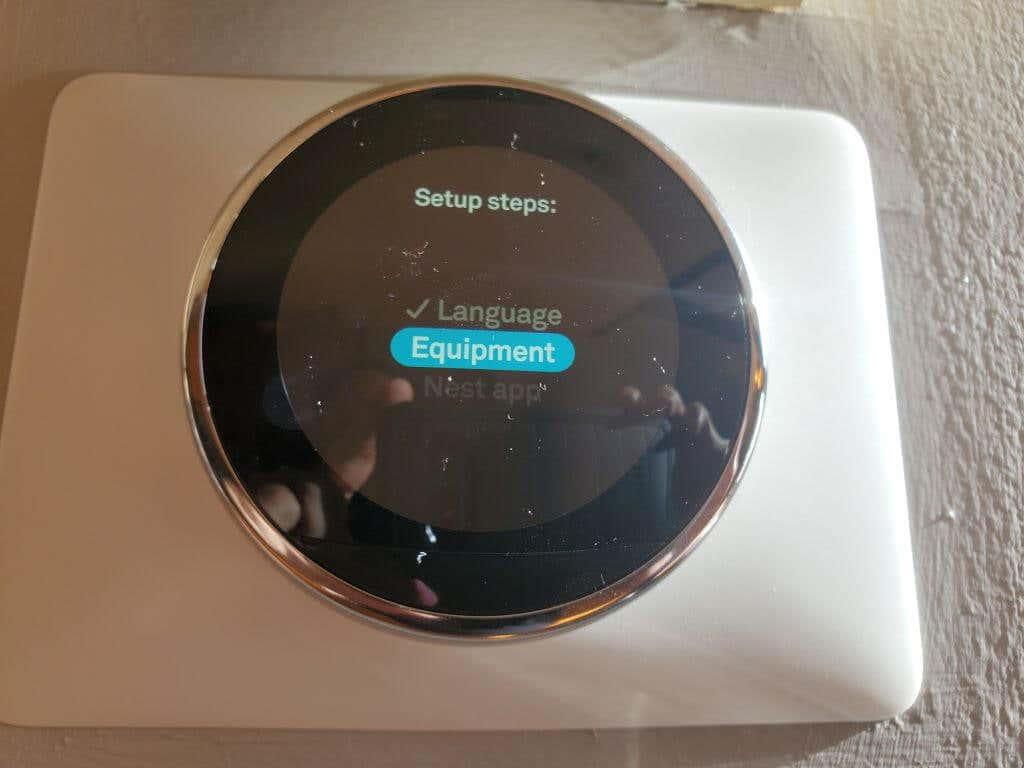
- Peate Nestile ütlema, et olete majaomanik, kes installib ise, ja mitte "Nest Pro", kes installib professionaali (kuigi võite end professionaaliks pidada!).
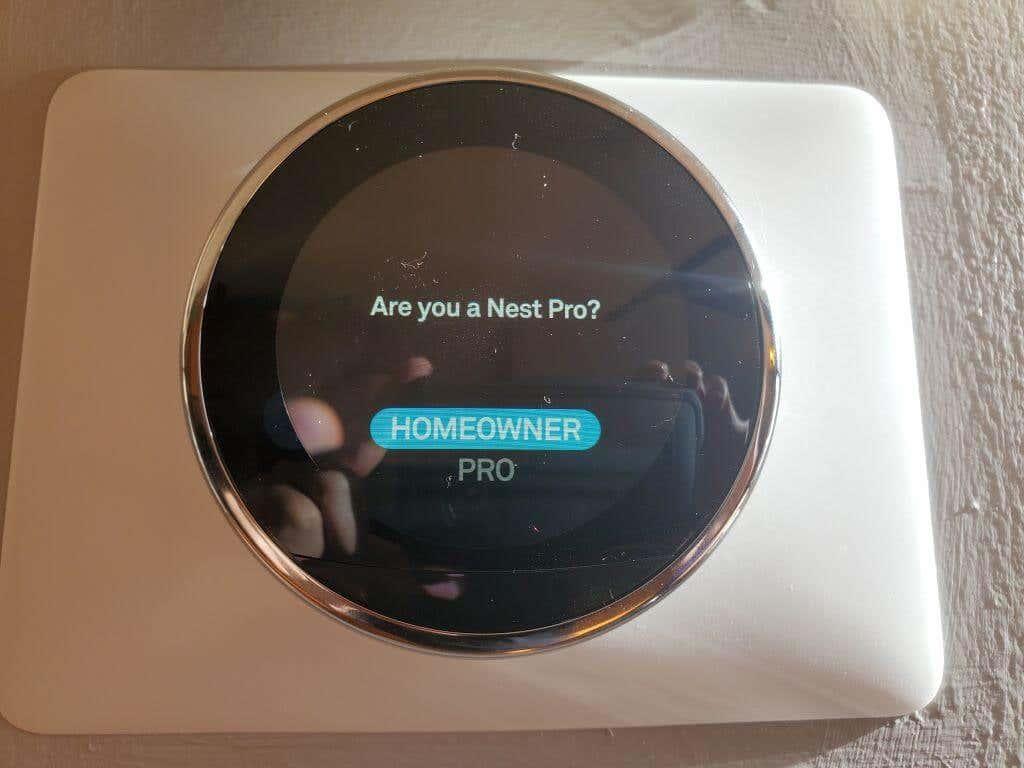
- Vaadake tuvastatud seadmed üle ja veenduge, et kõik seadmed, mida teate, et need peaksid olema kinnitatud, oleksid kuvatud diagrammil ekraanil.
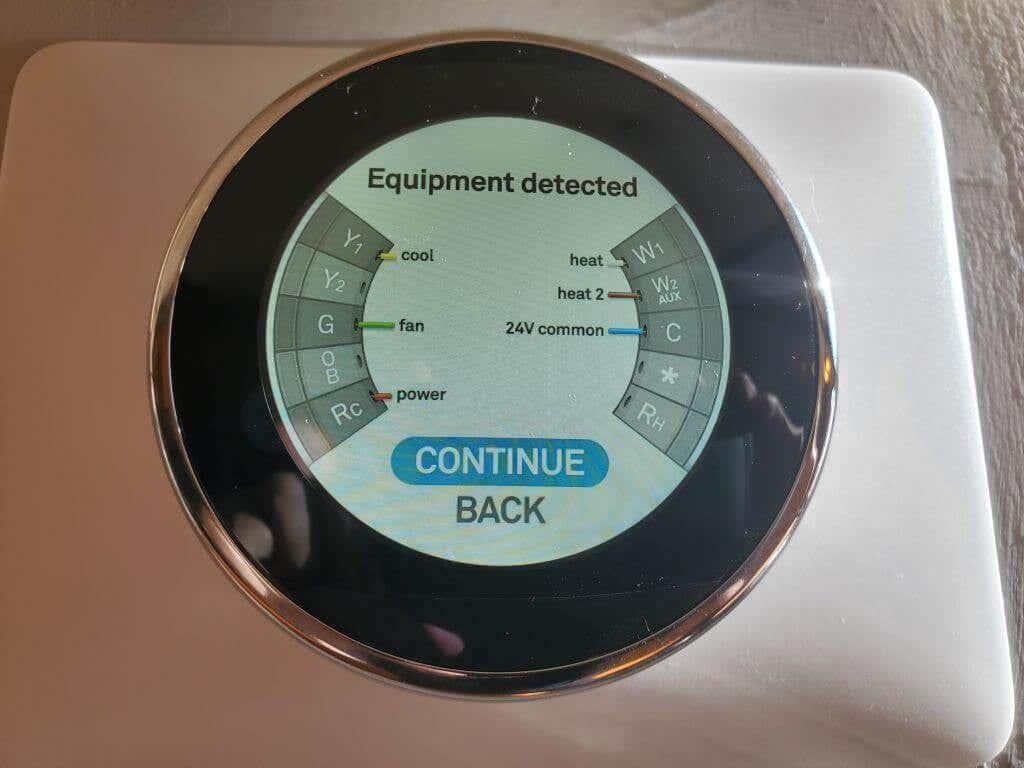
- Süsteemivarustuse kinnitamiseks valige paar korda Continue . Seejärel näete võimalust valida küttesüsteemis kasutatav kütus. Selle valimiseks keerake Nesti raami ja vajutage selle valimiseks Nesti ekraanil sisse.
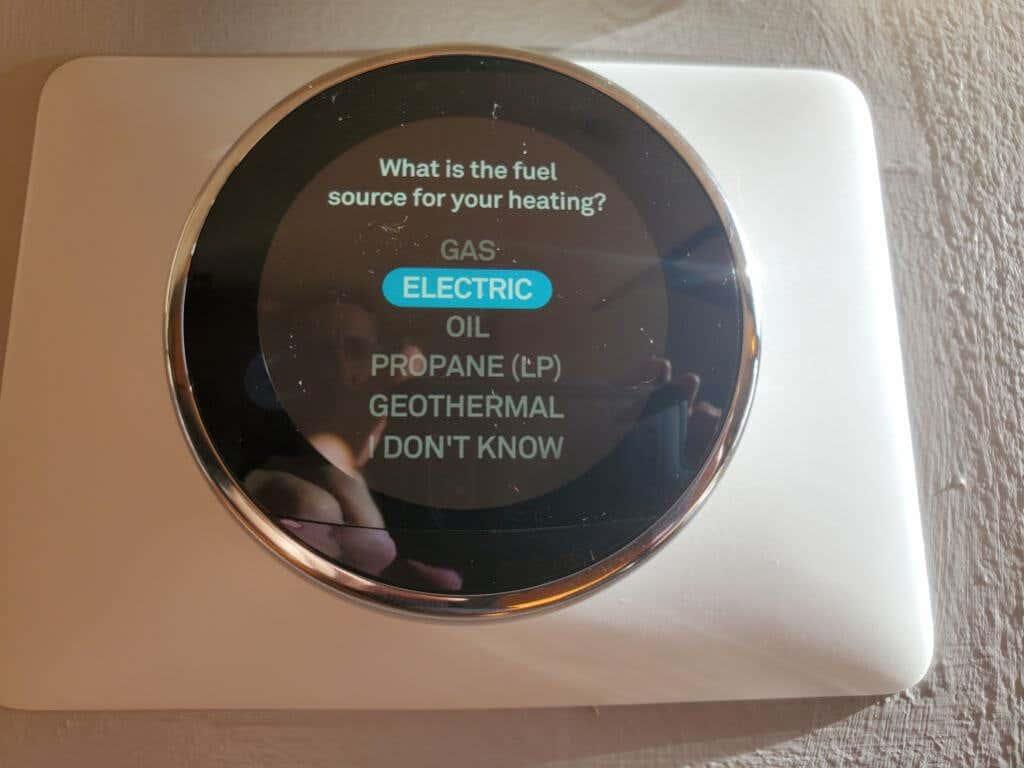
- Valige oma küttesüsteemi tüüp. Kasutage selle valimiseks sama protsessi, mida kirjeldati viimases etapis.
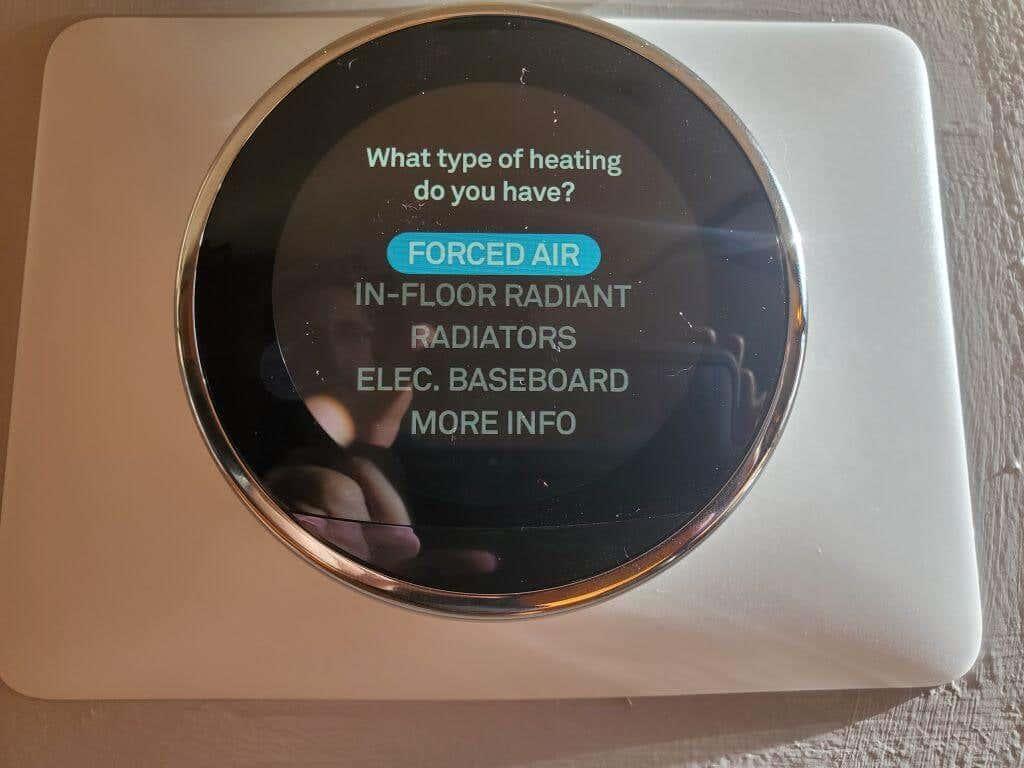
- Käivitage seadistusprotsessi Nesti rakenduse osa. Selle valimiseks ja jätkamiseks vajutage Pesa ekraanil.
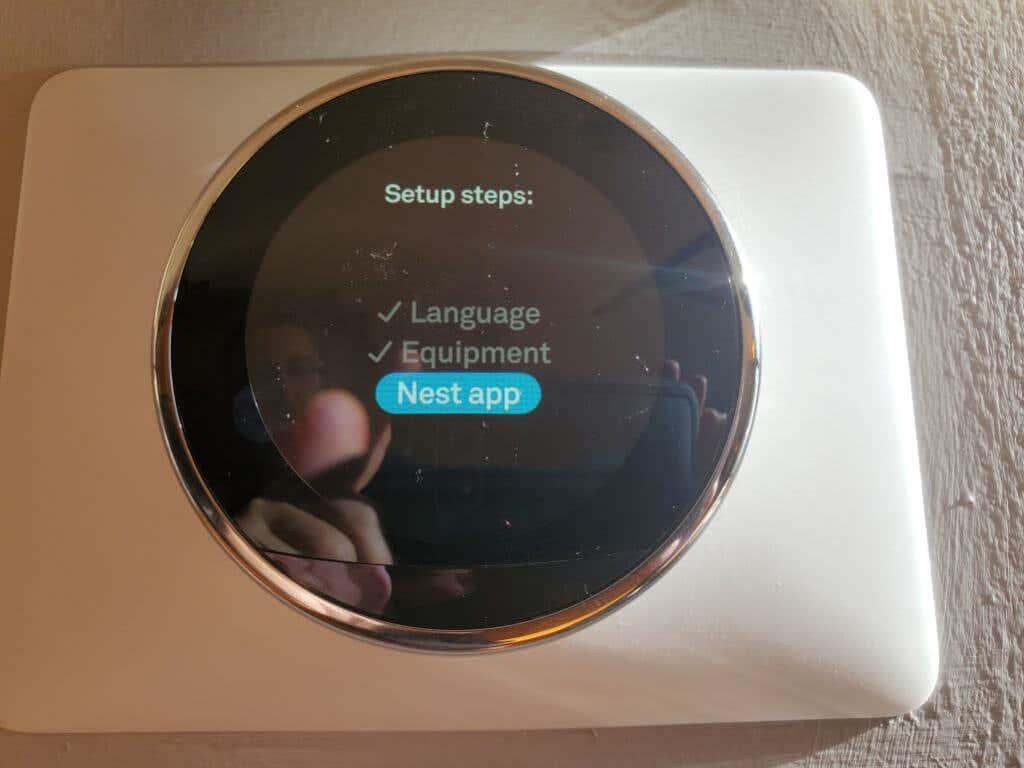
- Käivitage oma mobiilseadmes rakendus Nest. Kui näete rakenduses sisestuskoodi sisestamise valikut (vt järgmist jaotist), vajutage selle Nesti termostaadi sisestuskoodi nägemiseks Nesti ekraanil sisse.
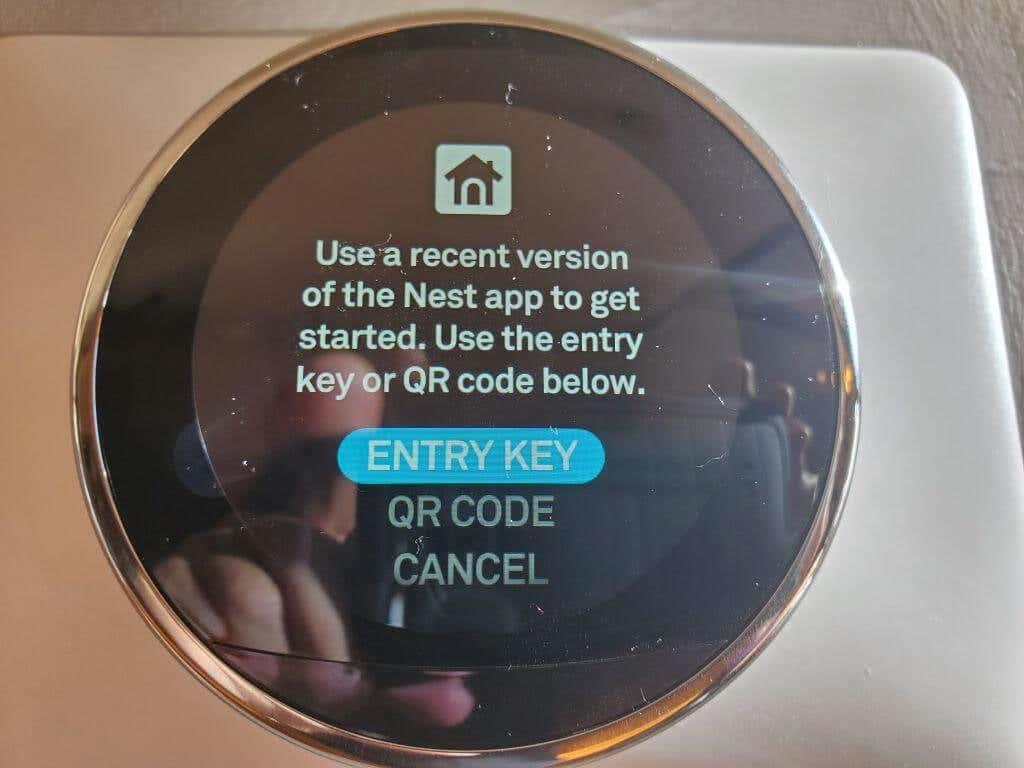
Teie Nesti termostaat on nüüd täielikult paigaldatud. Installimise lõpetamiseks ja uue nutika termostaadi kasutamise alustamiseks peate lihtsalt läbima alloleva Nesti rakenduse häälestusprotsessi.
5. toiming: viige seadistamine lõpule Nesti rakendusega
Peate oma Google'i kontole sisse logima, kui käivitate oma Androidis või iPhone'is esmakordselt Nesti rakenduse. Kui teil juba on Google Home'i konto, peate selle oma pesaga ühendama. Kui teil oli varem Google Nesti konto, peate selle konto teabe oma rakendusse üle viima.
- Rakendus tuvastab selle sisselogimisel ja juhendab teid ühe või mõlema tegemiseks vajalike toimingutega. Kui teil pole kunagi Nesti kontot olnud, peate selle looma.
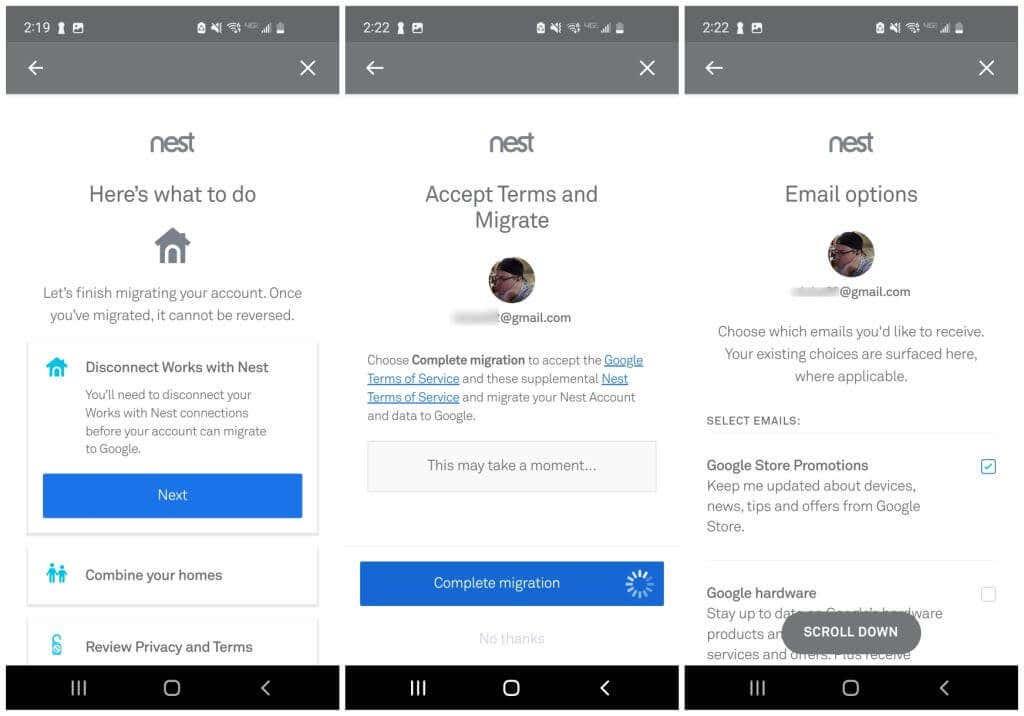
- Kui olete oma Nesti kontole sisse loginud, puudutage valikut Lisa toode , et alustada oma kontole uue Nesti termostaadi lisamist. Esiteks peate skannima termostaadi tagaküljel asuva QR-koodi ja seejärel puudutama järgmisel ekraanil nuppu Alusta installimist .
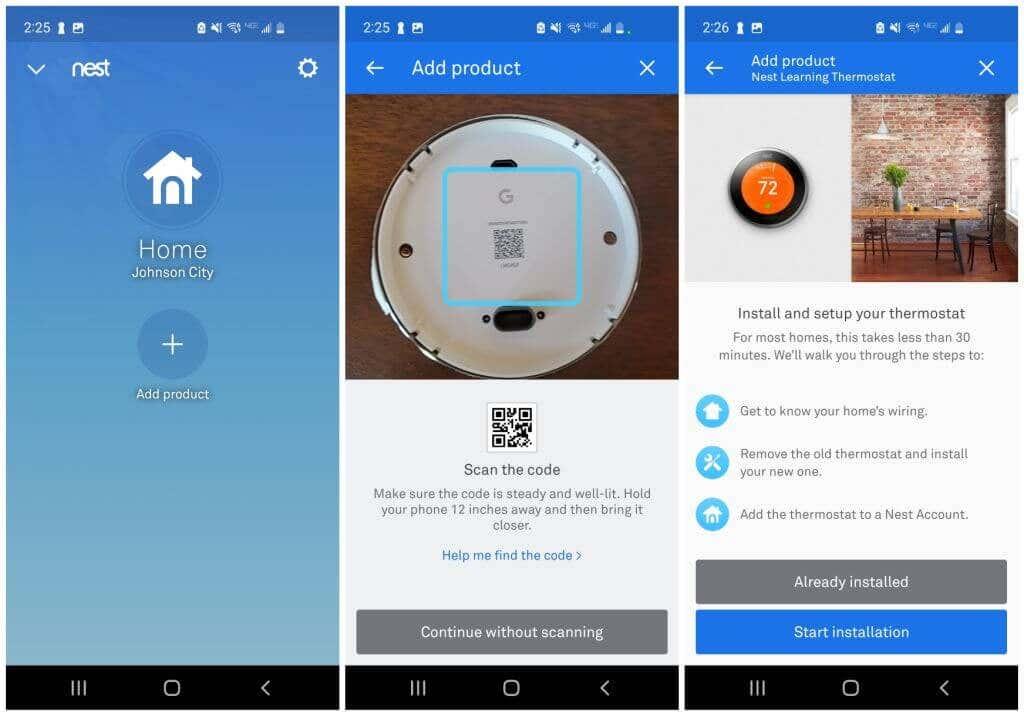
- Kui olete ülaltoodud jaotises riistvara installimise etapid juba lõpule viinud, puudutage lihtsalt oma Nesti termostaadi generatsiooni ja puudutage paar järgmist ekraani, kuni jõuate sisestusklahvi ekraanile. Peate veenduma, et juhtmestiku skeem on õige ja teil on madalpinge, mitte kõrgepinge süsteem, ja et ühendusskeem on õige.
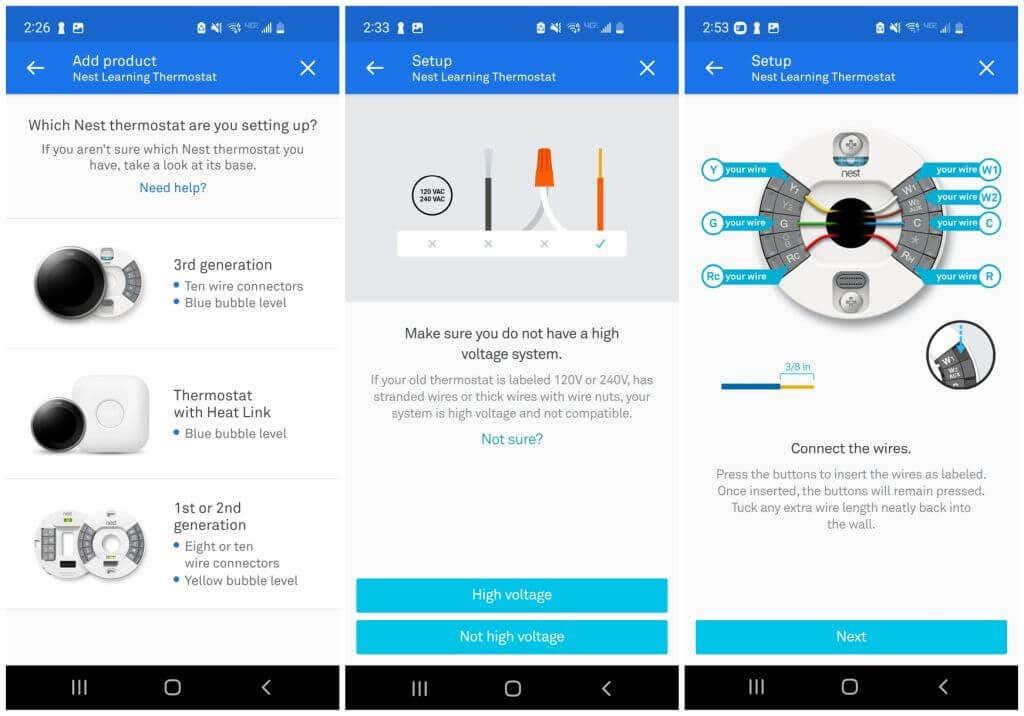
- Valige oma termostaadil sisestusvõti , kui see veel koodi ei kuva. Seejärel tippige termostaadil kuvatav kood rakenduse sisestusklahvi väljale. Järgmisena valige saadaolevate võrkude loendist oma Wi-Fi-võrk ja valige konto kinnituskuval Next .
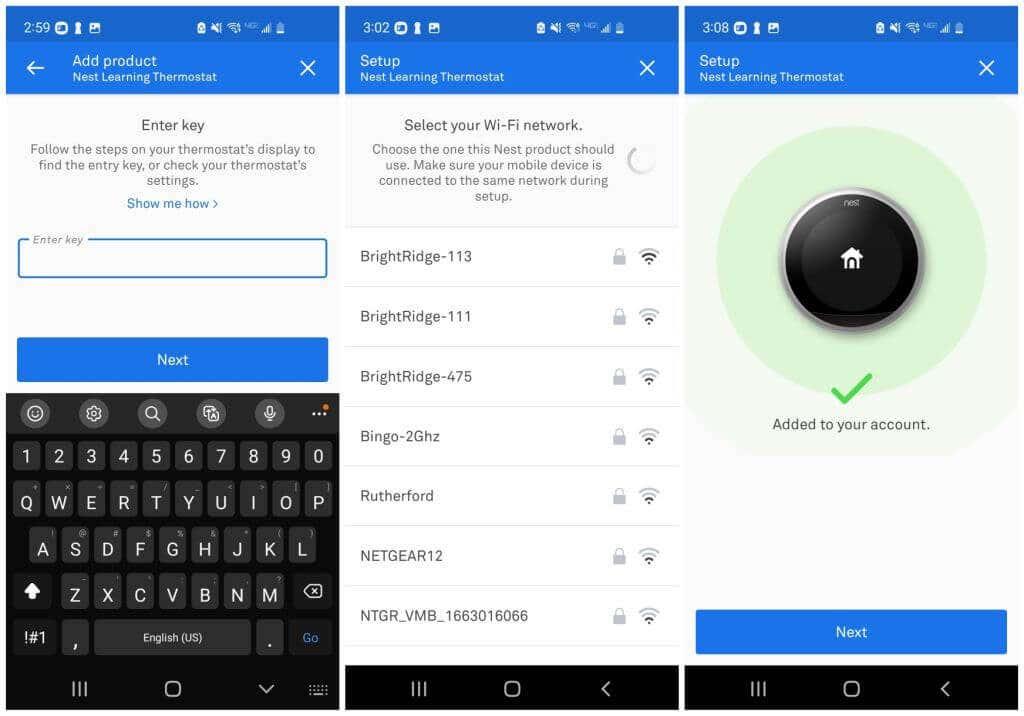
- Järgmises etapis puudutage oma maja asukohta, kuhu termostaadi paigaldasite. Reguleerige "ökotemperatuure", mis on absoluutsed miinimum- ja maksimumtemperatuurid, milleni saate oma maja jõuda, kui te pole kodus. Puudutage lõplikul seadistuskuval Next ja seejärel Valmis .
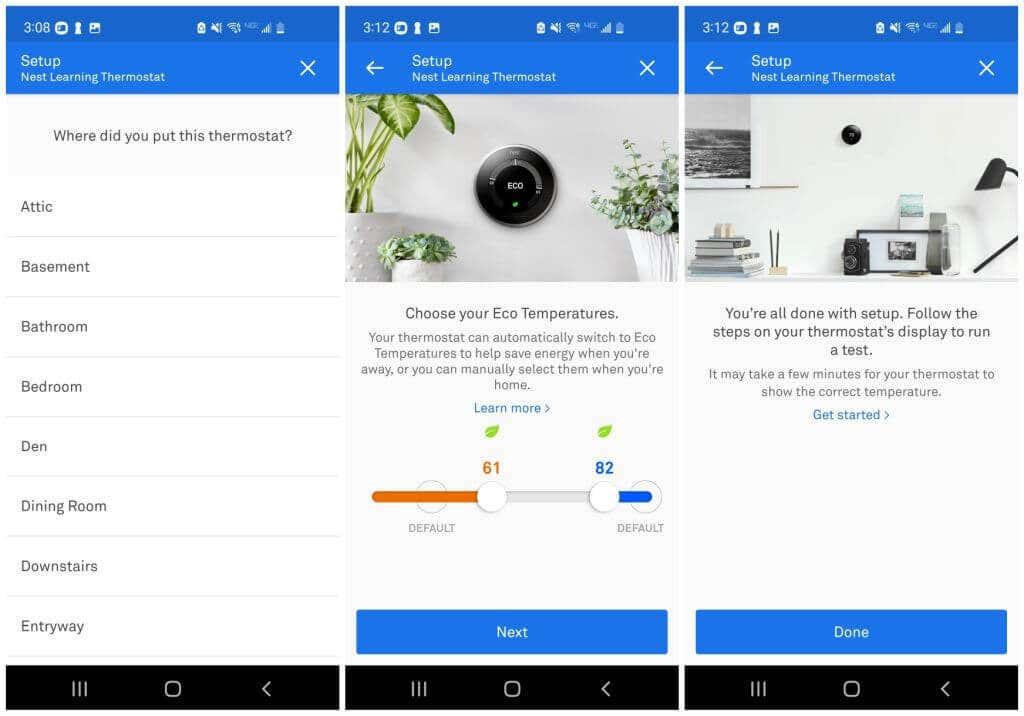
Pärast viimast sammu näete rakenduses Nesti avakuva. See kuvab teie praegused temperatuuriseaded. Siin saate ka seda termostaati puudutada ja soovitud seadeid muuta.
Alustage oma uue Nesti termostaadi kasutamist!
Nesti rakenduse kaudu mängimise alustamiseks on palju seadeid, mis ei kuulu selle artikli reguleerimisalasse. Siiski on paar asja, mida peaksite kohe määrama.
Esiteks, kui teil on termostaadiga ühendatud kombineeritud kütte- ja jahutussüsteem (kütteseade ja kliimaseade), peaksite lubama nii kütte kui ka jahutuse. Selleks tehke järgmist.
- Puudutage installitud termostaati ja puudutage ekraani allosas režiimiikooni.
- Puudutage valikute loendis Heat-Cool .
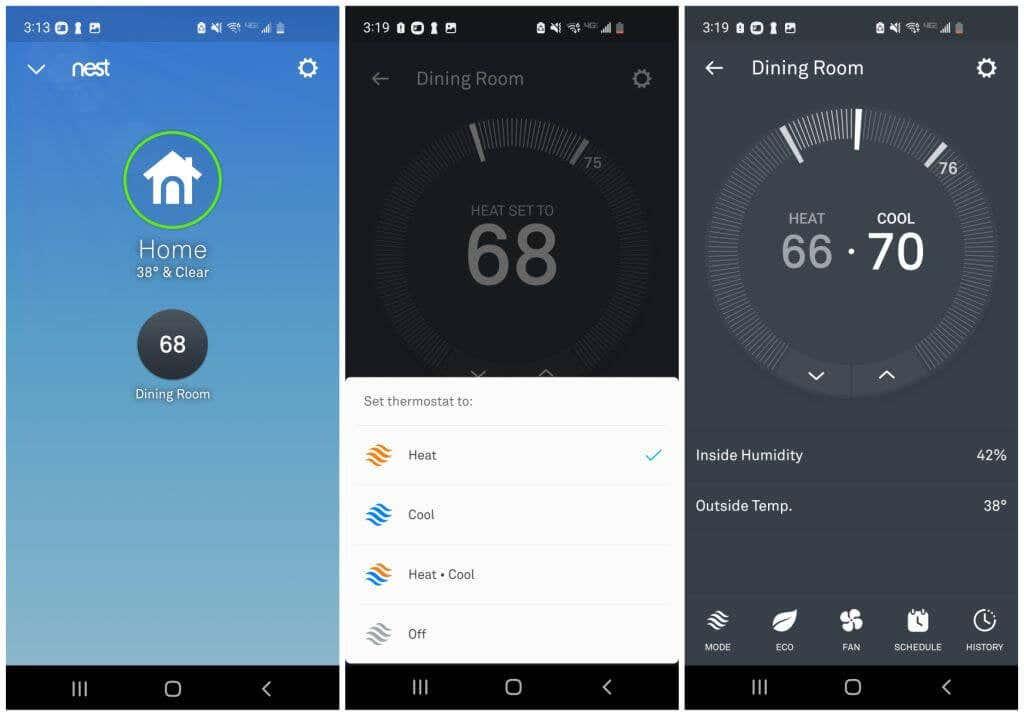
Järgmisena peaksite Nesti termostaadi tõhususe täielikuks kasutamiseks seadistama kütmise ja jahutuse ajakava.
- Puudutage Nesti termostaati ja seejärel ekraani allosas ikooni Ajakava .
- Puudutage üht päeva ruudustikus ja seejärel puudutage ekraani allosas valikut Lisa .
- Puudutage päeva ruudustikus kellaaega ning reguleerige selle päeva ja kellaaja ülemist ja alumist temperatuurivahemikku.
- Korrake seda protsessi, kuni olete kogu nädala jooksul soovitud sisetemperatuuri reguleerinud.
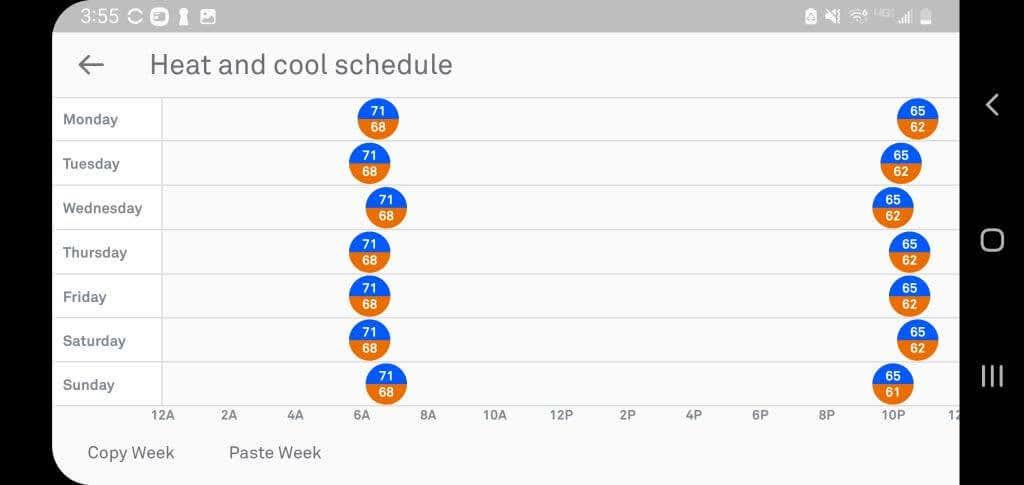
Nüüd kohaneb Nesti termostaat automaatselt vastavalt graafikule, mille olete selles ruudustikus seadistanud. Pole vaja magama minnes temperatuuri pidevalt alandada ja hommikul tõsta!
Lugege Google'i Nesti juhendit algajatele, et saada lisateavet kõigi muude saadaolevate seadete ja muude võimaluste kohta, kuidas oma äsja installitud Nesti termostaadi kõiki eeliseid kasutada. Soovi korral saate oma Nesti termostaadi automatiseerimiseks kasutada ka erinevaid nutikodu võrguteenuseid .