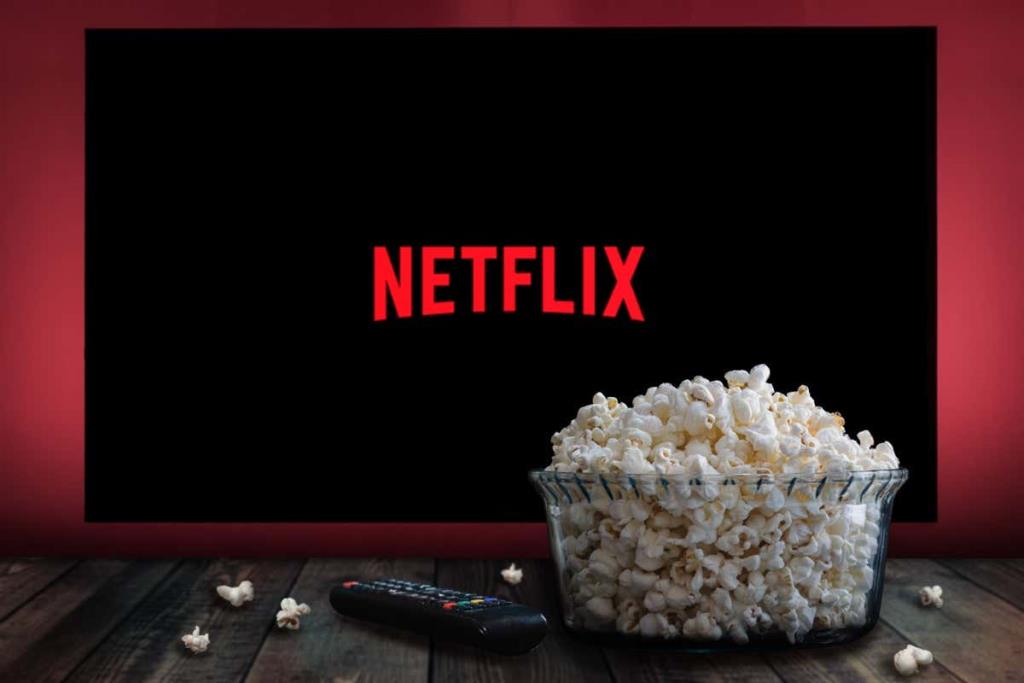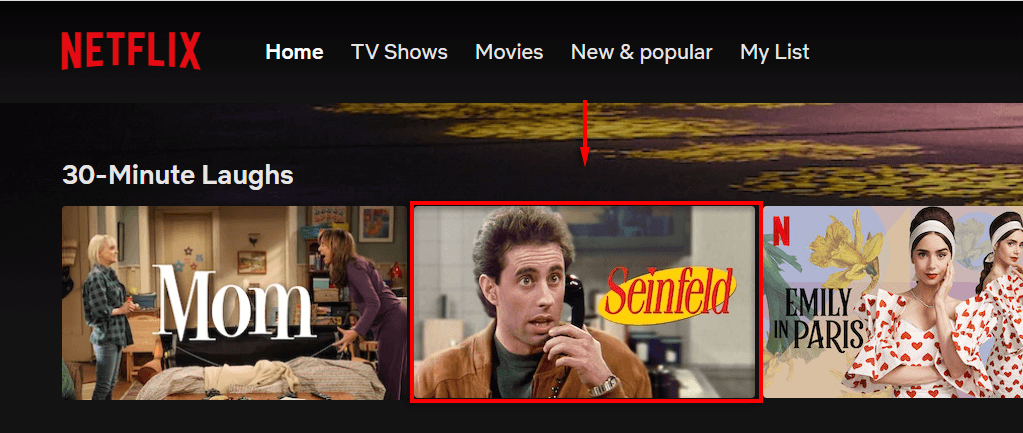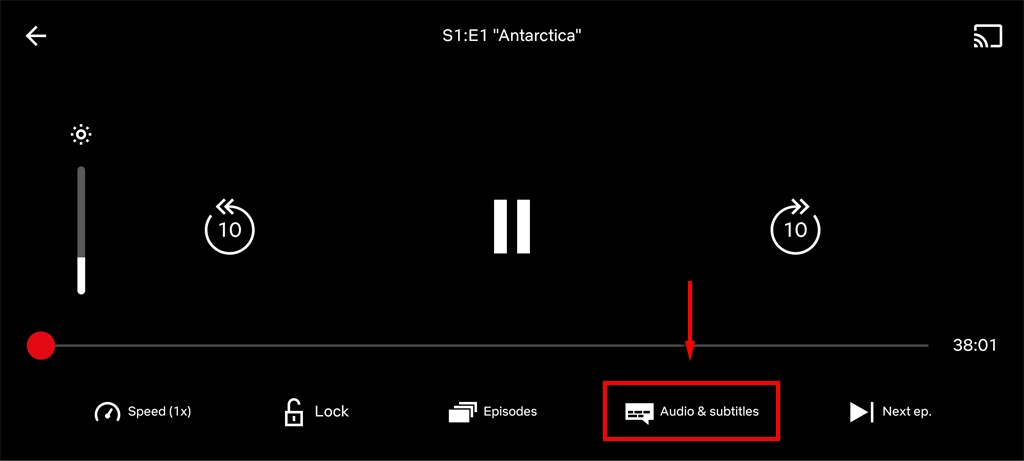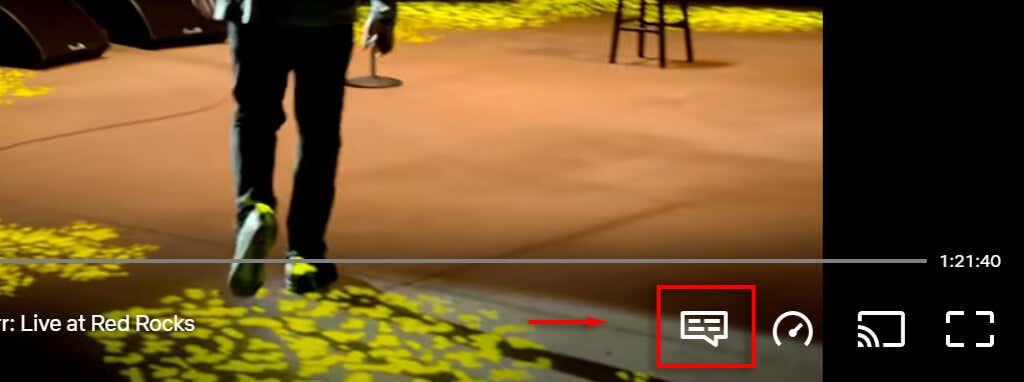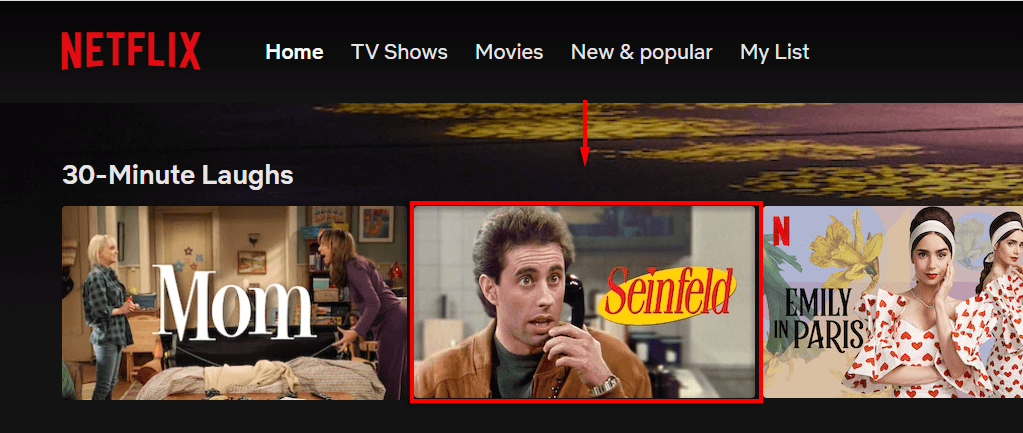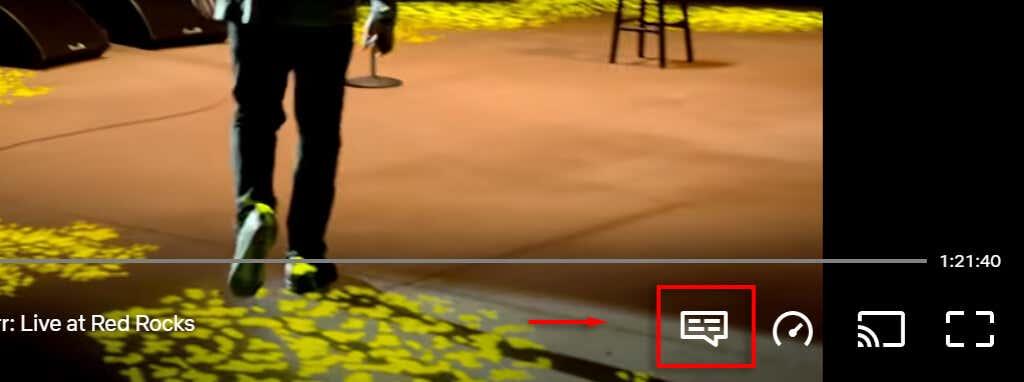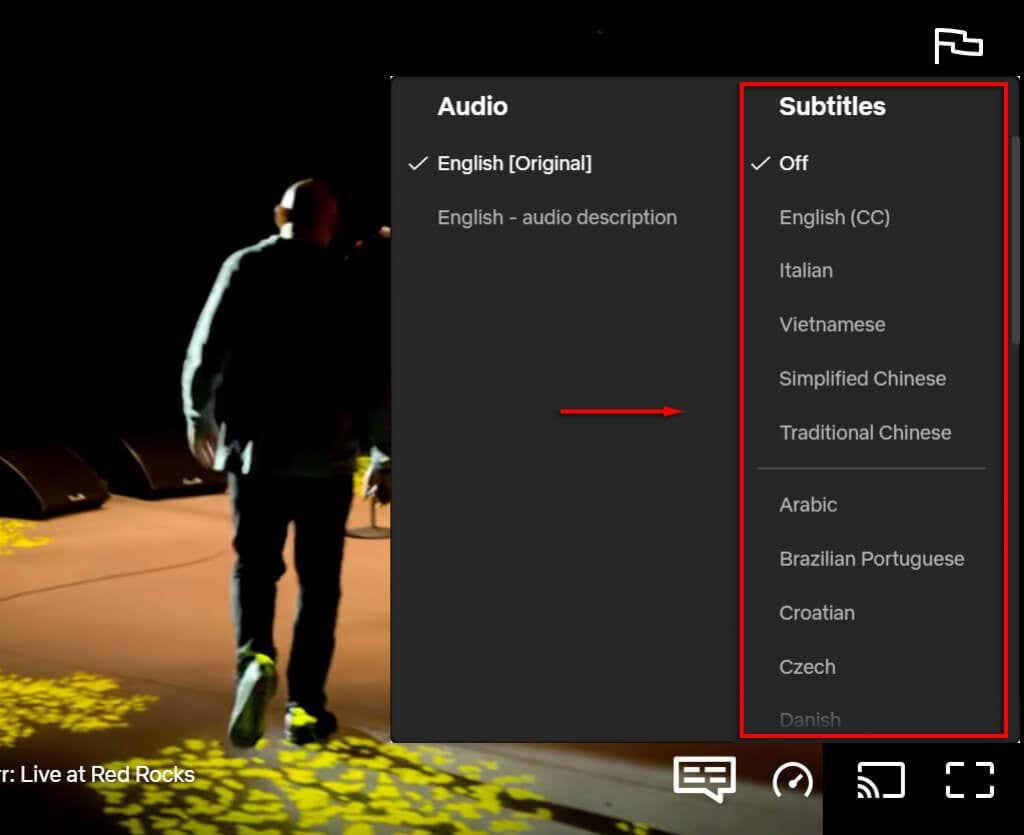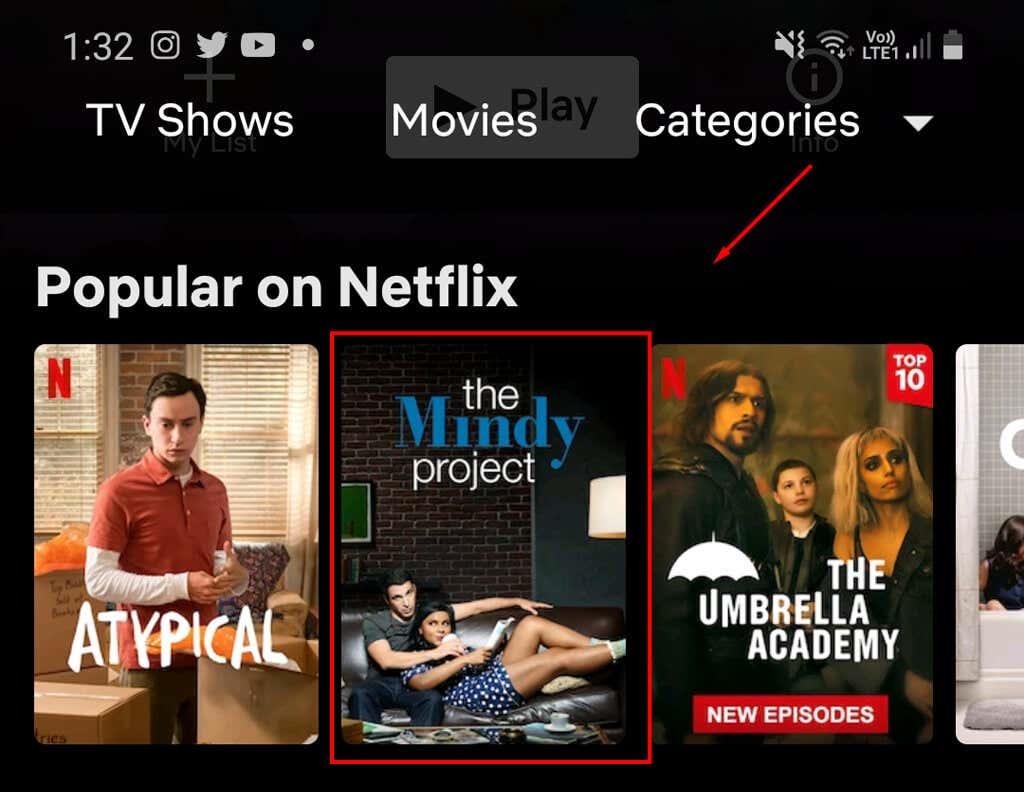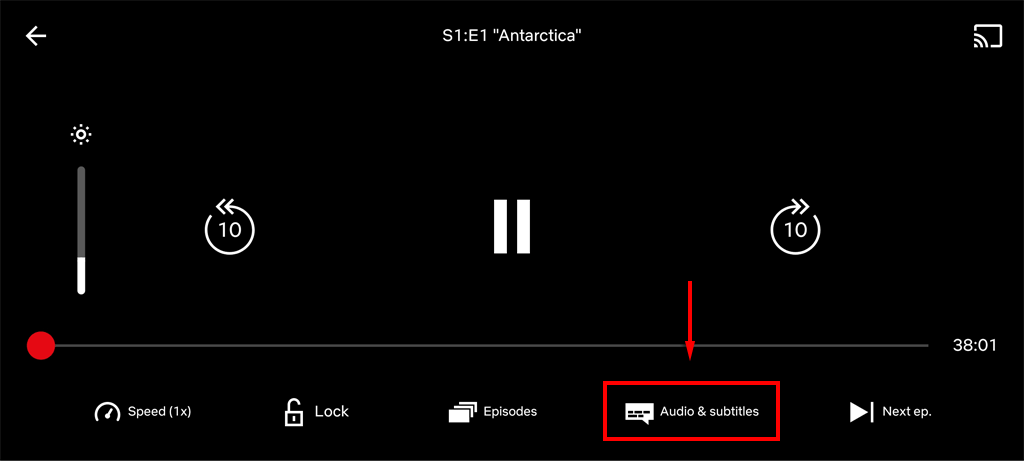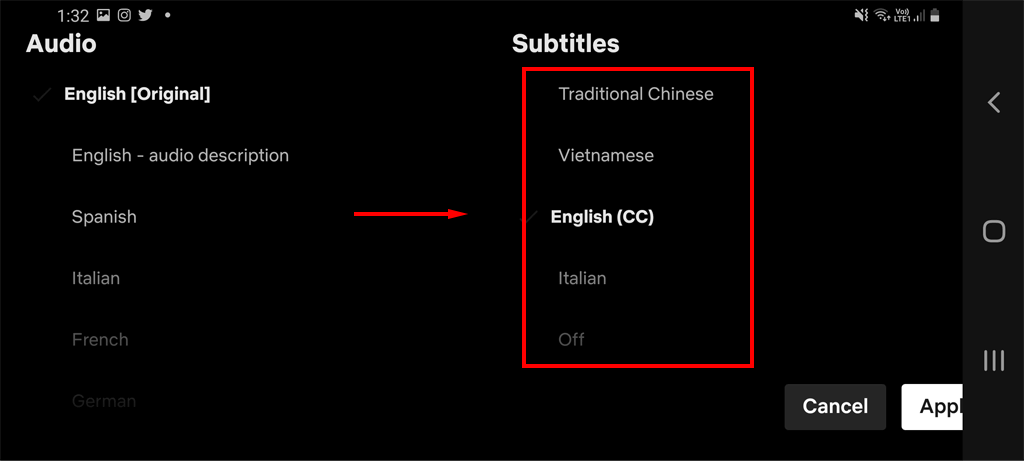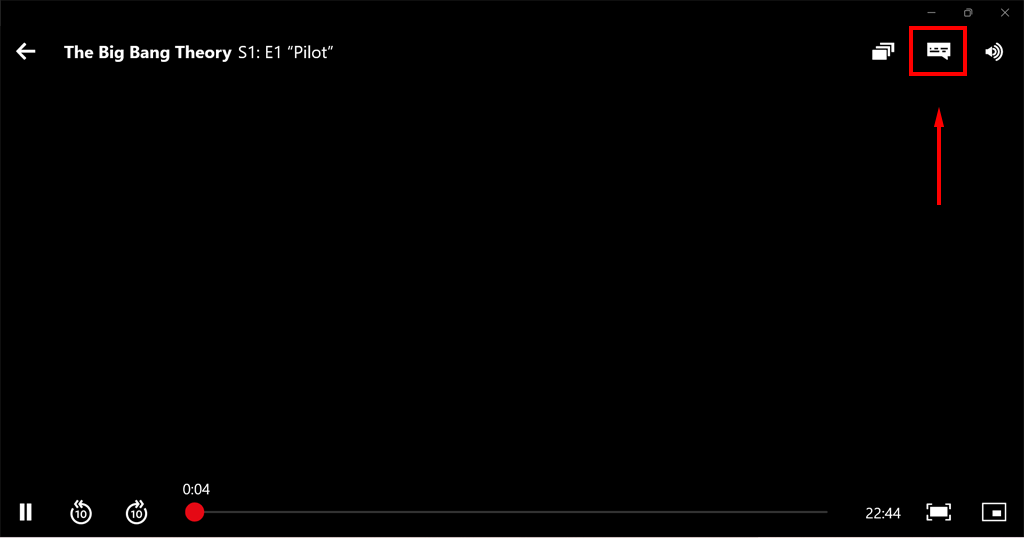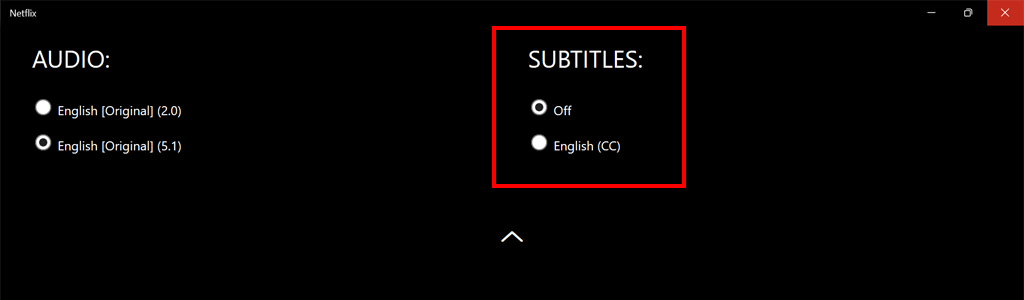Subtiitrid on kasulikud paljudele, näiteks kuulmispuudega inimestele. Kuid need võivad ka häirida ja aeg-ajalt hakkab Netflix neid kuvama, ilma et te seda ütleksite.
Kui soovite Netflixis subtiitrid sisse või välja lülitada, tehke järgmist.
Märkus . Netflixi subtiitrite seaded on lingitud kasutajaprofiiliga, nii et kui muudate oma subtiitrite valikuid ühes seadmes, rakendatakse see universaalselt kõikidele teie kasutatavatele seadmetele.
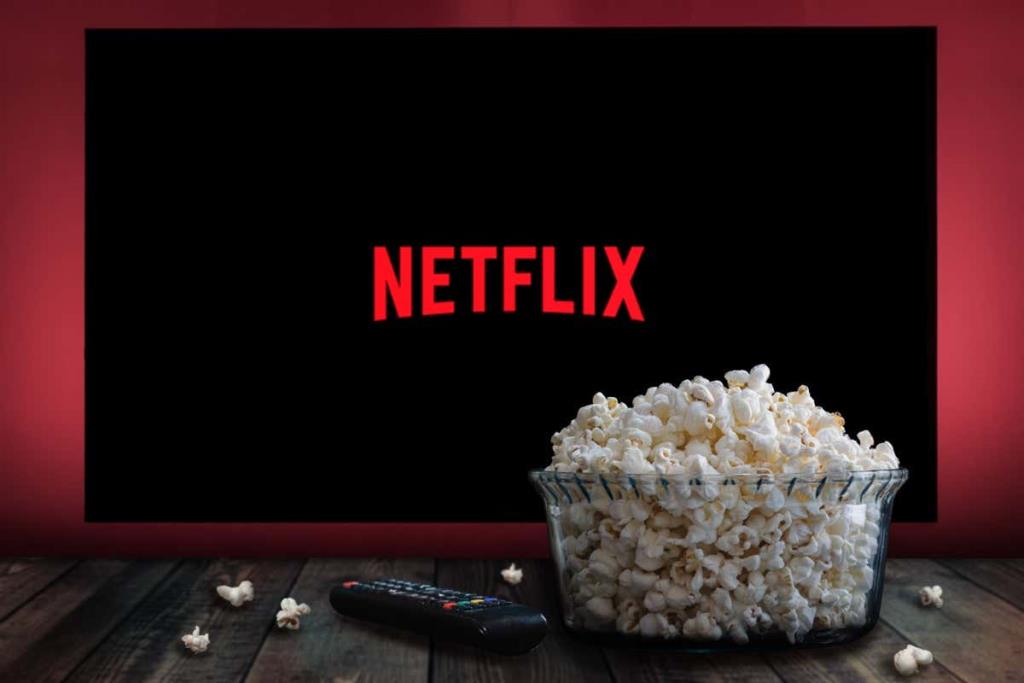
Kuidas voogesituse rakenduses subtiitreid sisse või välja lülitada
Netflix on teinud kasutajatele suhteliselt lihtsaks subtiitrite seadete muutmise või subtiitrite väljalülitamise. Protsess on enamikus seadmetes väga sarnane:
- Avage Netflix .
- Valige telesaade või film.
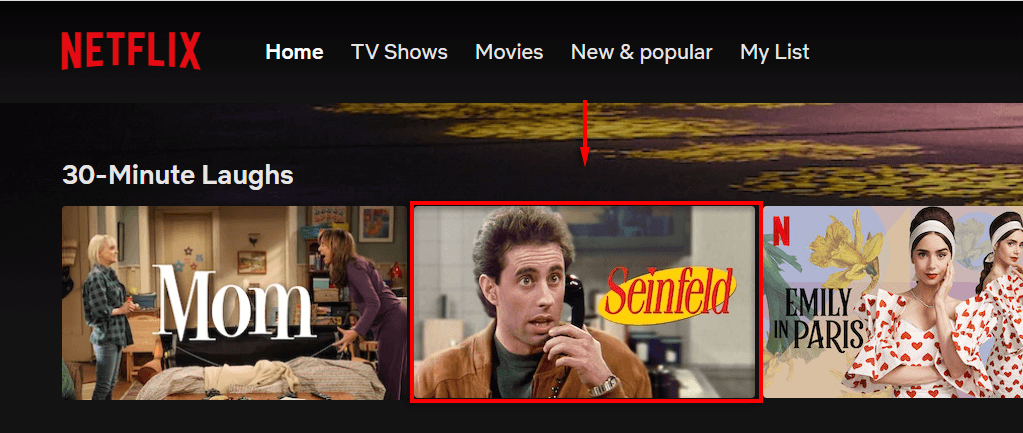
Seejärel subtiitrite seadete menüü avamiseks tehke järgmist.
- Android- või iOS-i mobiiltelefonis, iPadis, tahvelarvutis või arvutis puudutage ekraani.
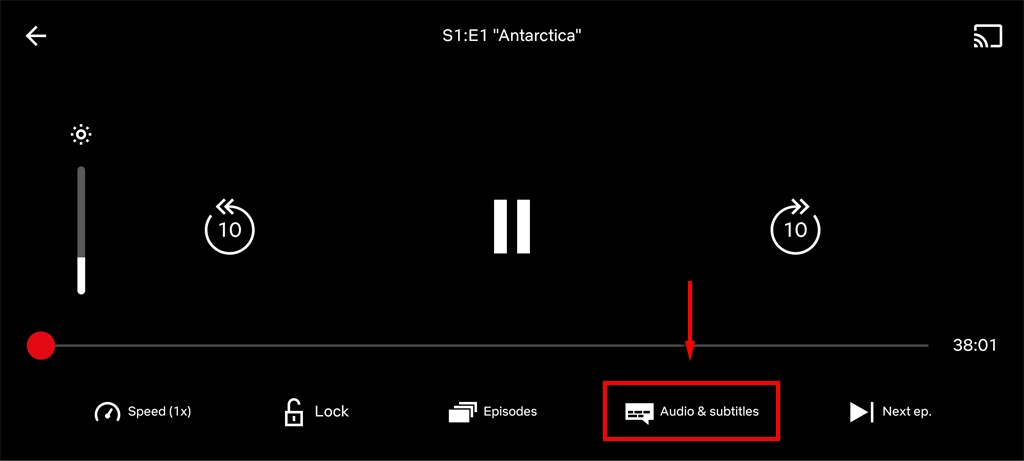
- Nutiteleris , voogesitusseadmes , digiboksis, Blu-ray-mängijas või mängukonsoolis vajutage kaugjuhtimispuldi üles- või allanoolt. Apple TV-de puhul pühkige alla. Ikoon kuvatakse dialoogiboksina.
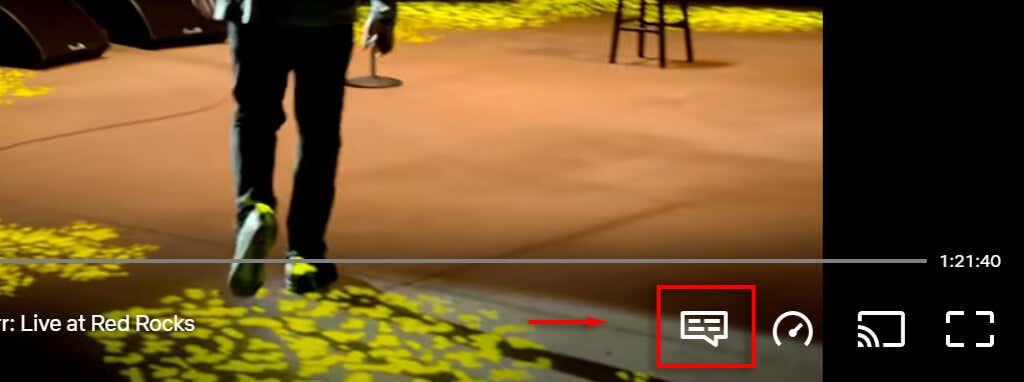
Kuidas veebibrauseris subtiitreid sisse või välja lülitada
Kui voogesitate Netflixi veebibrauseriga (nt Chrome, Edge või Firefox), on subtiitrite väljalülitamine lihtne. Selleks tehke järgmist.
- Logige oma brauseris Netflixi sisse.
- Valige film või saade.
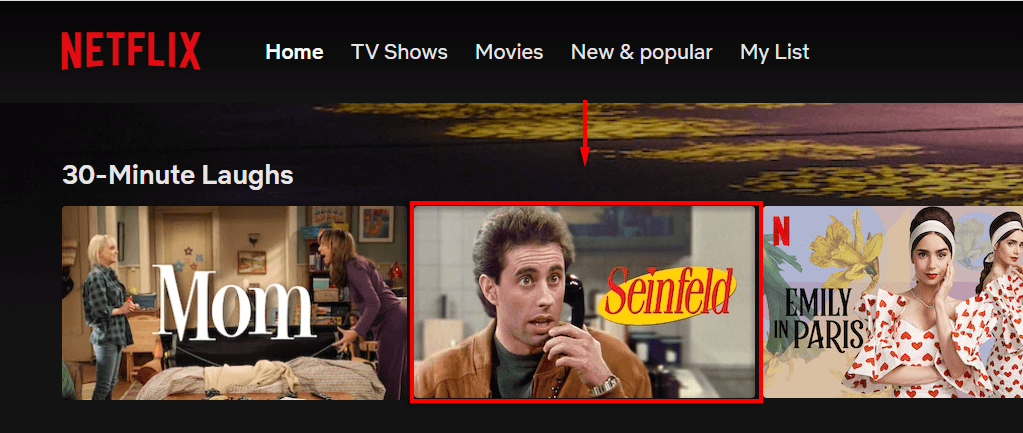
- Hõljutage ekraani paremas alanurgas kursorit subtiitrite ikooni kohal . See näeb välja nagu väike koomiksite dialoogiboks.
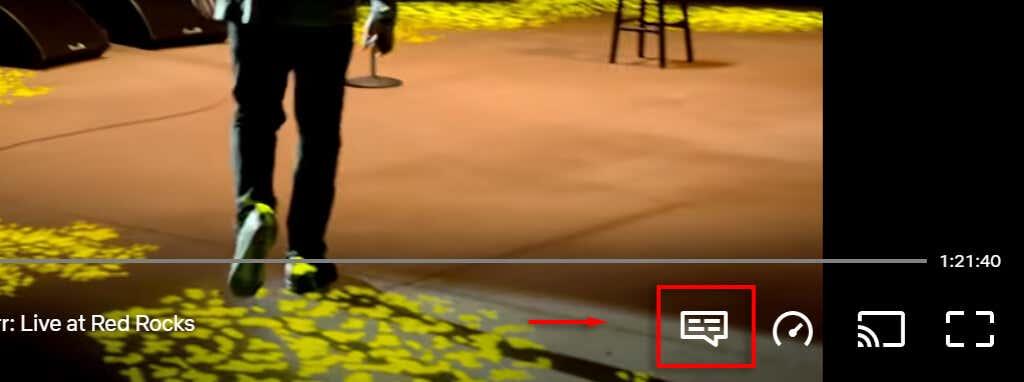
- Subtiitrite väljalülitamiseks valige jaotises Subtiitrid Väljas . Nende sisselülitamiseks valige soovitud keel.
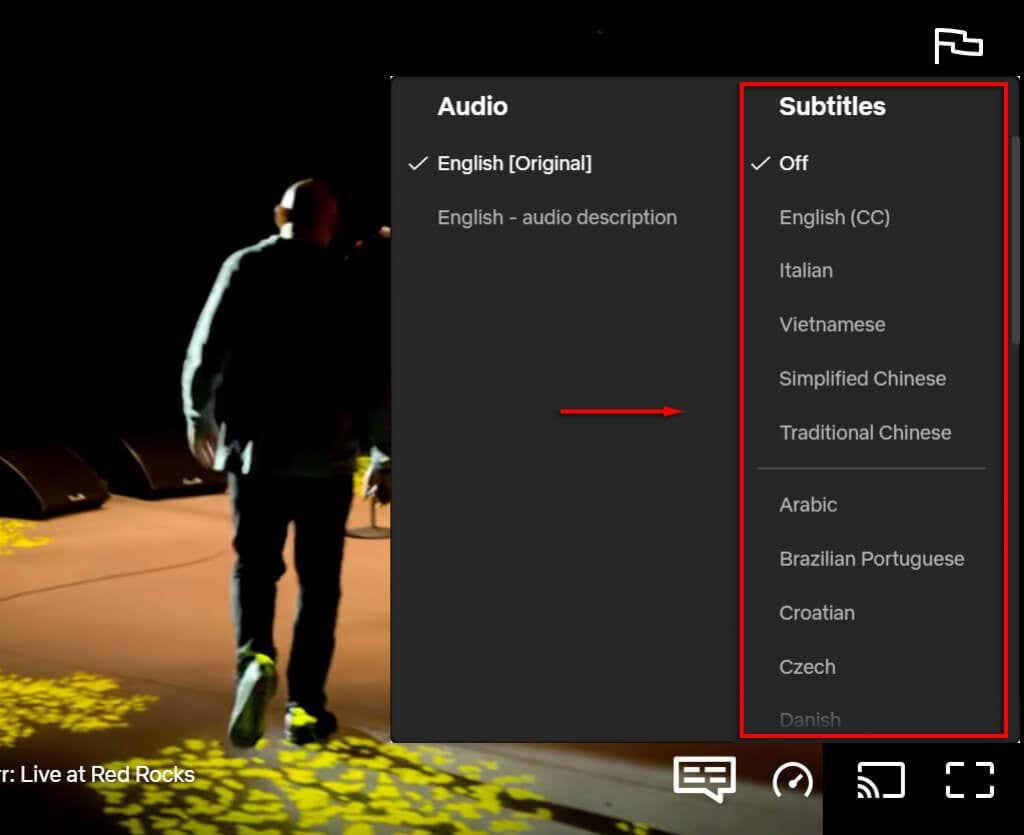
Kuidas nutitelefoni Netflixi rakenduses subtiitreid sisse või välja lülitada
Kui eelistate vaadata Netflixi oma Android-seadmes või iPhone'is, pääsete Netflixi subtiitrite seadetele juurde järgmiselt.
- Avage Netflixi rakendus ja logige sisse.
- Puudutage filmi või saadet.
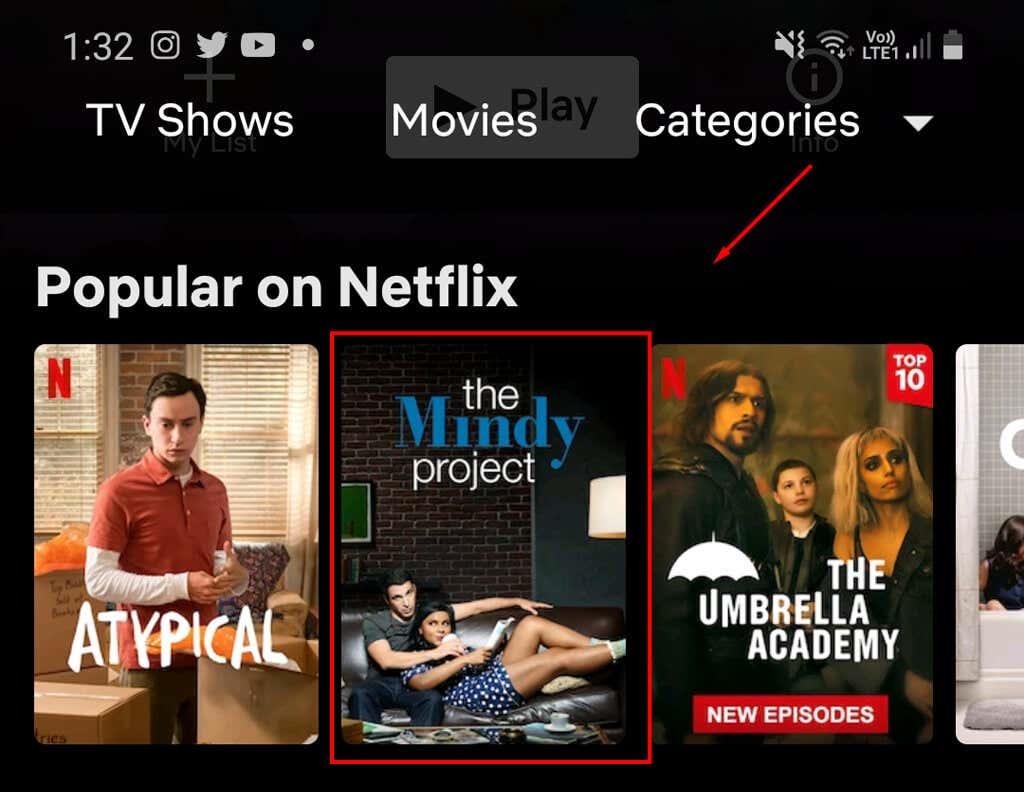
- Puudutage ekraani ja valige ekraani allservas Heli ja subtiitrid .
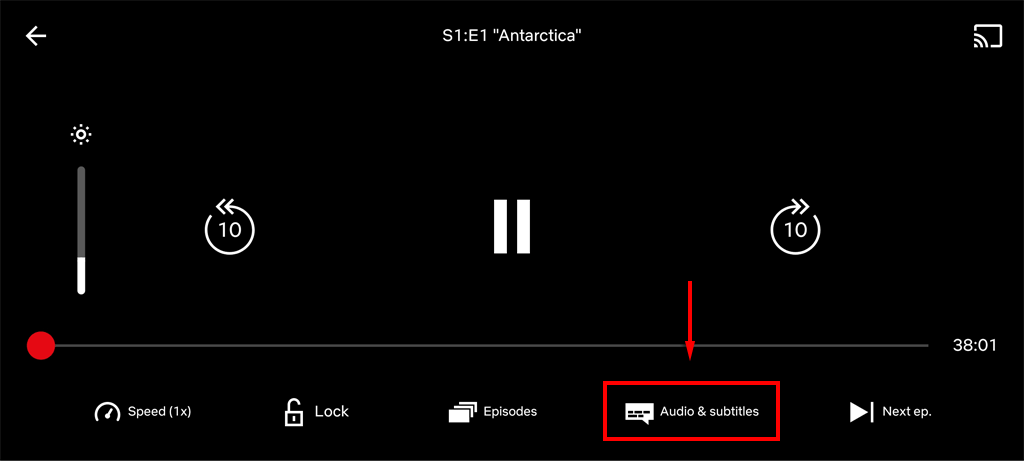
- Subtiitrite väljalülitamiseks valige jaotises Subtiitrid Väljas . Nende sisselülitamiseks valige soovitud keel.
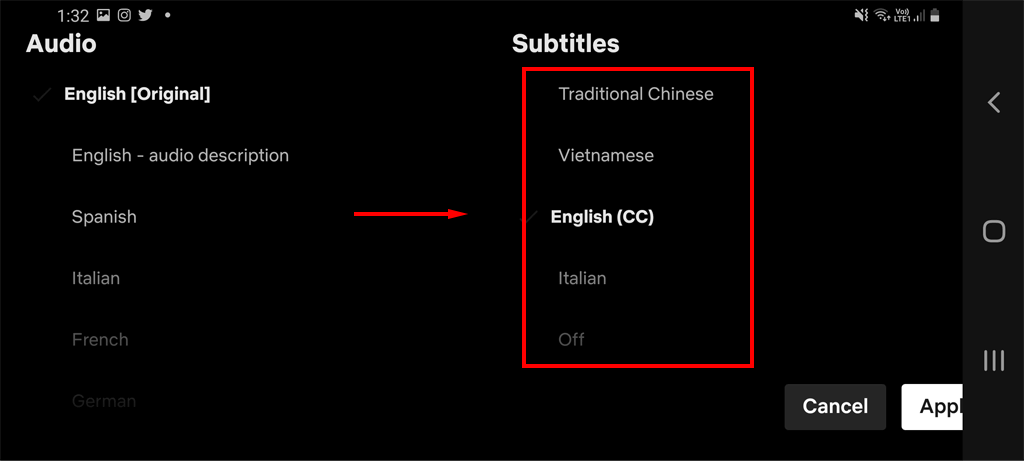
- Puudutage valikut Rakenda .
Subtiitrite sisse- või väljalülitamine Maci/Windows Netflixi rakenduses
Netflix pakub ka rakendust Windowsi lauaarvutitele ja macOS-ile.
- Avage Netflixi rakendus ja logige sisse.
- Valige film või saade.
- Hõljutage kursorit ekraani paremas ülanurgas subtiitrite ikooni kohal . See näeb välja nagu väike multifilmi tekstikast.
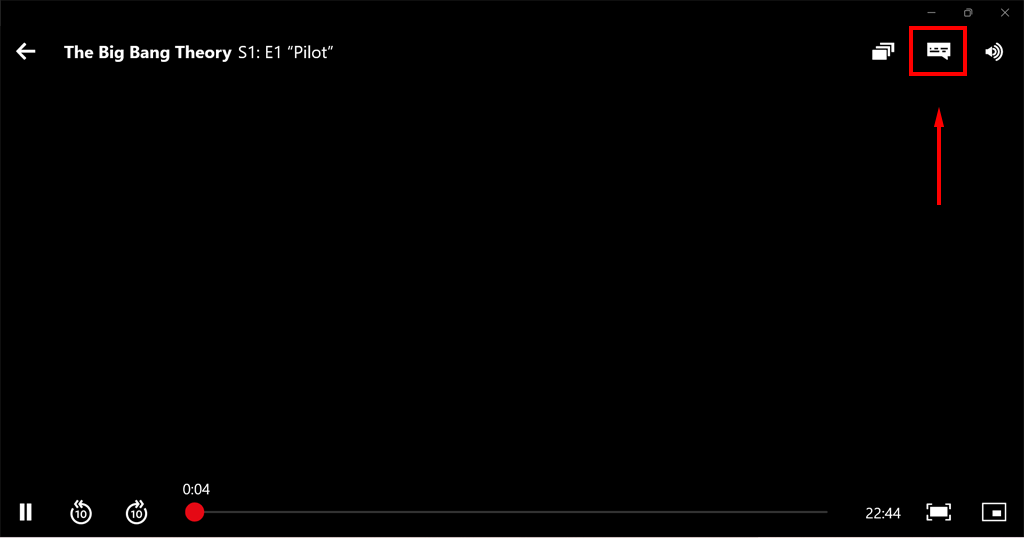
- Subtiitrite väljalülitamiseks valige jaotises Subtiitrid Väljas . Nende sisselülitamiseks valige soovitud keel.
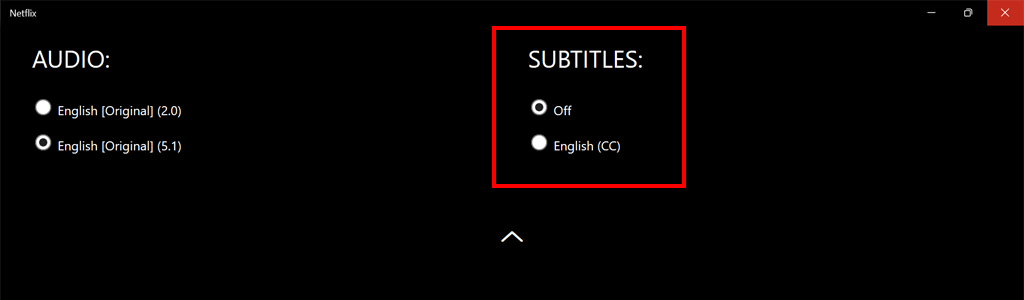
Kuidas voogesitusplatvormidel subtiitreid sisse või välja lülitada
On mitmeid voogedastusteenuseid, mis võimaldavad kasutajatel Netflixi sisule juurde pääseda. Siit saate teada, kuidas saate nendel platvormidel subtiitreid sisse või välja lülitada.
Apple TV-s

- Avage Netflix .
- Valige saade.
- Kui taasesitus algab, pühkige Apple TV kaugjuhtimispuldi abil alla.
- Subtiitrite menüü avamiseks nipsake vasakule või paremale .
- Subtiitrite sisselülitamiseks valige kaugjuhtimispuldi keskmist nuppu kasutades menüüst eelistatud keel.
- Subtiitrite väljalülitamiseks libistage nupule Väljas juurdepääsemiseks vasakule või paremale. Kinnitamiseks vajutage kaugjuhtimispuldi keskmist nuppu.
Märkus . Vanemate Apple TV-de puhul (Apple TV 2 või 3) peate võib-olla seadetele juurdepääsuks hoidma keskmist nuppu all.
Nutitelerites
Sõltuvalt teie telerist võib see protsess veidi erineda.
- Avage Netflixi rakendus ja alustage filmi või saadet.
- Vajutage valikute avamiseks üles või alla nuppu .
- Avage menüü Subtiitrid ja heli .
- Valige Väljas või valige eelistatud keel.
Roku peal
- Avage Netflixi rakendus ja alustage filmi või saadet.
- Vajutage valikute avamiseks üles või alla nuppu .
- Avage menüü Subtiitrid ja heli .
- Valige Väljas või valige eelistatud keel.
PlayStationis

- Avage Netflixi rakendus ja alustage filmi või saadet.
- Vajutage valikute avamiseks alla nuppu .
- Avage menüü Subtiitrid ja heli .
- Valige Väljas või valige eelistatud keel.
Xbox One'is
- Avage Netflixi rakendus ja alustage filmi või saadet.
- Vajutage ja hoidke all nuppu, et avada valikud .
- Avage menüü Subtiitrid ja heli .
- Valige Väljas või valige eelistatud keel.
Märkus . Xbox One'is saate ka Netflixi subtiitrid välja lülitada, avades juurdepääsu lihtsuse seaded. Kui kasutate Xbox 360, lülitage subtiitrid välja, valides Seaded > Süsteem > Konsooli sätted > Ekraan .
Tulepulgal

- Amazon Fire TV avakuval valige ekraani ülaosas Seaded .
- Valige Subtiitrid > Väljas või valige eelistatud keel.
On aeg vaadata
Olenemata sellest, kas eelistate vaadata saateid sisse lülitatud subtiitritega, on Netflixi subtiitrite jaotisele juurdepääs õnneks väga lihtne. Kõik oma kasutajaprofiilis tehtud muudatused rakenduvad samuti universaalselt, mis tähendab, et kui kasutate Netflixi mitmes seadmes , peate seadeid muutma ainult üks kord.