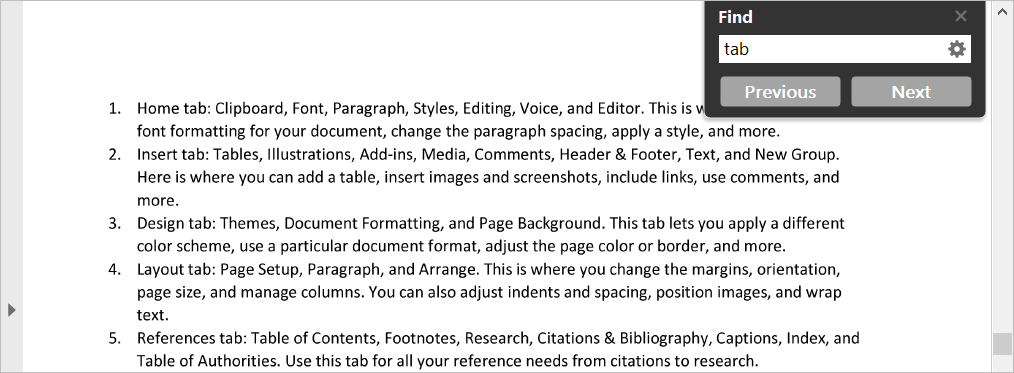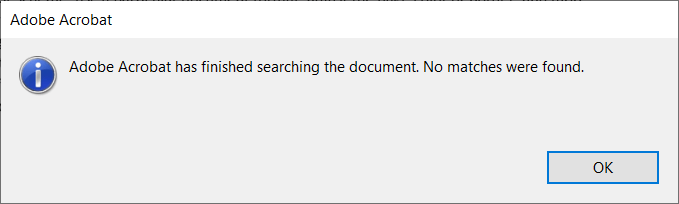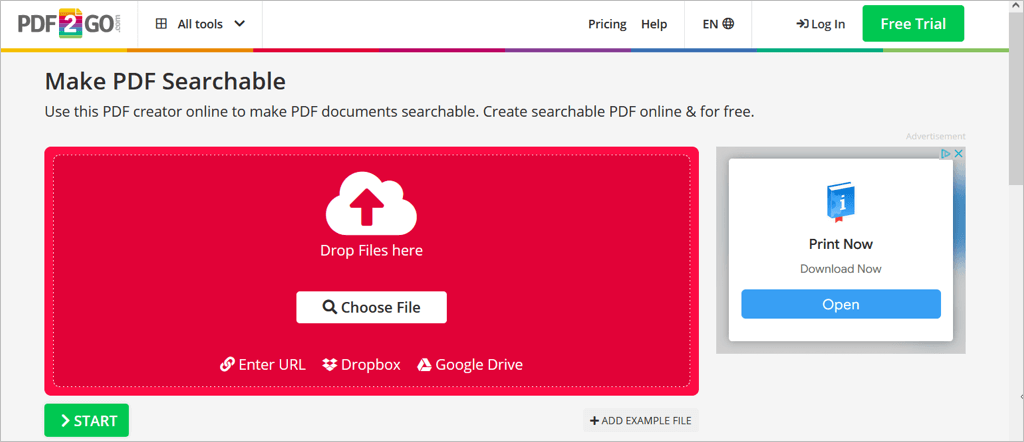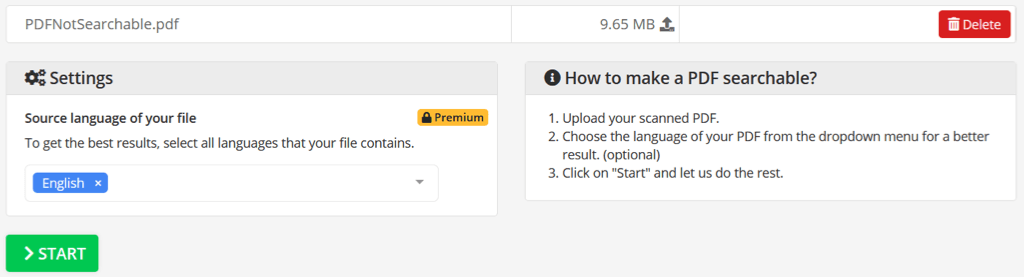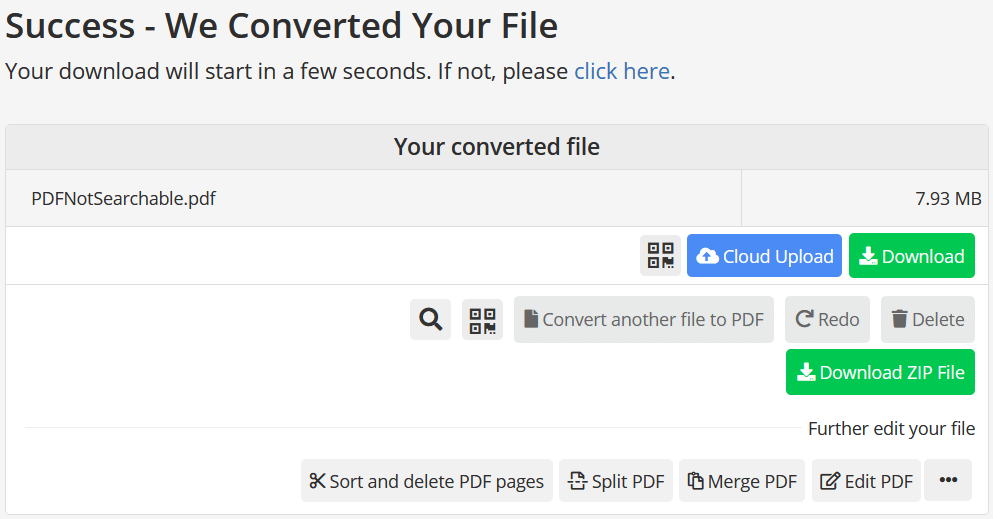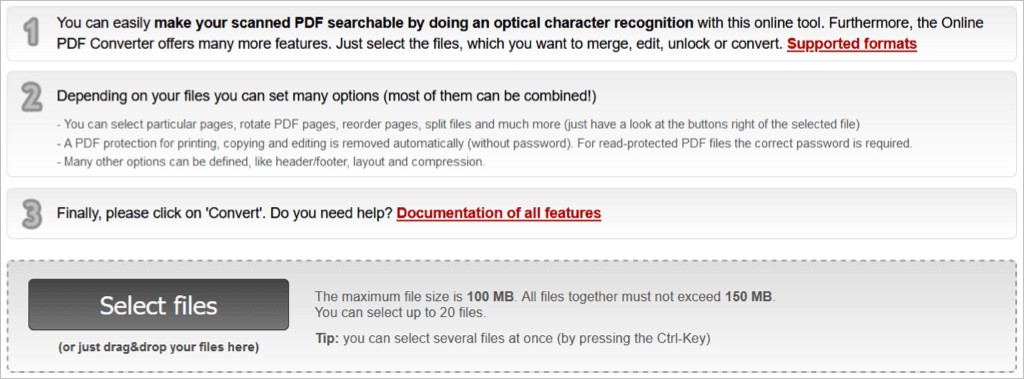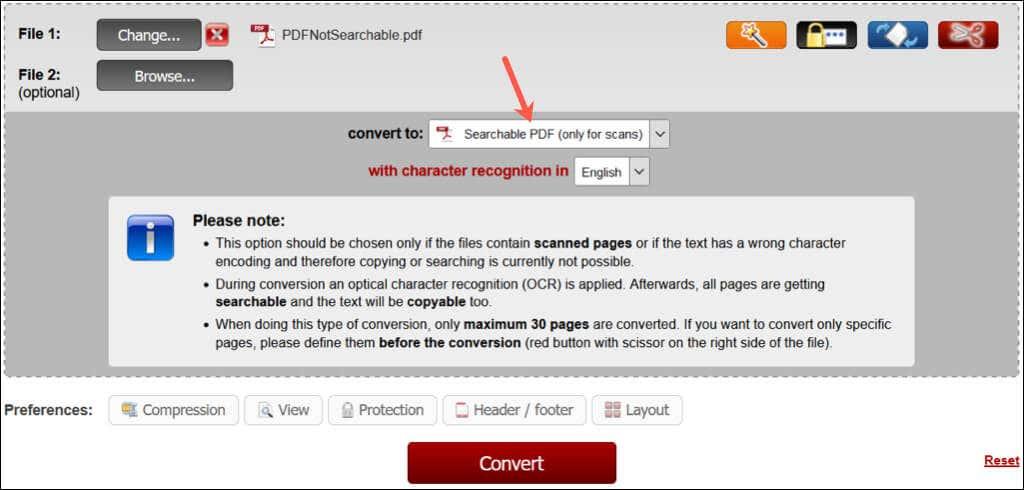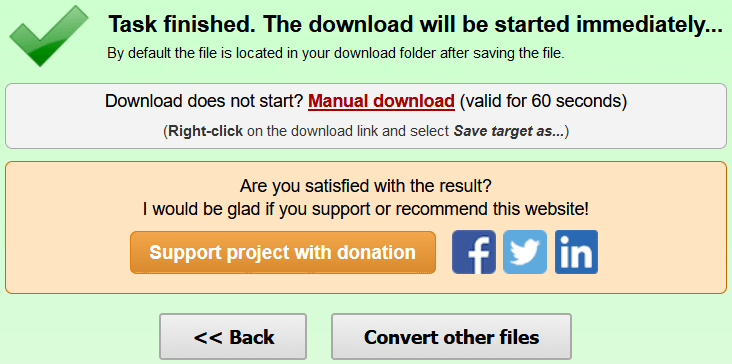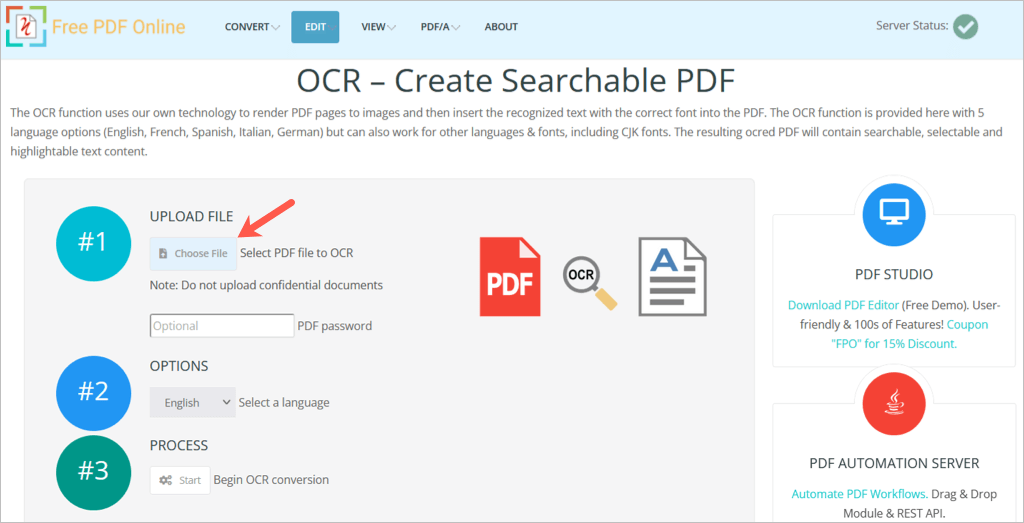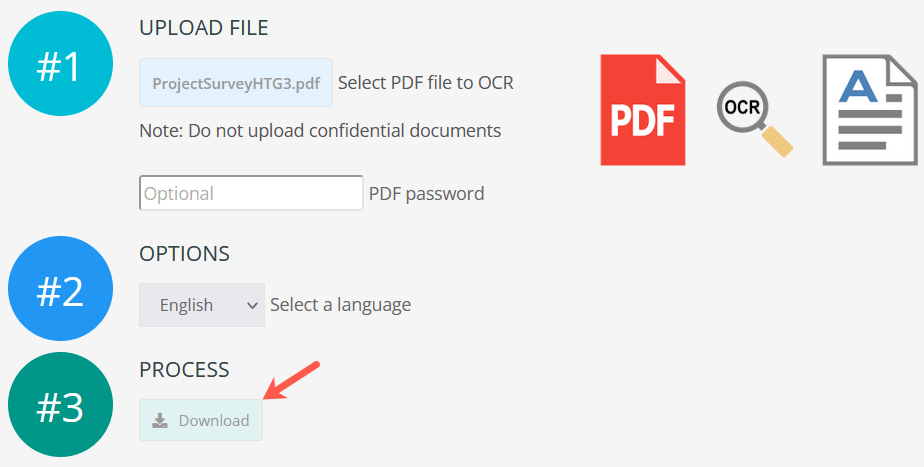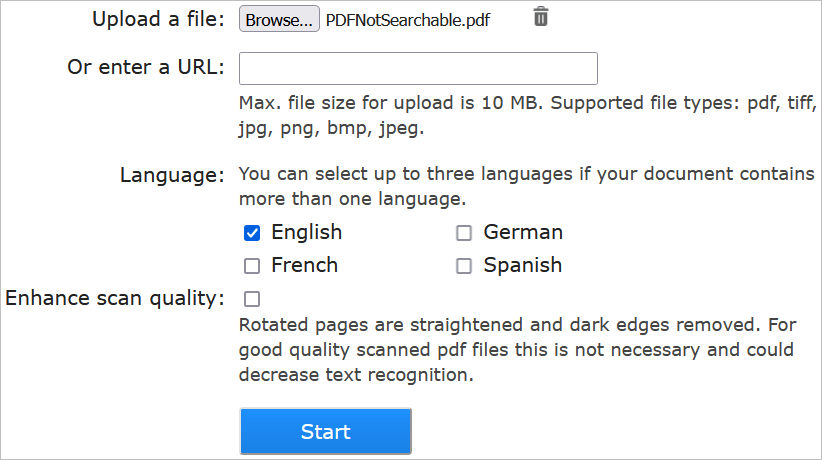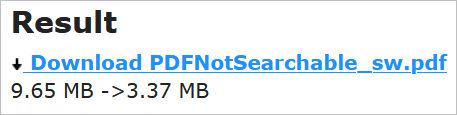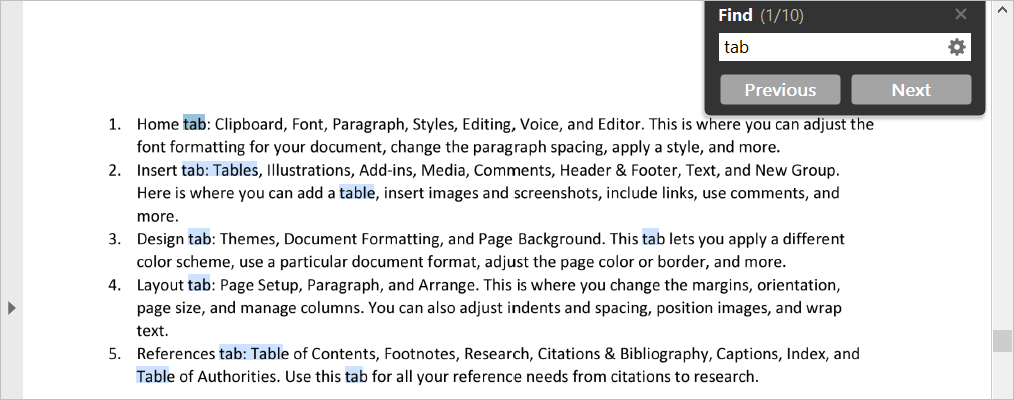Paljud PDF-failid ei ole tänapäeval otsitavad, mistõttu on dokumendist konkreetse teksti leidmine raske. Õnneks võimaldavad mitmed võrgutööriistad muuta PDF-faili otsitavaks OCR-tehnoloogia (Optical Character Recognition) ja tekstituvastuse abil.
Need tööriistad on piiratud funktsioonidega tasuta, kuid soodsamad kui kulukas PDF-tarkvara , mida saate kasutada ainult üks või kaks korda. Saate lihtsalt oma faili üles laadida, vajutada ühte või kahte nuppu ja alla laadida otsitava dokumendi.

Kas minu PDF on otsitav?
Üks lihtsamaid viise näha, kas teie PDF on otsitav, on otsida teatud teksti, mille olemasolu dokumendis teate. Olenevalt kasutatavast PDF-tööriistast või platvormist võib teil teksti otsimiseks olla mitu võimalust .
siin on mõned näidised:
- Adobe Acrobat Reader Windowsis või Macis: valige menüüst Redigeerimine > Otsi .
- PDFelement Windowsis: valige vasakul olev otsinguikoon .
- Eelvaade Macis : valige menüüribalt Redigeerimine > Otsi ja seejärel Otsi .
- Klaviatuuri otseteed: Windowsis vajutage klahvikombinatsiooni Ctrl + F või Macis vajutage Command + F .
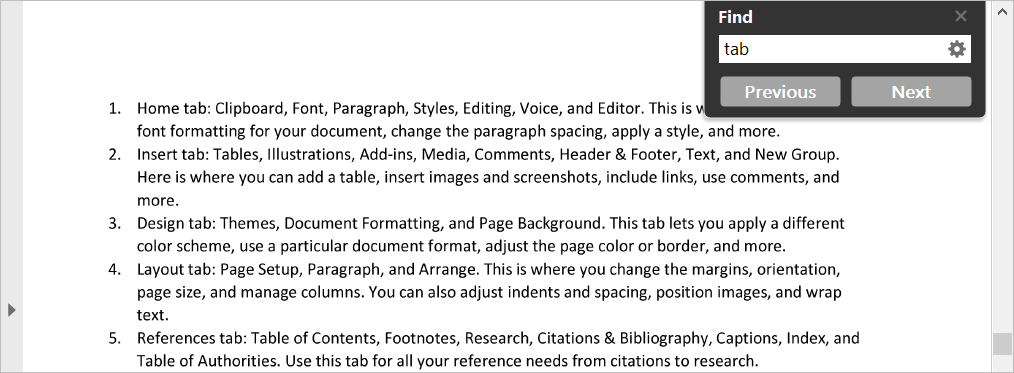
Kui otsingukast avaneb, tippige oma tekst ja vajutage sisestusklahvi , naasmist või otsingunuppu. Kui näete teadet, et teksti ei leitud, ja teate, et see peaks olema, ei ole teie PDF-dokument otsitav.
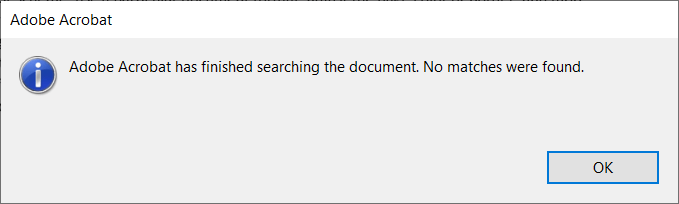
Kui olete kinnitanud, et te ei saa dokumendist otsida, vaadake ühte neist võrgus olevatest failimuunduritest. OCR-tehnoloogia abil saate kiiresti ja lihtsalt luua otsitavaid PDF-faile .
PDF2Go
Otsitavate PDF-ide otse loomiseks võite külastada PDF2Go tööriista või valida ülaosas olevast rippmenüüst Kõik tööriistad > Tee PDF otsitavaks.
- Pukseerige fail punasesse kasti või kasutage faili valimiseks muid valikuid, sisestage URL või laadige see üles Dropboxist või Google Drive'ist.
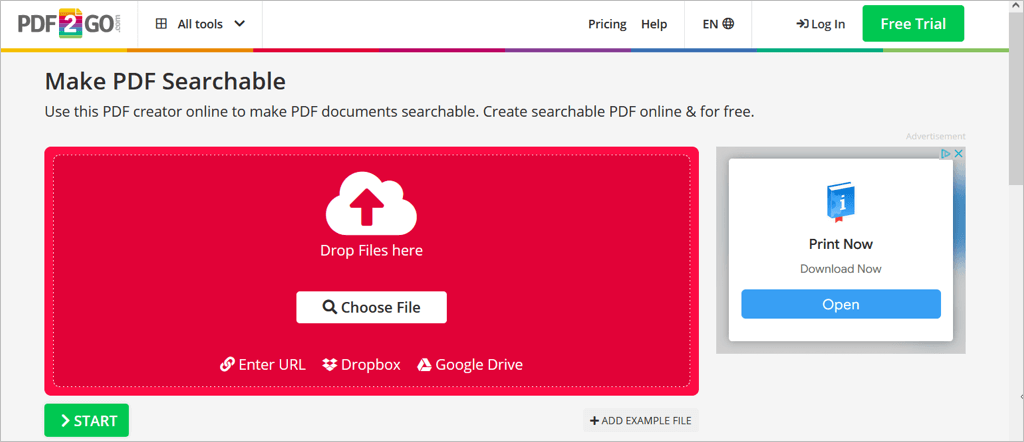
- Kui fail on üles laaditud, kuvatakse see. Selle teisendamiseks valige Start .
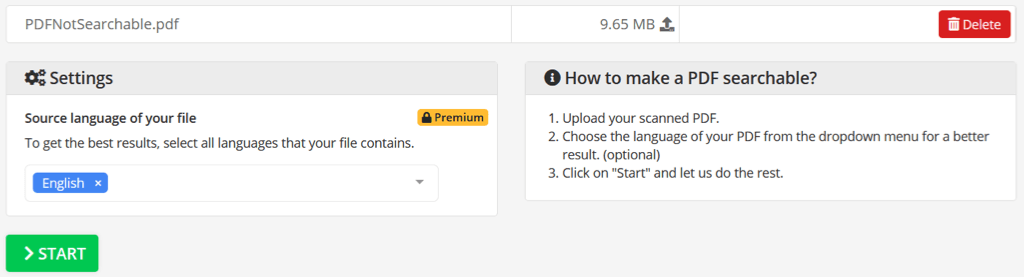
- Kui protsess on lõppenud, näete eduteadet. Kui fail avaneb automaatselt uuel vahelehel, minge sinna. Kui ei, valige selle avamiseks Laadi alla .
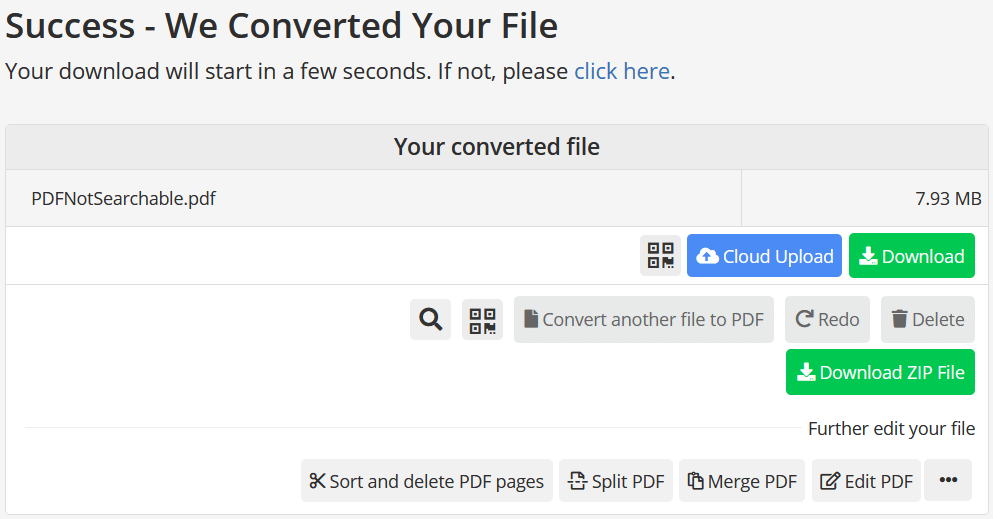
- Uuel vahelehel kasutage faili arvutisse salvestamiseks allalaadimisikooni (või muud allalaadimisvalikut, olenevalt brauserist).
Pange tähele, et PDF2Go tasuta konversioonide mahupiirang on 100 MB.
Online2PDF
Teine hea võimalus otsitava PDF-i loomiseks on Online2PDF. Minge otse PDF-i teisendajasse või valige konverteri põhilehe väljundiks kindlasti Otsitav PDF (näidatud allpool).
- Lohistage fail halli kasti või valige Vali failid , et see arvutist üles laadida.
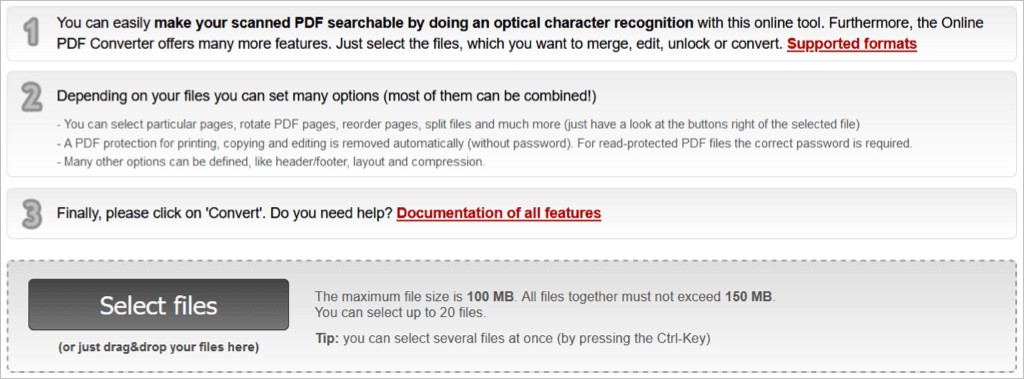
- Kui fail on üles laaditud, kuvatakse see valiku Fail 1 kõrval . Kinnitage, et Otsitav PDF on valitud kastis Teisendage ja valige Teisenda .
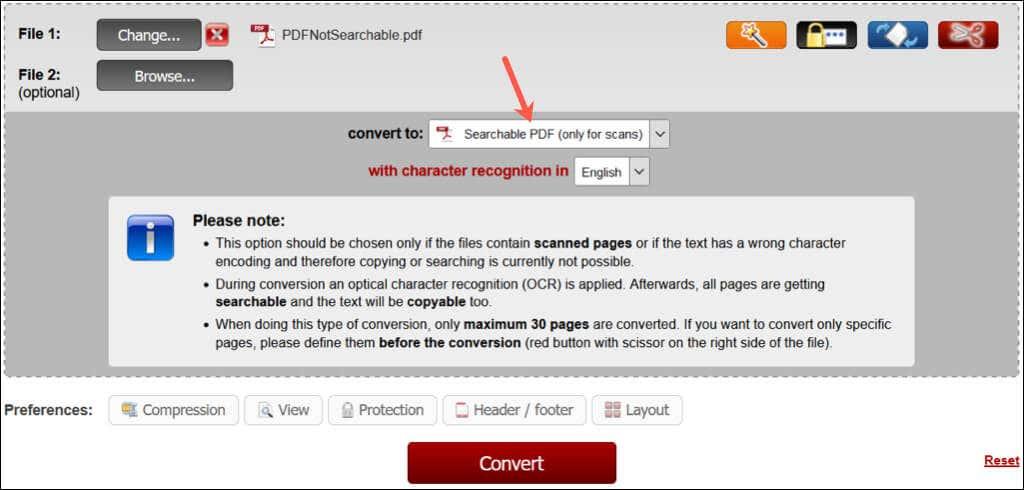
- Kui protsess on lõppenud, näete faili oma brauseri vaikekaustas Allalaadimised. Kui te seda ei näe, saate kasutada käsitsi allalaadimise linki. Sellele juurdepääsuks avage faili sisaldav kaust.
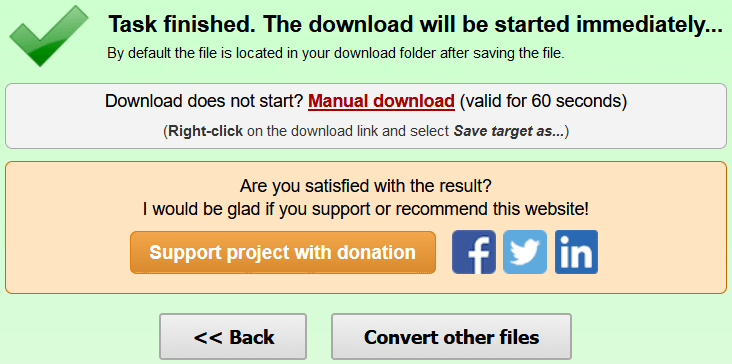
Pange tähele, et Online2PDF-iga tasuta konversioonide mahupiirang on 100 MB.
Tasuta PDF Internetis
Tasuta PDF Online abil saate hõlpsalt luua otsitava PDF-i. Minge otse konverteri juurde või valige OCR PDF , et see avada avalehel.
- Arvutis oleva faili sirvimiseks valige Vali fail ja sisestage vajadusel parool . Kui näete faili nime #1 kõrval, on see üles laaditud.
- Valikuliselt valige teisenduse keel nr 2 kõrval ja valige faili teisendamiseks number 3 kõrval Start .
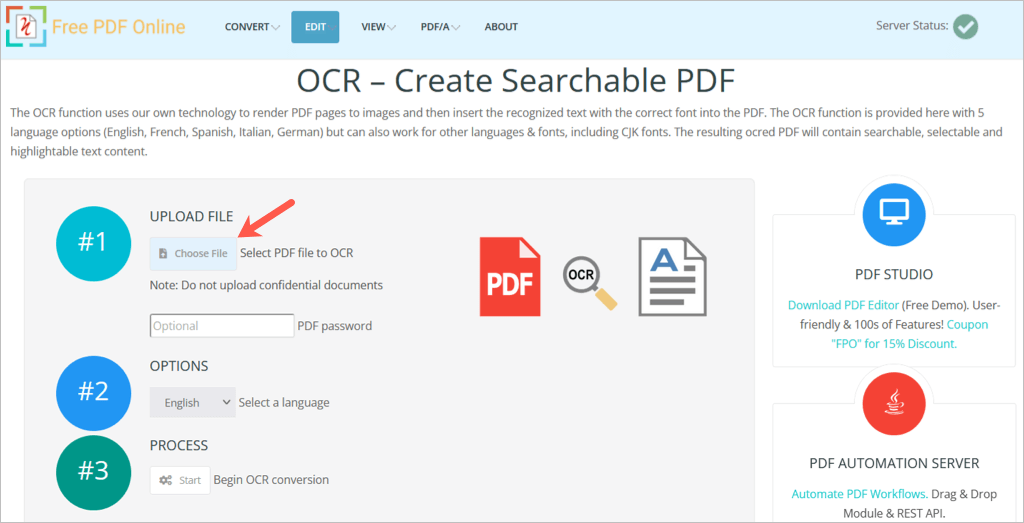
- Kui protsess on lõppenud, valige Laadi alla ja hankige fail oma brauseri kaustast Allalaadimised.
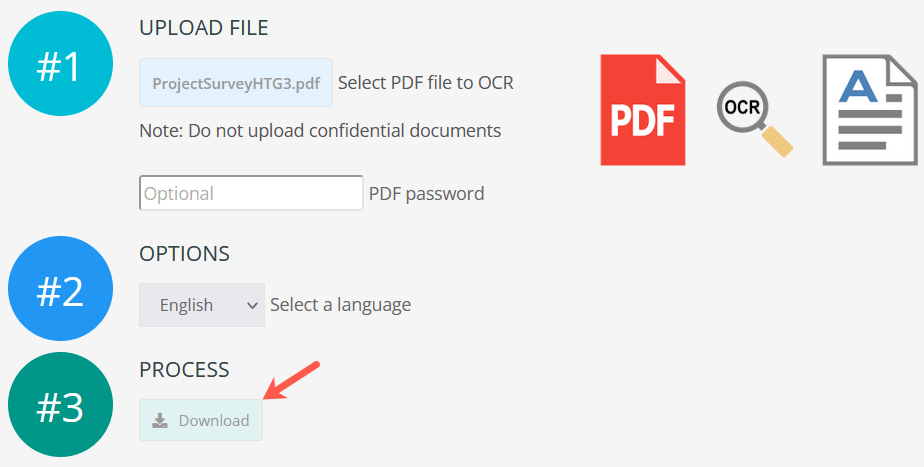
Pange tähele, et tasuta PDF-i võrguga konversioonide jaoks on lubatud 5 MB.
SandwichPDF
Üks viimane tasuta tööriist, mida kontrollida, on SandwichPDF, mis loob spetsiaalselt otsitavaid PDF -e.
- Faili üleslaadimiseks valige Sirvi või kasutage selle lingi sisestamiseks URL-i kasti.
- Soovi korral valige lähtekeel ja märkige ruut kvaliteedi parandamiseks, kui soovite. Valige Start .
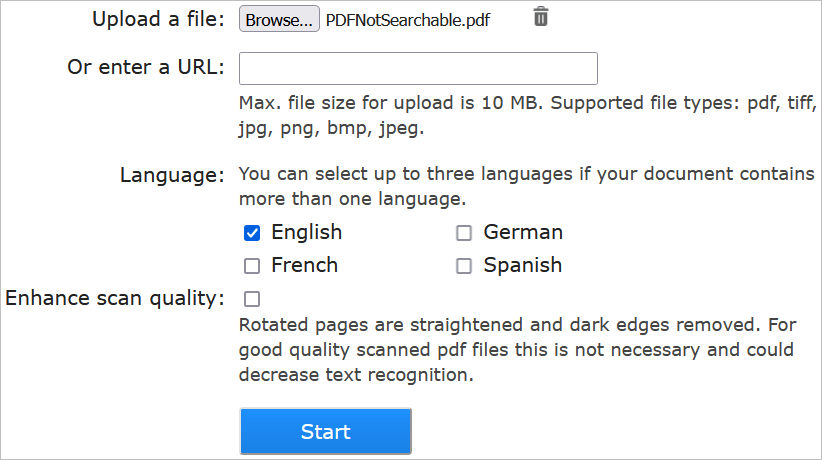
- Kui protsess on lõppenud, näete tulemust koos faili lingiga. Valige link selle avamiseks uuel vahelehel ja seejärel laadige dokument alla oma konkreetse brauseri jaoks.
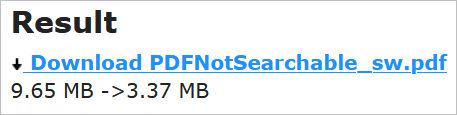
Pange tähele, et SandwichPDF-iga tasuta konversioonide mahupiirang on 10 MB.
Otsige oma PDF-ist
Pärast ühe ülaltoodud failimuunduri kasutamist avage fail PDF-lugejaga ja otsige teksti, järgides selle juhendi alguses olevaid juhiseid. Teie lugeja peaks nüüd teksti ära tundma, muutes selle otsitavaks PDF-dokumendiks.
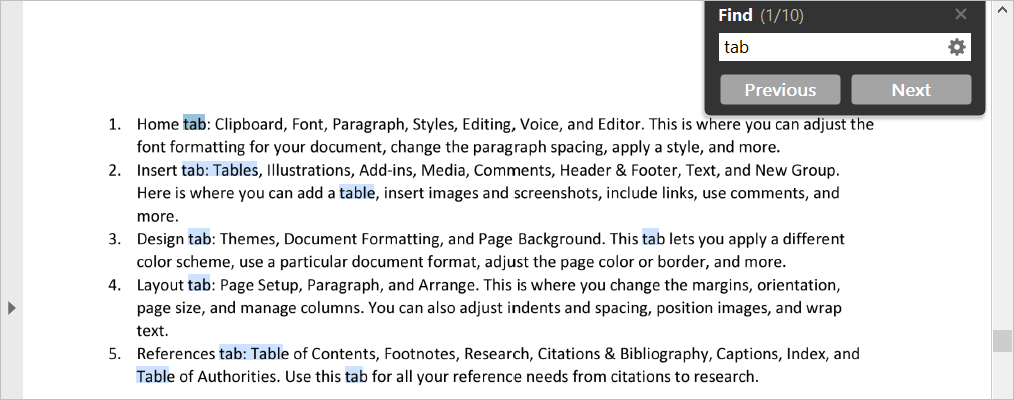
Lisaks peaksite saama teksti valida, et saaksite selle mujale kopeerida ja kleepida.
Seotud artiklite vaatamiseks vaadake Chrome'i PDF-i redigeerija lisandmooduleid või parimaid PDF-kirjutajaid ja -printereid .