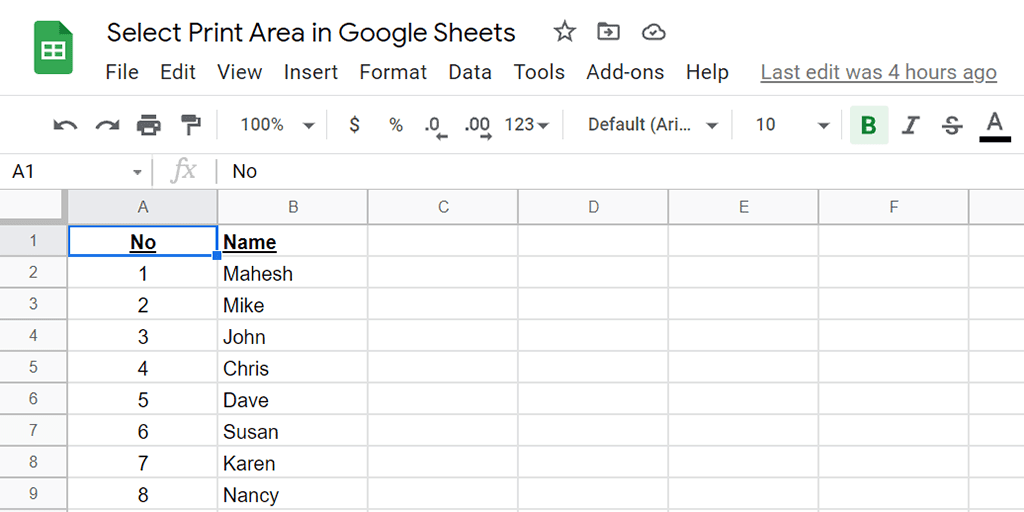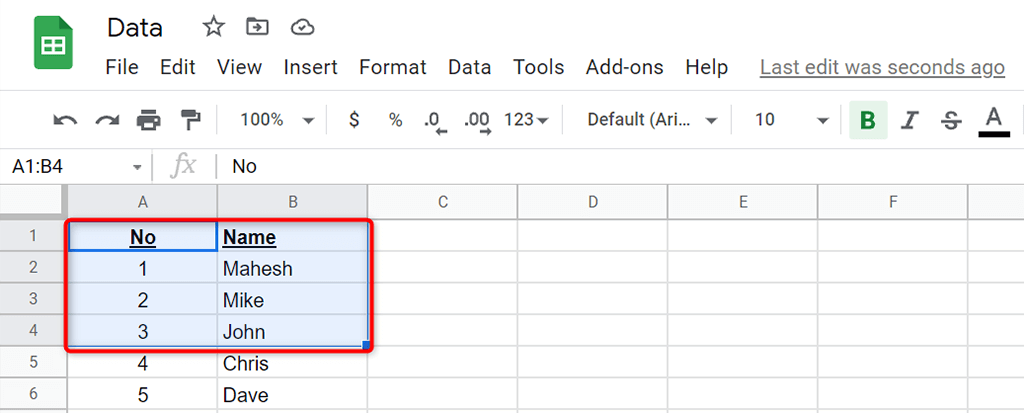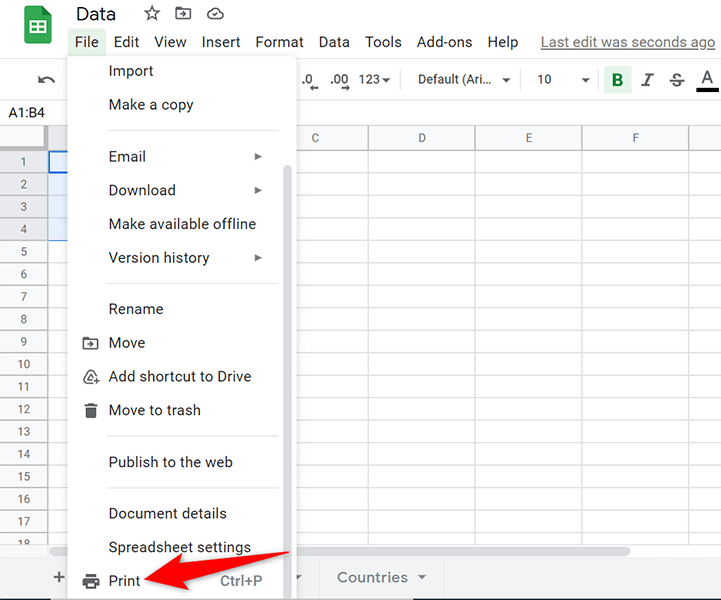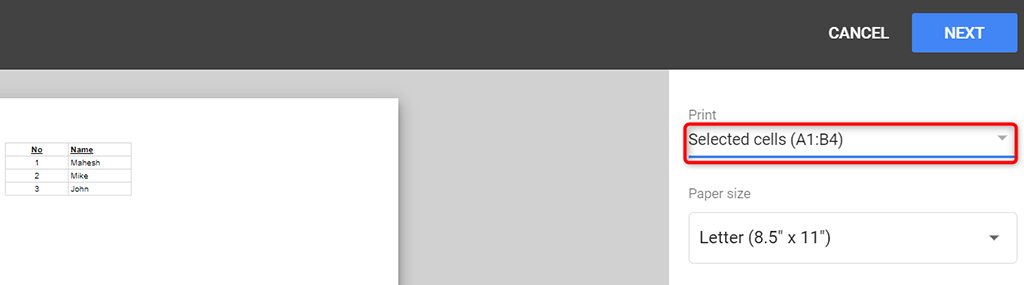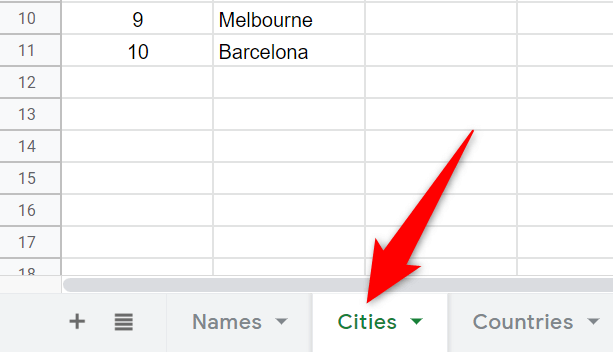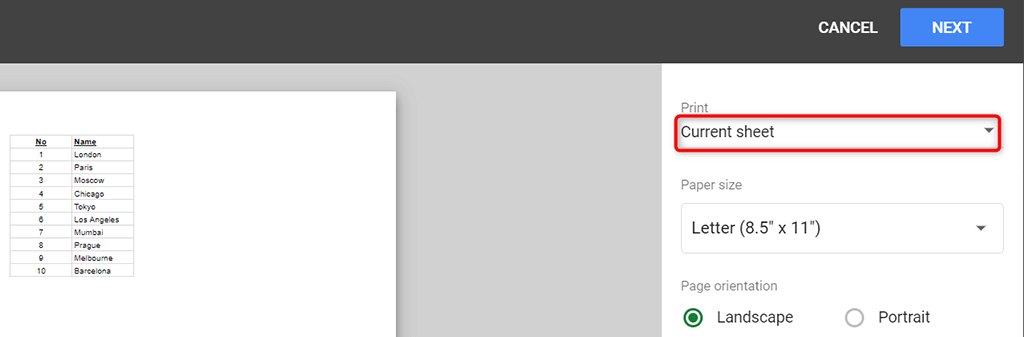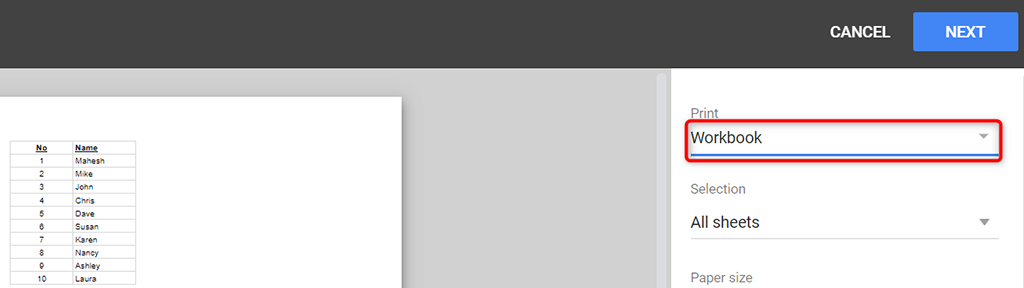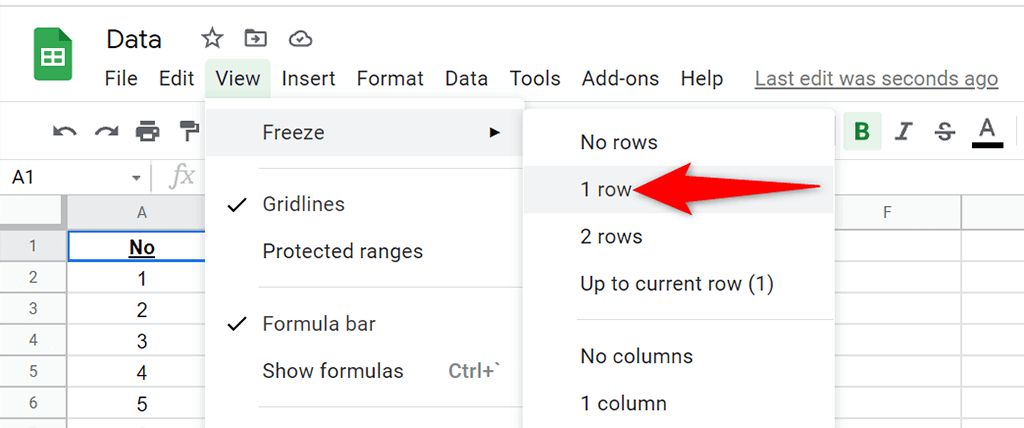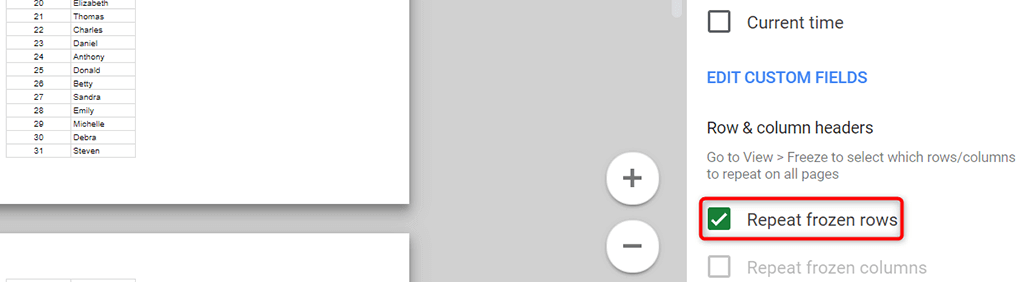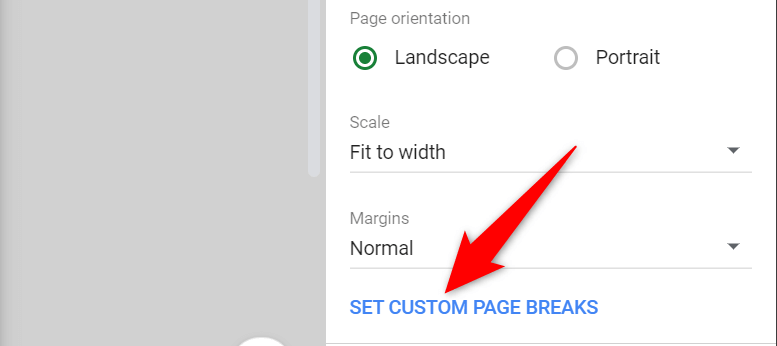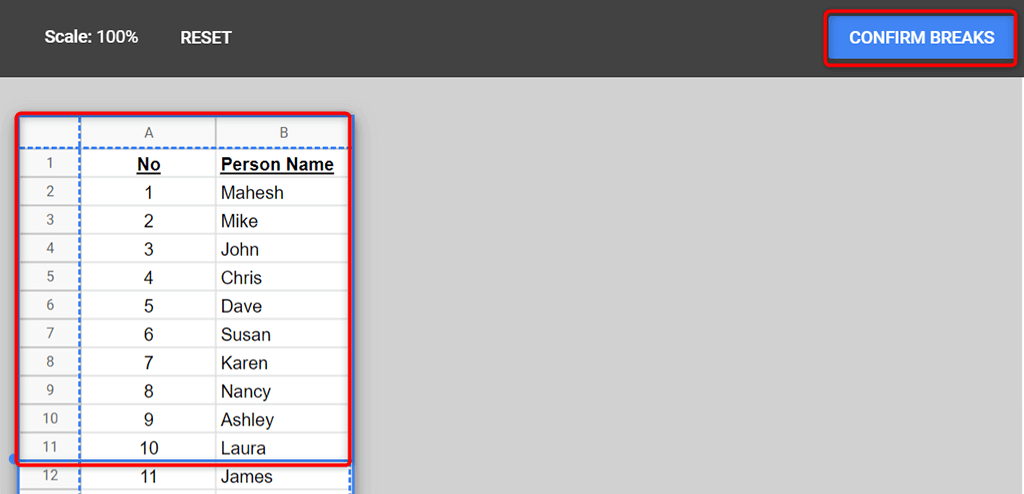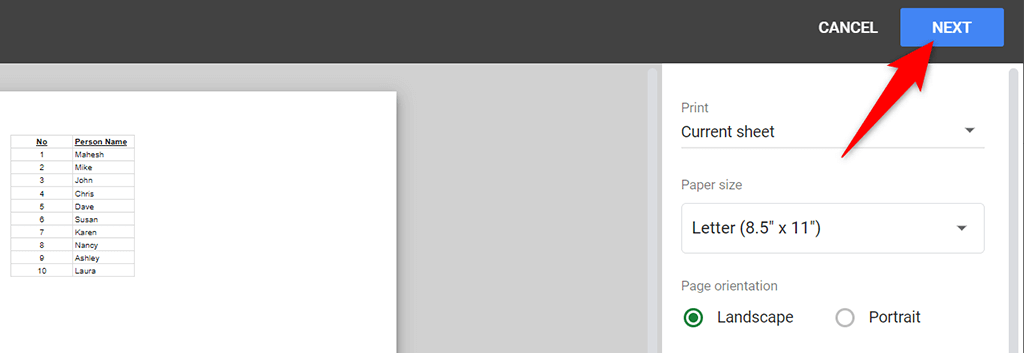Google'i arvutustabelid hõlbustab kohandatud ala määramist töövihikute prindialaks . Saate valida printimiseks ühe või mitu lahtrit, töölehte või isegi terve töövihiku.
Selleks peate esmalt õppima, kuidas määrata Google'i arvutustabelites prindiala.
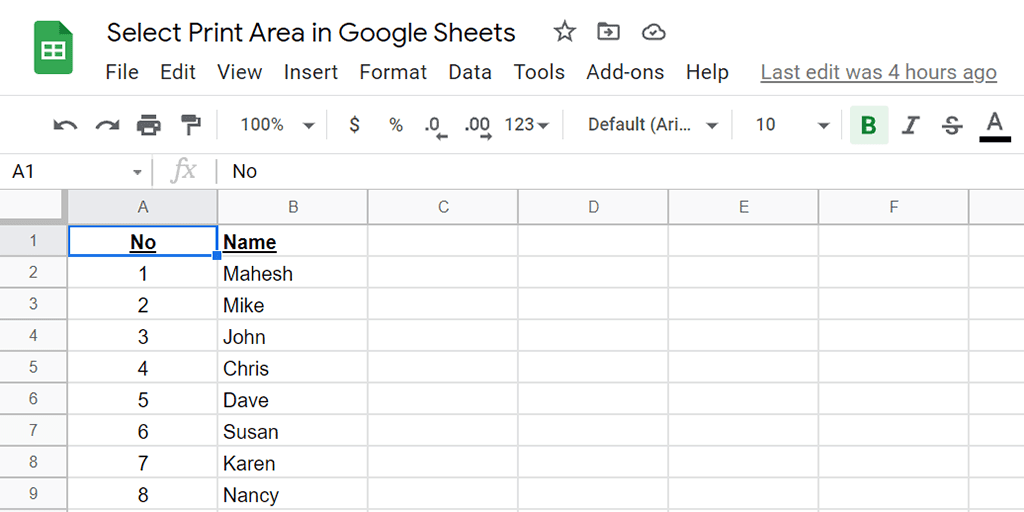
Määrake prindialaks Ainult valitud lahtrid
Kui teie andmed on töölehe kindlates lahtrites , saate konfigureerida suvandi, et Google'i arvutustabelid prindib ainult need valitud lahtrid.
- Käivitage oma arvutis veebibrauser, avage Google'i arvutustabelid ja avage töövihik, mida soovite printida.
- Valige töövihikus lahtrid, mida soovite printida.
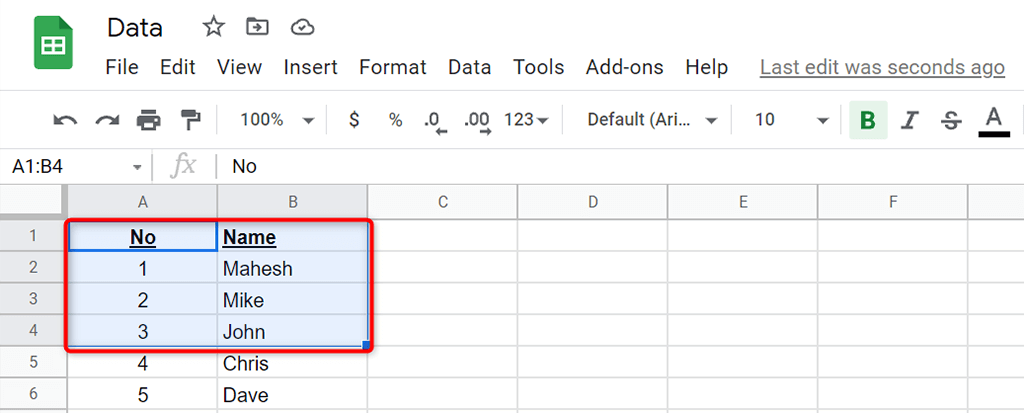
- Valige Google'i arvutustabelite menüüribalt Fail > Prindi . Teise võimalusena vajutage klahvikombinatsiooni Ctrl + P (Windows) või Command + P (Mac).
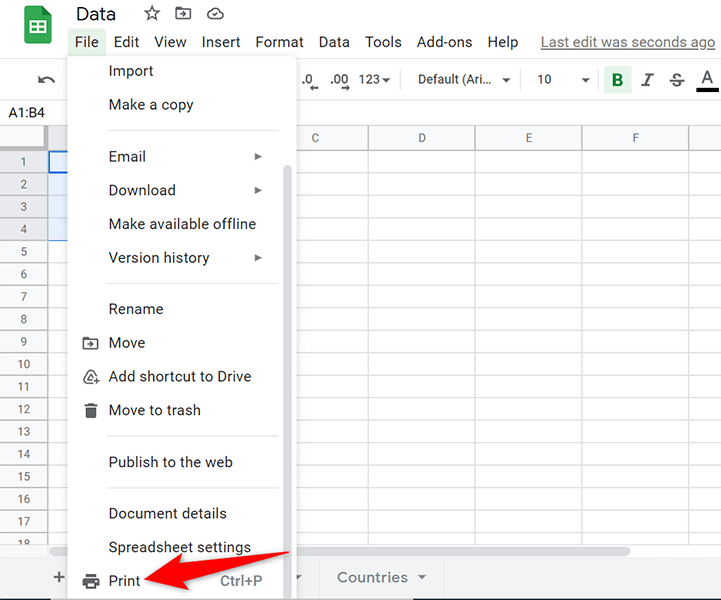
- Valige paremal asuvast rippmenüüst Printimine Valitud lahtrid . See tagab, et ainult valitud lahtrid prinditakse.
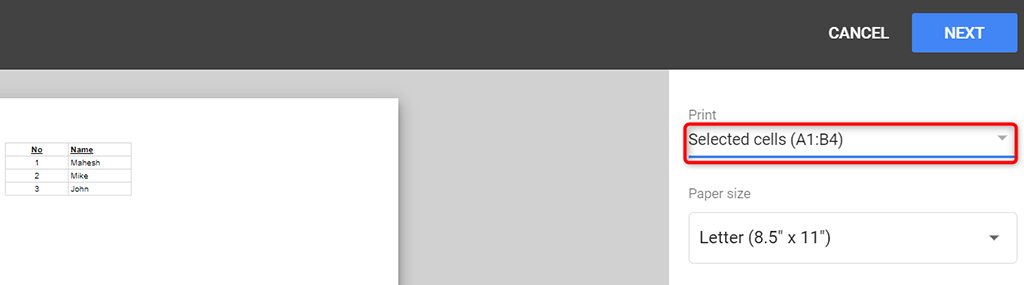
- Valige ekraani ülaosas Järgmine .
- Järgige lahtrite printimiseks standardset printimisprotsessi.
Määrake prindiala kogu lehe printimiseks
Kui teie töövihikus on mitu töölehte ja soovite printida konkreetse töölehe, saate Google'i arvutustabelid seda teha.
- Avage oma töövihik veebibrauseris Google'i arvutustabelitega.
- Valige töövihiku allosas tööleht, mille soovite printida.
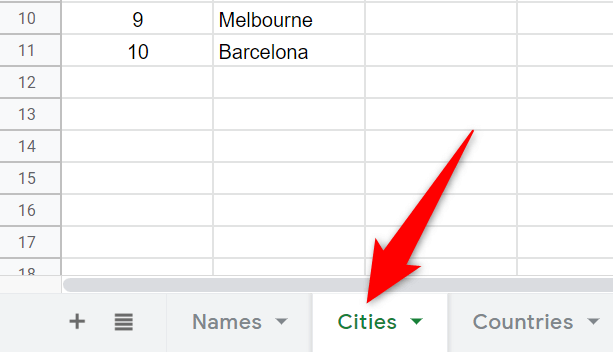
- Valige Google'i arvutustabelite menüüribalt Fail > Prindi .
- Valige paremal asuvast rippmenüüst Printimine praegune leht . Näete oma praeguse töölehe eelvaadet vasakul.
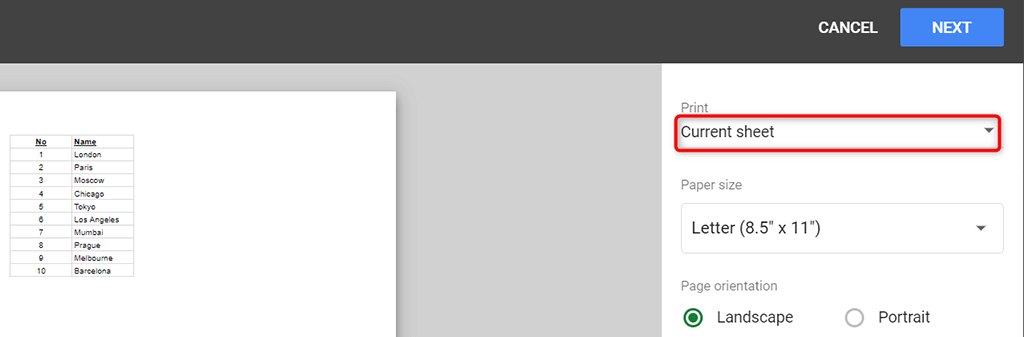
- Valige ülaosas Järgmine ja järgige töölehe printimiseks standardset printimisviisardit.
Määrake prindiala kogu töövihiku printimiseks
Mõnikord võite soovida printida kogu Google'i arvutustabelite töövihiku, mis võib sisaldada mitut töölehte. Google'i arvutustabelitel on ka võimalus seda teha.
Kui prindite terve töövihiku, veenduge, et printeris oleks andmete printimiseks piisavalt tinti . Samuti söötke printeri paberisalve piisavalt paberit, et töövihiku printimisel ei tekiks katkestusi .
- Juurdepääs oma töövihikule Google'i arvutustabelitega veebibrauseris.
- Valige Google'i arvutustabelite menüüribalt Fail > Prindi .
- Valige paremal asuvast rippmenüüst Printimine töövihik .
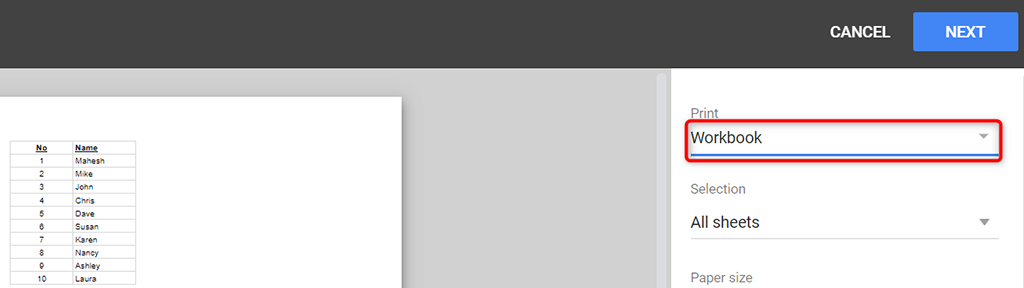
- Valige rippmenüüst Valik valik Kõik lehed .
- Näete vasakul kogu oma töövihiku eelvaadet. Kui see tundub teile hea, valige paremas ülanurgas Järgmine .
- Seejärel valite oma printeri, paberi suuruse ja muud valikud, et lõpuks töövihik printida.
Määrake prindialaks prindi päised igal lehel
Kui teie Google'i arvutustabelite andmed on jaotatud mitmele lehele, võiksite lisada päised igale prinditavale lehele. See muudab andmete lugemise lihtsamaks, kuna teate täpselt, milline veerg igal lehel milliste andmete jaoks on.
Igale lehele veerupäiste printimiseks külmutage esmalt päise rida :
- Avage oma töövihik ja minge tööle, mida soovite printida.
- Töölehe esimese rea külmutamiseks valige Google'i arvutustabelite menüüribalt Vaade > Külmuta > 1 rida .
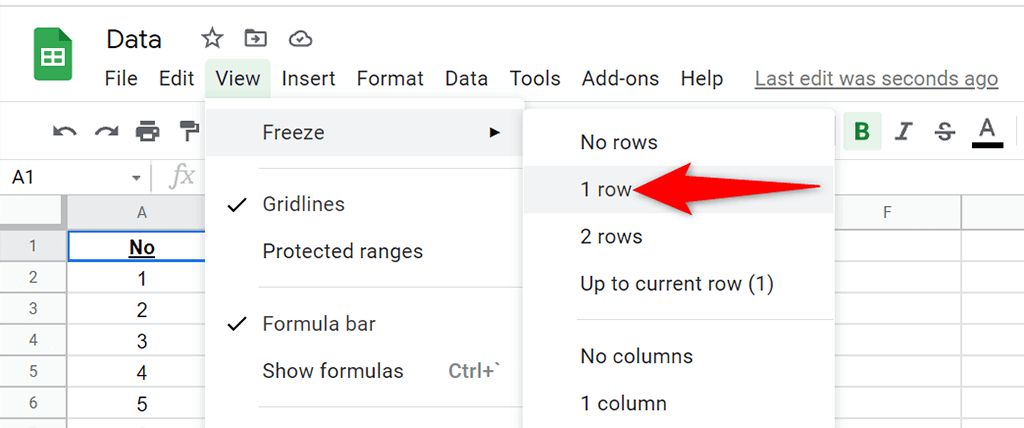
- Töölehe printimissuvandite konfigureerimiseks valige Fail > Prindi .
- Valige Päised ja jalused ning lubage paremal suvand Korda fikseeritud ridu .
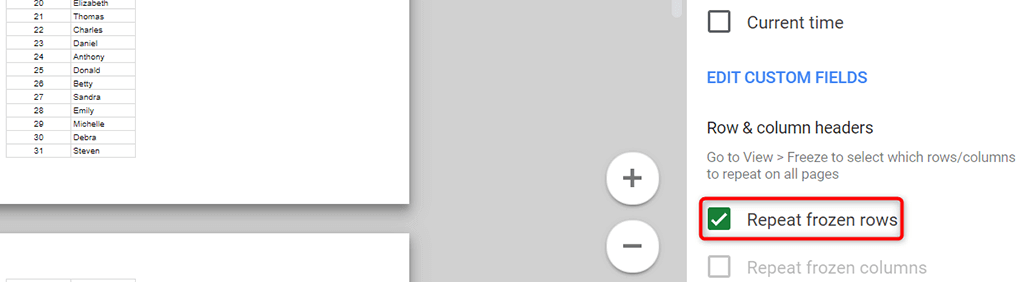
- Soovi korral kohandage muid valikuid. Seejärel valige paremas ülanurgas Järgmine .
Kohandage prindiala kohandatud leheküljevahedega
Saate lisada oma Google'i arvutustabelite töölehtedele kohandatud leheküljepause, et anda printerile teada, kust lehe printimine peatada ja uut lehte alustada.
Lehevahetuse lisamiseks töölehel tehke järgmist.
- Valige Google'i arvutustabelite menüüribalt Fail > Prindi .
- Valige paremal küljel asuval külgribal Määra kohandatud lehevahed .
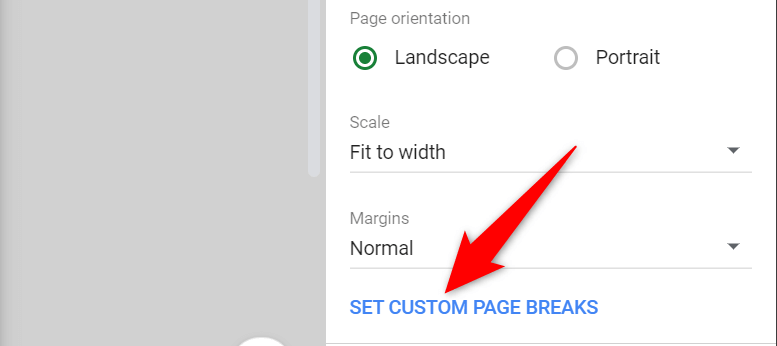
- Lehepiiri määramiseks lohistage töölehel sinist punktiirjoont. Seejärel valige paremas ülanurgas Kinnita katkestused .
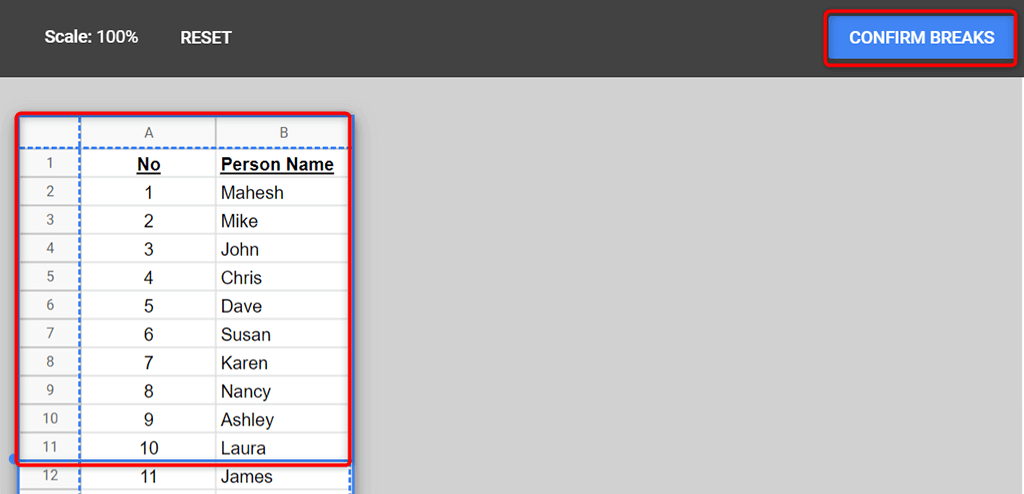
- Kui te ei ole määratud lehevahedega rahul, valige lehepauside lähtestamiseks ülaosas käsk Lähtesta.
- Valige paremas ülanurgas Järgmine , et jätkata kohandatud lehevahedega töölehe printimist.
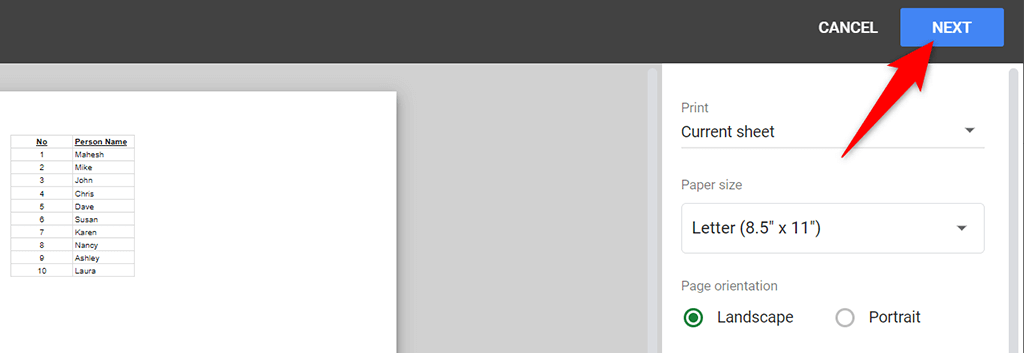
Google'i arvutustabelite prindiala on lihtne kohandada ja määrata
Google'i arvutustabelid pakub teile paindlikkust töövihiku mis tahes osa printimiseks. Nii saate keskenduda põhiandmetele, mida soovite printida, jättes kõik muu välja. Loodame, et see juhend aitab teid.