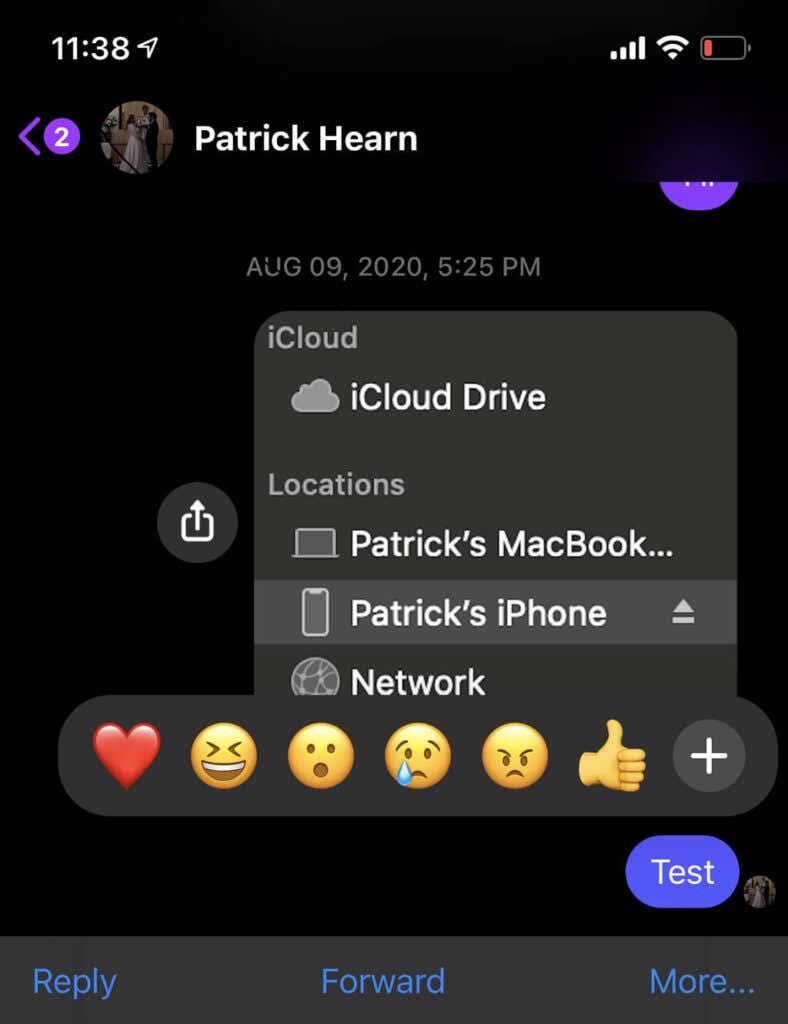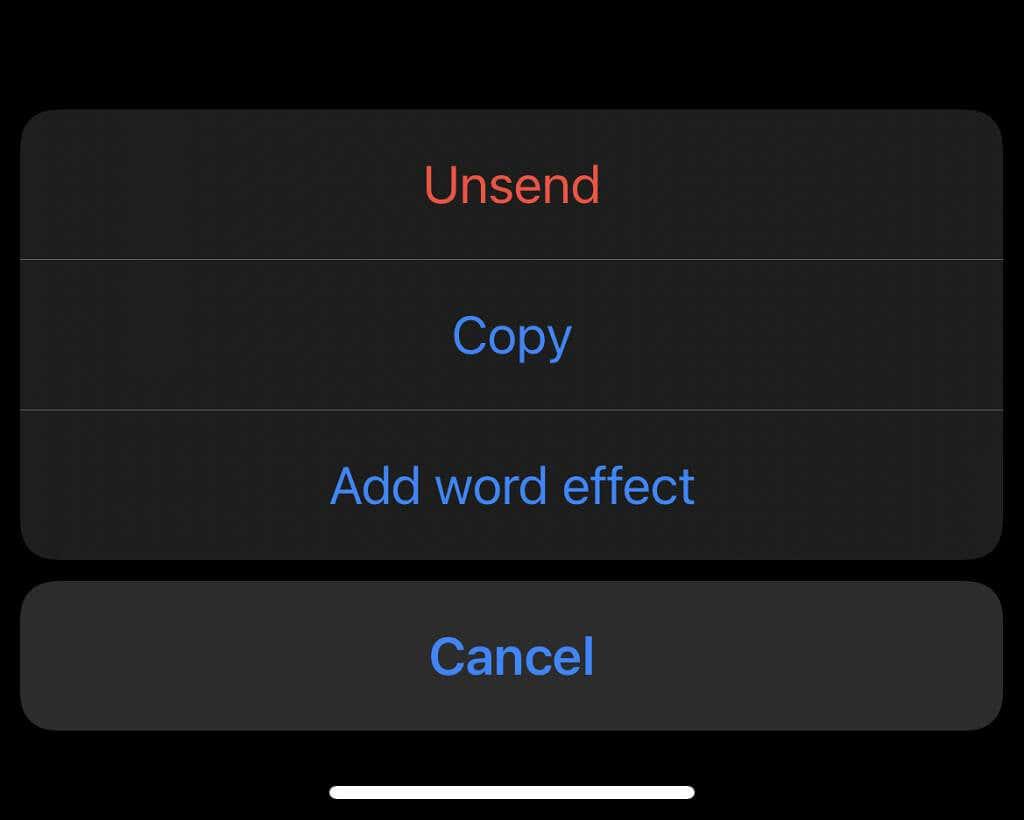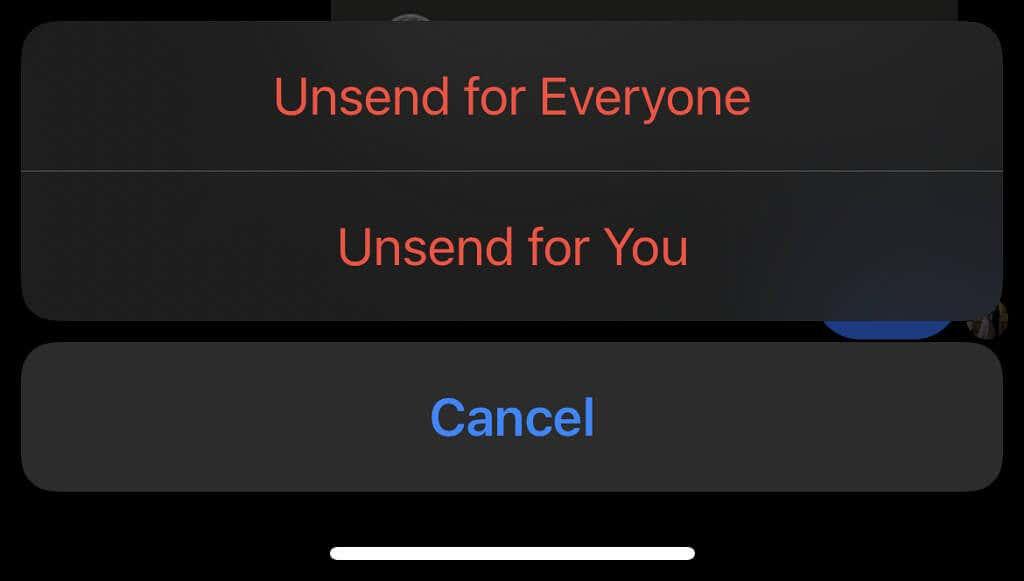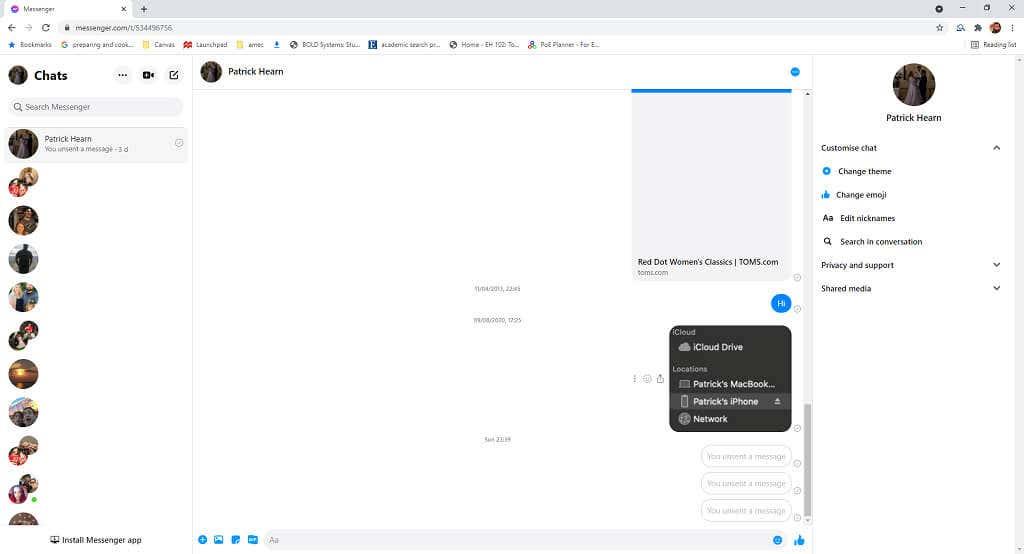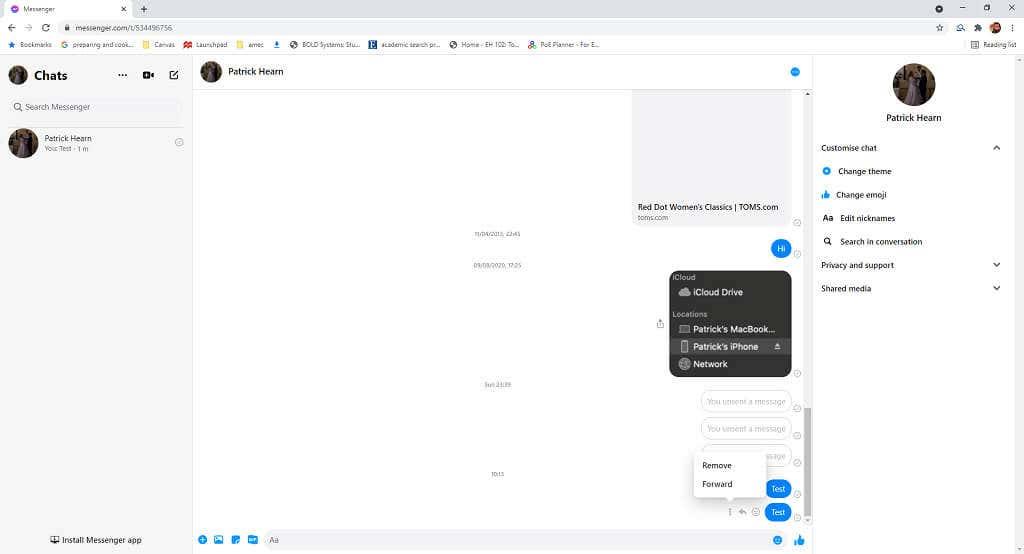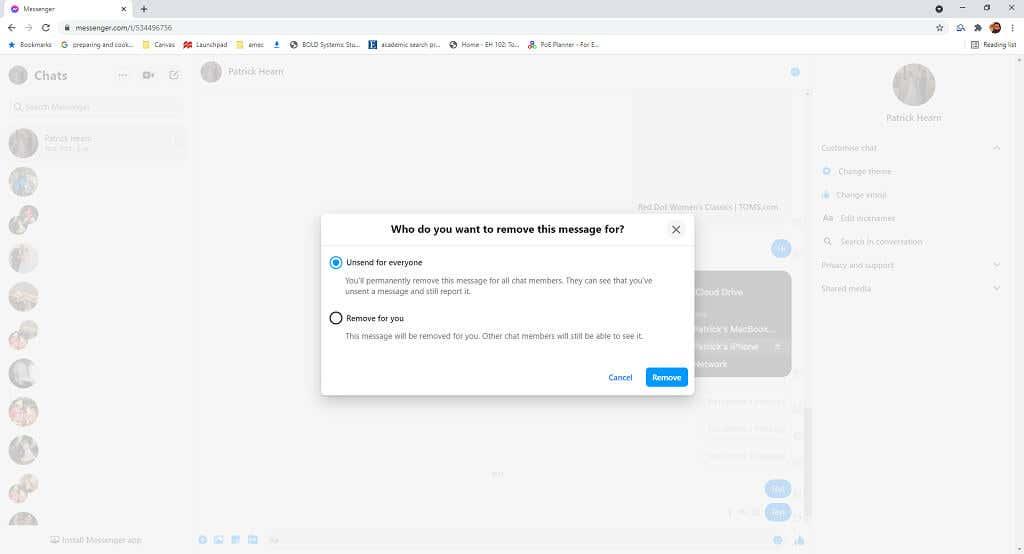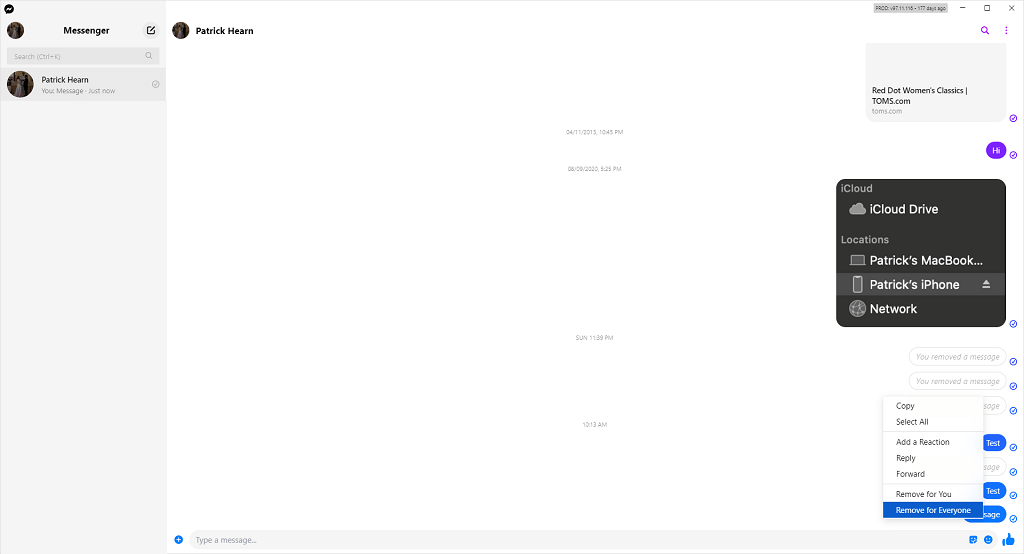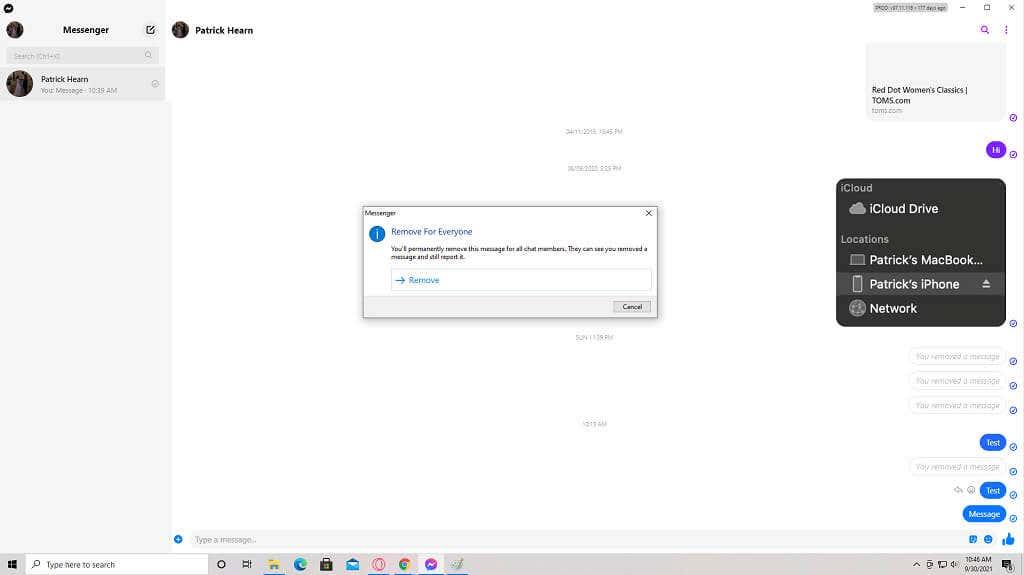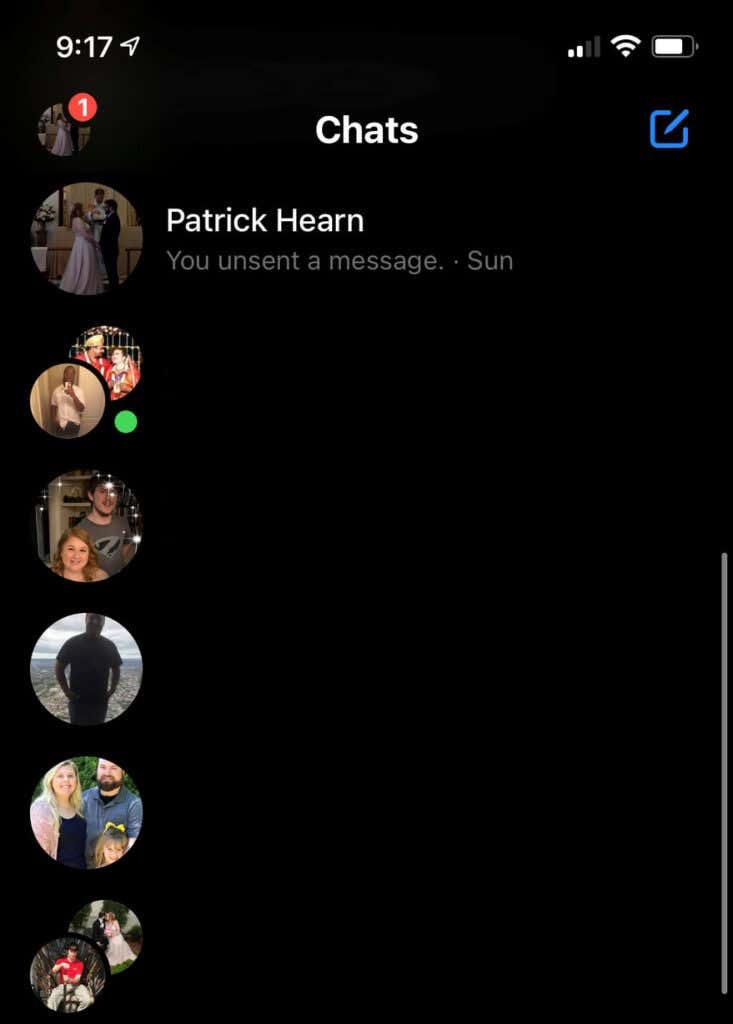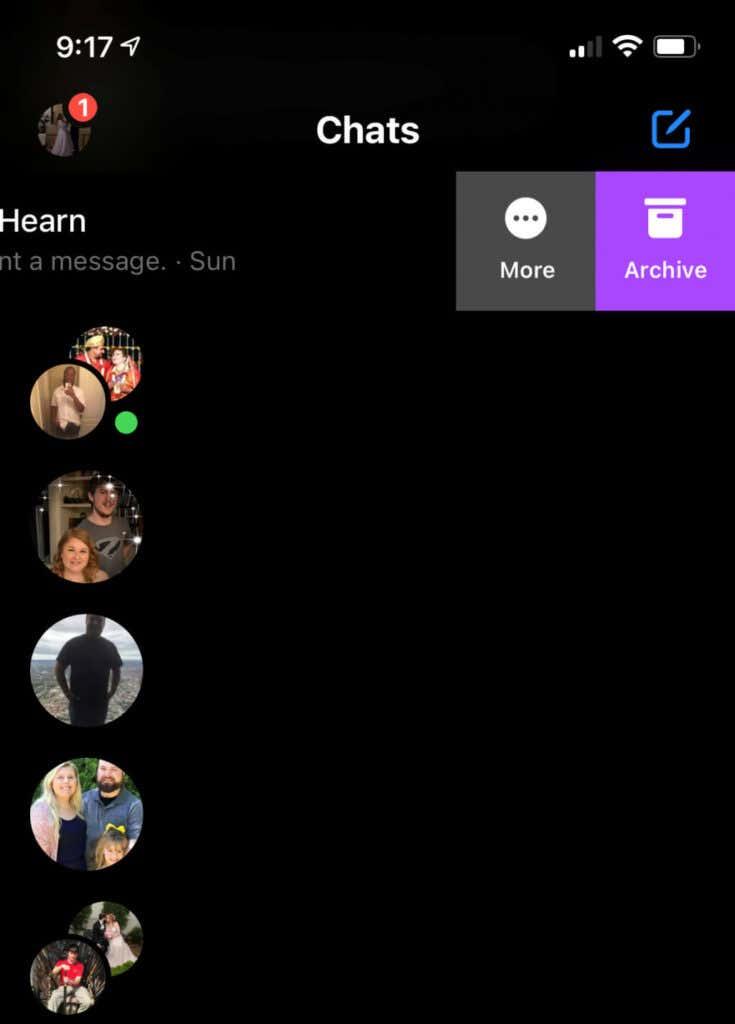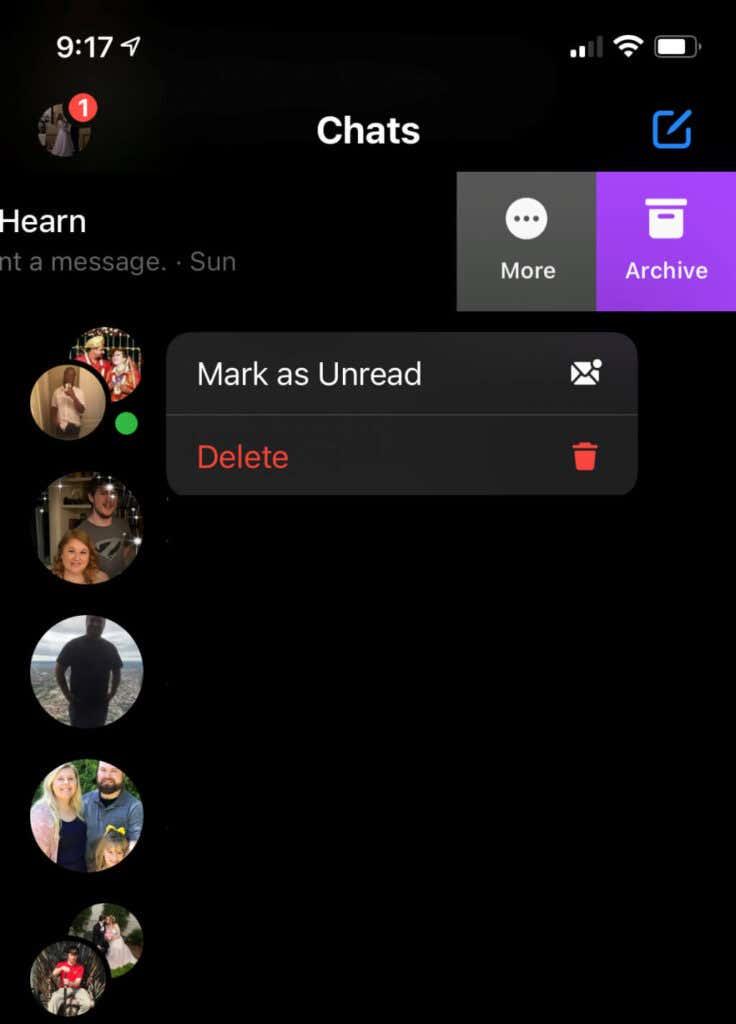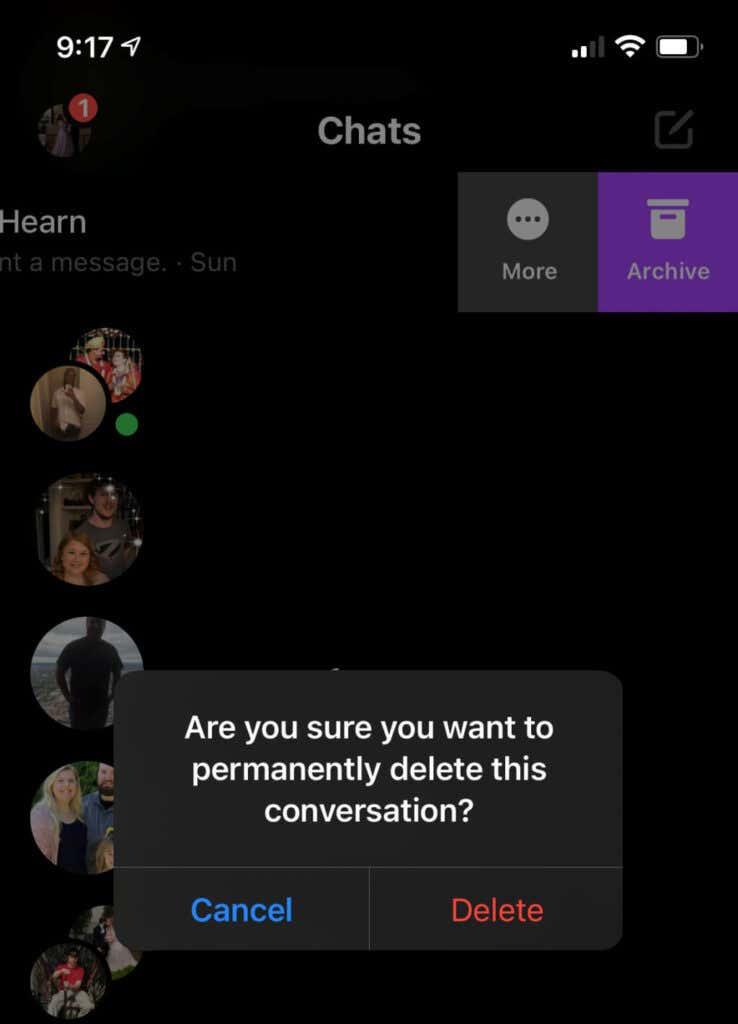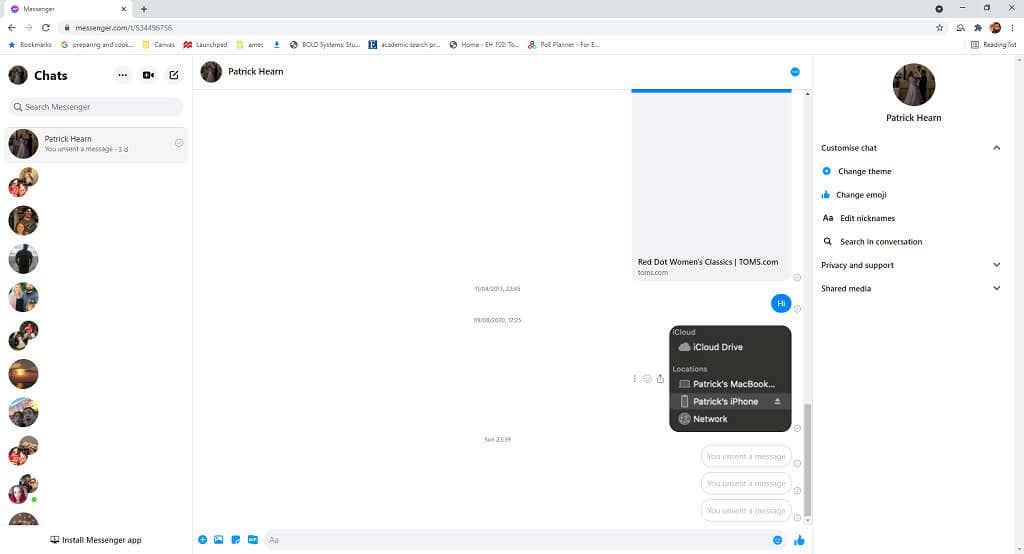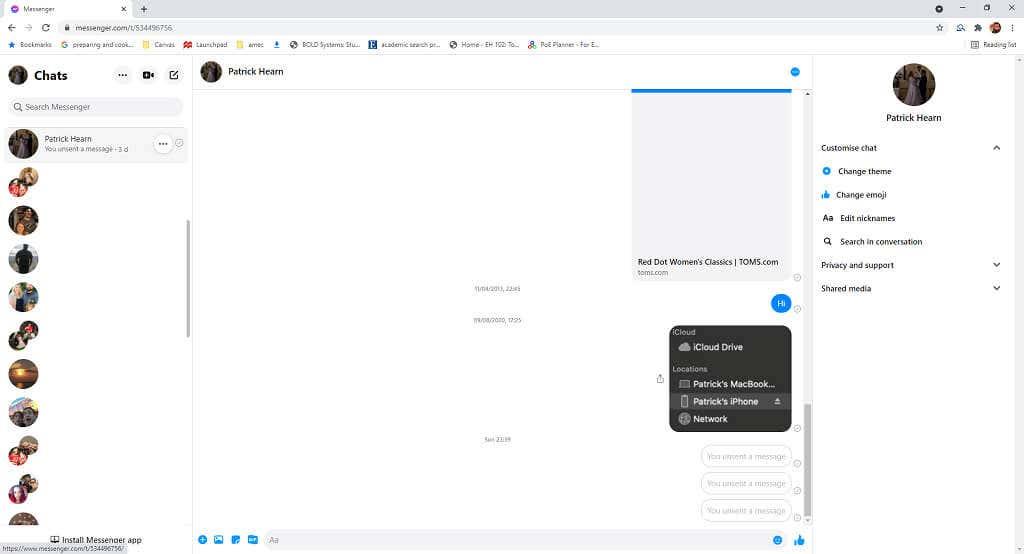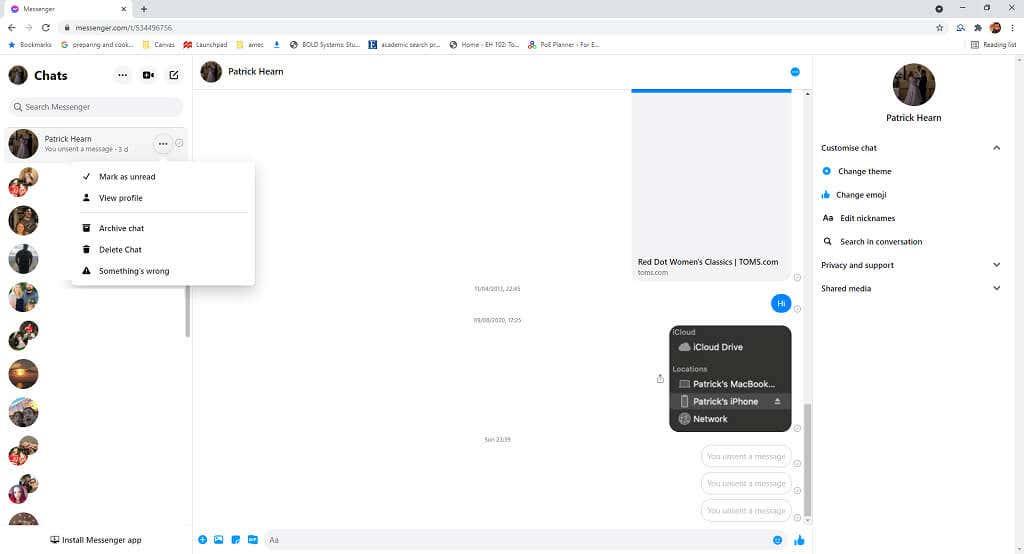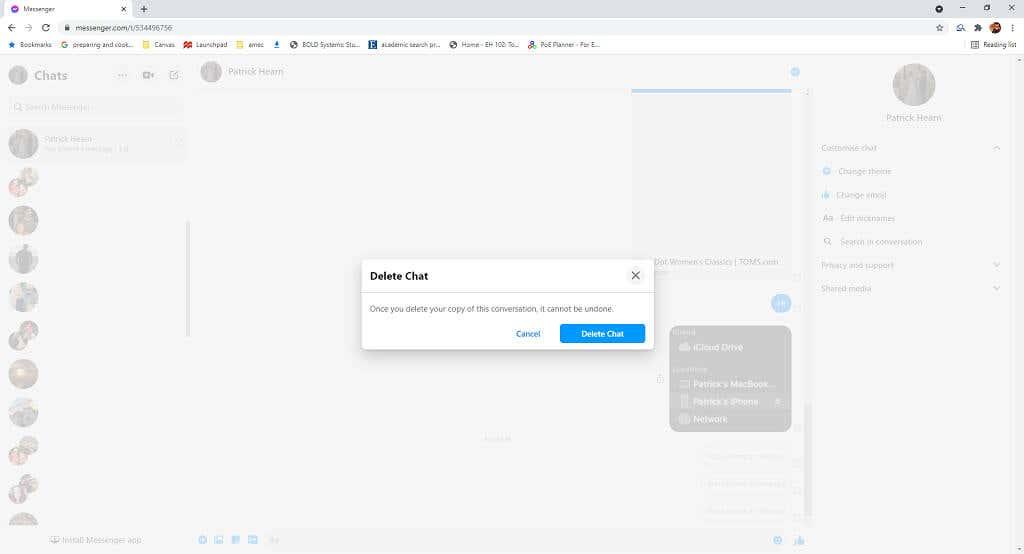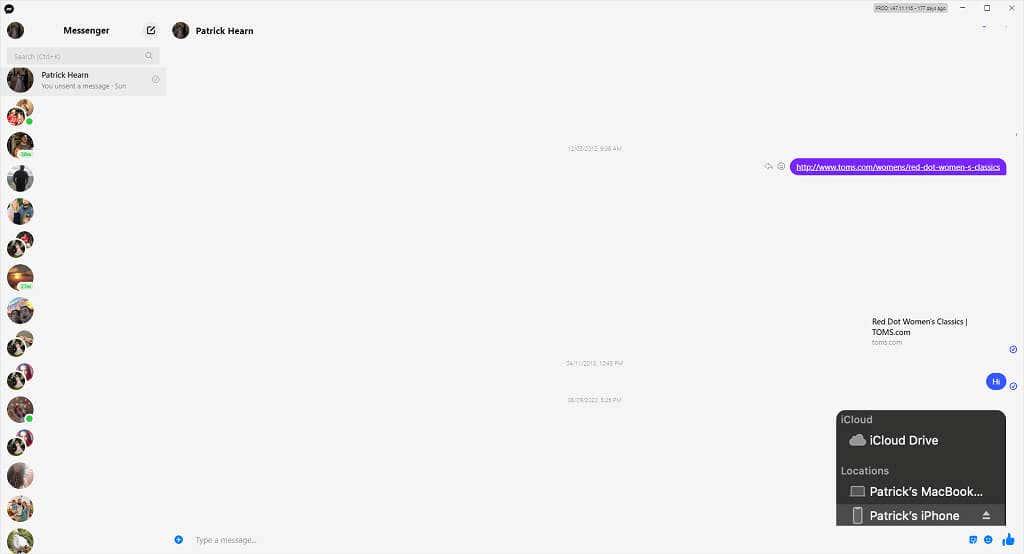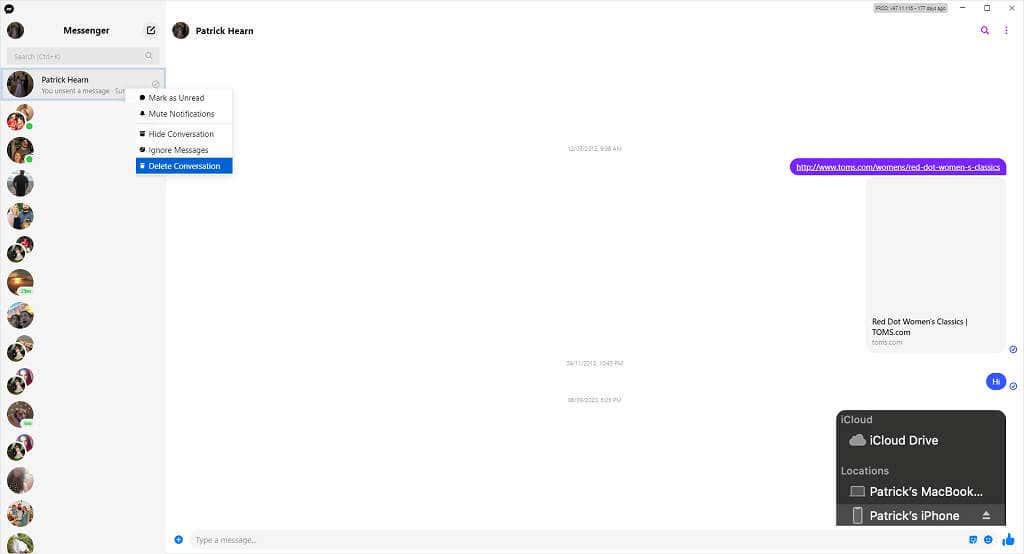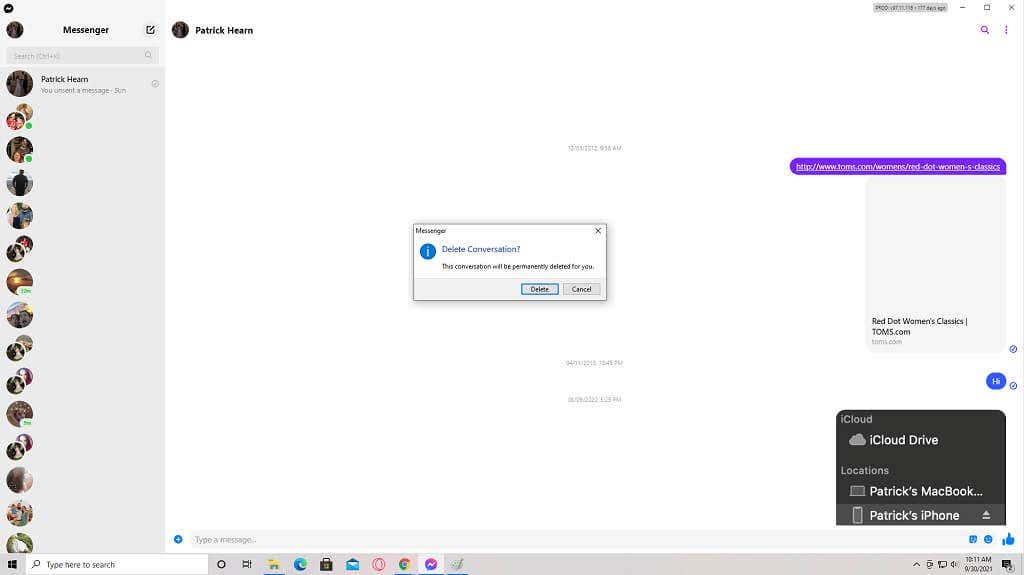Kõik on saatnud sõnumi, mille saatmist kahetsevad peaaegu kohe. See on osa digiajastust – vahetu võime kellelegi vastata muudab lühikese tuju veidi ohtlikumaks. Hea uudis on see, et Facebook võimaldab teil selle vea tagasi võtta, kui muudate oma meelt 10 minuti jooksul.
10 minuti pärast ei saa te oma sõnumit enam tagasi saata. Saate siiski sõnumi oma sõnumite ajaloost kustutada . Isegi kui teine inimene näeb sõnumit oma otsas, saate vähemasti oma väärikust säästa.
Kuidas mobiiltelefonis Facebooki sõnumi saatmist tühistada
Facebook annab kasutajatele võimaluse sõnumi saatmine tühistada, kui teete seda 10 minuti jooksul pärast algse sõnumi saatmist. See funktsioon mitte ainult ei kustuta teie sõnumit, vaid muudab selle nii, nagu te poleks seda sõnumit algusestki saatnud.
- Kui olete saatnud sõnumi, mille soovite eemaldada, puudutage sõnumit ja hoidke seda mõni sekund all, kuni kuvatakse emotikonide valikud, seejärel puudutage valikut Rohkem…
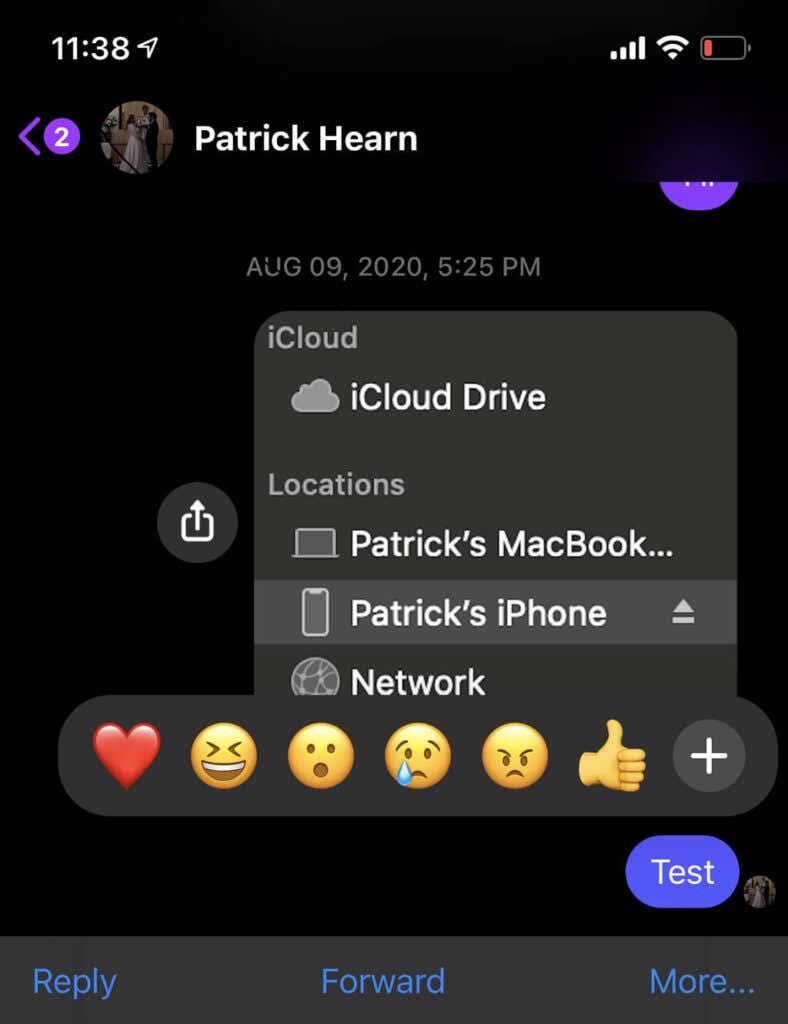
- Puudutage valikut Tühista saatmine .
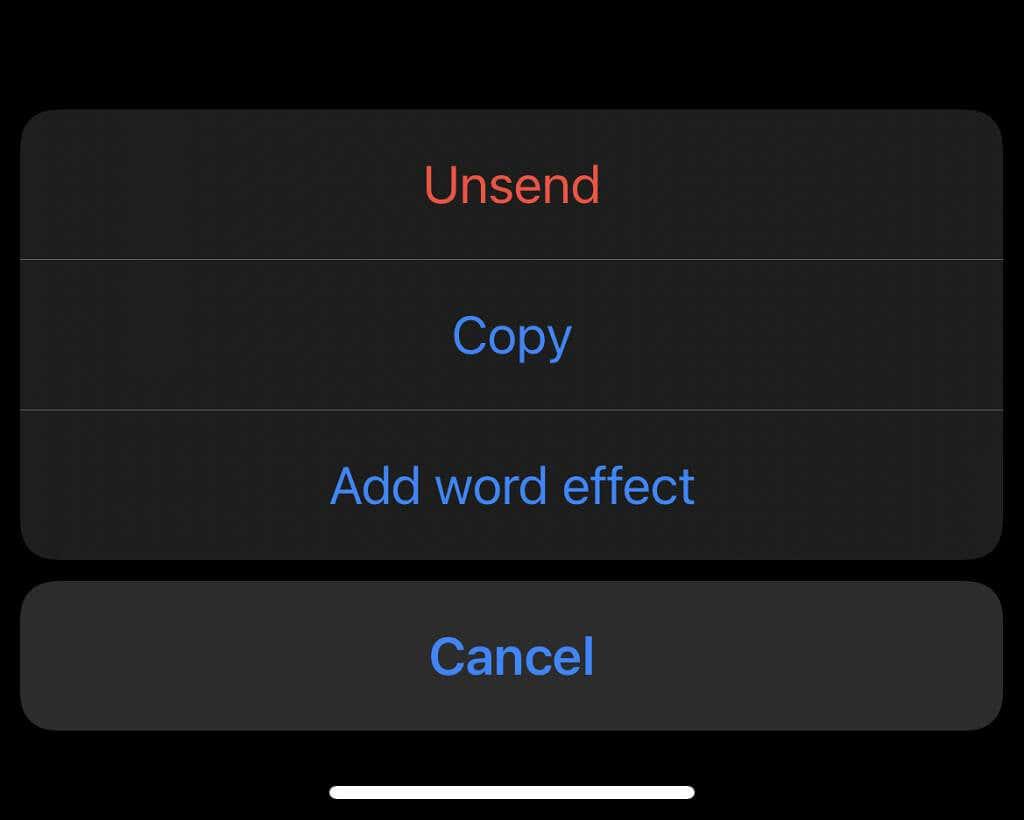
- Puudutage valikut Tühista kõigi jaoks.
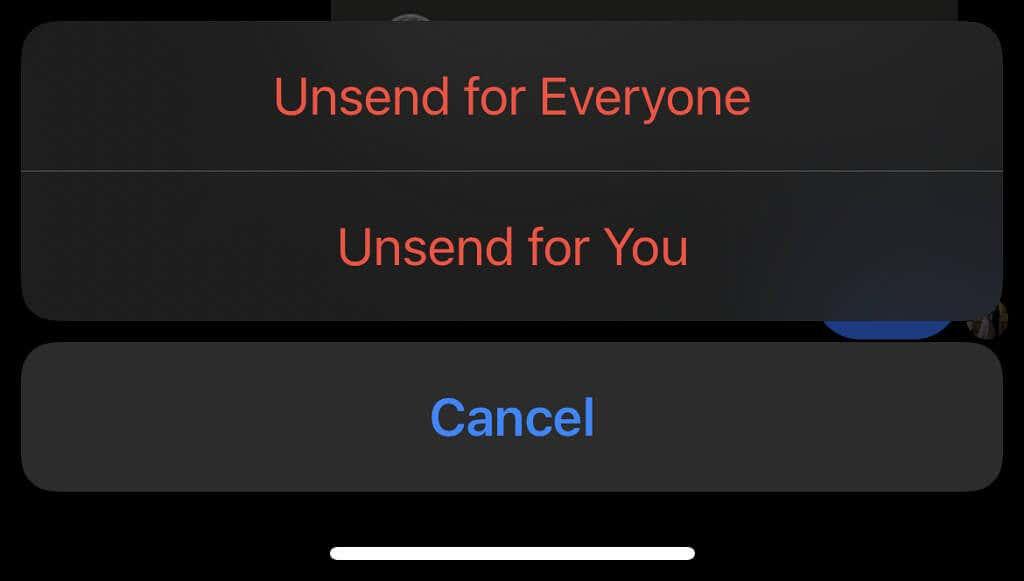
Teie saadetud sõnum asendatakse indikaatoriga, mis ütleb, et olete sõnumi saatmise tühistanud. See teade kuvatakse teisele inimesele, kuid võite selle edasi anda kirjaveana, mida soovite parandada, või mis veelgi parem, juhusliku sõnumina.
Midagi, mida peaksite tähele panema, on see, et isegi kui sõnum eemaldatakse, on Facebookil endiselt juurdepääs teie saadetud algsele sõnumile , kui teine isik teavitab vestlusest sobimatust käitumisest või ahistusest.
Kuidas brauseris Facebooki sõnumi saatmist tühistada
Kui kasutate sõnumi saatmiseks oma veebibrauseri kaudu Facebook Messengerit, saate sõnumi saatmise samamoodi tühistada.
- Avage rikkuva sõnumiga vestlus, hõljutage kursorit selle kohal ja valige tekstist vasakul kolm punkti.
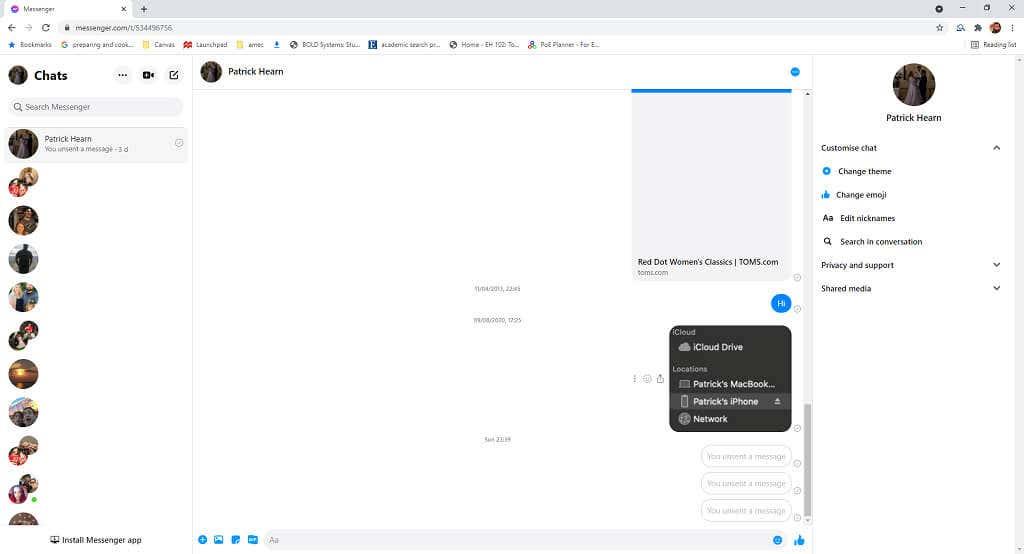
- Valige Eemalda .
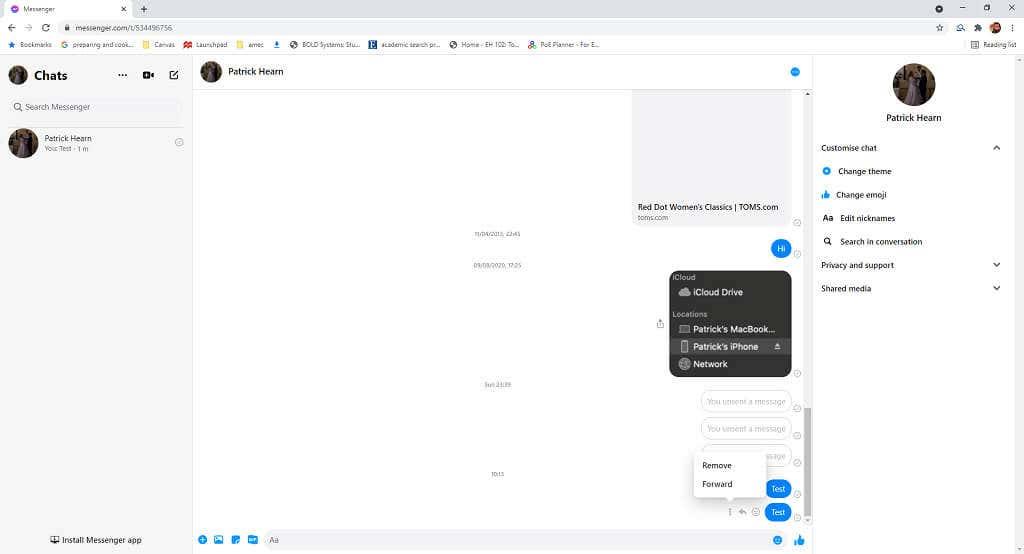
- Valige Tühista saatmine kõigi jaoks > Eemalda.
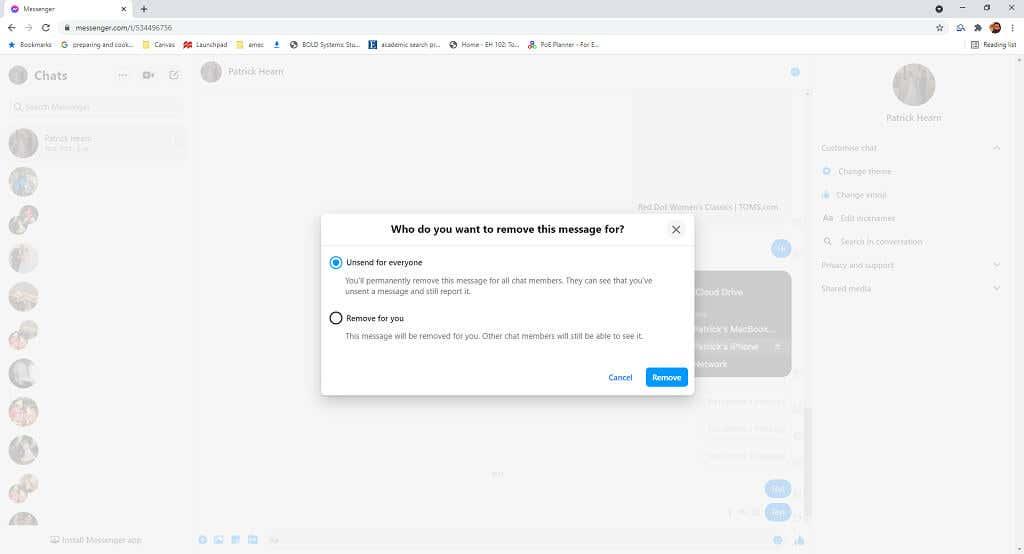
Nii nagu mobiilis, asendatakse sõnum sõnumiga, mis ütleb, et olete sõnumi saatmata jätnud. Saate seda protsessi korrata, et see sõnum ka endalt eemaldada, kuid see jääb teise inimese jaoks ikkagi ekraanile.
See võib olla kasulik, kui saadate juba käimasolevasse vestlusesse midagi, mida te ei kavatsenud saata (nt läbimõtlematu armastuse tunnistamine oma armukesele). Kuid kui see on sõnum kellelegi, kellega te pole kunagi varem rääkinud, võivad nad küsida, mis oli teie saadetud sõnumis.
Facebooki sõnumi saatmise tühistamine töölauarakenduses
Töölauarakendus muudab ka sõnumite saatmise tühistamise lihtsaks .
- Avage töölauarakendus ja paremklõpsake sõnumil, seejärel valige Eemalda kõigile.
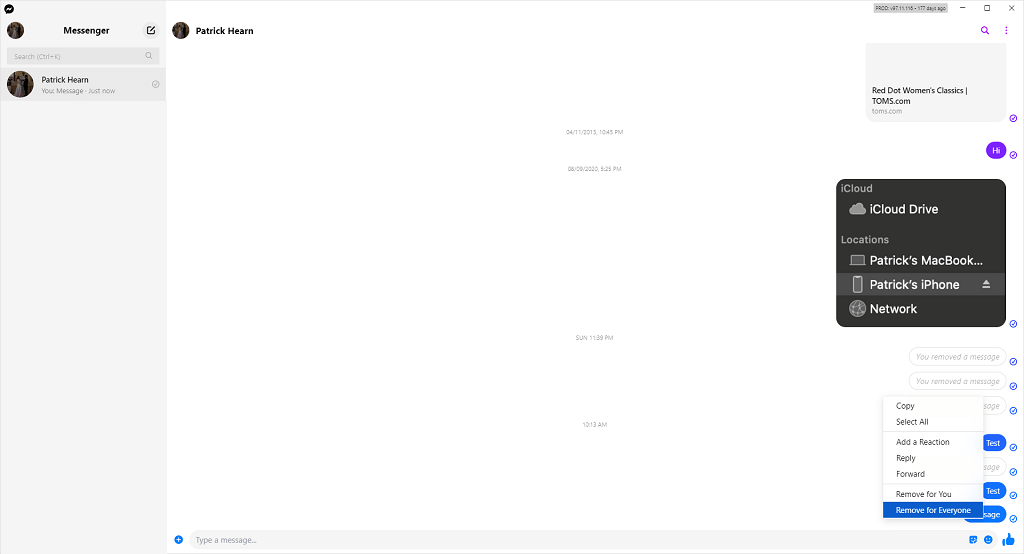
- Valige Eemalda.
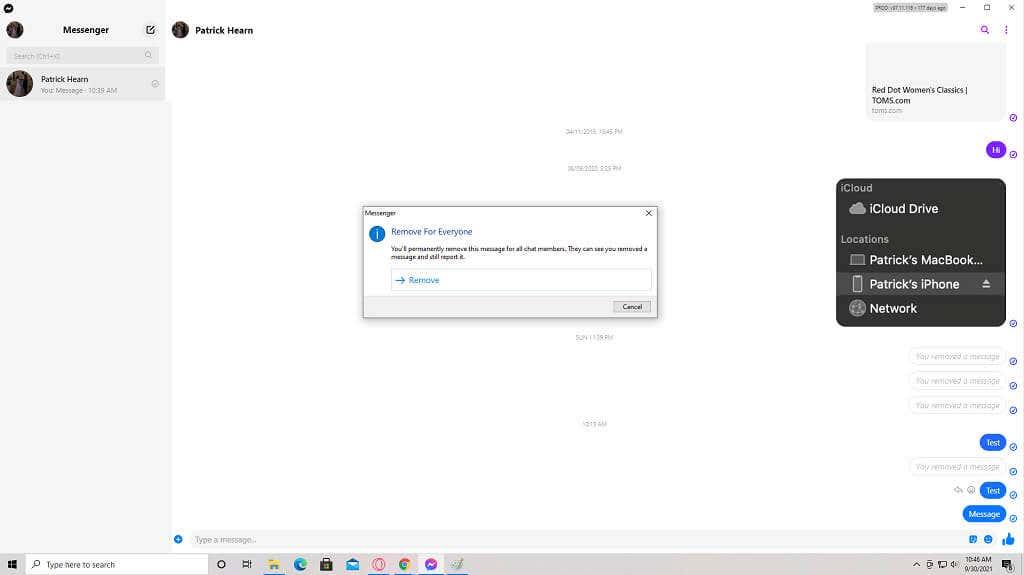
Kui eemaldate sõnumi 10 minuti jooksul, kaob see kõigist Facebook Messengeri versioonidest.
Kuidas kustutada mobiilis Facebooki vestlus
Saate ka terve vestluse vaatest eemaldada, kuid te ei saa kustutada kogu vestlust mõlema poole jaoks. See peidab selle vähemalt teie ekraanilt. See on kasulik, kui olete kellegi blokeerinud ja soovite oma vestlusajaloost eemaldada kogu varasema kirjavahetuse selle inimesega.
- Avage Facebook Messenger .
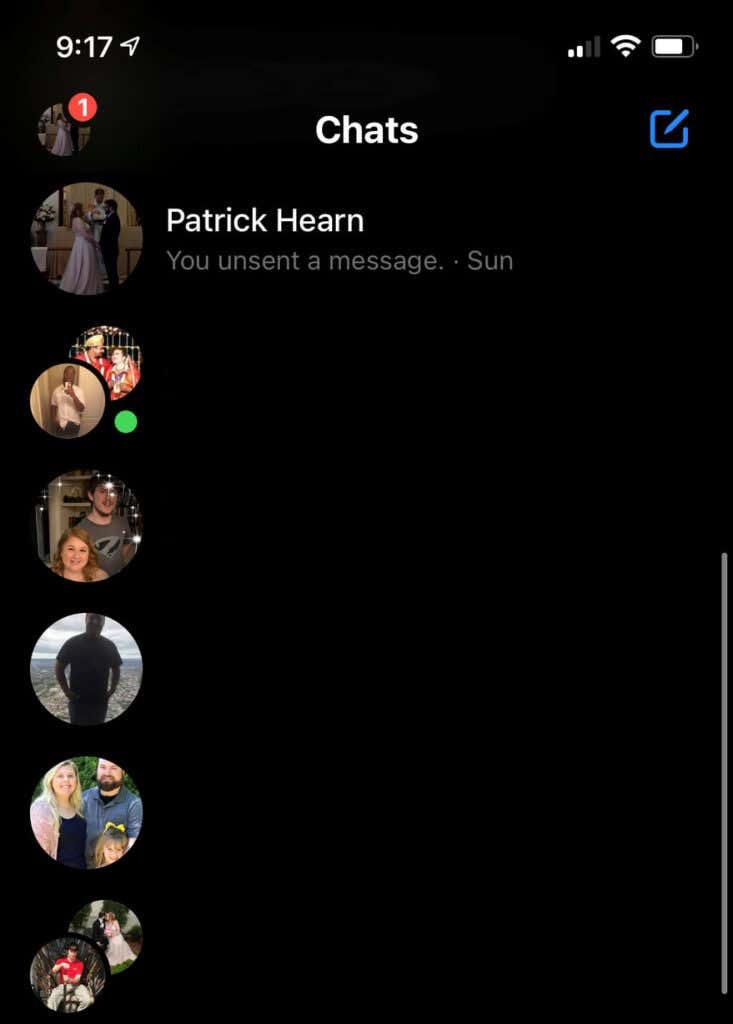
- Pühkige vasakule vestlusel, mille soovite kustutada.
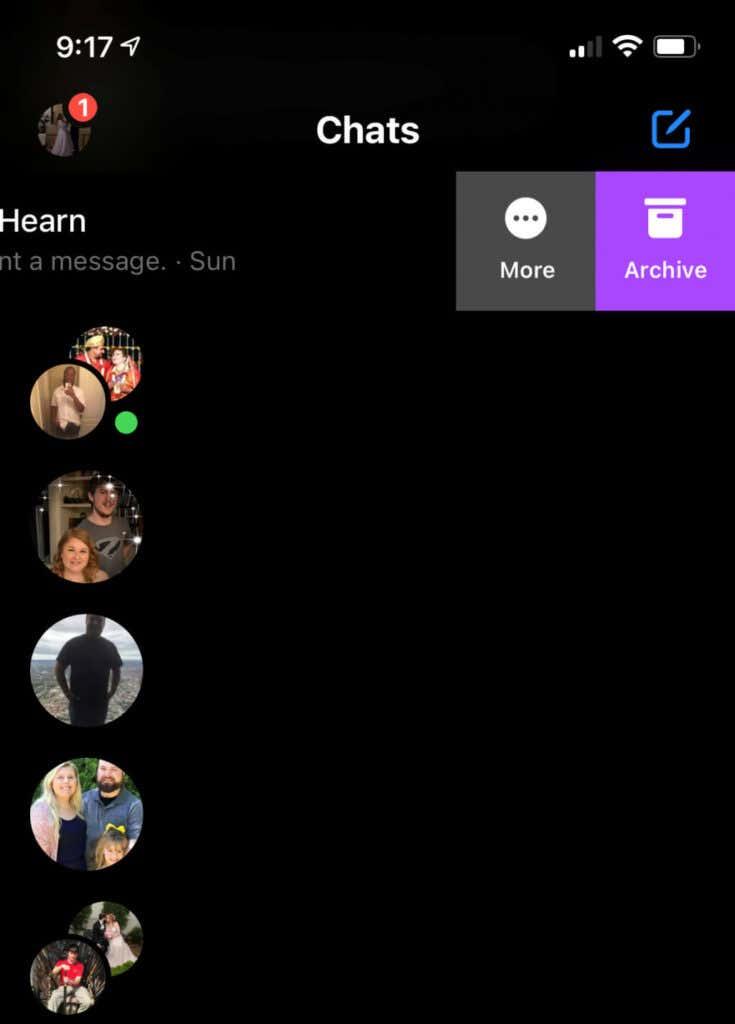
- Puudutage valikut Rohkem.
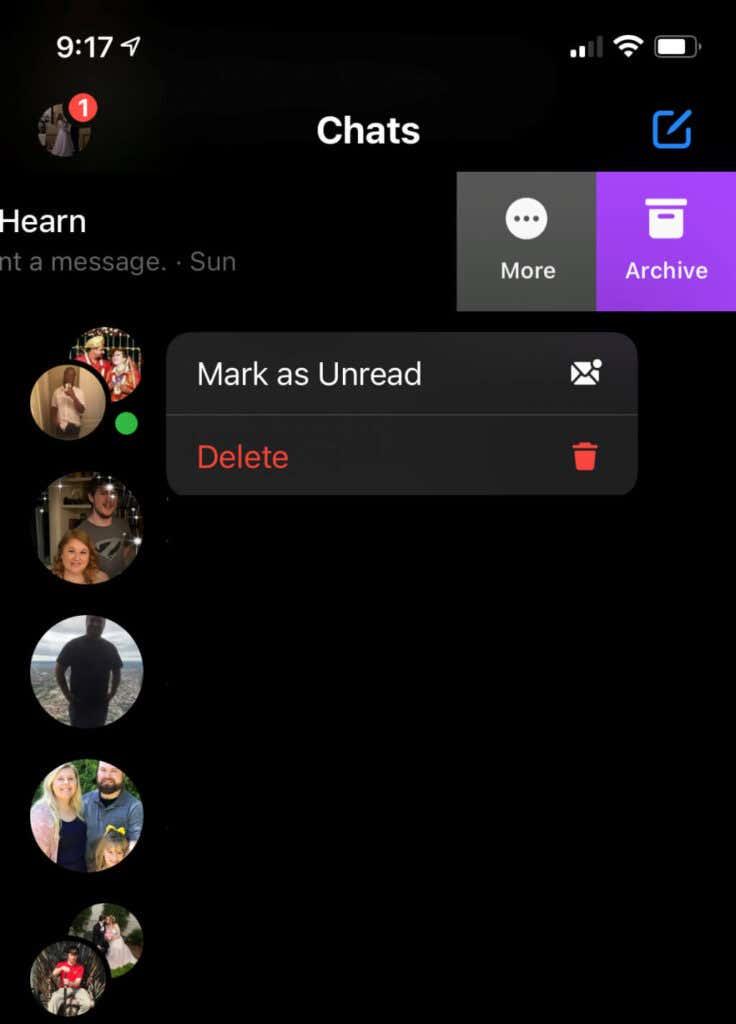
- Toksake kinnituskuval Kustuta.
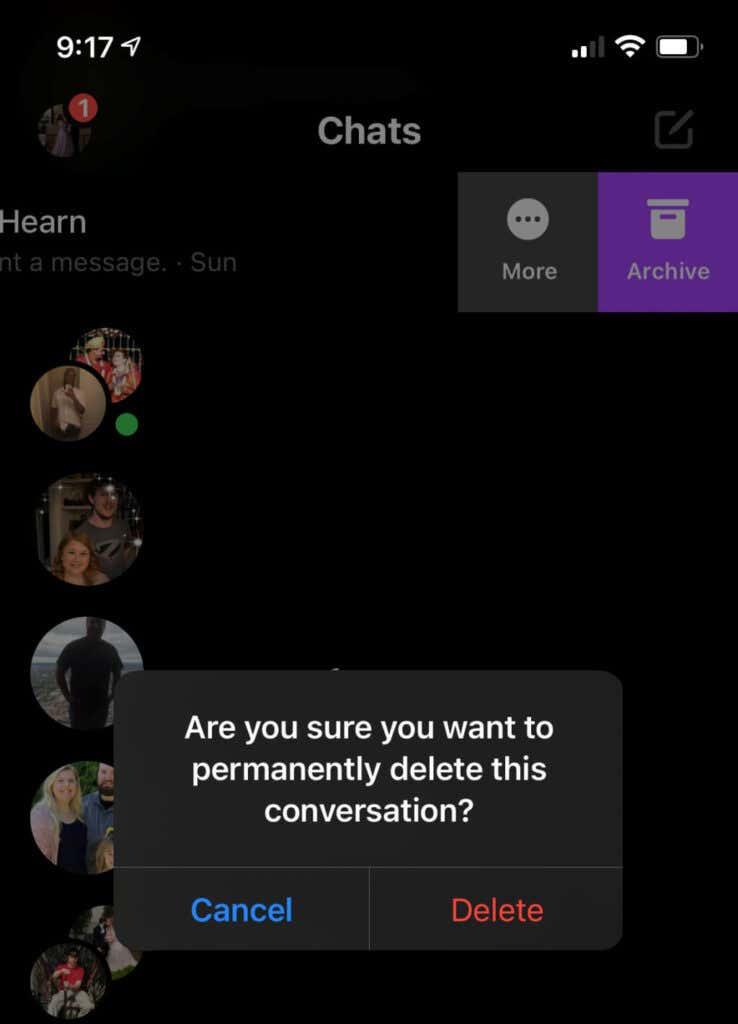
On ka postituse arhiivimise võimalus, kuid see ei eemalda seda. See valik peidab selle ainult vaate eest. Saate endiselt vestlusele juurde pääseda, otsides seda. Kui soovite eemaldada kõik vestluse jäljed, kasutage sisseehitatud kustutamisfunktsiooni.
Kuidas brauseris Facebooki vestlust kustutada
Facebooki vestluse kustutamine on brauseris sama lihtne kui mobiilis. Olenemata sellest, kas saatsite kirjaviga täis sõnumi või peate Messengeri vestluses lihtsalt ruumi vabastama, on see vaid mõne hiireklõpsu kaugusel.
- Avage Facebook Messenger.
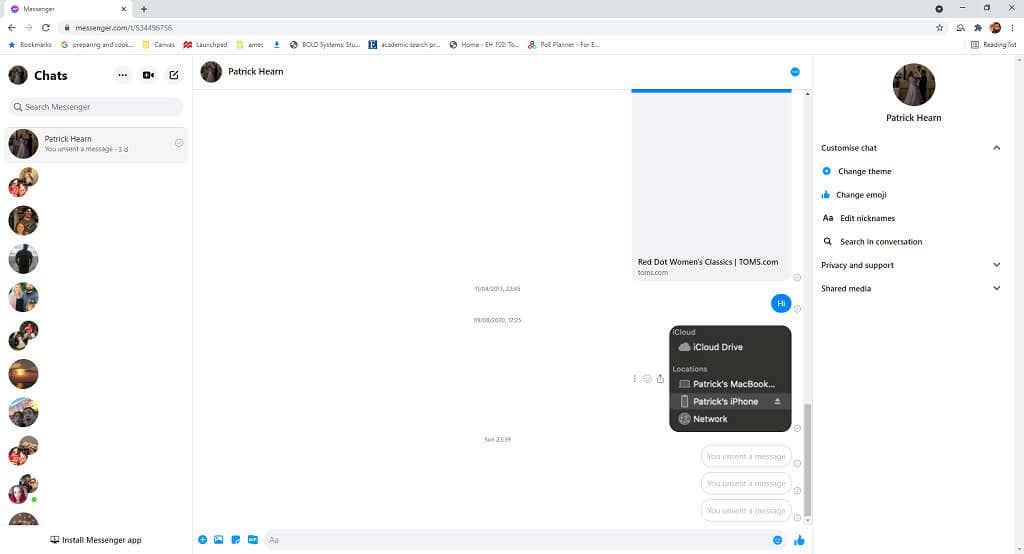
- Hõljutage kursorit vestluse kohal ja valige kolme punktiga ikoon.
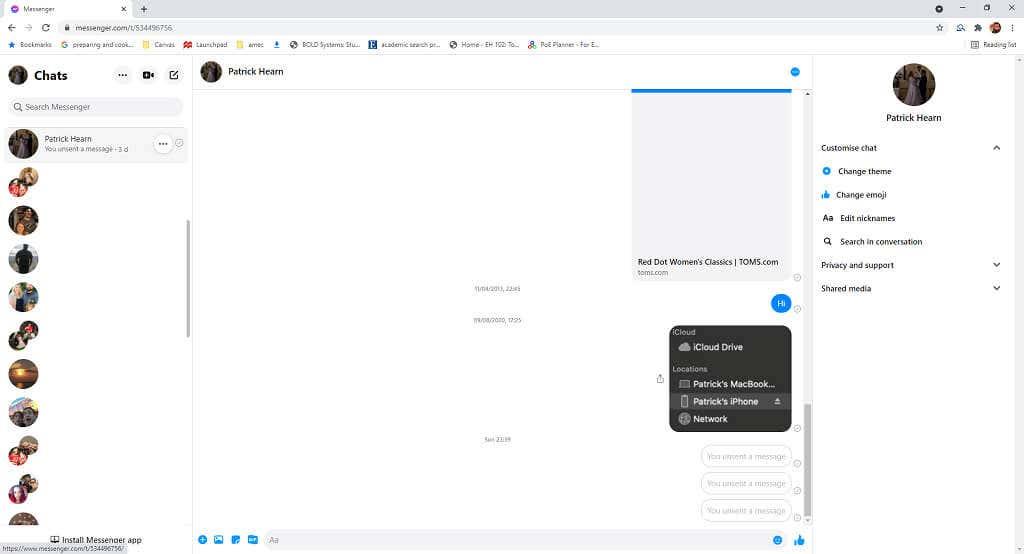
- Valige Kustuta vestlus.
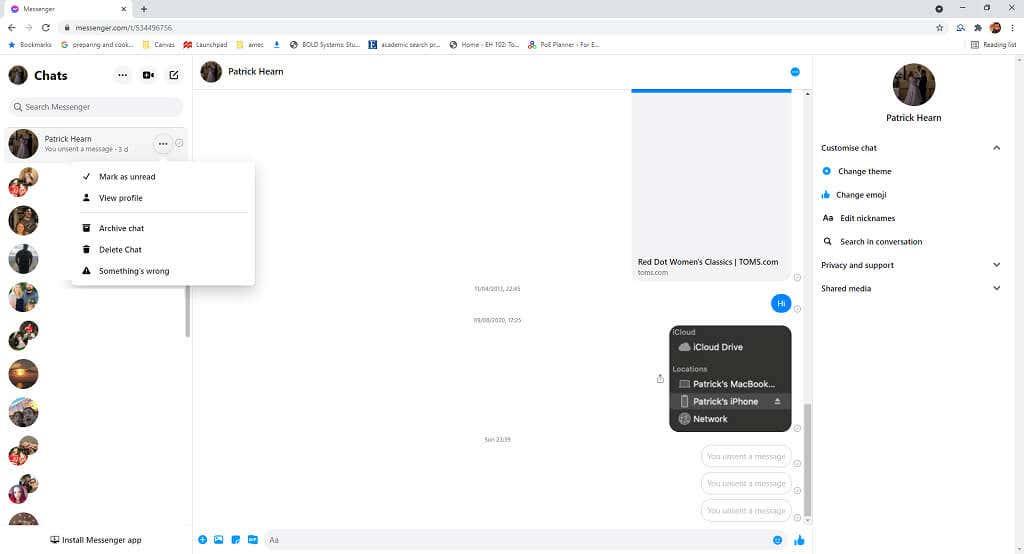
- Kinnituskuval valige Kustuta vestlus.
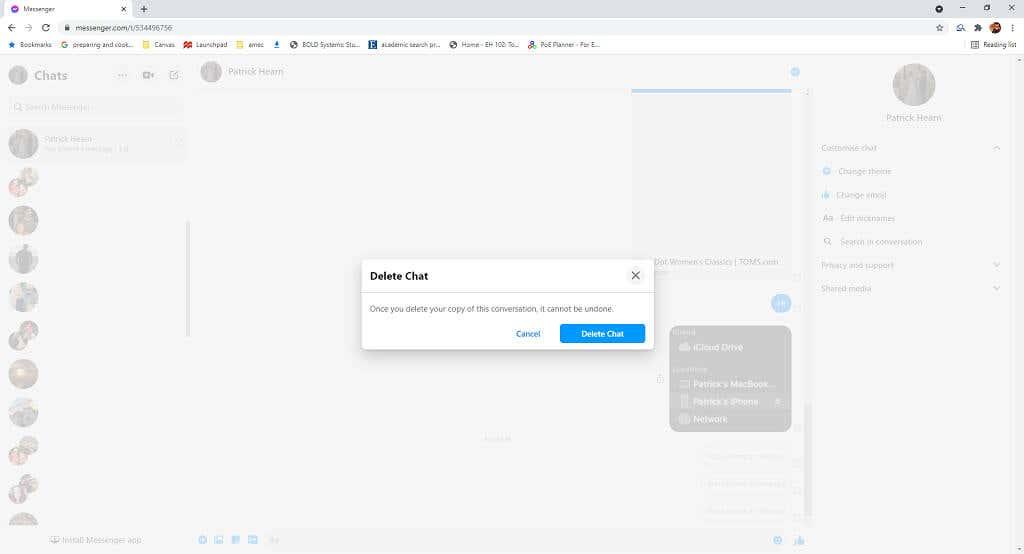
See kustutab vestluse teie Facebook Messengerist jäädavalt.
Kuidas kustutada Facebooki vestlust töölaual
Sõnumeid saate kustutada ka Facebook Messengeri töölauarakenduse kaudu.
- Avage Facebook Messengeri rakendus.
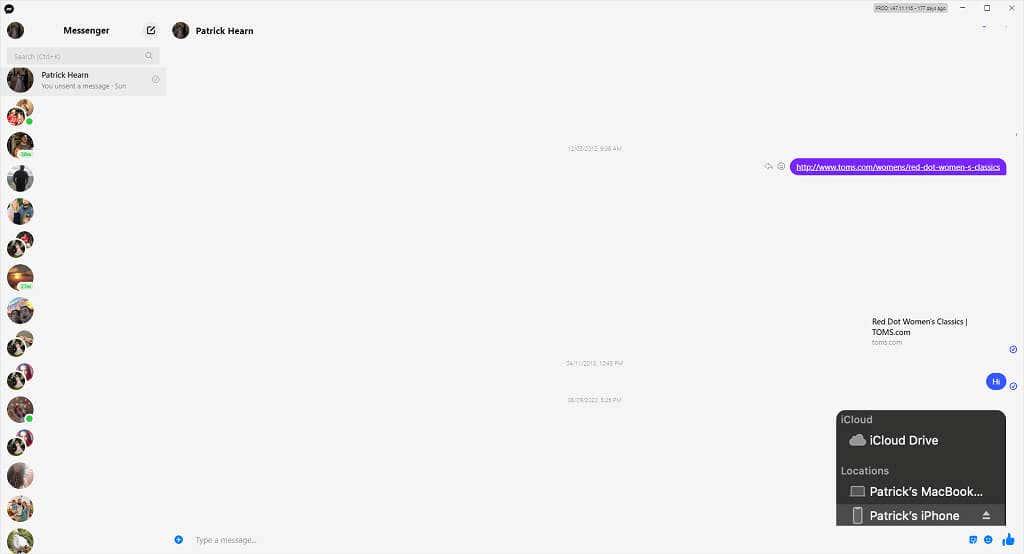
- Paremklõpsake vestlust, mille soovite kustutada, ja valige Kustuta vestlus.
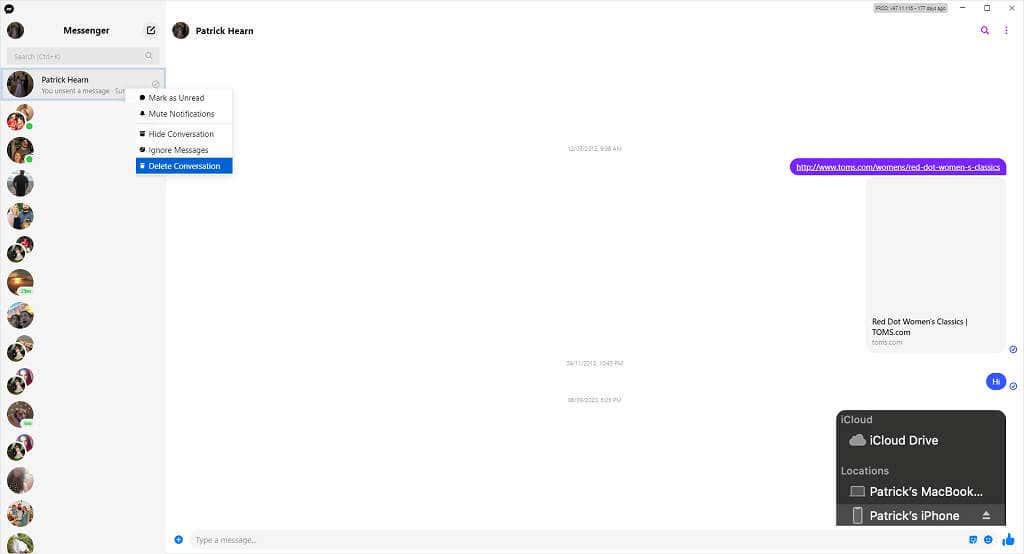
- Valige Kustuta.
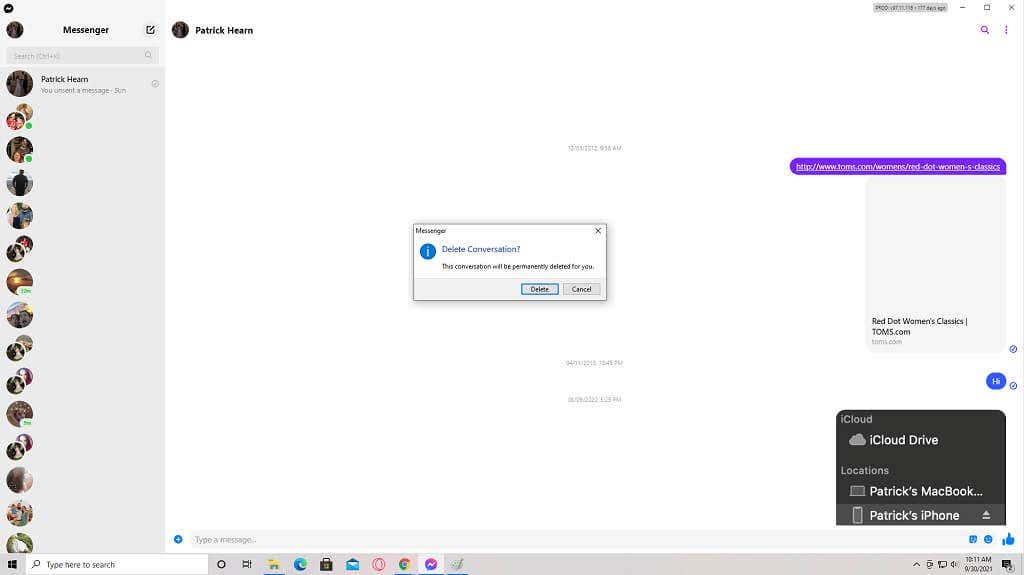
Sarnaselt teistele meetoditele kustutab see valik vestluse teie kontolt jäädavalt. See kaob teie mobiilseadmest, brauserirakendusest ja töölauarakendusest.
Kui reageerite piisavalt kiiresti, saate mõlema poole Facebooki sõnumi saatmise tühistada. Kui ei, saate vähemalt vestluse enda poolelt kustutada. See ei pruugi olla nii tõhus, aga silmist, meelest ära, eks?