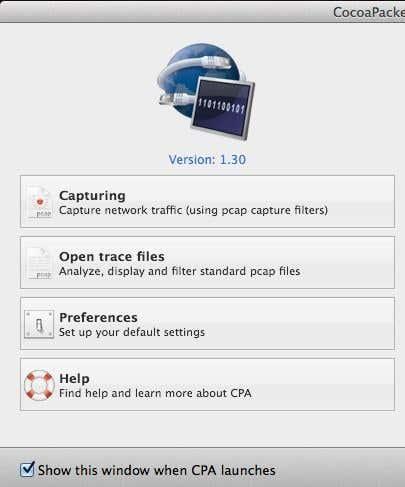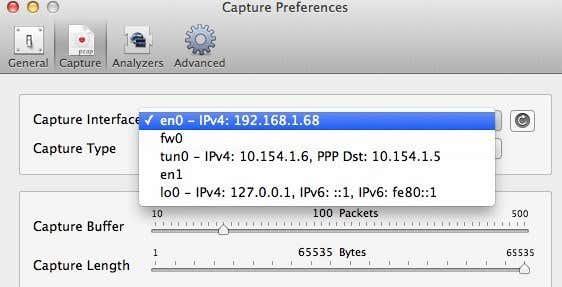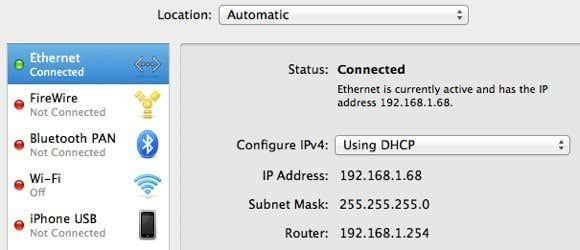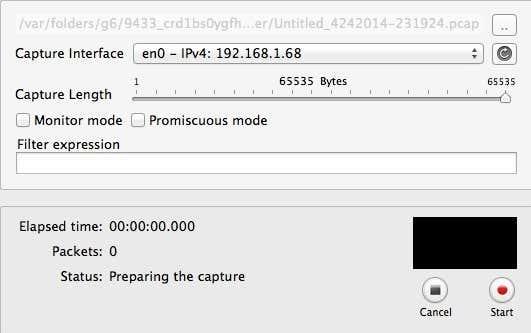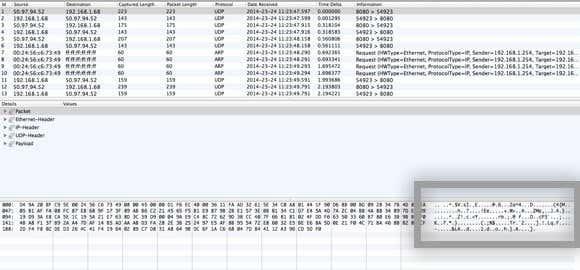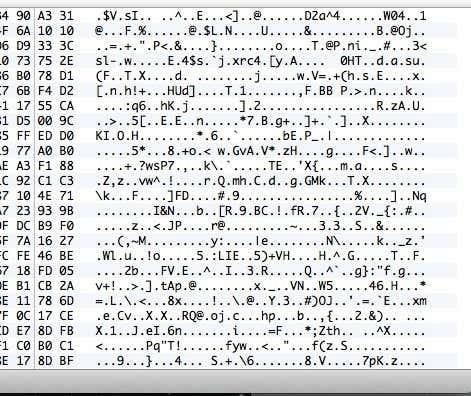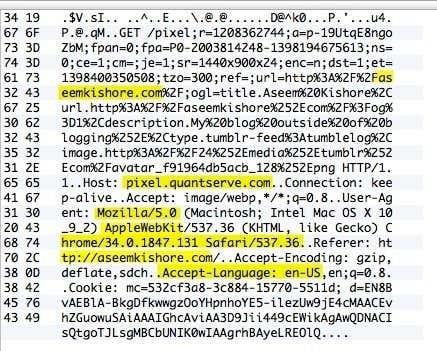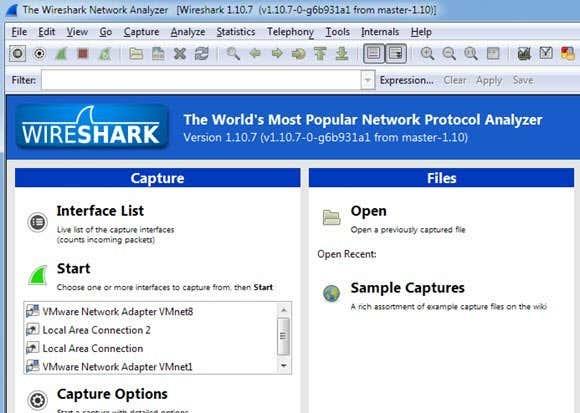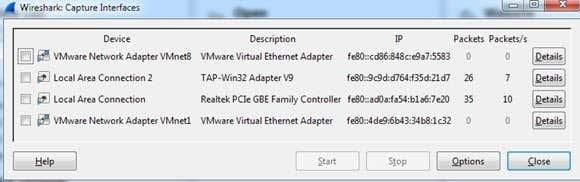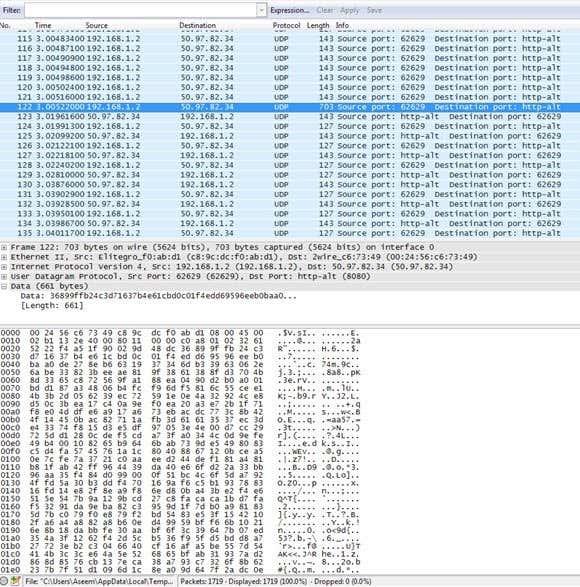Tellisin hiljuti isiklikuks kasutamiseks VPN-teenuse, nii et minu Interneti-ühendus kodus on täielikult krüptitud. Arvestades kõiki nendel päevadel toimuvaid luuramise ja häkkimise paljastusi, pole mul midagi selle vastu, et igaks juhuks oleks natukene lisaturvalisust. Kui olin tarkvara arvutisse installinud ja VPN-iga ühenduse loonud, tundus, et see töötas hästi nii palju, kui ma aru sain.
Kuid olles ise tehnikainimene, ei saanud ma lihtsalt leppida sellega, et kõik töötab, ilma et oleksin tegelikult kontrollinud, kas krüptimine on lubatud. Ehkki ma polnud pakettide nuusutaja ja protokollianalüsaatoriga mänginud, laadisin alla võrguutiliidi, mis võimaldas mul tegelikult näha arvutist edasi-tagasi edastatavaid andmeid.
Kontrollisin ühendust, kui VPN-iga ühenduses polnud, jäädvustasin mõned paketid ja tegin siis sama asja, kui olin ühendatud. Nägin hõlpsalt, et VPN-i saatmisel olid edastatavad andmed tegelikult krüpteeritud. Selles artiklis näitan teile, kuidas saate kontrollida, kas teie ühendus on ka krüptitud.
Kui teil pole tehnilisi teadmisi, ärge muretsege. Kõik, mida pead tegema, on vajutada salvestamisnuppu, sirvida loendit ja kontrollida teksti. Võite kõike muud ignoreerida, kuna see on enamasti jabur, kui te ei tea midagi arvutite ja võrkude kohta. Macis kasutame CocoaPacketAnalyzerit ja arvutis Wiresharki .
Kontrollige krüptimist Macis
Esiteks laadige oma Maci alla CocoaPacketAnalyzer ja käivitage see. Peaksite nägema nelja suure nupuga käivituskuva.
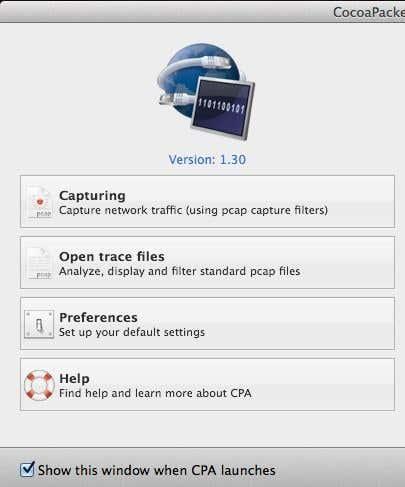
Võrguliikluse jäädvustamise alustamiseks klõpsate jäädvustamisel. Kui salvestate jäädvustuse seansi, nimetatakse seda jälgimisfailiks ja saate need hiljem teise nupuga uuesti avada. Kuid oma eesmärkidel tahame lihtsalt näha, et andmed on krüpteeritud ja tegelikult ei salvestata ühtegi neist salvestustest.
Enne jäädvustamist klõpsake nuppu Eelistused , et seadistada, kuidas me andmeid jäädvustame. Klõpsake ülaosas nuppu Capture ja ainus säte, mida peame siin kontrollima, on Capture Interface .
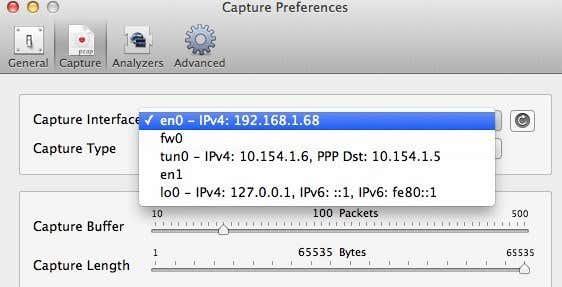
Kõigepealt vajutage kindlasti väikest Värskenda nuppu, mis asub loendikastist paremal. Kui klõpsate kastil, näete paari valikut, mis kõik tunduvad segadust tekitavad. Peate valima ainult need, mille loendis on IPv4 koos mõne numbriga pärast seda. Te ei pea valima seda, millel on 127.0.0.1. Soovite valida selle, millel on praegu kasutatava ühenduse IP-aadress. Saate selle välja selgitada, minnes System Preferences ja seejärel klõpsates Network .
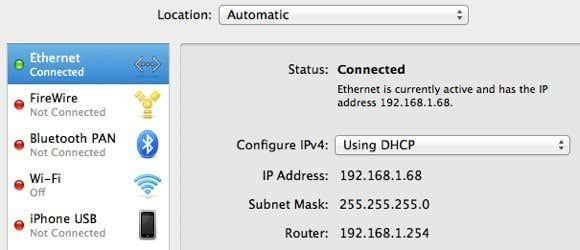
Klõpsake vasakpoolses loendikastis ühendusel, millel on roheline punkt, ja seejärel kontrollige parempoolses osas IP-aadressi välja. Nagu näete, ütleb see 192.168.1.x, nii et see vastab programmi rippmenüüs olevale valikule en0 – IP4 – 192.168.1.68 . Nüüd jätkake ja sulgege põhiekraanile naasmiseks aken Capture Preferences.
Jätkake ja klõpsake nuppu Jäädvustamine . Nüüd kuvatakse uus dialoogiaken, kus saate valida mõned sätted ja seejärel alustada jäädvustamist.
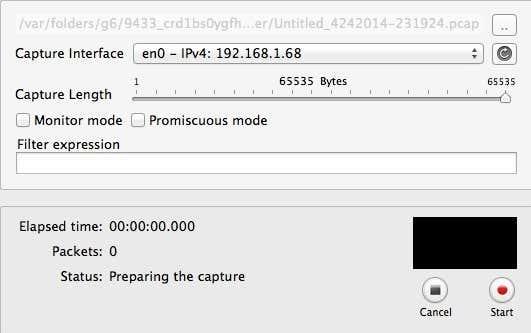
Siin ei pea te meie eesmärkidel midagi muutma, nii et alustamiseks peate lihtsalt vajutama nuppu Start . Enne seda tuleb siiski märkida mõned asjad. Esiteks peaksite proovima sulgeda kõik töötavad programmid ja tegumiriba programmid ning hoida avatuna ainult brauseriaken. Võrk salvestab rekordiliselt tonni andmeid ja isegi mõne sekundi tulemuseks on rohkem kui tuhandeid andmerida. Lihtsa hoidmiseks sulgege kõik ja tapke esmalt võimalikult palju taustaprotsesse, seejärel klõpsake nuppu Start.
Pärast seda laadige kohe üks või kaks saiti ja klõpsake nuppu Stop . Tahad vaid mõne sekundi jäädvustada ja ei midagi enamat. Võib isegi olla hea mõte lasta veebiaadressid juba brauseri vahekaartidele sisestada ja seejärel vajutada lehtede laadimiseks pärast jäädvustamise alustamist sisestusklahvi.
Kui vajutate Stop, näete akent, mis näeb välja selline:
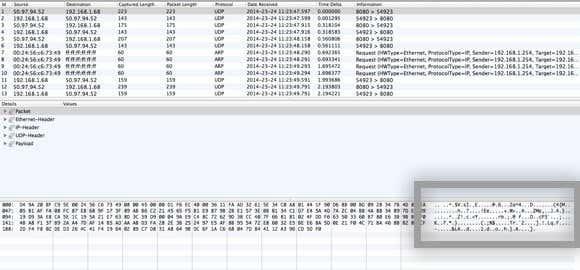
Nüüd võib see tunduda täielik jaburus, kuid see on hea. Kõik, mida pead tegema, on kerida üleval olevat loendit, mis on tabelivormingus, ja vaadata andmeid, mida näete all paremas kastis, mille ma eespool esile tõstsin. Kuna ridu on tõenäoliselt tuhandeid, võite lihtsalt vajutada kiiresti allanoole klahvi ja vaadata andmete muutust allosas.
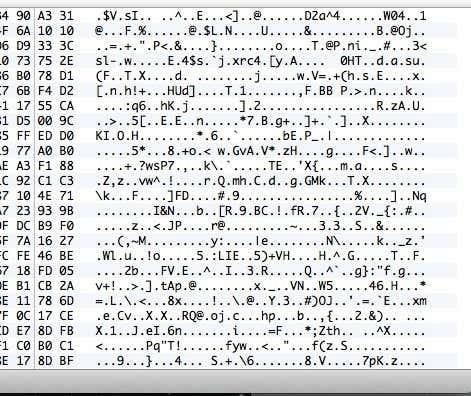
Kui teie VPN-ühendus on tegelikult krüptitud, peaks igal keritaval real olema andmed, mis näevad välja nagu ülaltoodud pildil olevad andmed. Kuna see on loetamatu ja sisaldab vaid hulk juhuslikke märke, on see krüptitud. Krüpteeritud ühenduse korral ei tohiks miski olla loetav ühegi rea jaoks kõigis nendes tuhandetes ridades. Nüüd lubage mul näidata teile, mida näete krüptimata ühenduse korral, näiteks kui te pole VPN-iga ühendatud.
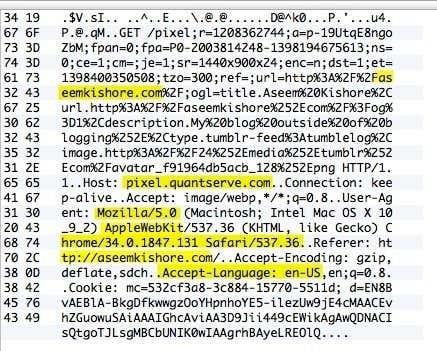
Nagu ülalpool näete, saan nüüd krüptimise puudumisel lugeda palju rohkem asju. Näen, et külastasin veebisaiti aseemkishore.com, kasutades Maci ja Safarit ning palju muid andmeid. Mitte iga pakett ei ole krüptimata ühenduse korral nii loetav, kuid enamiku pakettide puhul näete tegelikke andmeid, HTML-koodi, protokolli päiseid jne. Nagu ma varem mainisin, ei ole krüpteeritud ühenduse korral isegi ühtki paketti saab arusaadav.
Kontrollige krüptimist arvutis
Arvuti kontrollimise protsess on peaaegu sama, mida ma eespool näitasin, välja arvatud see, et kasutate teist programmi nimega Wireshark. Kui olete selle alla laadinud, käivitage see ja avakuva peaks välja nägema järgmine:
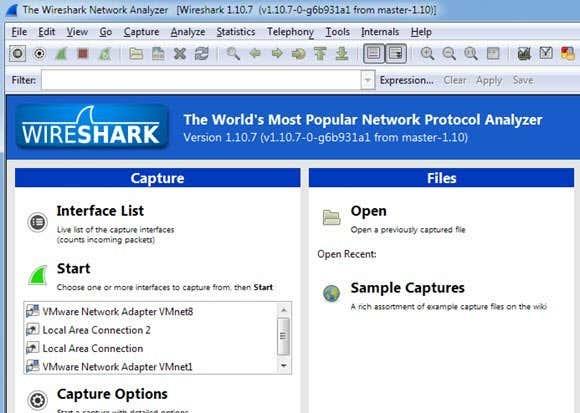
Nagu Macis, peate esmalt valima liidese (võrguliidese), mille jaoks soovite andmeid jäädvustada. Klõpsake nuppu Liideste loend ja näete võrguliideste loendit. Mulle meeldib Wireshark veidi paremini, kuna saate tegelikult näha, kui palju andmeid igal liidesel edastatakse, mis muudab lihtsaks näha, milline neist on peamine ühendus.
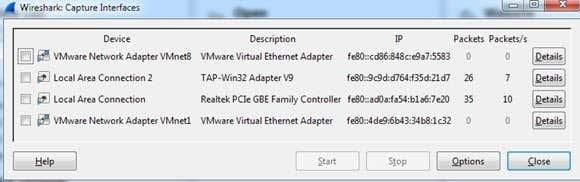
Jätkake ja märkige vastava liidese kõrval olev ruut ja seejärel klõpsake nuppu Sule . Nüüd pole vaja teha muud, kui klõpsata nupul Start (liidese loendi nupu all) ja oletegi valmis. Te ei pea meie eesmärkidel muutma muid valikuid ega midagi muud. Kui olete jäädvustamise lõpetanud, peaksite nägema sellist ekraani:
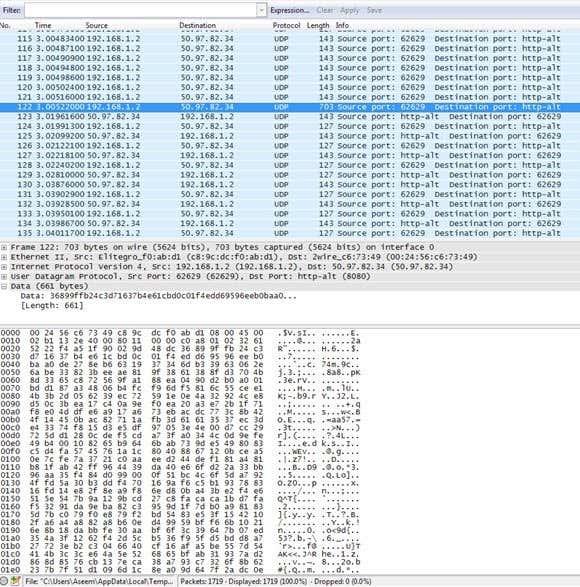
Võimalik, et peate akna täisekraani laiendama ja seejärel vastavalt kohandama alumist ja ülemist paani, kuid nagu näete, on andmed täpselt samas vormingus nagu Maci CocoaPacketAnalyzer. Kerige ülaosas olevat loendit ja veenduge, et andmejaotis oleks täielik jabur, mis tähendab, et teie ühendus on krüptitud. Kui suudate sõnu või teksti lugeda, tähendab see, et andmeid ei krüptita. Sirvige kindlasti nooleklahvide abil kiiresti vähemalt paarsada rida.
Loodetavasti rahustab see postitus teie meelt, kui teate, et teie VPN-ühendus on tegelikult turvaliselt krüptitud! Ma tean, et see tegi minu enesetunde palju paremaks. Kui teil on programmide kohta küsimusi või on probleeme tulemuste tõlgendamisega, postitage kommentaar ja ma püüan aidata. Nautige!