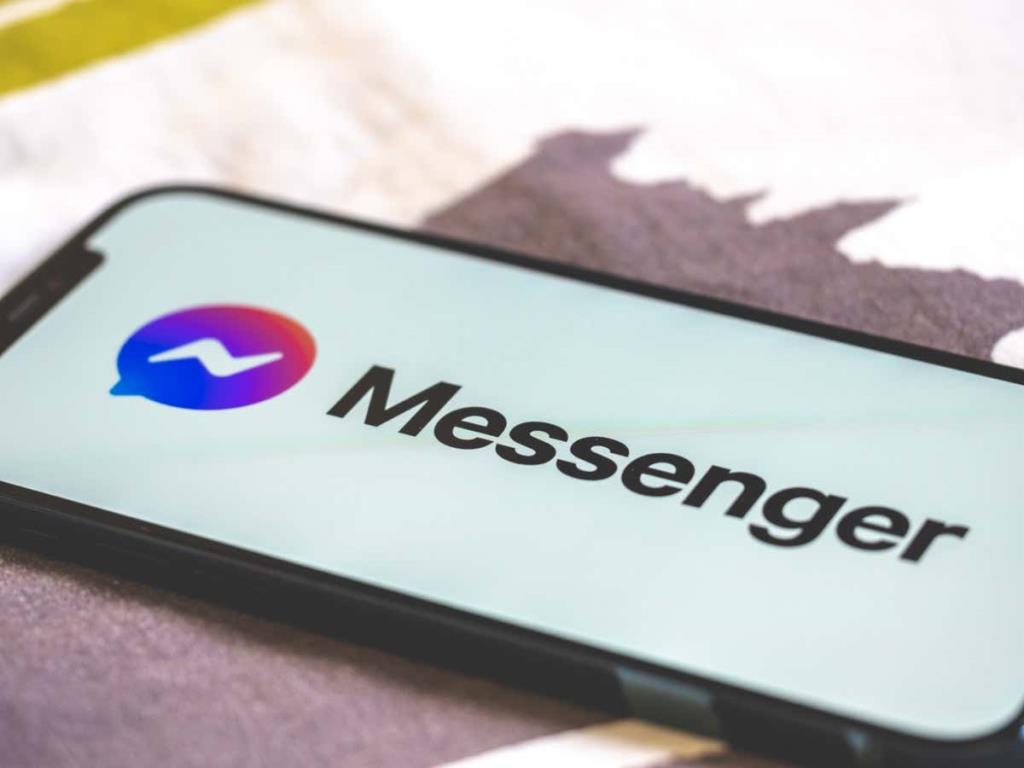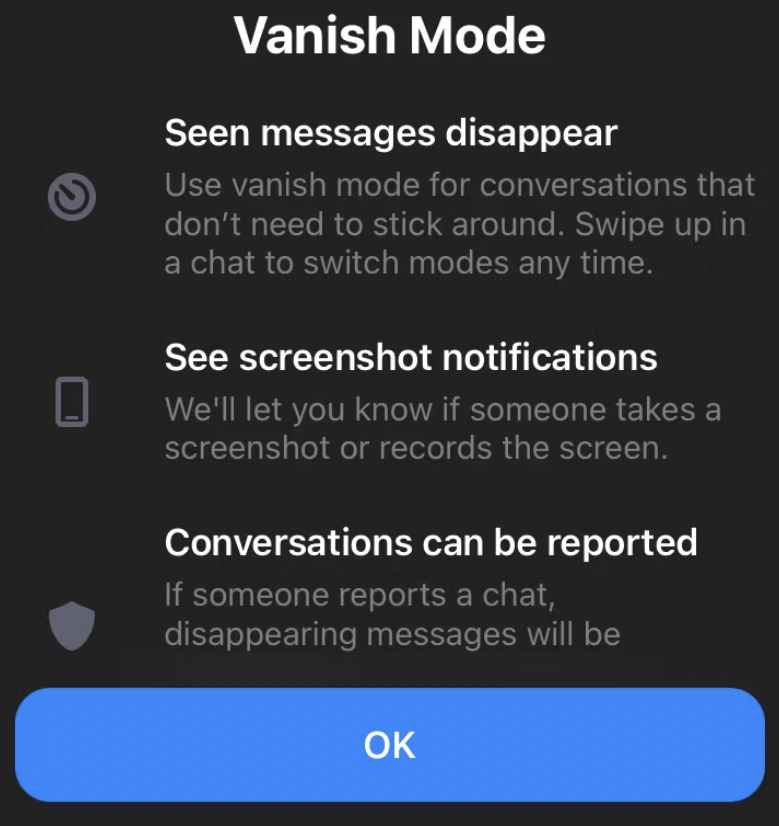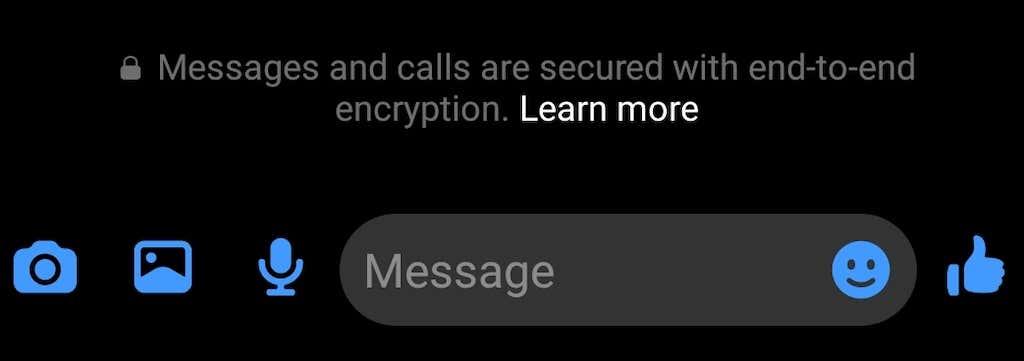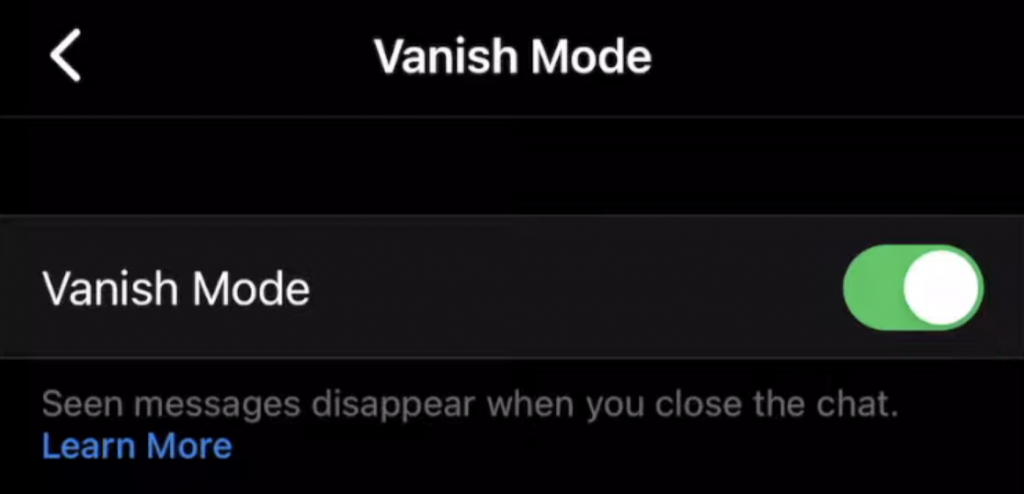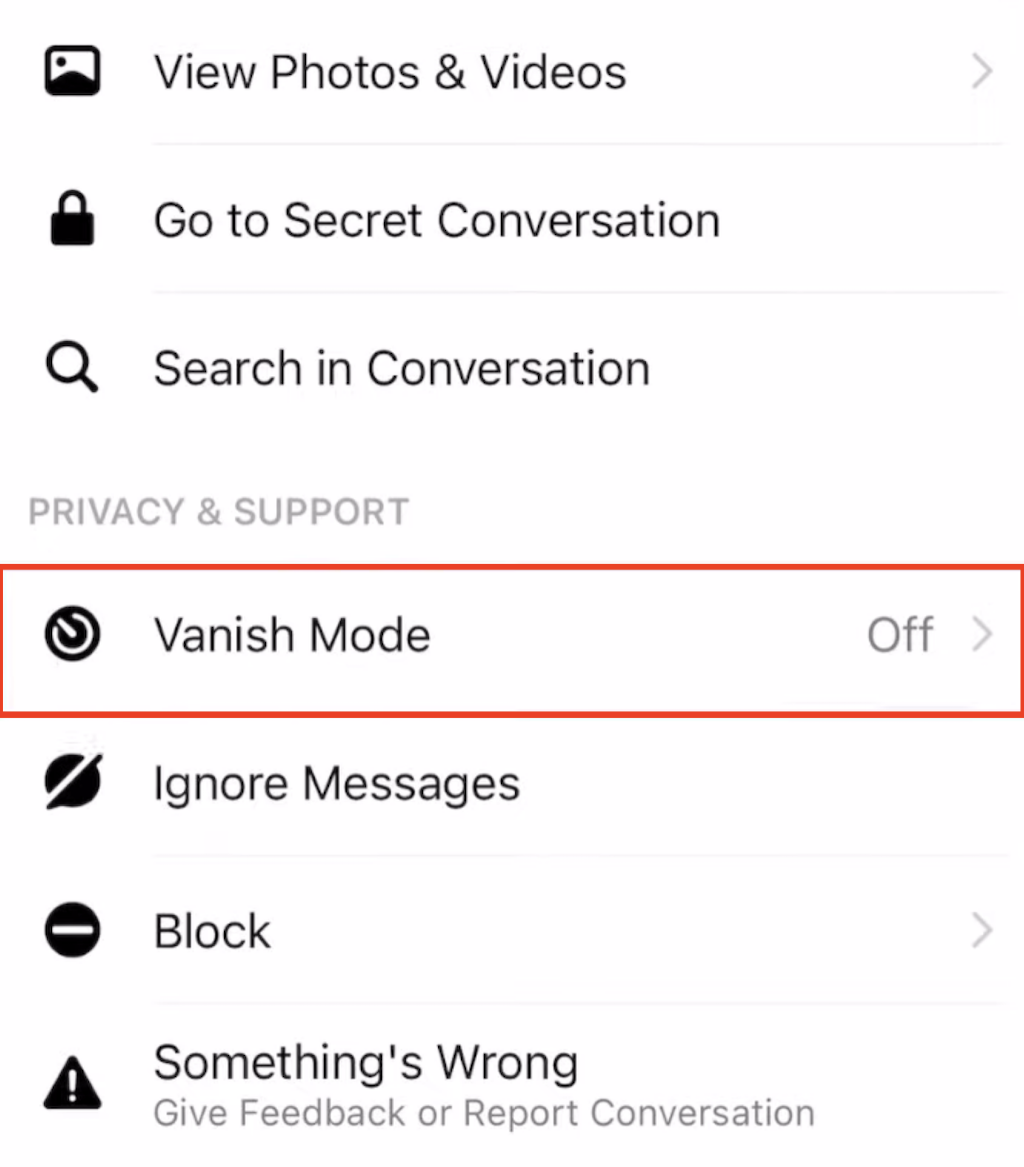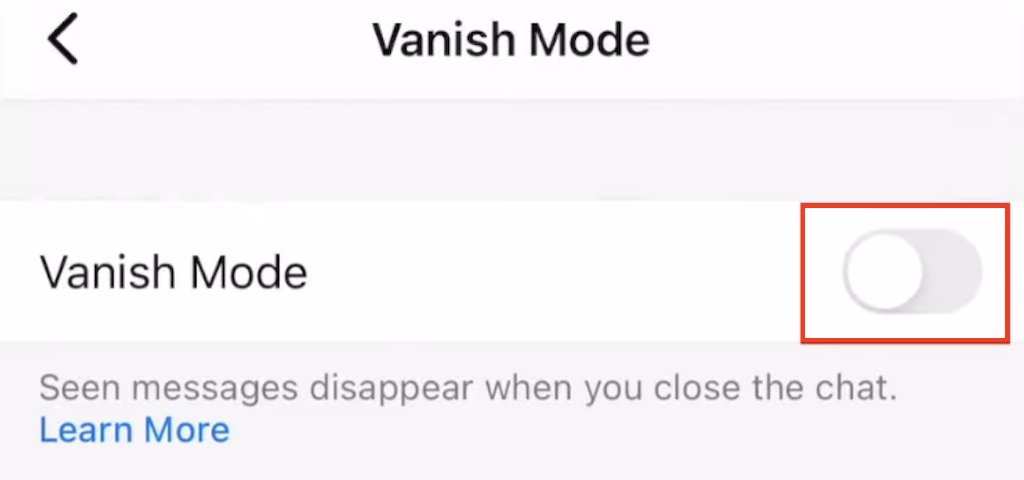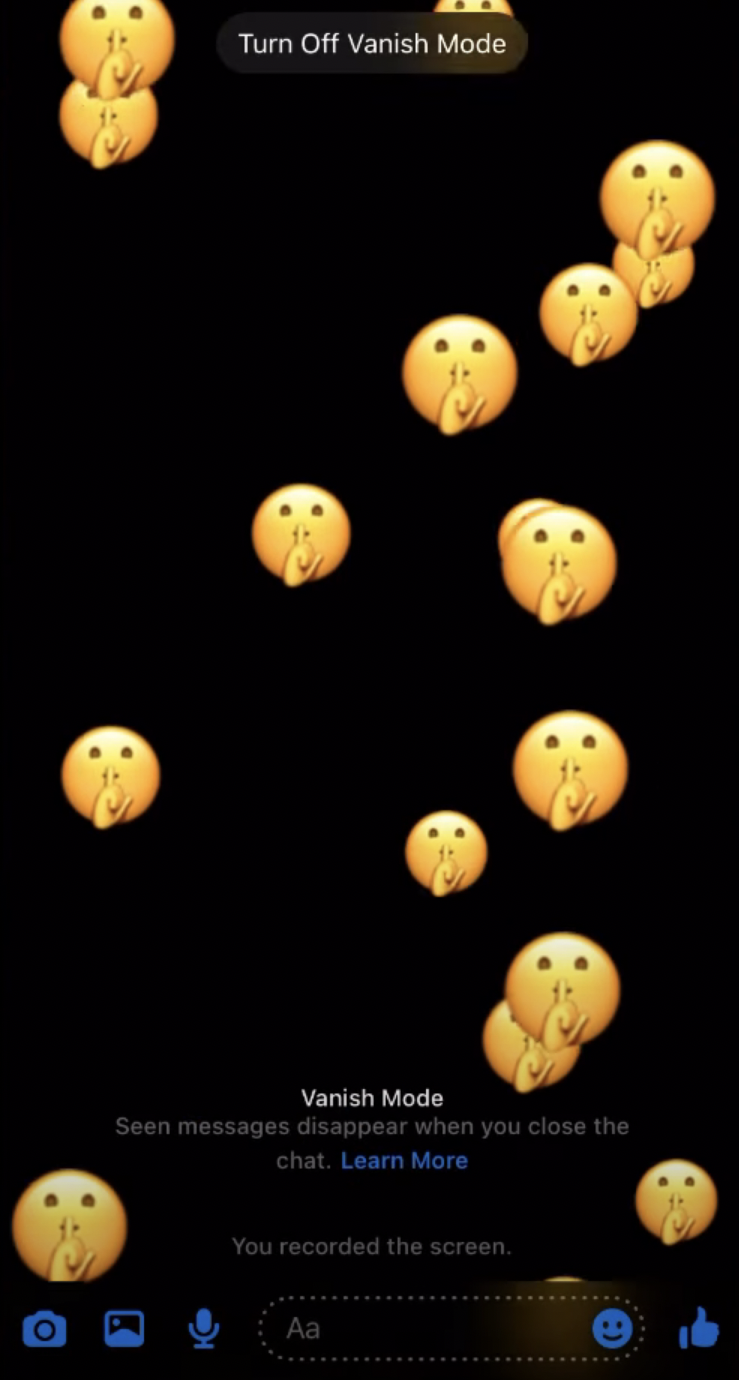Kas olete kunagi saatnud sõbrale sõnumi, mida olete kahetsenud? Facebook Messenger tutvustas funktsiooni, mis aitab teie tekstisõnumid pärast nende nägemist kaduda.
See õpetus räägib teile kõike, mida peate teadma Facebook Messengeri kadumise režiimi kohta. Mis see funktsioon endast kujutab, miks seda kasutada ja kuidas Facebook Messengeris kaduvaid sõnumeid sisse ja välja lülitada?
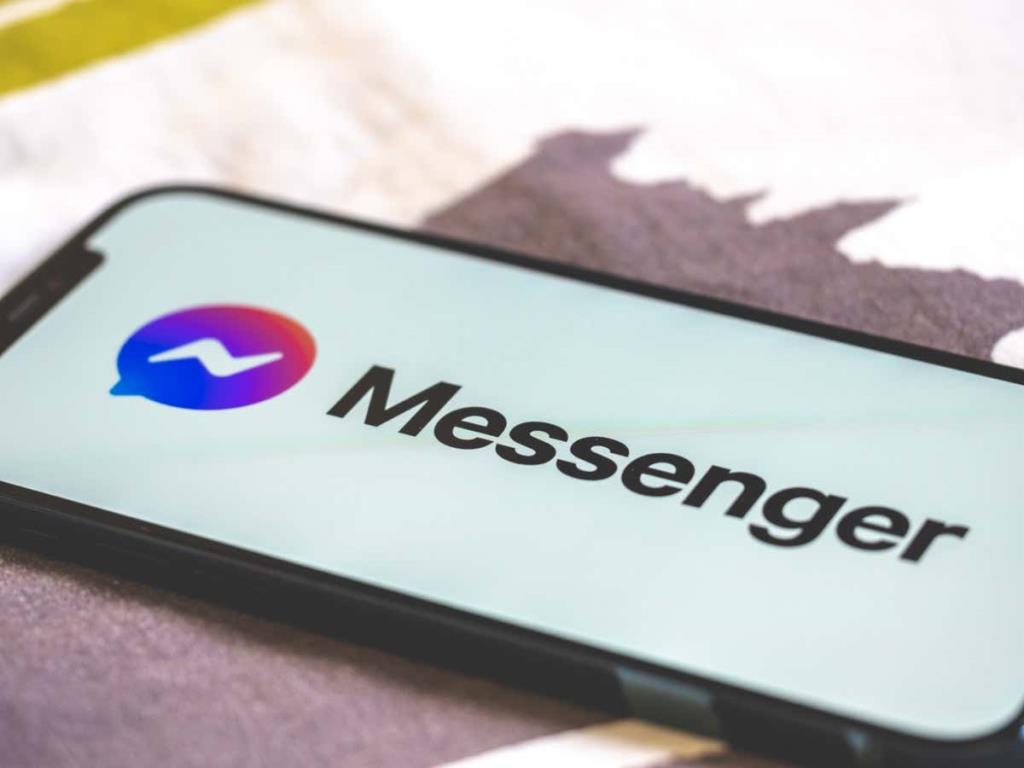
Mis on Vanish Mode Facebook Messengeris?
Vanish Mode on Messengeri privaatsusfunktsioon, mis on loodud Facebook Messengeri kasutajate turvalisuse ja ohutuse suurendamiseks. Vanish Mode abil saate vahetada tundlikku teavet, muretsemata, et see salvestatakse igaveseks Messengeri vestlusesse. Selle asemel võite olla kindel, et pärast vestluse sulgemist kustutatakse Vanish Mode sõnumid ja ei saatja ega vastuvõtja pääse neile juurde.
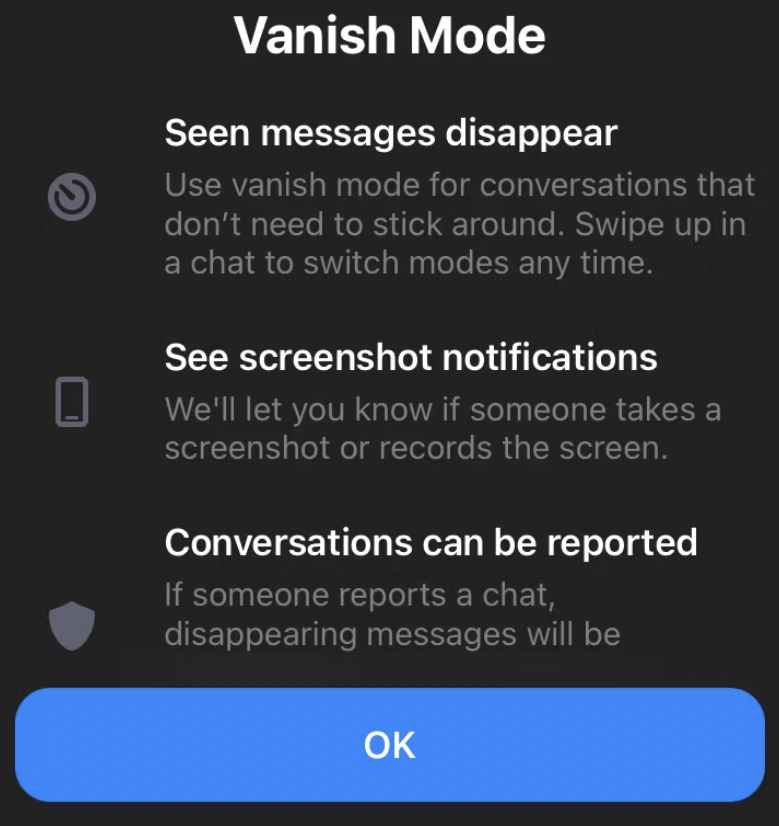
Sõnum võib sisaldada teksti, kleebiseid, emotikone, pilte, GIF-e, heli või videot. Erinevalt tavalistest sõnumitest teavitab Facebook teid kohe, kui vastuvõtja üritab Vanish Mode vestlusest ekraanipilti teha.
Pidage meeles, et kadumise režiimi korrektseks toimimiseks peate selle funktsiooni lubama nii teie kui ka sõnumi saatjal. Kui vastuvõtjal pole juurdepääsu kadumisrežiimile, ei saa te pärast nende saatmist oma sõnumeid automaatselt kustutada.
Kadumise režiim vs salajane vestlusrežiim
Üks levinumaid KKK-sid kadumisrežiimi kohta on see, kuidas see erineb Facebooki salajasest vestlusrežiimist.

Messengeril on juba salajane vestlusrežiim , mis võimaldab saata oma kontaktidele ennasthävitavaid sõnumeid . Kuigi Vanish Mode on sisuliselt sama, on kahe privaatsusfunktsiooni vahel mõned olulised erinevused.
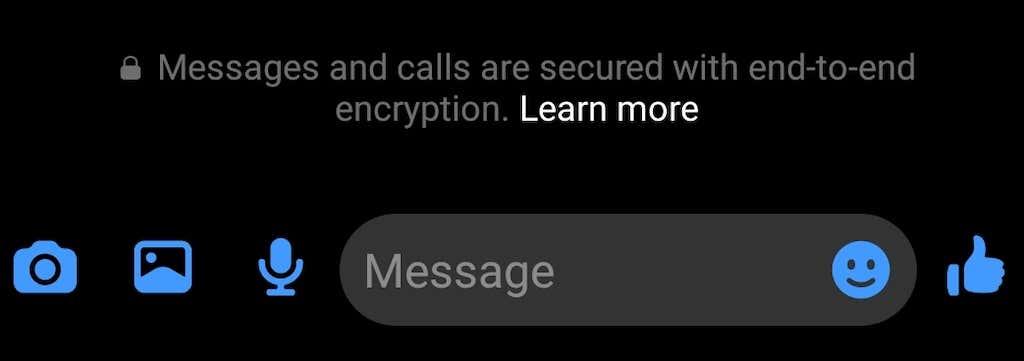
Salajase vestluse režiimi kasutades saate luua täielikke krüptitud vestlusi. Messenger ei salvesta salajaste vestluste vestlusi oma serverites; selle asemel salvestatakse need kasutajate seadmetesse. Saatja saab määrata ka tähtaja, mille möödumisel sõnumid saaja vestlusajaloost eemaldatakse. Kuni selle ajani pääseb vastuvõtja neile sõnumitele juurde mitu korda.
Vanish Mode'is saadetud sõnumitel on ka täielik krüpteerimine. Kuid Vanish Mode sõnumid kaovad kasutajate seadmetest isegi pärast seda, kui adressaat neid vaatab ja te vestluse sulgete. Nii ei salvestata nende sõnumite koopiaid kuhugi, muutes need täiesti privaatseks. Nii nagu salajase vestluse režiim, töötab ka vanishi režiim ainult üks-ühele vestlustes, mitte grupivestlustes.
Mõlemas režiimis saate märguande, kui teine inimene proovib vestluslõimest ekraanipilti teha.
Miks kasutada Messengeris Vanish režiimi?
Kas olete kunagi hommikul ärgates kahetsenud, et eelmisel õhtul kellelegi sõnumeid saatsite? Kuigi Vanish Mode ei pane vastuvõtjat neid sõnumeid nägemata, võib see säästa teid piinlikust, kui neid igavikku oma nutitelefoni salvestada.
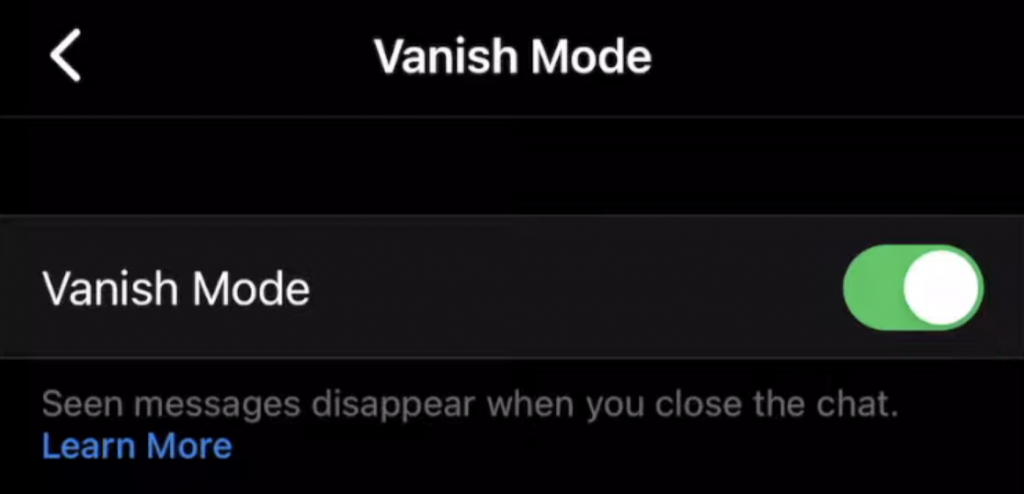
Tõsiselt võib Vanish Mode olla suureks abiks, kui teil on vaja saata tundlikku privaatset teavet (näiteks midagi tööga seotud teavet), kuid te ei soovi, et vastuvõtja saaks sellest vestlusesse koopiat salvestada.
Peale selle võib Vanish Mode olla elupäästja, kui teie telefon kaob või teie Facebooki kontole häkitakse . Vanish Mode võib säästa teie privaatseid andmeid valedesse kätesse sattumise eest ja hoida selle teabe konfidentsiaalsena.
Kuidas kasutada vanish režiimi Facebook Messengeris
Nüüd, kui teate, kuidas Vanish Mode töötab, saate seda Facebook Messengeris kasutada järgmiselt. Selle funktsiooni kasutamiseks peate värskendama oma Facebook Messengeri rakenduse uusimale versioonile. Vanish Mode lubamise juhised on Androidi ja iOS-i jaoks erinevad.
Kuidas lubada kadumise režiimi Androidis
Kui olete Androidi kasutaja, saate Vanish Mode sisse lülitada järgmiselt.
- Avage oma nutitelefonis rakendus Messenger.
- Valige Messengeri vestlus, kus soovite kadumisrežiimi kasutada.
- Vestluse menüü avamiseks valige teabeikoon .

- Kerige menüüs alla ja valige Vanish Mode . Selle kõrval on kiri Väljas .
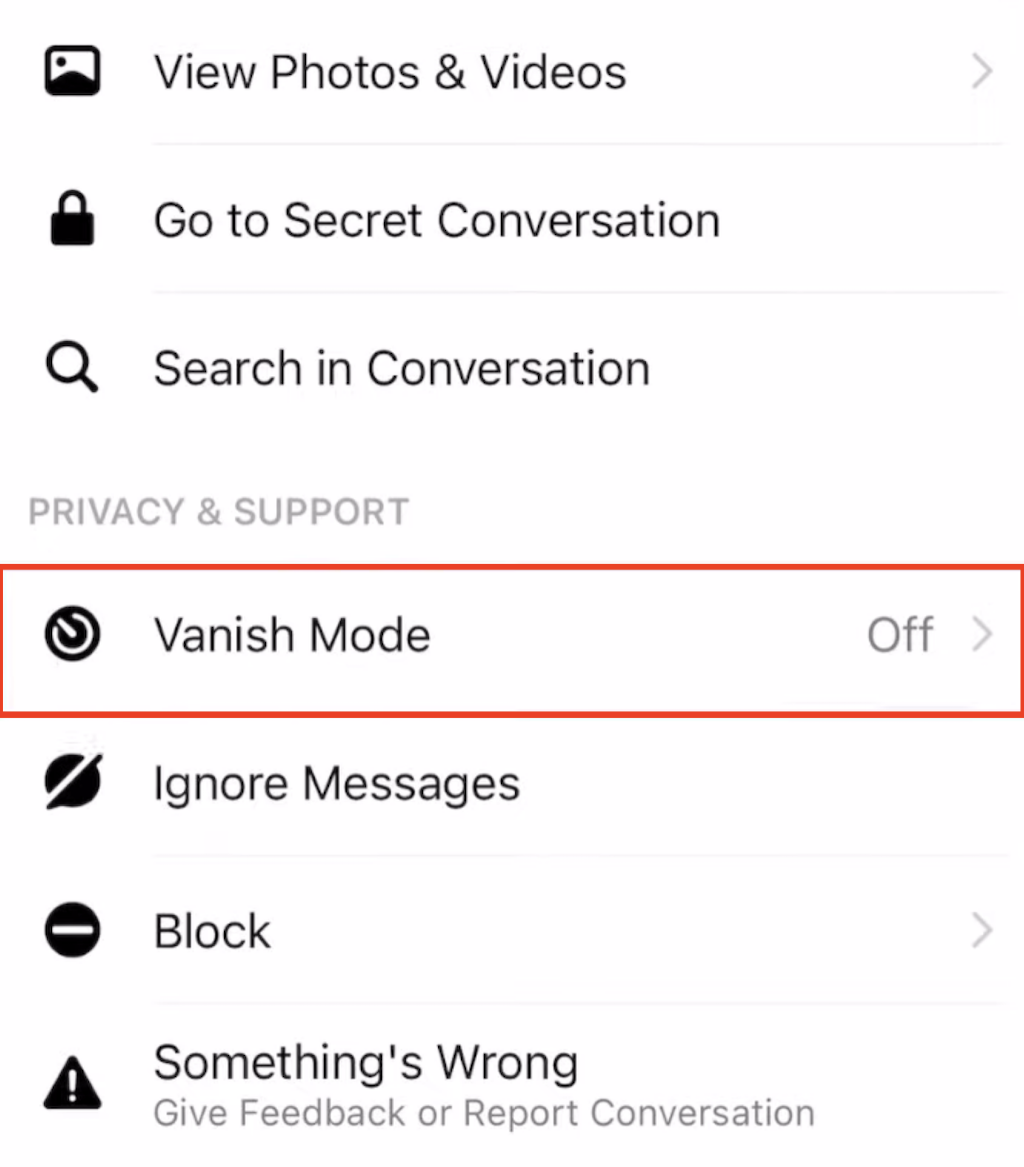
- Selle lubamiseks lülitage Vanish Mode lüliti sisse.
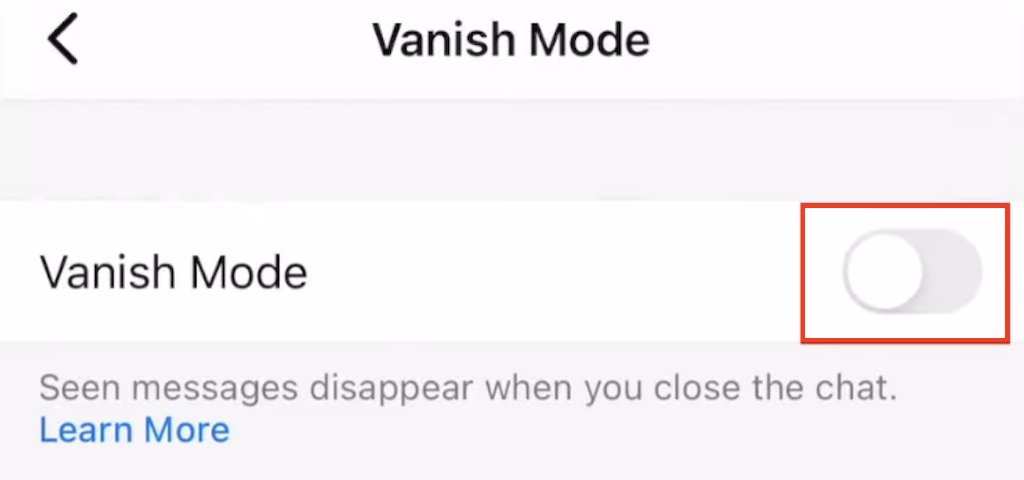
Kui lülitate Vanish Mode'i sisse, kaob teie tavaline vestlus ja selle asemel näete tühja Vanish Mode'i vestlust. Sõltuvalt teie telefoni seadetest ja rakenduse Messenger versioonist võib teie vestlus lülituda ka tumedasse režiimi.
Kui kasutate Vanish Mode'i esimest korda, kuvatakse teile ka hüpikaken põhiteabega selle funktsiooni toimimise kohta. Kõik kadumisrežiimis saadetud sõnumid kaovad pärast vestlusest väljumist või kadurežiimi väljalülitamist.
Kadumise režiimi väljalülitamiseks valige ekraani ülaosas Lülita kadurežiim välja.
Kuidas lubada kadumise režiimi iOS-is
Kui kasutate Messengerit iPhone'is või iPadis, järgige kadumise režiimi sisselülitamiseks allolevaid juhiseid.
- Avage oma seadmes Messenger ja navigeerige vestlusesse, kus soovite kadumisrežiimi kasutada.
- Pühkige vestluslehel ekraani allosast üles, kuni kuvatakse teade Kadumise režiimi sisselülitamiseks pühkige üles .

- Vabastage ekraan, et lubada Vanish Mode.
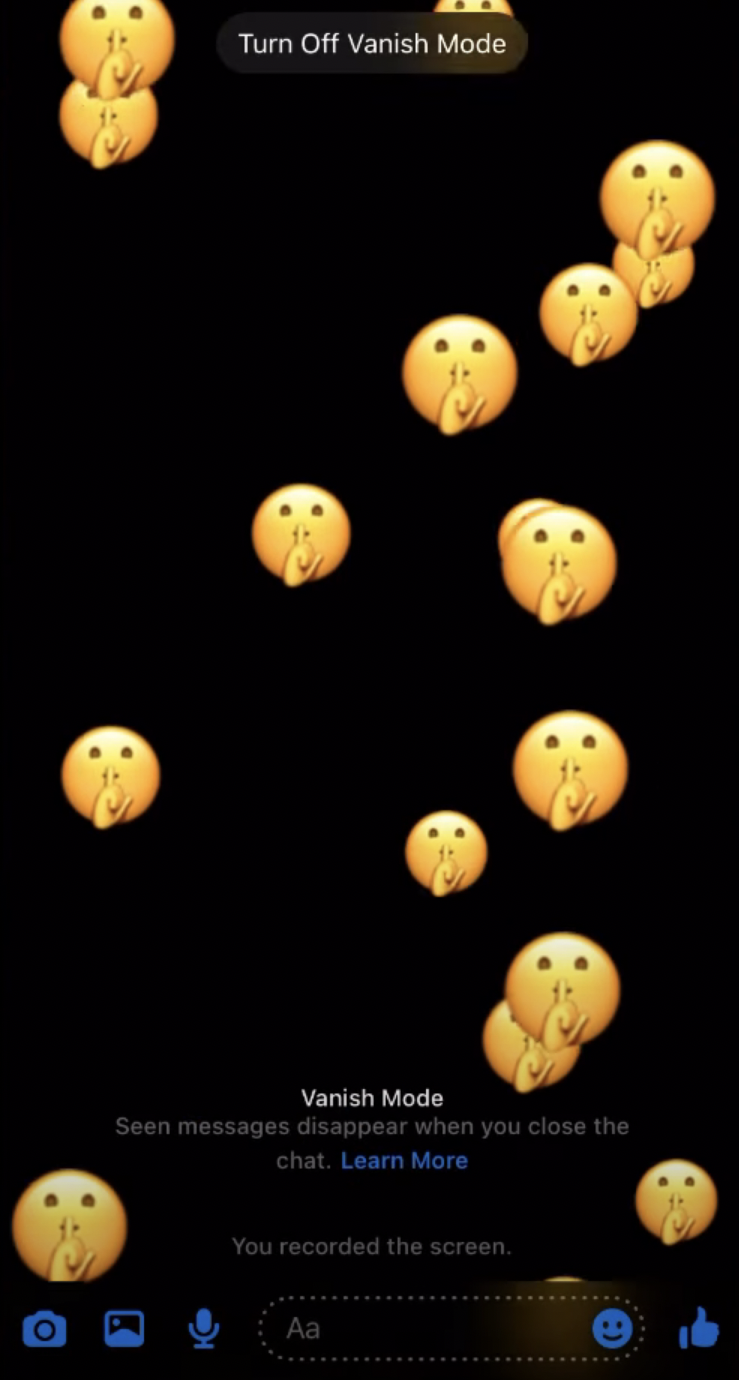
Kadumise režiimi keelamiseks nipsake uuesti üles ja valige Tavalise vestluse juurde naasmiseks Lülita kadurežiim välja.
Kas peaksite kasutama kadumise režiimi?
Sotsiaalmeedia kasutamisel on oluline kaitsta oma privaatsust. Vanish Mode ei ole täiesti uus funktsioon, kuid see, mida peaksite Facebook Messengeris tundlikku teavet vahetades kindlasti ära kasutama. Sarnaseid funktsioone leiate ka teistest sõnumsiderakendustest, nagu Instagram , Telegram, WhatsApp ja Snapchat.