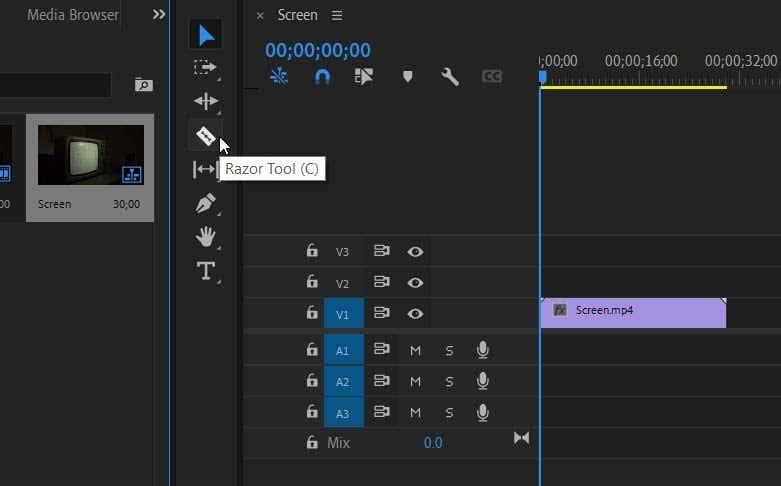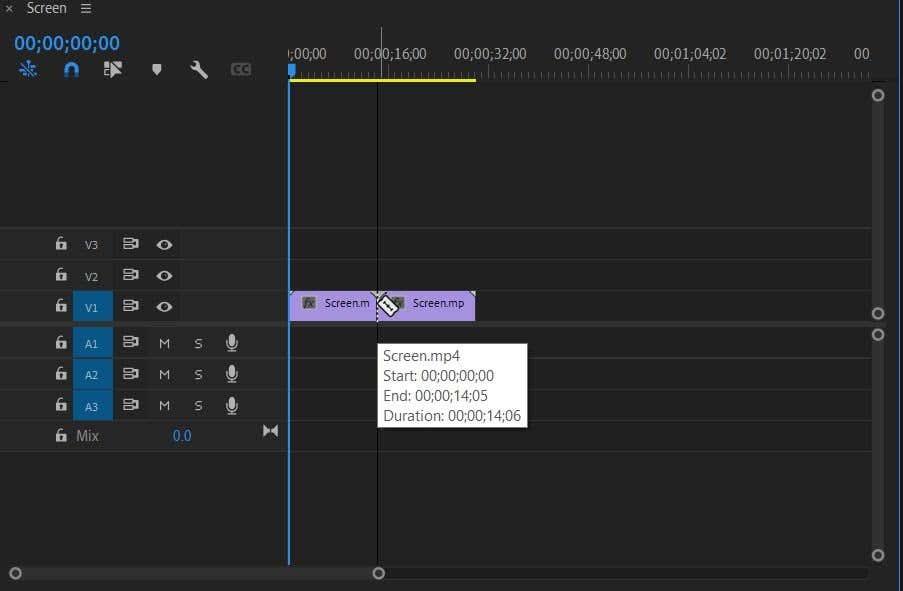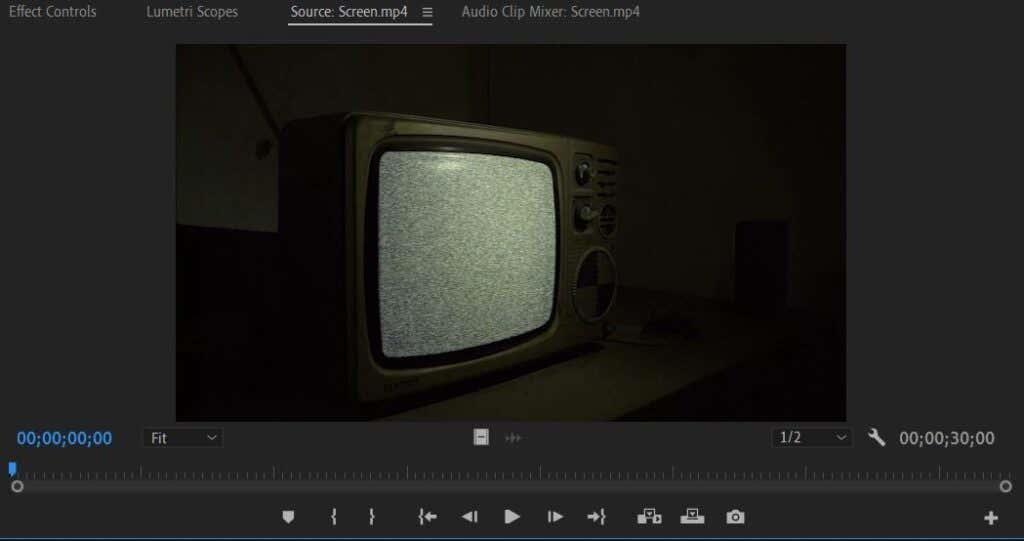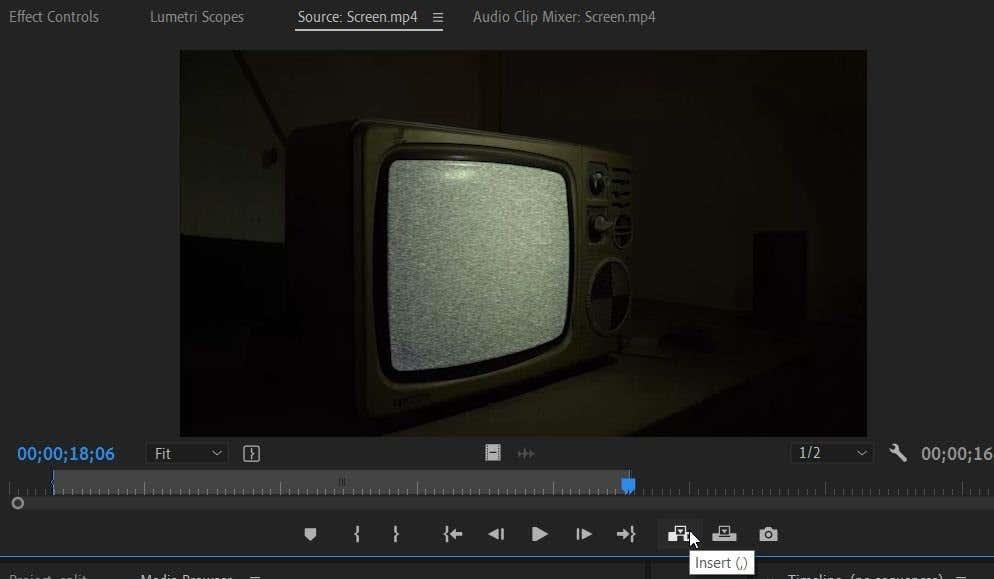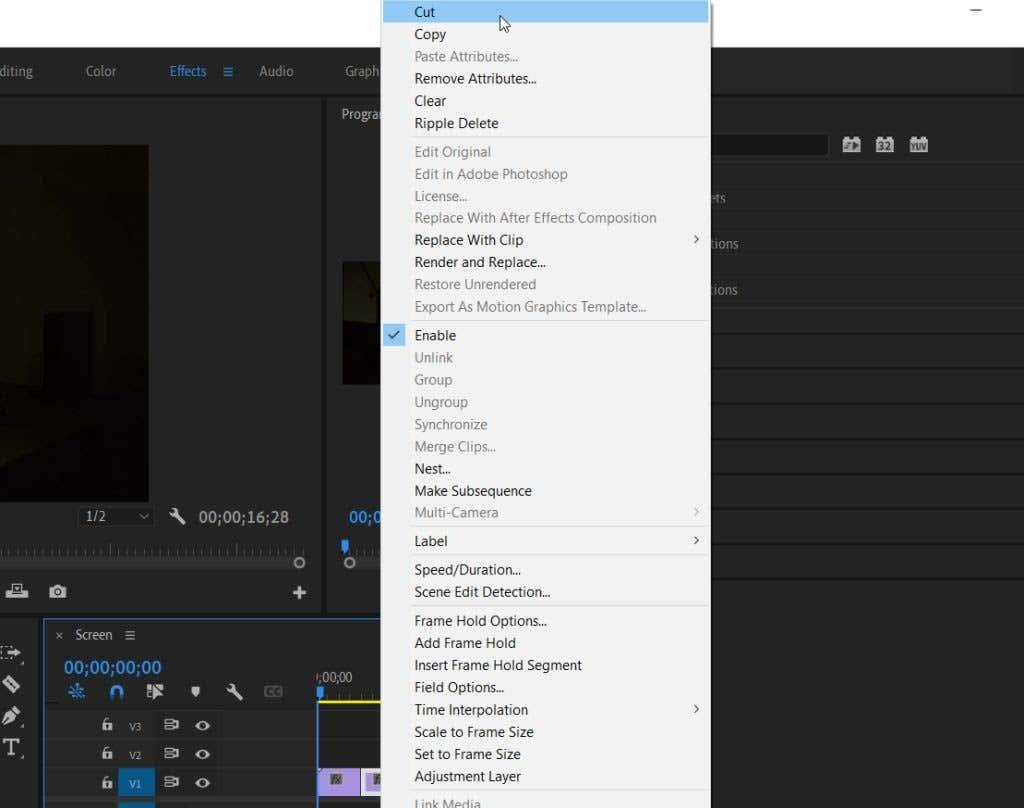Üks asi, mida te videotöötluse ajal sageli teete, on klippide poolitamine ja lõikamine. See eemaldab osad videotest, mida te ei pruugi soovida, või aitab teil video õige tempo saavutada. Kui alles alustate Adobe Premiere'i videotöötlusega , võite olla ülekoormatud kõigi saadaolevate tööriistadega ja te ei tea, kuidas saaksite klippe hõlpsalt poolitada.
Premiere Pro's saate klipi osadeks jagada mitmel viisil .

1. meetod: pardlitööriista kasutamine
Lihtsaim viis Premiere'is klippe lõigata või poolitada on kasutada tööriista Razor . See võimaldab teil jagada klippe mis tahes soovitud punktis otse projekti ajaskaalalt. Selle meetodi ainus negatiivne külg on see, et see võib olla vähem täpne, kuid see on hea viis klippide esimeseks jämedaks lõikamiseks .
- Veenduge, et klipp, mida soovite jagada, on paigutatud teie ajaskaalale.
- Vaadake ajaskaala vasakut serva ja näete mõningaid tööriistaikoone. Liigutage hiirt nende kohal, kuni leiate tööriista Raseerija, mille ikoon näeb välja nagu habemenuga, ja valige see .
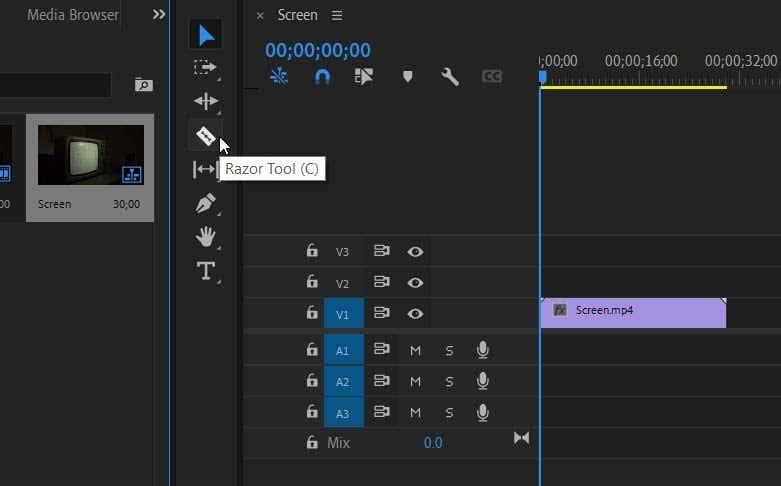
- Kui hõljutate ajaskaalal oma klipi kohal, peaks teie hiirekursor välja nägema nagu habemenuga ikoon. Otsige üles koht, kus soovite klipi poolitada.
- Klõpsake kohta, kus soovite poolitada, ja näete, et kaks osa on nüüd lahti ühendatud.
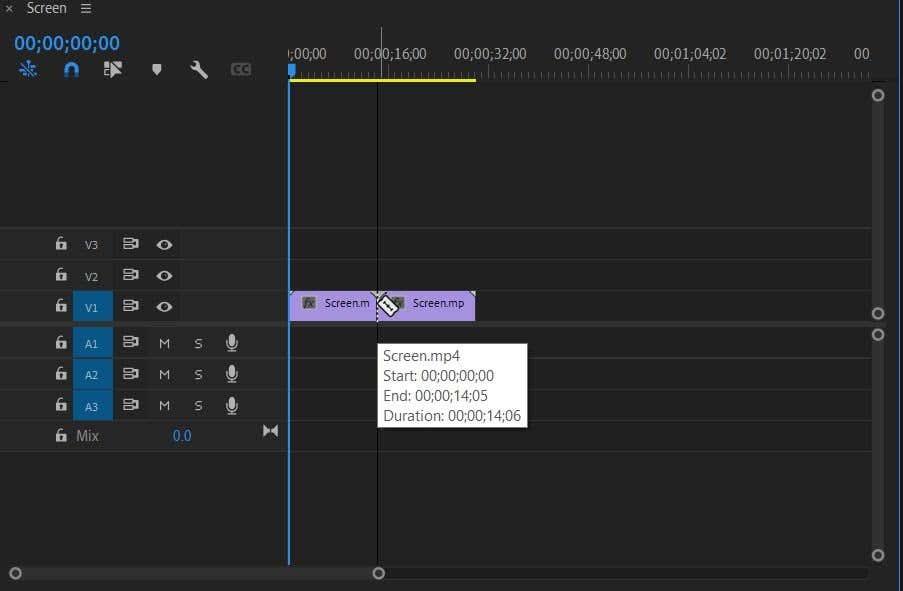
- Iga jagatud osa toimib nüüd eraldi klippidena.
Nüüd saate kustutada selle osa klipist, mida te ei soovi, või lisada efekte ja üleminekuid kummalegi klipi osale, ilma et see muud osa mõjutaks. Klipi jagamine ajaskaalal ei mõjuta ka projekti paneeli algset klippi, nii et kui soovite kogu klippi uuesti näha, leiate selle sealt lihtsalt üles ja asetage see uuesti ajaskaalale.
2. meetod: allikapaneeli kasutamine
Veel üks viis klipi jagamiseks Adobe Premiere'is saab teha enne selle ajaskaalale lisamist. See meetod on veidi täpsem, kuna saate soovitud klipi osa täpseid sisse- ja väljastuspunkte muuta. Selle meetodi puhul kasutate ajaskaala asemel paneeli Allikas . See paneel asub tavaliselt vasakus ülanurgas ja kui valite klipi meediumiteegist, kuvatakse siin selle eelvaade.
Seega valige projektipaneelilt klipp, mida soovite jagada, et see ilmuks paneelil Allikas. Seejärel järgige neid samme.
- Klipi ajariba alguses allikapaneelil näete noolekujulist markerit. Saate seda kasutada klambri läbimiseks ning sisse- ja väljamarkerite seadistamiseks . Kõikjal, kuhu asetatakse sisendmarker, algab klipp ajaskaalale asetamisel ja vastupidi, kui marker on väljas.
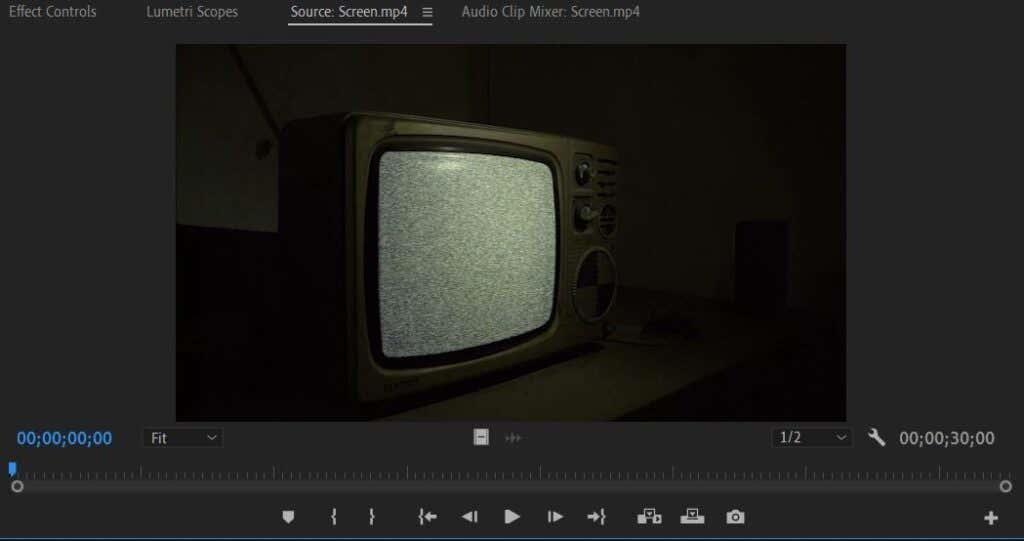
- Vajutage I- või O - klahvi kõikjal, kuhu soovite sisse- ja väljamärke paigutada. Mina olen sisse, O välja. Allikapaneeli tööriistaribal on ka ikoonid, mida saate nende määramiseks klõpsata ja mis näevad välja nagu sulgud.
- Kui olete markerid määranud, valige paneeli Allikas tööriistadest Lisa . See asetab klipi teie ajaskaalale kõikjal, kus ajaskaala marker on paigutatud. Saate lisada video koos heliga või ilma.
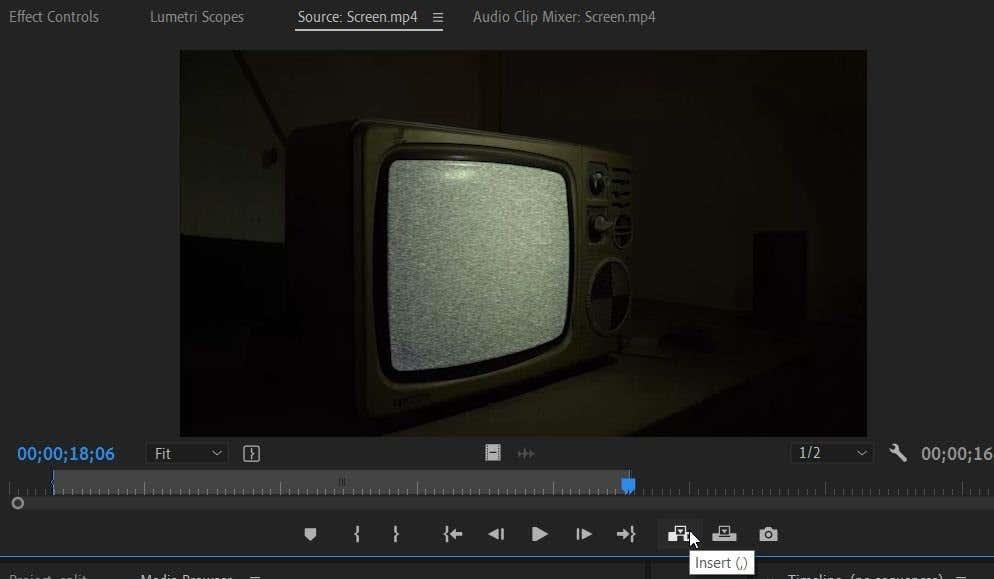
Täpsustuseks on see hea meetod, kuna saate vaadata klippi kaadri haaval ja asetada sisend- ja väljamärkija nendesse konkreetsetesse punktidesse. Samuti ei mõjuta see projektipaneeli algset klippi, nagu ka teine meetod. Ja te ei pea tegelema lõigatud klippide jääkidega, mis ajajoont risustavad.
Kuidas kustutada osa klipist
Kui kasutasite Razor-meetodit, soovite tõenäoliselt puhastada need klipi osad, mida te oma projektis ei soovi. Selleks soovite lihtsalt klipi osa kustutada. Ärge siiski muretsege, kui saate hiljem aru, et soovite osa klipist tagasi saada, võite lihtsalt minna oma meediumiteeki ja otsida uuesti üles algne klipp, et ajaskaalale lisada.
Siin on paar lihtsat viisi klipi osade kustutamiseks.
- Paremklõpsake klipi osal, mida te ei soovi. Siit valige suvand Lõika . Klipi osa eemaldatakse ajaskaalalt.
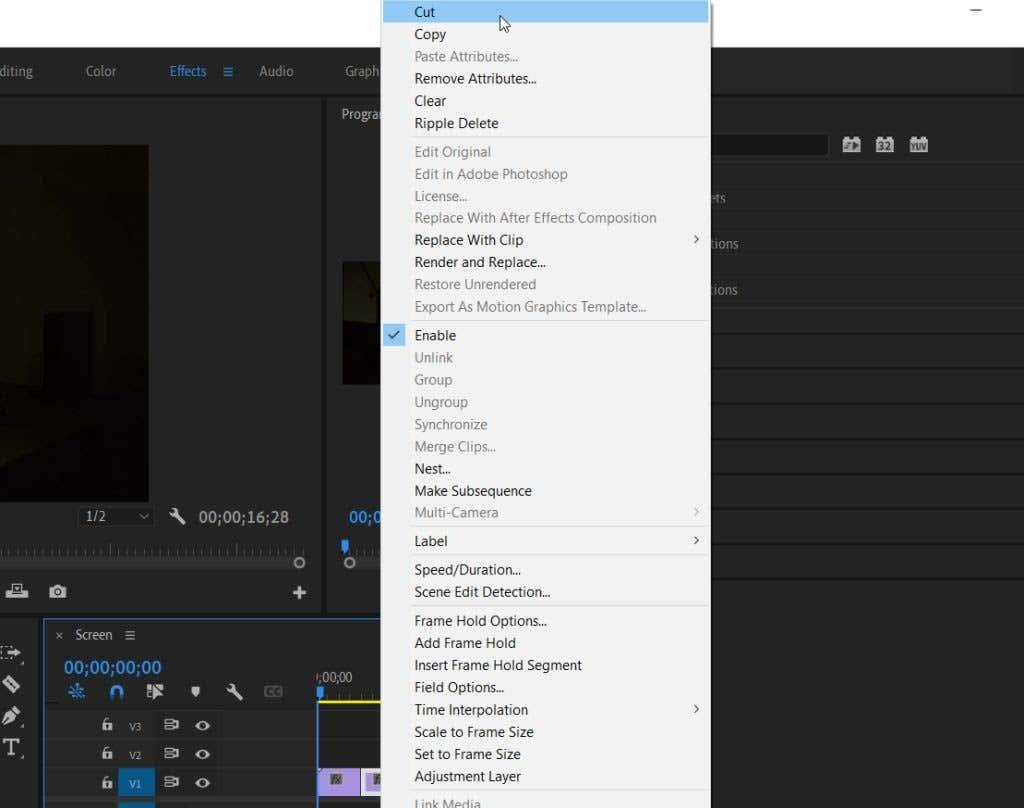
- Teise võimalusena võite lihtsalt valida klipi osa, mida te ajaskaalal ei soovi, ja vajutada arvutis tagasilükkeklahvi . Mitme klipi valimiseks ja ka sel viisil kustutamiseks võite ajaskaalal klõpsata ja lohistada.
Klipi tükeldamine rakenduses Adobe Premiere Pro
Neid meetodeid kasutades on klambri ideaalse lõike saavutamine väga lihtne. Aja jooksul muutuvad need tehnikad teiseks, kuna need on ühed videoprojektide ajal kõige sagedamini kasutatavad tööriistad .