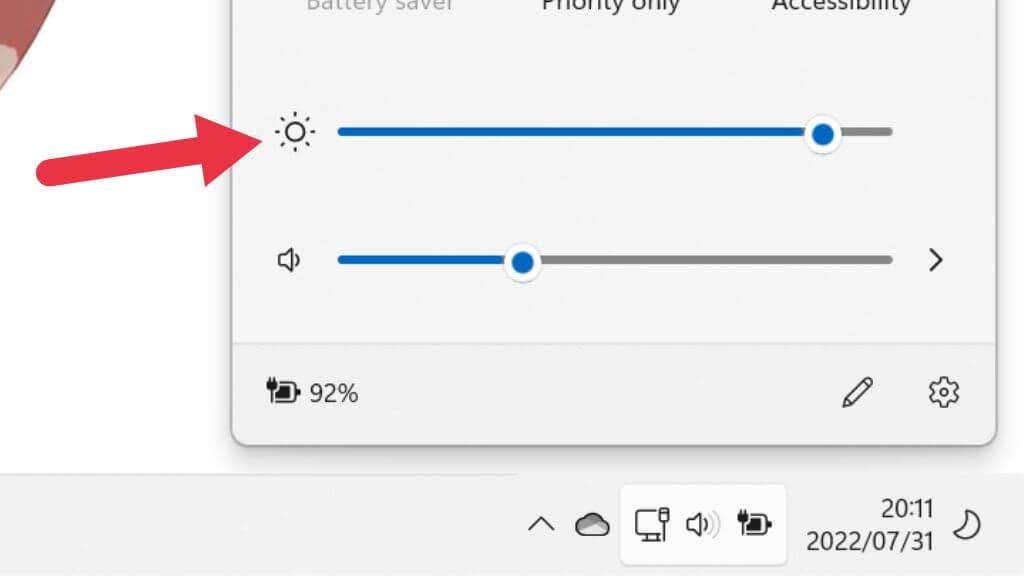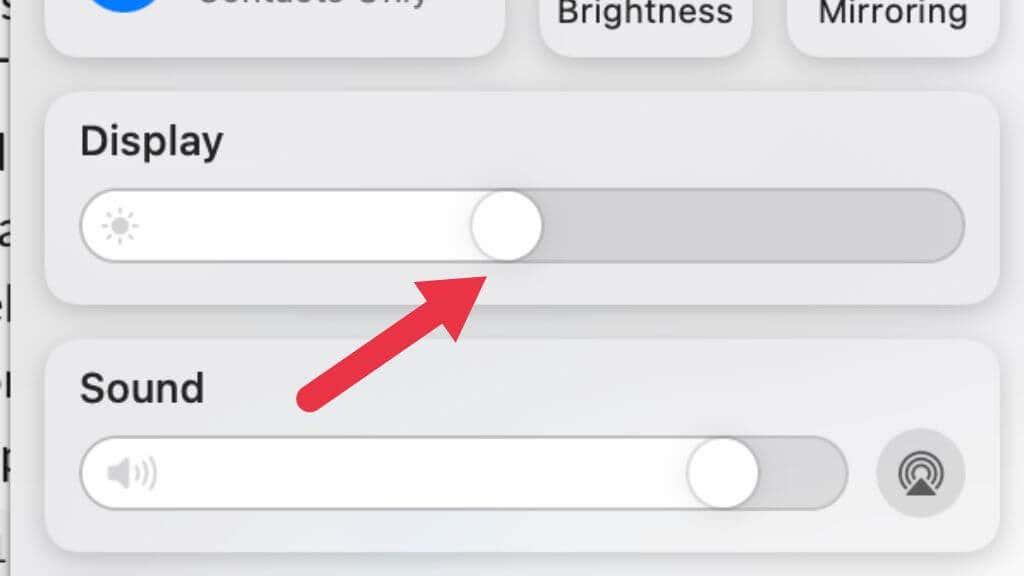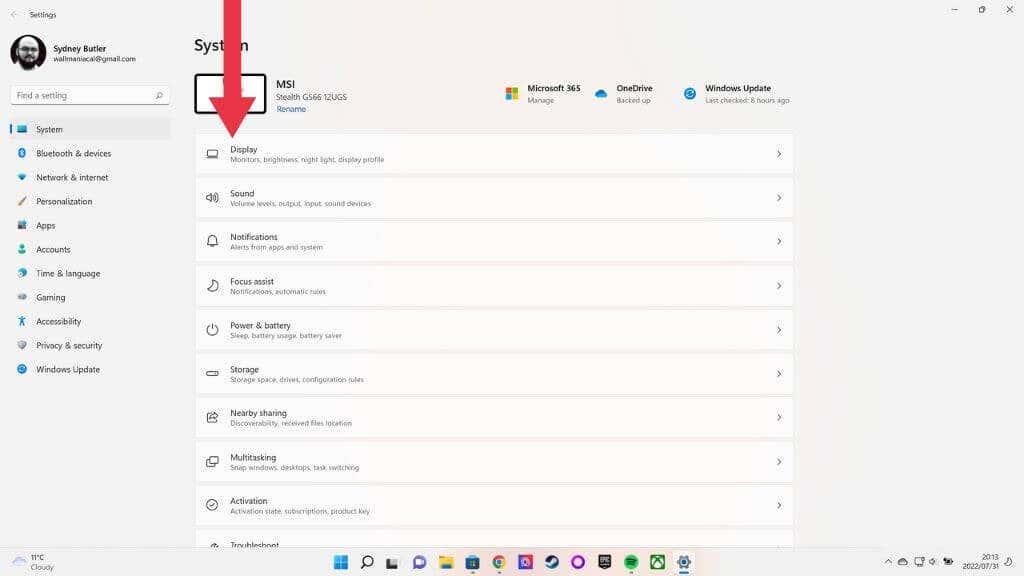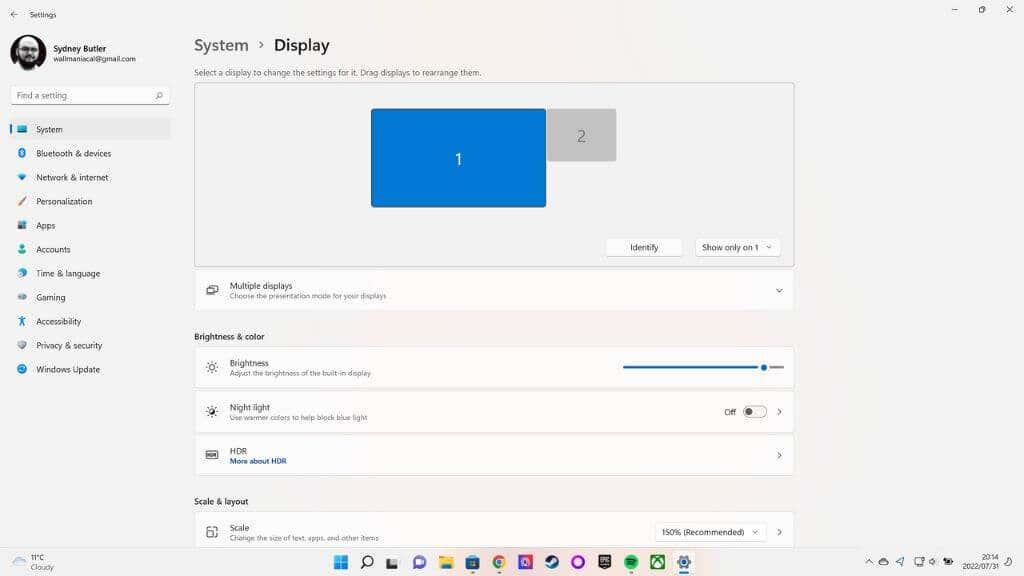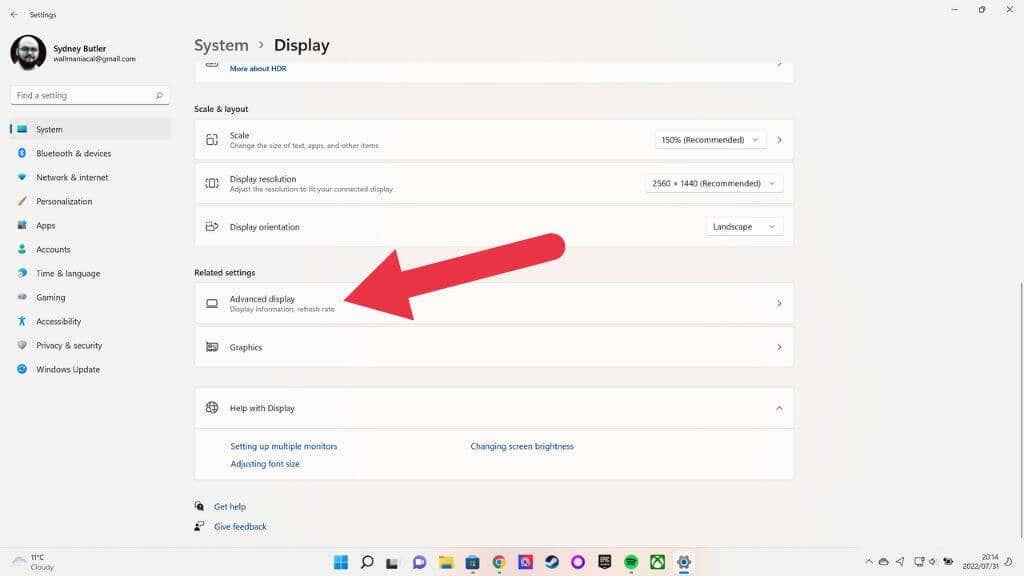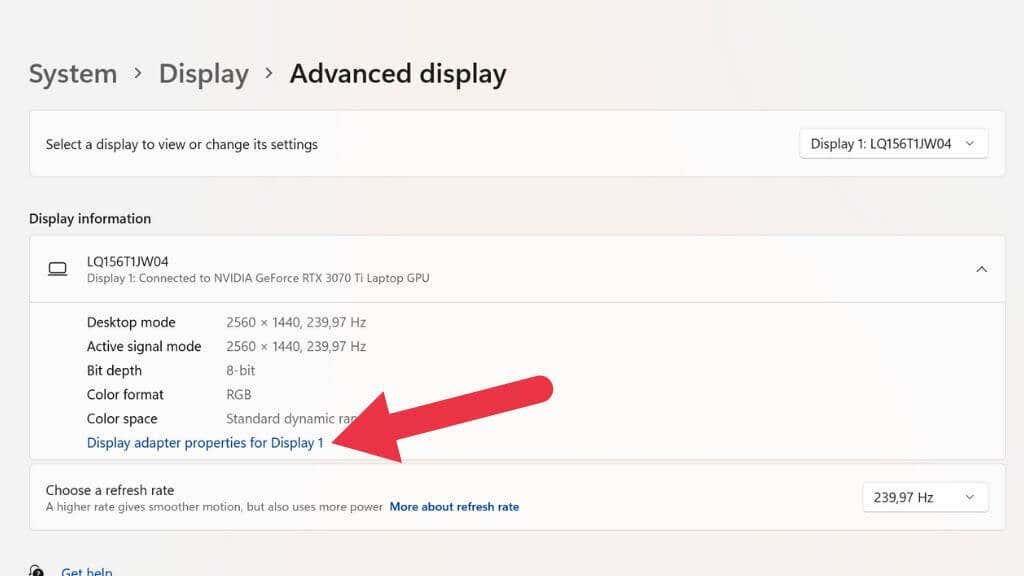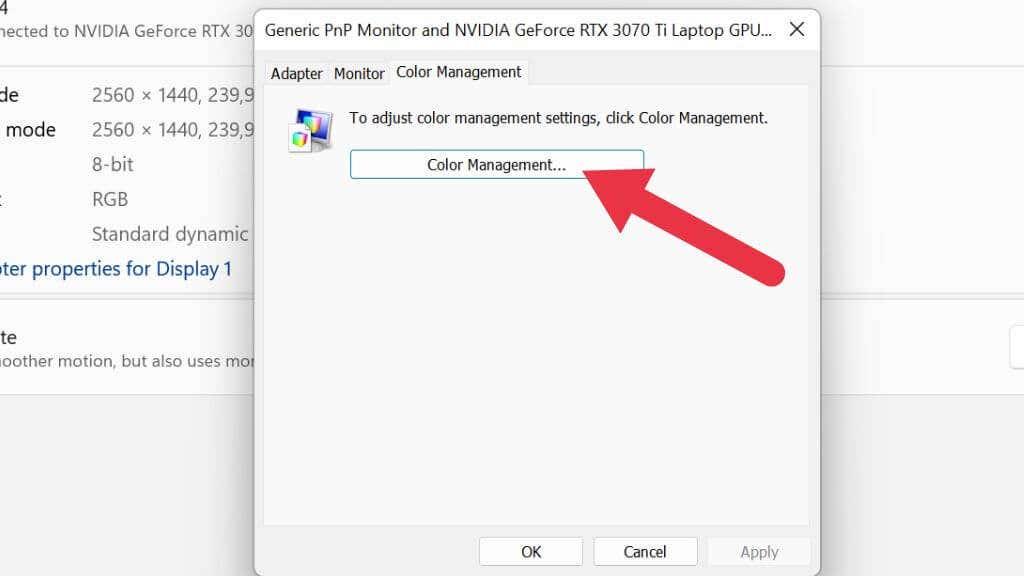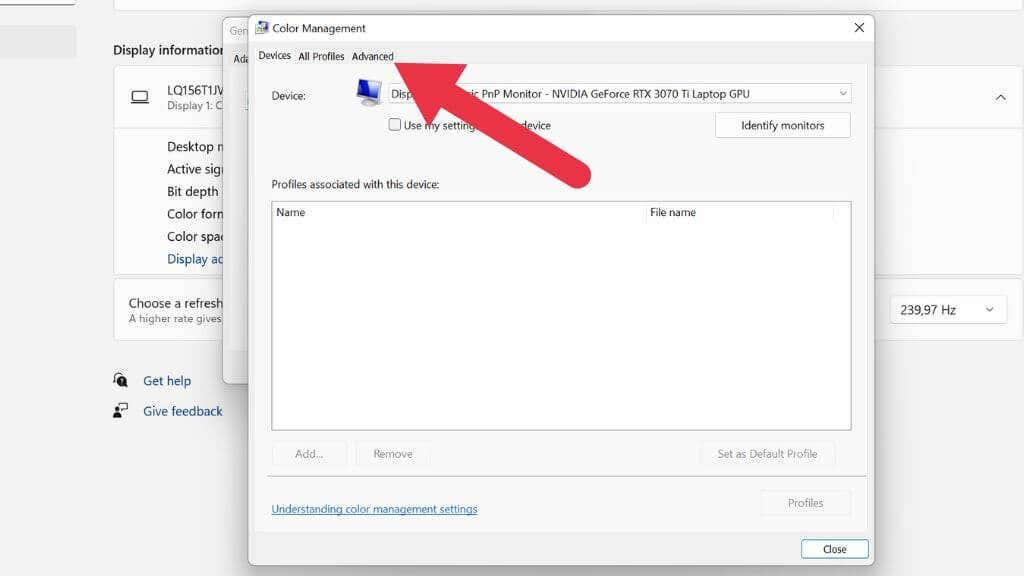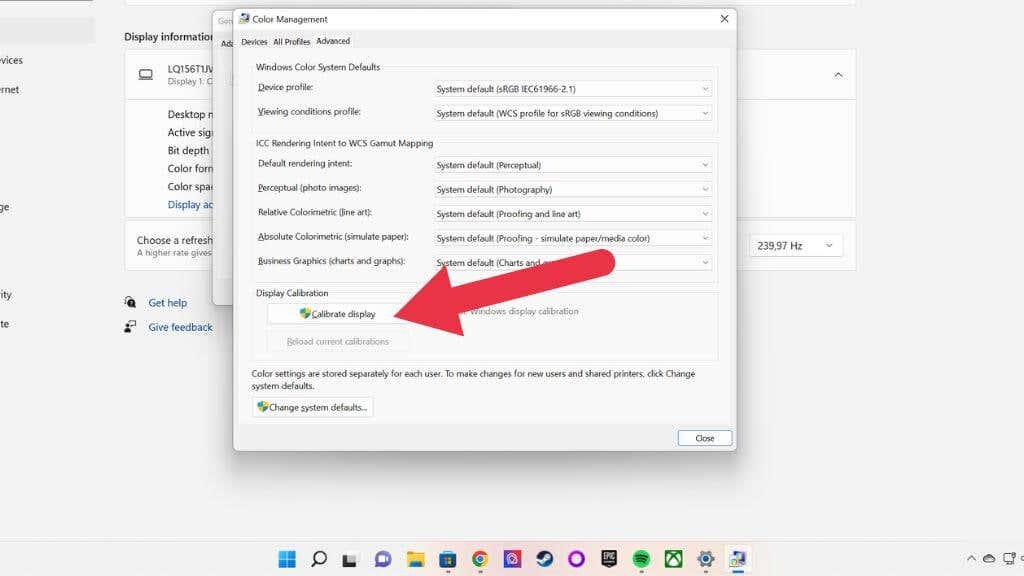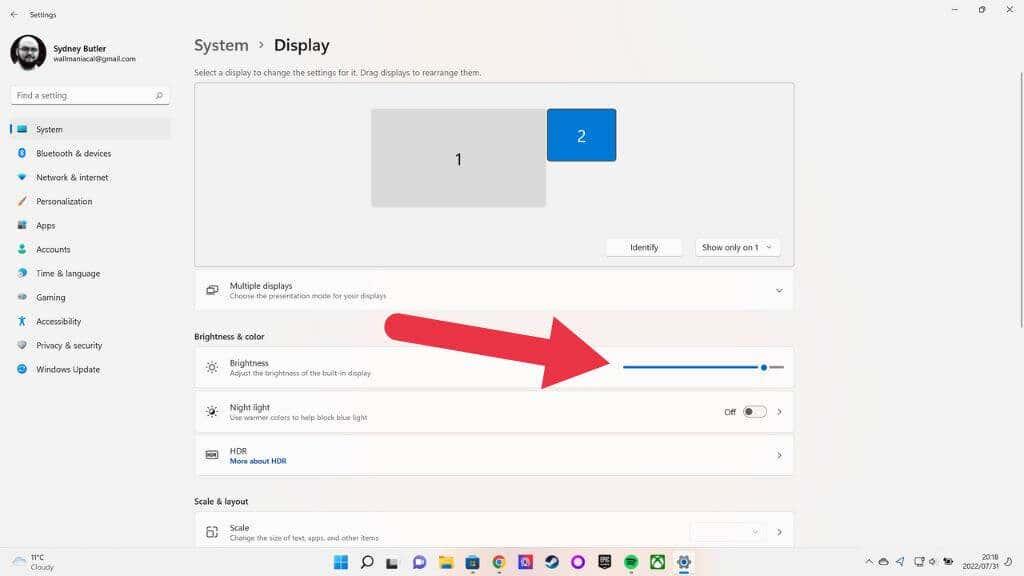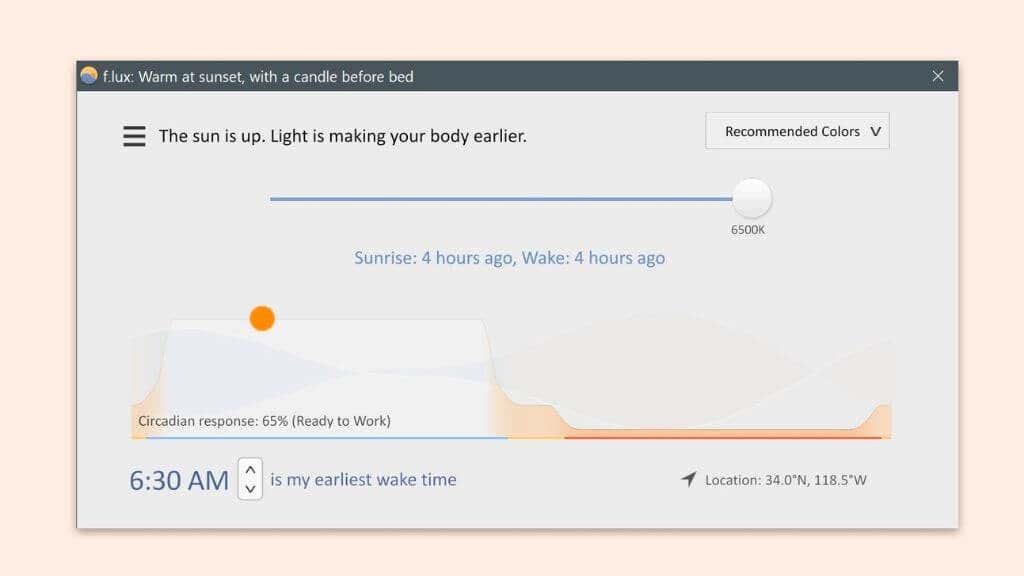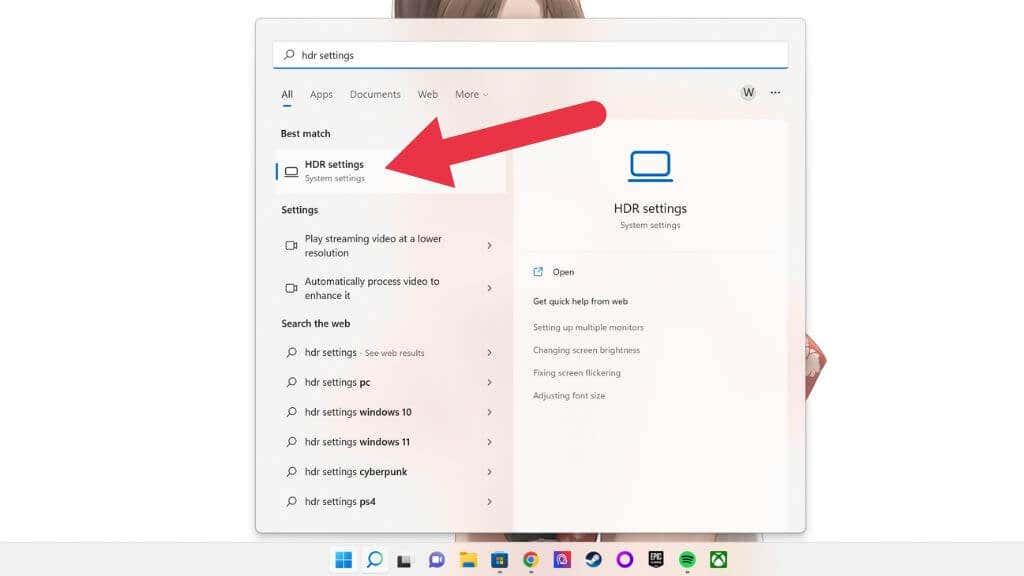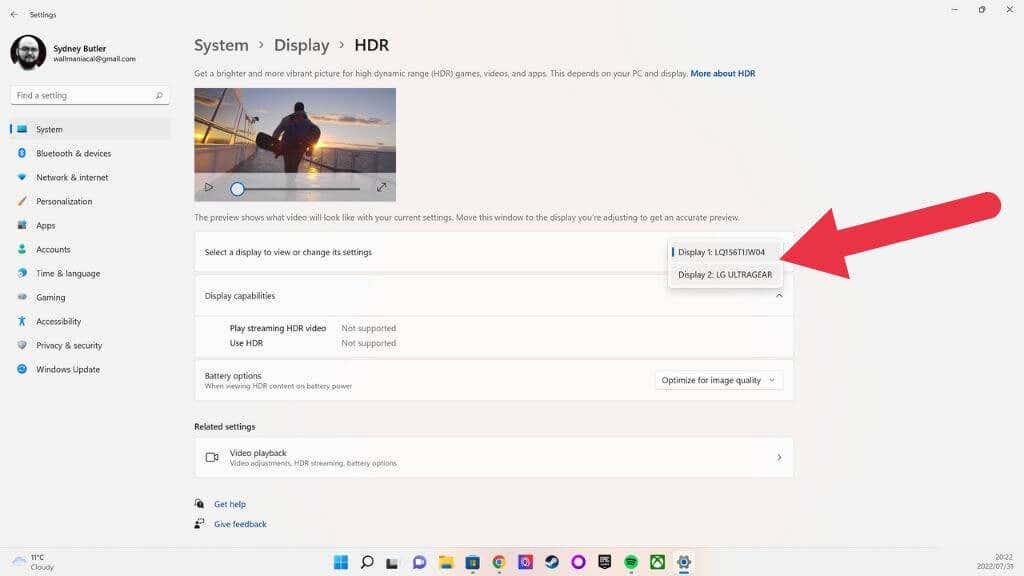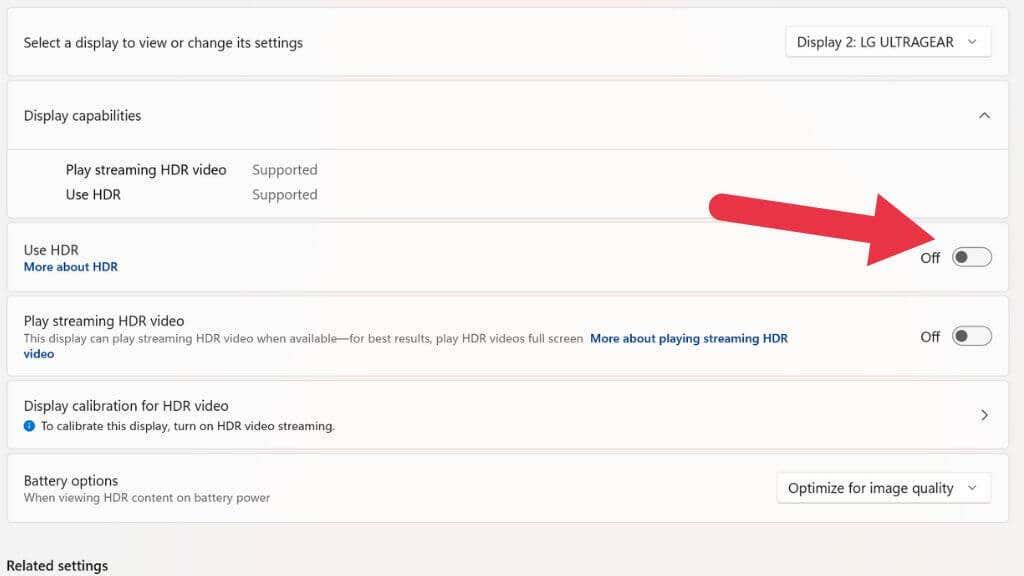Sülearvutitel ja isegi mõnel lauaarvuti monitoril on nüüd võimalus ekraani heledust automaatselt reguleerida. Nad püüavad tasakaalustada loetavust, aku kasutusaega ja silmade pinget.
Kahjuks pole mõnikord eredaim automaatne heledus lihtsalt piisavalt hele, mistõttu soovite teada, kuidas ekraani heledust nii kõrgele tõsta, kui see läheb.

Mida tähendab "heledam kui maksimum"?
Enne kui läheme kaugemale, on oluline selgeks teha, mida tähendab antud kontekstis „heledam kui maksimum”. Me ei räägi teie ekraani häkkimisest, et sellest rohkem heledust saada. Selle asemel on tegemist monitori võimalikult suure heleduse saavutamisega, kui seadistate heleduse maksimaalseks ühes kohas.
Kui enamik inimesi seda küsimust küsib, soovivad nad muuta oma sülearvuti ekraani maksimaalsest heledamaks, kuid selles artiklis vaatleme ka lauaarvuti monitoride ja isegi telerite lahendusi.
Libistage oma heledus käsitsi üles

Kui kasutate välist monitori, kasutage heleduse seadete leidmiseks ekraanil olevaid juhtnuppe. Seejärel lükake see säte nii kõrgele kui võimalik või soovitud heledustasemeni. See säte ei sõltu tarkvarapõhisest heledusseadest.
Sülearvutis saab tavaliselt ekraani heledust reguleerida klaviatuurikombinatsiooni vajutades. Otsige päikese ikoone, mille kõrval on üles- ja allanool. Tavaliselt peate ekraani heledamaks või tuhmimaks muutmiseks hoidma klahvi Fn (funktsiooni klahvi), kui puudutate ühte neist klahvidest (nt klahvi F2).
See funktsioon ei sõltu teie operatsioonisüsteemist ja on ühendatud sülearvuti püsivaraga. See tähendab, et saate nende klahvidega alati oma sülearvuti ekraani heledust reguleerida, olenemata kasutatavast tarkvarast.
Reguleerige oma operatsioonisüsteemi heleduse ja värvi sätteid
Saate oma arvuti heledust oma operatsioonisüsteemi kaudu käsitsi juhtida, kuid ainult siis, kui teie ekraan seda toetab. Enamikul juhtudel kehtib see ainult integreeritud sülearvuti kuvarite kohta.
Näiteks Windowsi sülearvutis saate minna tegevuskeskusesse , klõpsates tegumiriba paremas servas asuval ikoonirühmal Võrk, heli ja aku , seejärel muuta heledust, lohistades heleduse liugurit vasakule või paremale.
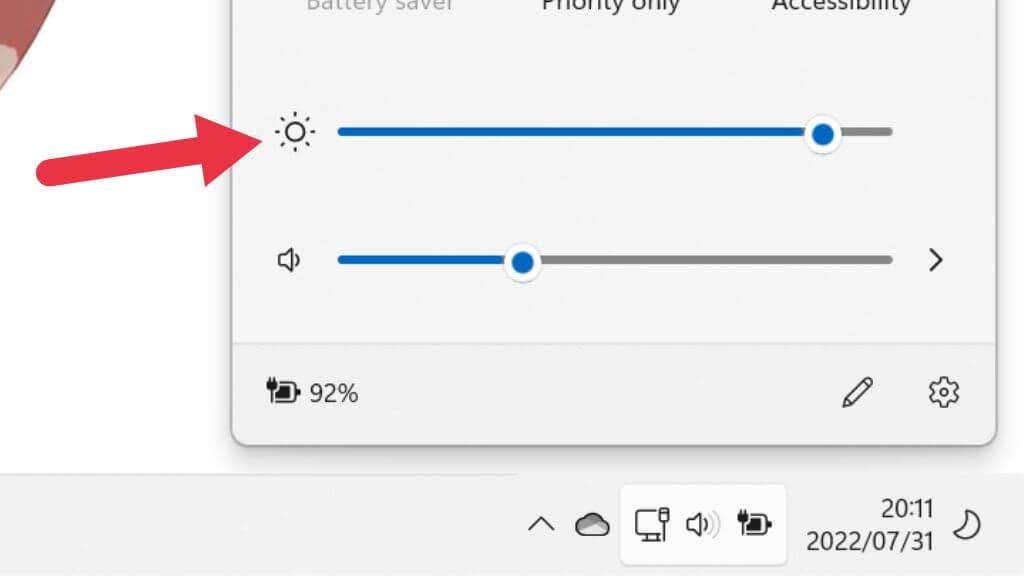
MacOS-i kasutavas Macis saate sama teha, klõpsates arvutiekraani paremas ülanurgas juhtimiskeskuse ikoonil. Kuid välise kuvari kasutamisel näete, et need liugurid on välise kuvari kasutamisel hallid.
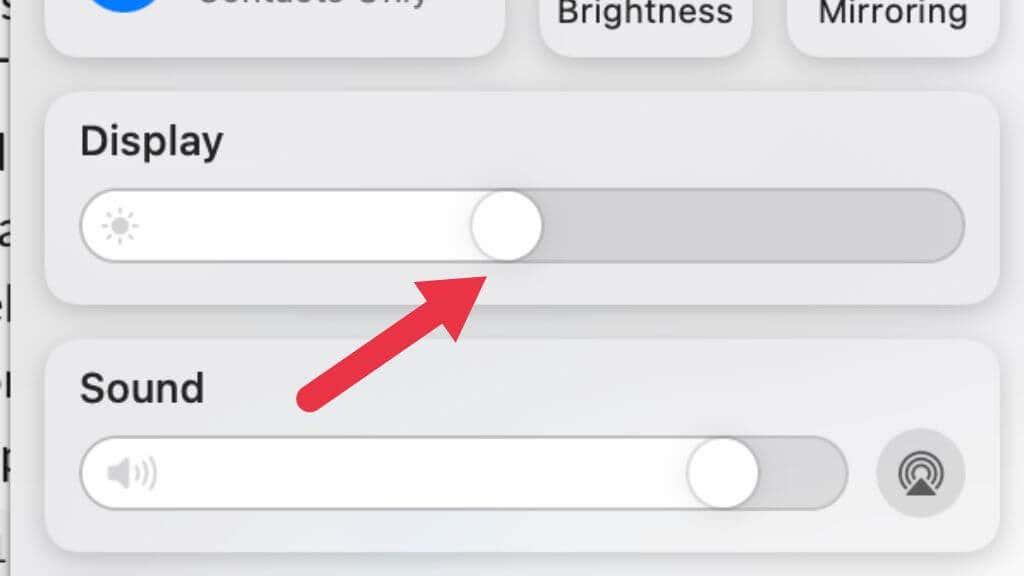
Kasutage ekraani kalibreerimiseks värvihaldust
Samuti tasub kasutada Windowsi ja macOS-i sisseehitatud värvide kalibreerimise tööriistu, et tagada ekraani õige häälestamine. Võib juhtuda, et teie probleem ei ole üldse heledus, vaid ekraan on halvasti kalibreeritud, mistõttu on seda kasutatavast keskkonnast raske lugeda.
1. Vajutage Windowsi klahv + I , et avada menüü Süsteem .
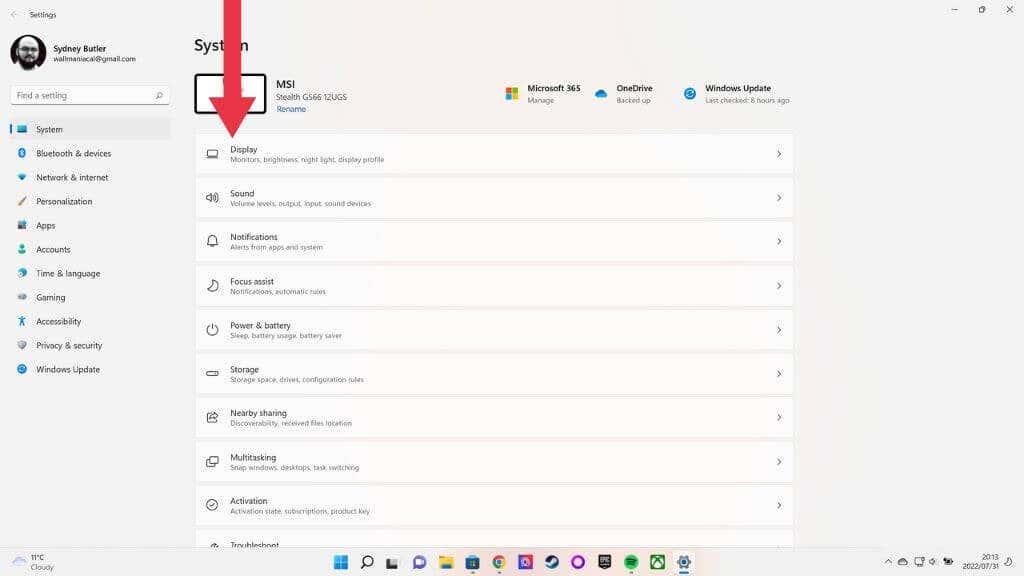
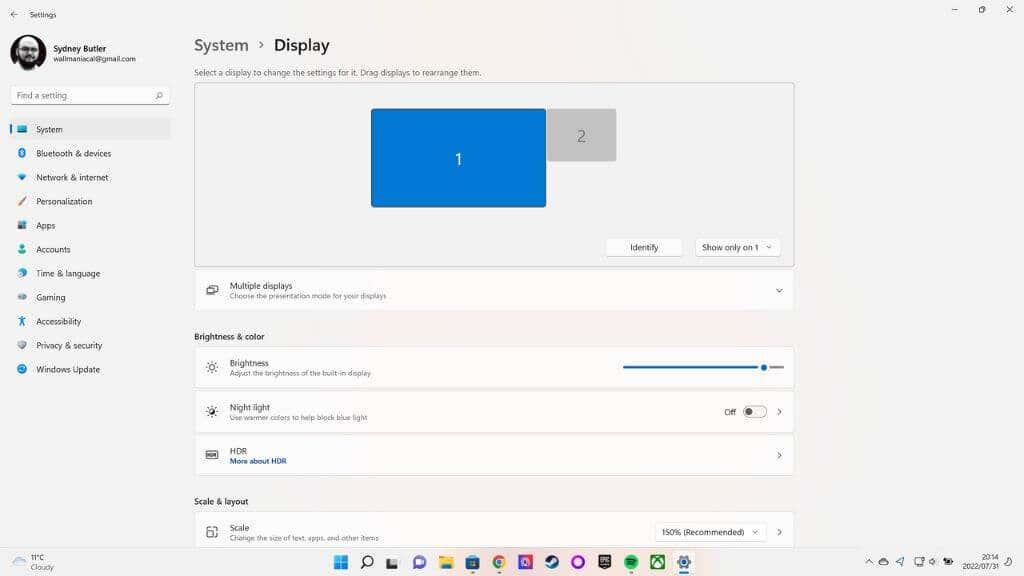
2. Ekraan peaks olema esimene kategooria; valige see ja kerige leht Kuva alla ja seejärel valige Täpsemad kuvaseaded .
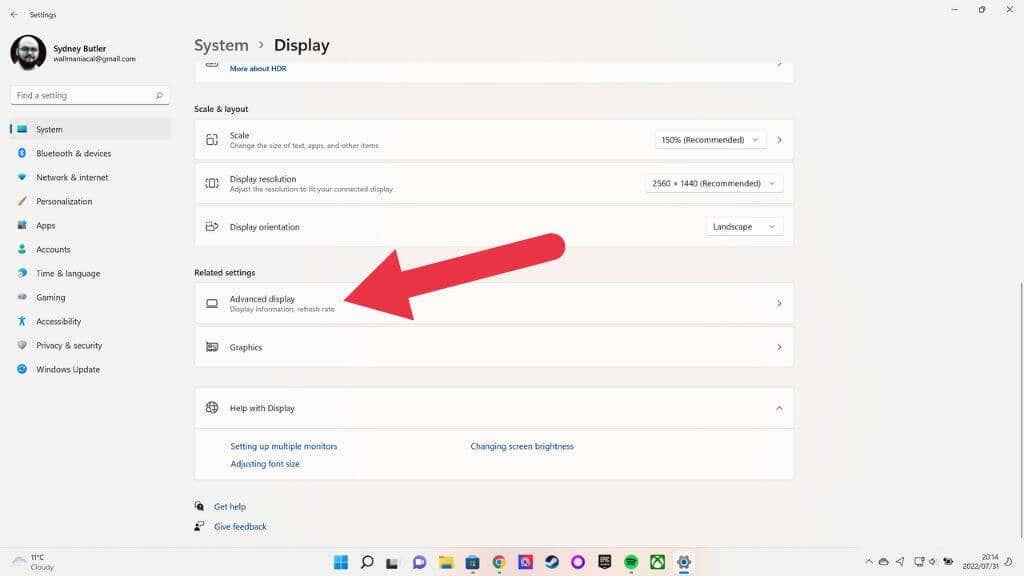
3. Nüüd valige Display 1 (või mis tahes kuva, mida soovite parandada) jaoks Display adapteri atribuudid.
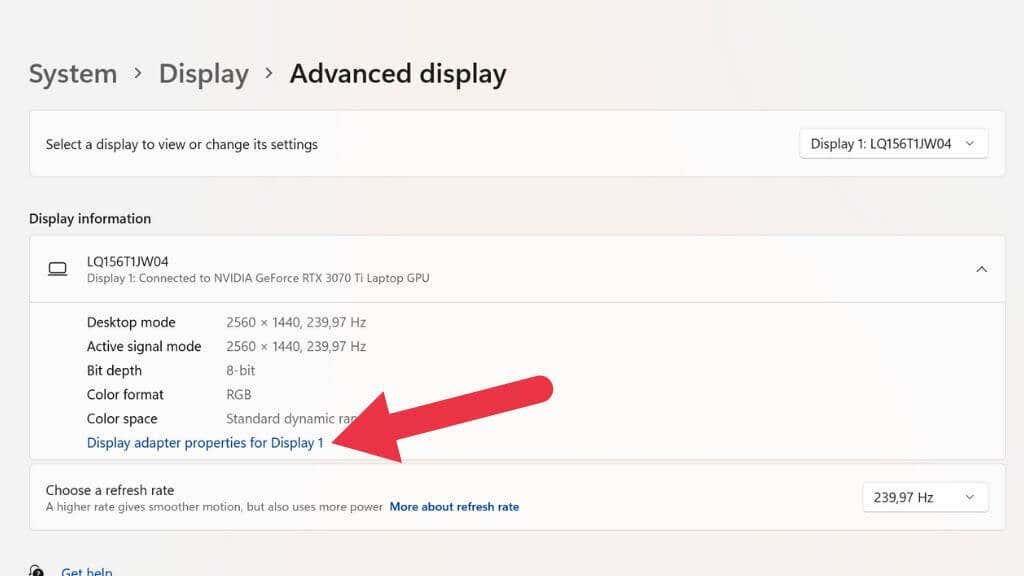
4. Nüüd avage vahekaart Color Management ja valige Color Management .
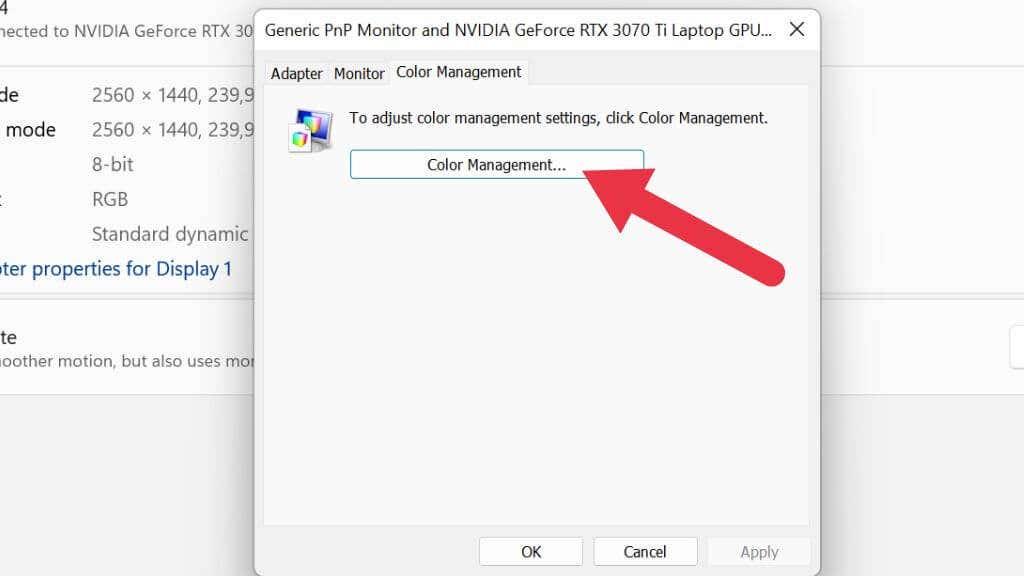
5. Avage vahekaart Täpsemalt .
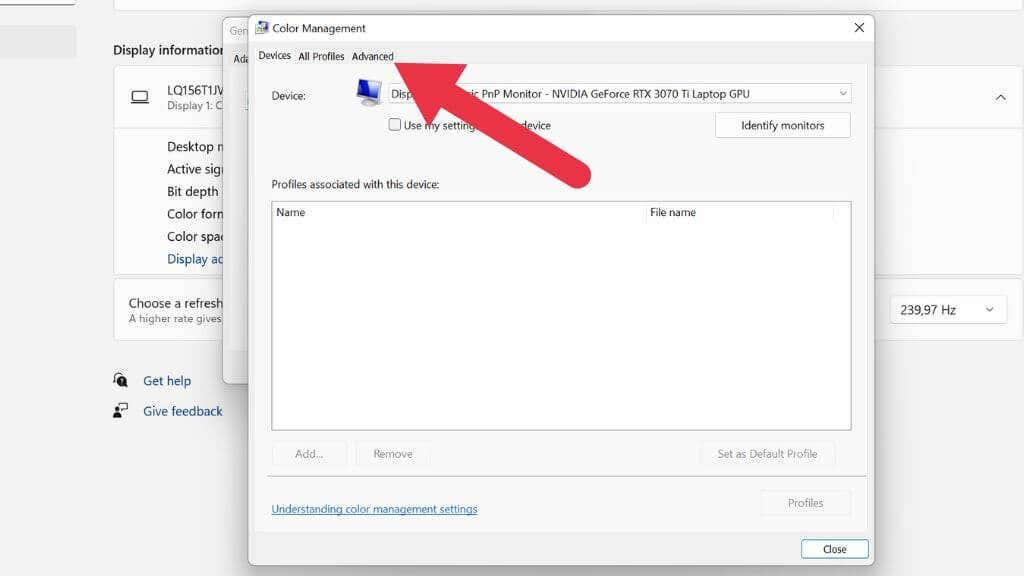
6. Valige Kalibreeri ekraan .
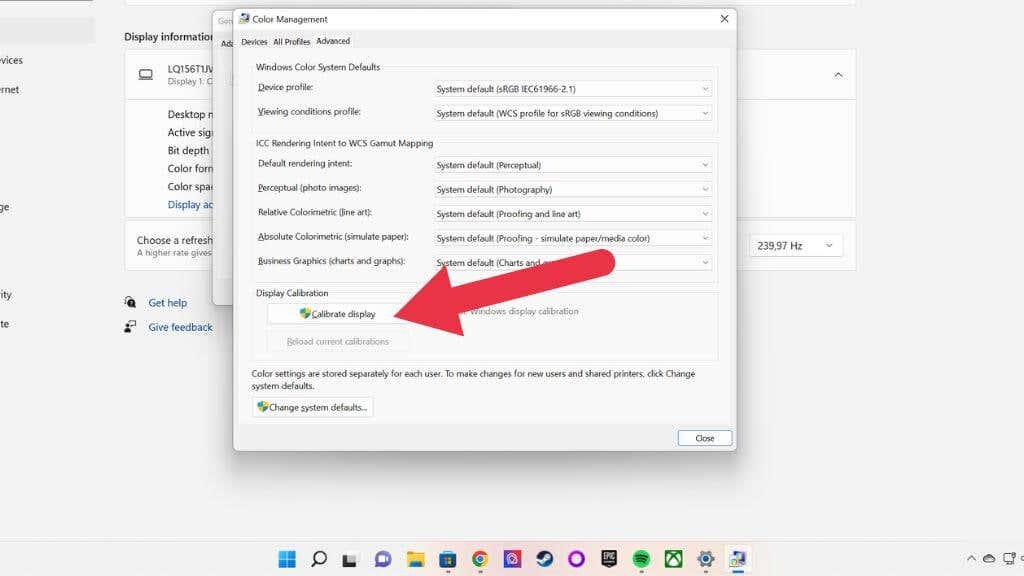
Siit järgige värvide kalibreerimisviisardi juhiseid.
Muutke oma ekraaniadapteri sätteid
Erinevatel graafikakaartide tootjatel on oma tarkvarapaketid, mis juhivad graafikakaardi ja kuvariga suhtlemise erinevaid aspekte. Nvidial on juhtimiskeskus, AMD-l Radeoni tarkvara.
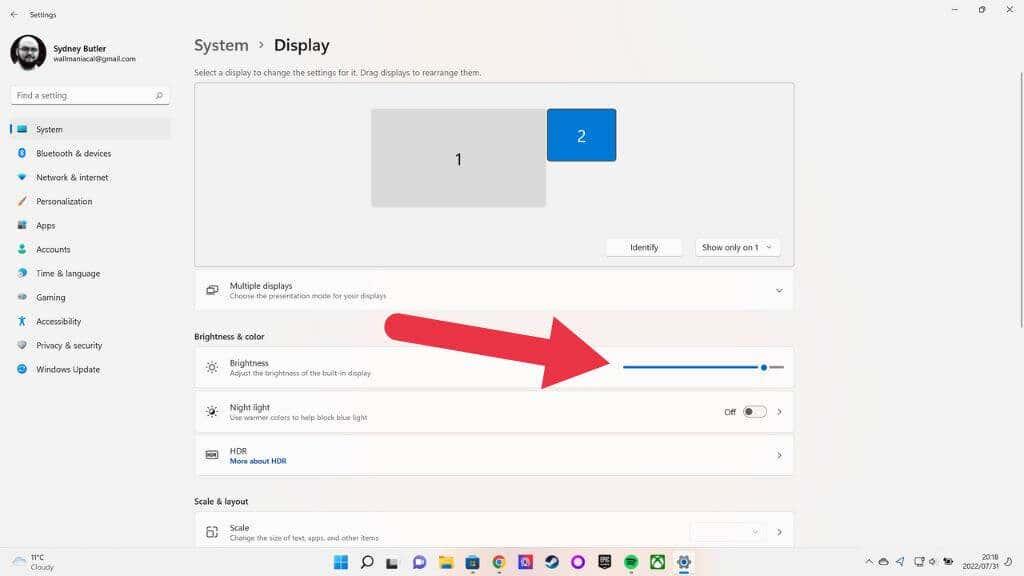
Jaotises Ekraan > Heledus ja värv , leiate heledustaseme liuguri. Isegi kui teie monitori heledus on maksimaalne, saate seda liugurit edasi lükata. See võib esile tuua mõne lisavalendiku heledust.
Keela adaptiivne heledus
Kui teie ekraan toetab adaptiivset heledust, saate selle funktsiooni keelata. Operatsioonisüsteemis Windows 10 avage Seaded > Süsteem > Muuda heledust automaatselt ja lülitage seade välja. Kui te seda valikut ei näe, tähendab see, et teie ekraan ei toeta seda funktsiooni.
Lülitage välja sellised funktsioonid nagu musta kaadri lisamine või muutuv värskendussagedus
Paljudel ekraanidel on nüüd erinevad funktsioonid, mis aitavad parandada liikumise selgust või sujuvust. Kahjuks kahjustavad mõned neist funktsioonidest ka heledust. Peamine nende hulgas on BFI või Black Frame Insertion.
See tehnoloogia lisab sisu iga tõelise kaadri vahele täiesti musta raami. Miks? Idee on simuleerida CRT (Cathode Ray Tube) ekraanide impulssi ja tuhmumist. Lameekraanid (nagu LCD ja OLED) kannatavad määrdumise tõttu, kuna need on „proovi ja hoiavad”. Nad hoiavad kogu pilti ideaalselt kuni järgmise kaadri saamiseni ja lülituvad koheselt. See, kuidas me ekraanil liikumist tajume ja liikumist jälgime, tekitab hägusust ning BFI on tõhus viis lamedatel paneelidel terava liikumise loomiseks.
Kahjuks võtab BFI ka pildi heledusest märkimisväärselt maha. Nagu võite ette kujutada, võib poole ajast musta ekraani näitamine vähendada ekraani heledust kuni 50%!
Mõned telerid, mis pakuvad VRR-i ( Variable Refresh Rate ), keelavad selle saavutamiseks kohaliku hämardamise. Ilma kohalike hämardustsoonideta on pildi kontrastsus märgatavalt halvem ja üldine heledus peab olema üsna madal, et vältida väljapesemist. VRR-i väljalülitamine võib videomängudes põhjustada ekraani rebenemist, kuid see lahendab heleduse ja kontrasti probleemid.
Keelake ökorežiim või reguleerige toiteseadeid

Mõne monitori ja teleri menüüs on ökorežiim. See vähendab oluliselt ekraani hämardamist ja vähendab taustvalgustuse muid aspekte, mille tulemuseks võib olla palju hämaram pilt.
See vähendab oluliselt energiatarbimist, kuid tulemuseks olev pilt võib olla hämar ja veidi värelev. Maksimaalne heledustase nendes ökorežiimides on palju madalam kui standardse toitevaliku puhul. Veelgi olulisem on see, et minimaalne heledus võib olla tõesti väga madal. Mõne teleri ja monitori puhul saate ekraanide süsteemieelistustes muuta minimaalset heledust, nii et võiksite säilitada ökorežiimi, kuid lasta ekraanil vaikeseadest pisut heledamaks muuta.
Kasutage kolmanda osapoole tarkvara nagu F.Lux
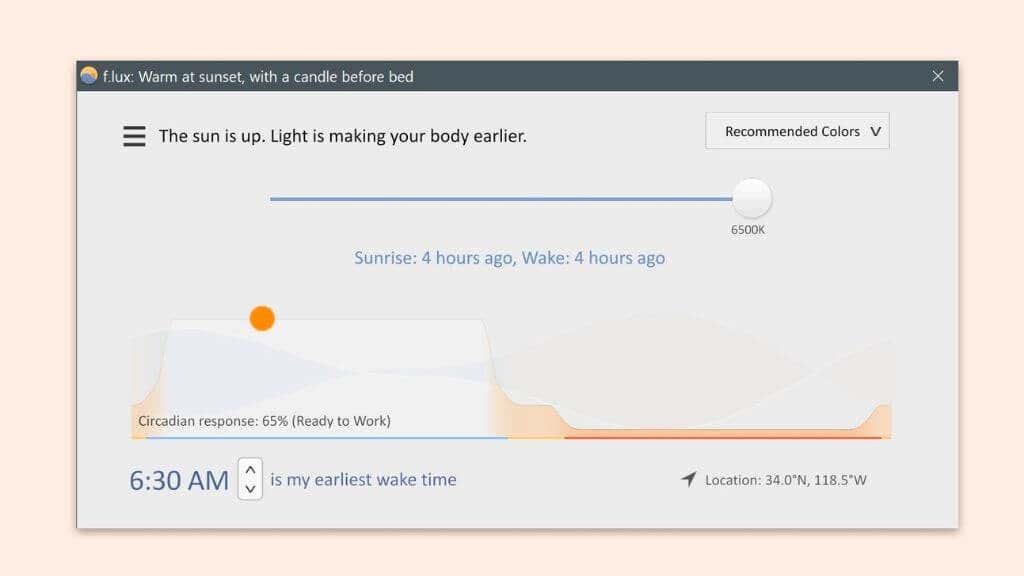
Mõned kolmanda osapoole rakendused, mille saate alla laadida ja installida, aitavad teil leida rohkem heledust või muul viisil optimeerida seda, kuidas teie ekraanil kuvatakse värve, heledust ja kontrasti. Rakendus F.lux on selle parim näide ja saate selle tasuta alla laadida. Rakendus on üsna mitmekülgne, kuid selle peamine kasutusala on vähendada teie pildil kellaajaga sünkroonitud sinise valguse hulka, mis võib väidetavalt vähendada silmade pinget ja aidata magada.
Lülitage HDR sisse
Kui teil on HDR - ekraan, saate HDR-i aktiveerida mängudes, filmide vaatamise ajal ja töölauakeskkonnas kasutamiseks. HDR suurendab oluliselt monitori maksimaalset heledust ja peaks andma oluliselt heledama ekraani.
1. Avage menüü Start . Tippige HDR-i sätted ja avage see, kui see kuvatakse.
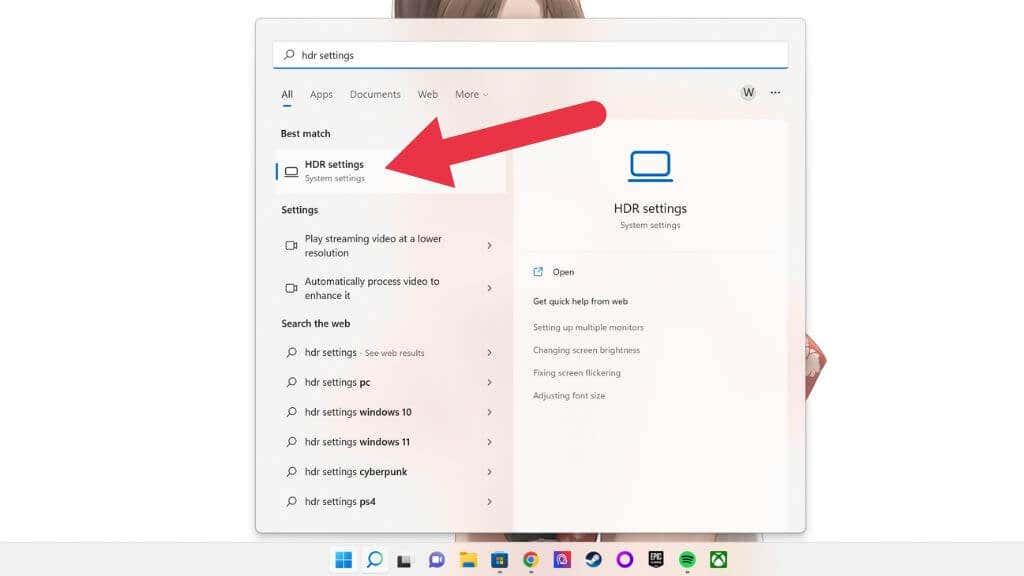
2. Vajadusel valige õige kuva .
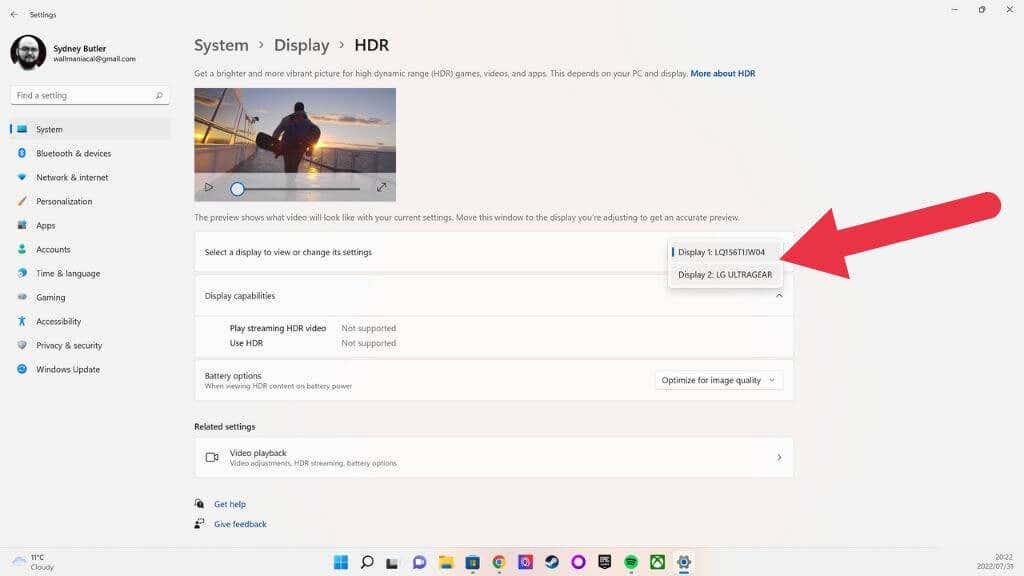
3. Lülitage valiku Kasuta HDR -i paremal küljel olev lüliti asendisse Sees.
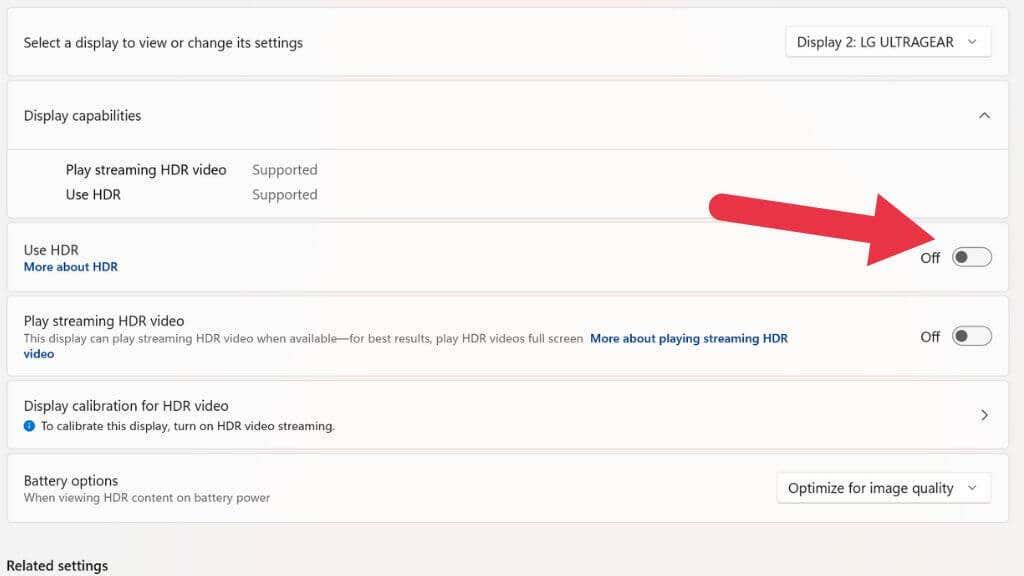
Kui teie sülearvuti ekraan toetab HDR-i, soovite võib-olla muuta seade Aku valikud väärtuseks Optimeeri aku kasutusaja jaoks, kui soovite seda funktsiooni akutoitel kasutada.
Võimalikud negatiivsed küljed heleduse tõstmisel üle maksimumi
Kuigi te ei pane oma monitori põlema, kui käivitate seda mõnda aega tõrvikurežiimis, võib heleduse maksimeerimisel olla ekraanile pikaajaline mõju. Esiteks, kui kasutate OLED-i, soovite kõrge heledustasemega töötada ainult väga lühikest aega. OLED-kujutise säilitamine on endiselt probleem ja toimub kergemini maksimaalse või kõrge heledustaseme korral.
Kui kasutate LED-LCD-ekraani, pole pildi säilimise pärast tõsist muret. Kuid heleduse liigne suurendamine muudab teie kontrasti palju hullemaks ja võib kuvada monitori taustvalgustuse eraldumist, mille puhul ekraani servad ei kattu raamiga hästi.
Sülearvutite, nutitelefonide ja tahvelarvutite kasutajate heleduse suurendamise suurim puudus on see, et see on tõeline aku. Rohkem kui sellised funktsioonid nagu Wi-Fi või uhkete tuledega sülearvuti klaviatuurid, tühjendab ekraani heledus akut enne, kui Snyder Cutist läbi pääsete.
Teise võimalusena proovige oma keskkonda tumedamaks muuta

Kuigi mõnel juhul võib ekraani võimalikult heledaks muutmine olla ainus lahendus, on tavaliselt lihtsam keskkonda tumedamaks muuta või tumedamale üle minna. Mõnikord on probleemiks lihtsalt see, et teie ekraan on valgusallika suhtes vale nurga all. Kui reguleerite veidi nurka või liigutate valgusallikat, näete ekraanil kuvatavat probleemideta.
Ka tagakülg on tõsi. Kui asjad on liiga heledad, ei saa te ekraani lugeda. Mõned uusimad Android-telefonid pakuvad päikesevalguses loetavuse jaoks äärmist heledust, kuid kui teete seda liiga kaua, kuvatakse telefoni märguanne ja aku tühjeneb. Seetõttu on kõige parem liikuda varju.