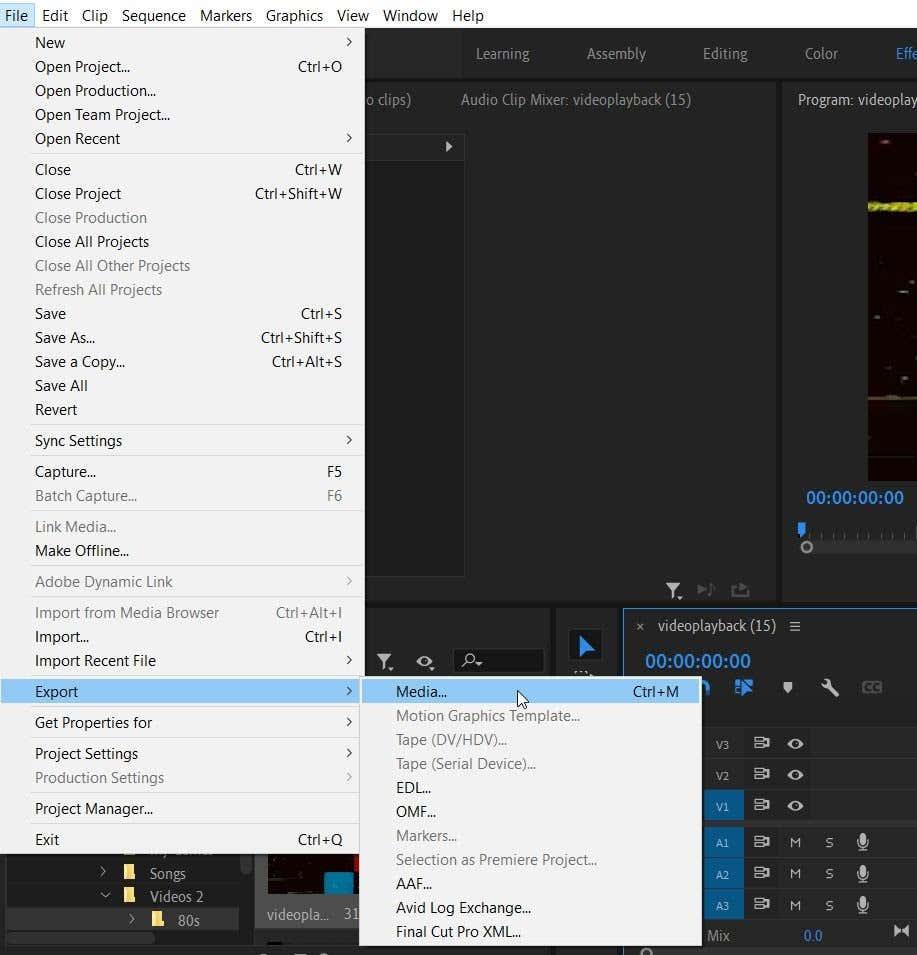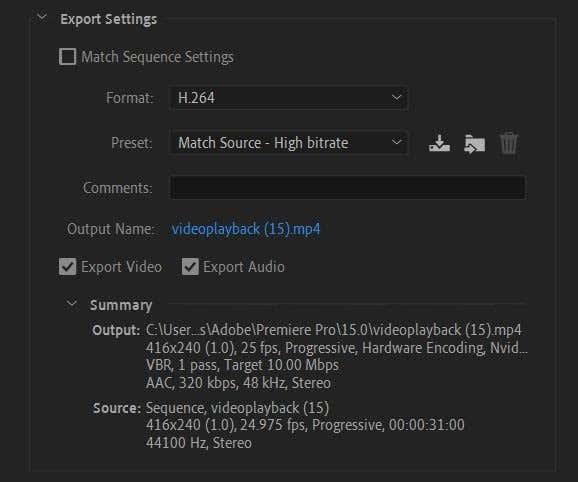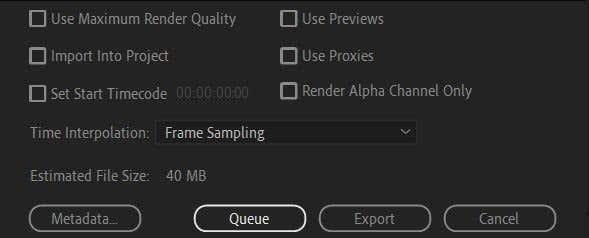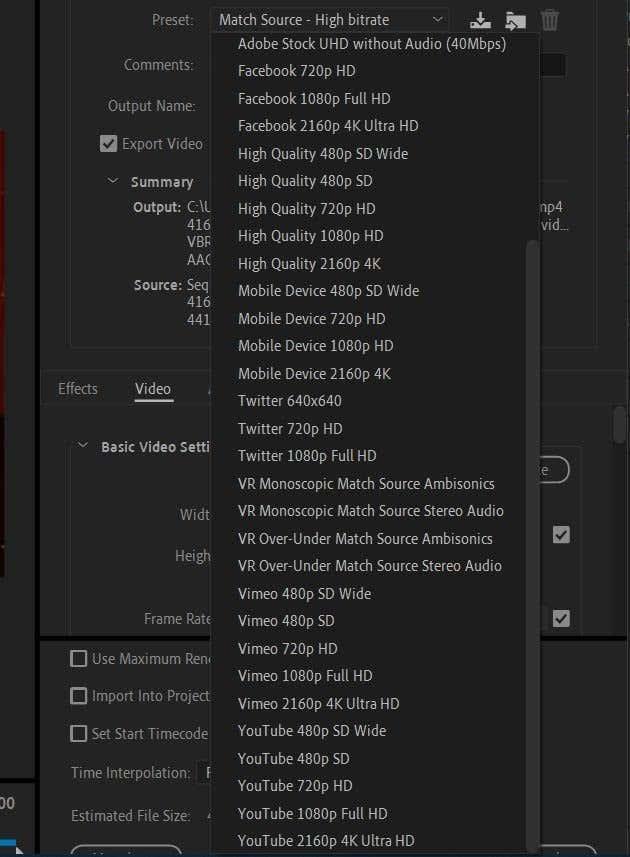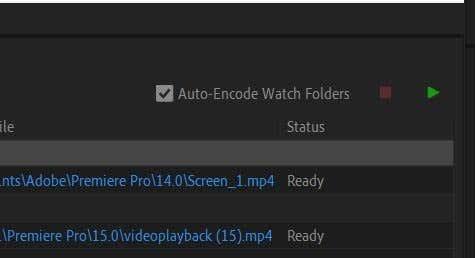MP4-videofaile kasutatakse videote jaoks laialdaselt. Kui olete just lõpetanud video redigeerimise rakenduses Adobe Premiere Pro , võiksite selle eksportida selles vormingus. Premiere Pro video eksportimine MP4-sse või mõnesse muusse vormingusse võib alguses tunduda üle jõu käiv, kuid tegelikult on Premiere Pro video eksportimine mis tahes soovitud vormingus üsna lihtne.
Järgige lihtsalt juhiseid ja teie video eksporditakse kiiresti MP4-vormingusse parima võimaliku kvaliteediga Premiere Pro filtri eelseadetega või ilma .

Premiere Pro projekti eksportimine MP4-sse
Esmalt veenduge, et olete oma projekti salvestanud, kui eksportimisel ilmneb tõrkeid. Seejärel järgige oma projekti eksportimise alustamiseks neid samme.
- Valige menüüribal Fail > Ekspordi > Meedium .
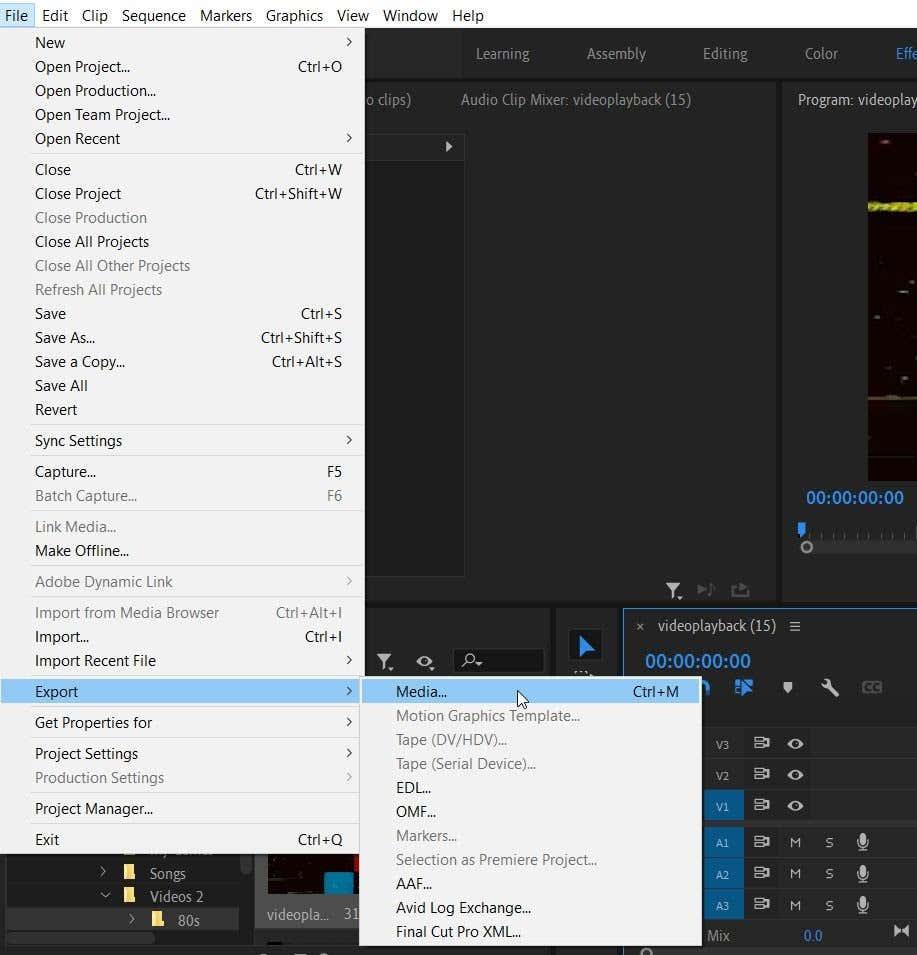
- Avaneb ekspordi aken. Siit soovite valida oma projekti jaoks eelistatud seaded. Veenduge, et suvand Match Sequence Settings on märkimata. Samuti jätke märkituna kastid Ekspordi video ja Ekspordi heli .
- Eelseadistatud valiku puhul võite jätta valiku Match Source – High bitrate .
- Valige rippmenüüst Vorming H.264 . See loob MP4-faili, nagu näete väljundi nime kõrval .
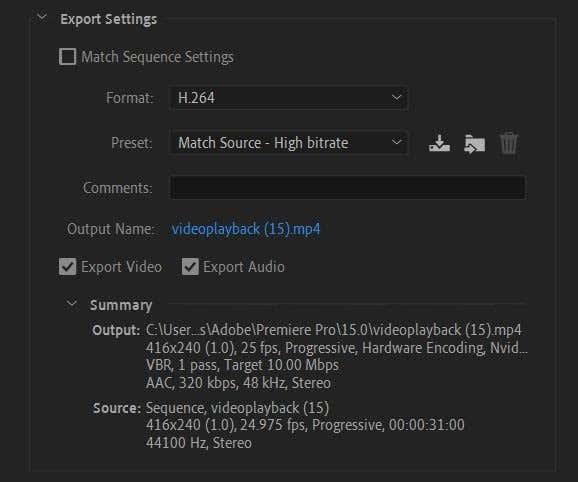
- Valige akna allosas Ekspordi ja Premiere alustab teie projekti eksportimist. Projekti Adobe Media Encoderi kaudu renderdamiseks saate valida ka Queue .
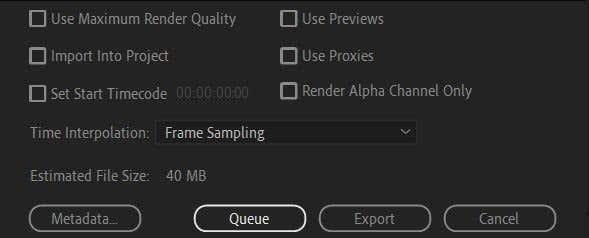
Pärast projekti eksportimist leiate selle kõikjalt, kus faili salvestate või kuhu Premiere eksporditud failid automaatselt salvestab. Saate seda kontrollida, klõpsates väljundi nime.
Parima eelseadistuse valimine oma MP4-video jaoks
H.264 vormingu kasutamine ekspordib teie video hea kvaliteediga . Siiski võiksite mõelda ka sellele, kuhu selle video üles laadite. See võib aidata teil valida videofaili eksportimiseks parema eelseadistuse.
Saadaval on palju eelseadistusi ja igaüks neist on täiuslikult häälestatud konkreetsete suhtlus- ja videoplatvormide jaoks, mis videoid vastu võtavad. Näiteks on saadaval mitu YouTube'i eelseadistust, vahemikus 480p SD kuni 4K Ultra HD. Pidage meeles, et kui teie algset materjali ei salvestatud piisavalt kõrge kvaliteediga, ei muuda kvaliteetne eelseadistus klippe.
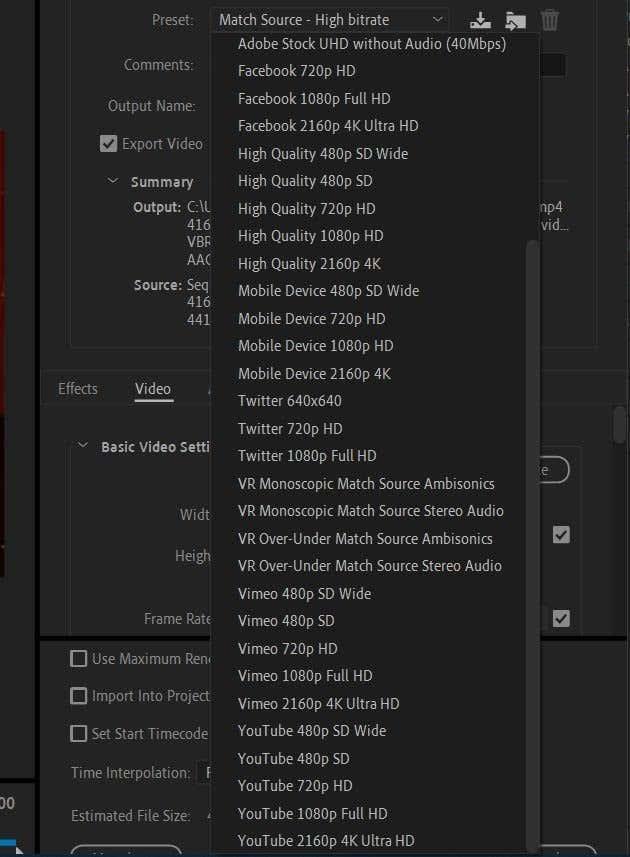
Seega mõelge, kuhu teie video jõuab, ja ajaskaalal olevate klippide kvaliteedile. Üldiselt, mida kõrgem on bitikiirus, seda kõrgem on teie video kvaliteet. Kui kavatsete oma video üles laadida mitmele platvormile, saate oma projekti eksportida erinevates vormingutes ja postitada selle vastavatele platvormidele. See on hea valik, kui soovite, et teie video oleks kõrgeima kvaliteediga olenemata sellest, kus keegi seda vaatab.
Saate seda hõlpsasti teha rakenduses Adobe Media Encoder. Selleks järgige neid samme.
- Pärast Premiere'i menüü Fail > Ekspordi > Meediumide valimist ja eelistatud sätete valimist valige suvand Järjekord , et avada oma videoprojektiga Media Encoder.
- Saate ülaltoodud sammu mitu korda korrata, kui soovite paljude erinevate videoseadete jaoks. Need kõik kuvatakse Media Encoderi järjekorras.
- Kui olete failide eksportimiseks valmis, valige järjekorra ülaosas roheline nooleikoon. Olenevalt sellest, kui palju teil on ja milliseid seadeid valite, võib renderdamine veidi aega võtta. Üldiselt, mida kõrgemat kvaliteeti proovite eksportida, seda kauem see aega võtab ja seda rohkem energiat see teie arvutilt nõuab.
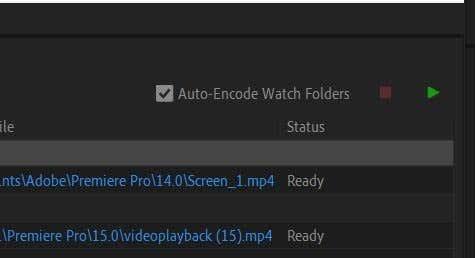
- Kui olete lõpetanud, kuvatakse teie failid nende vaikekaustas või teie valitud kaustas.
Siit saate teada, kuidas Premiere Pro-s videoid eksportida
MP4-failivormingu kasutamine sobib video üleslaadimiseks mis tahes populaarsele platvormile. Valdkonna juhtiva rakendusena teeb Adobe Premiere videote kiire redigeerimise ja nende eksportimise lihtsaks ühe sujuva vooga. Selle mõistmine aitab teil tulevaste projektide jaoks Premiere'i ekspordiprotsessiga harjuda.