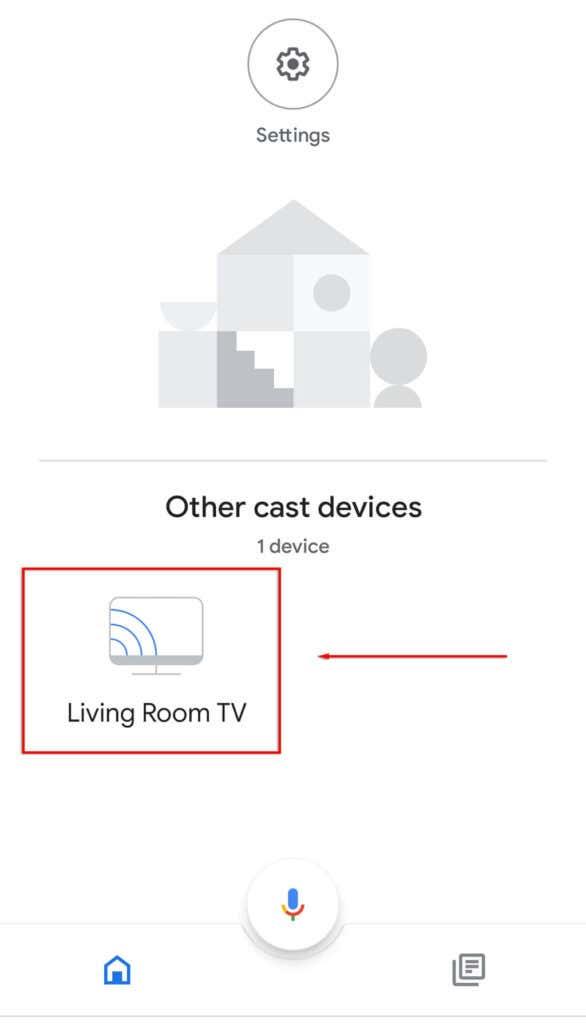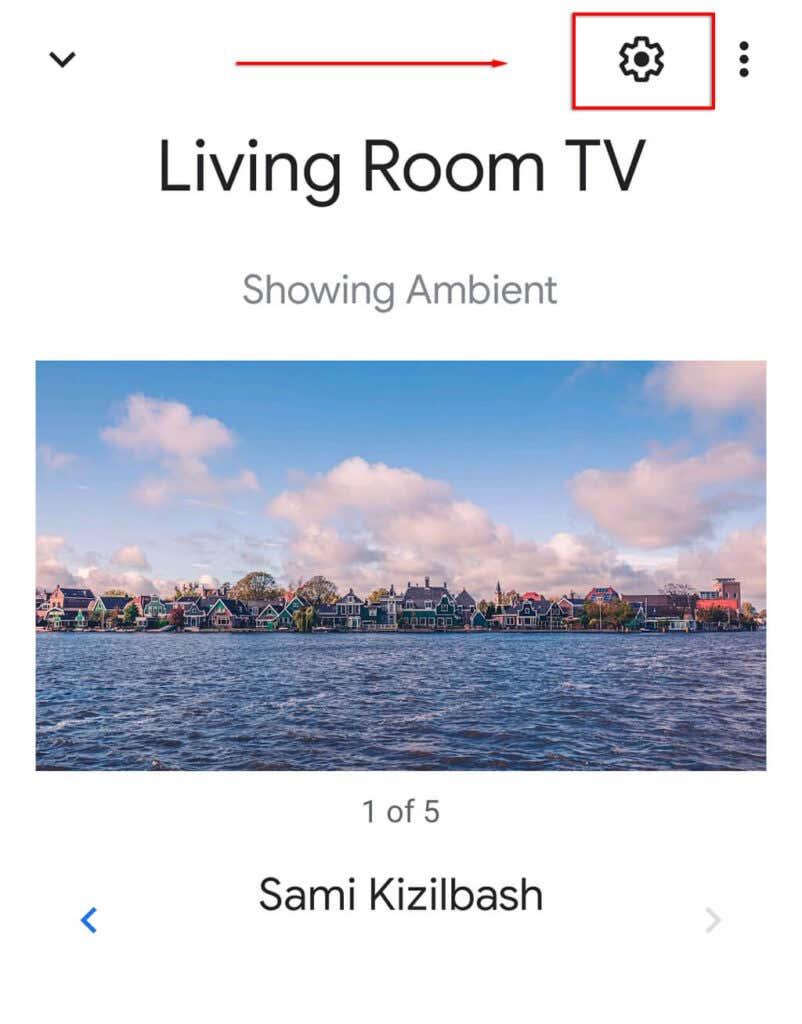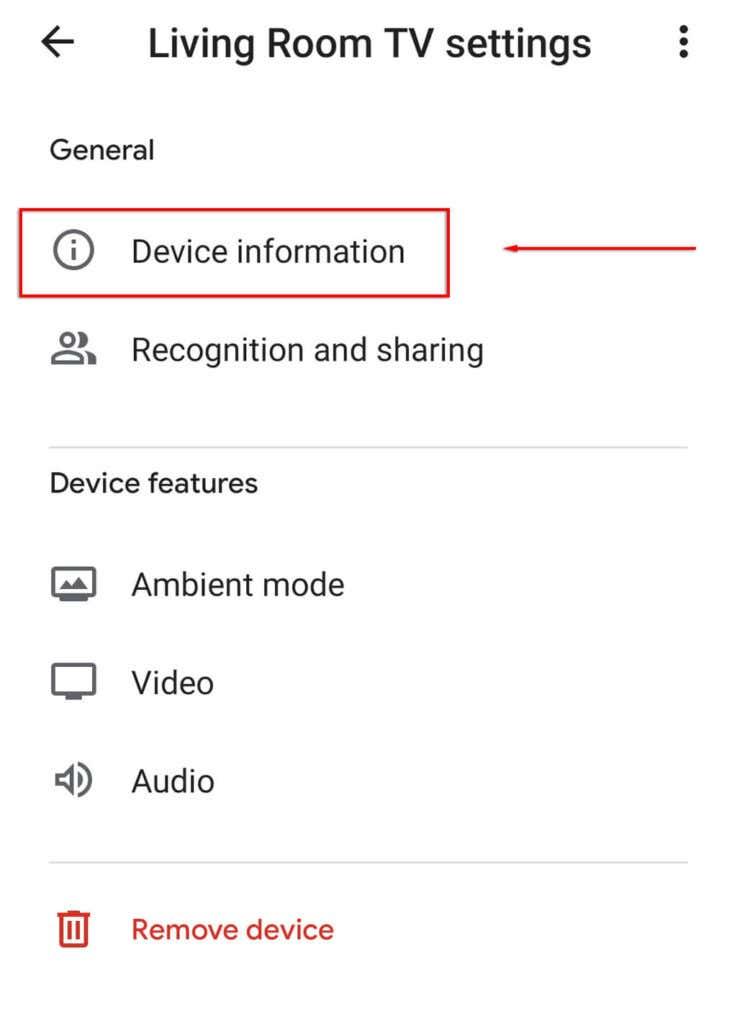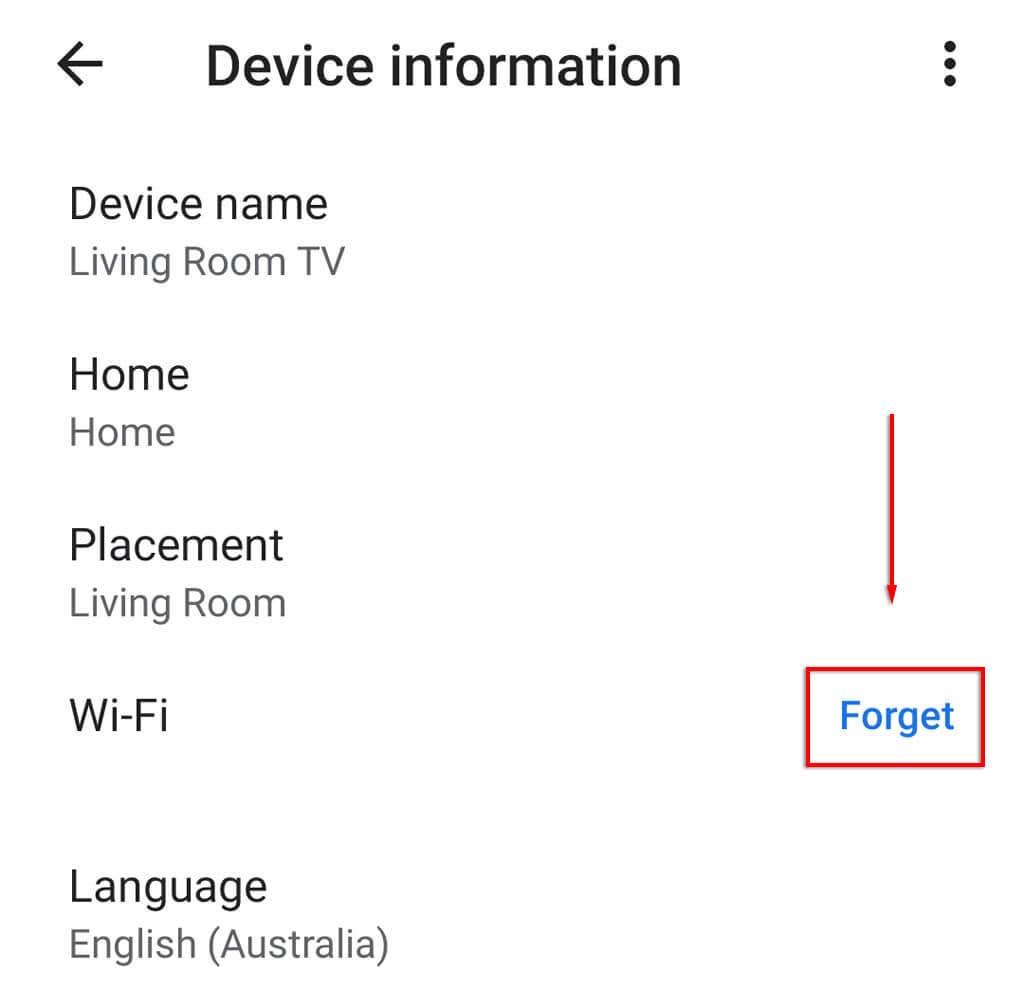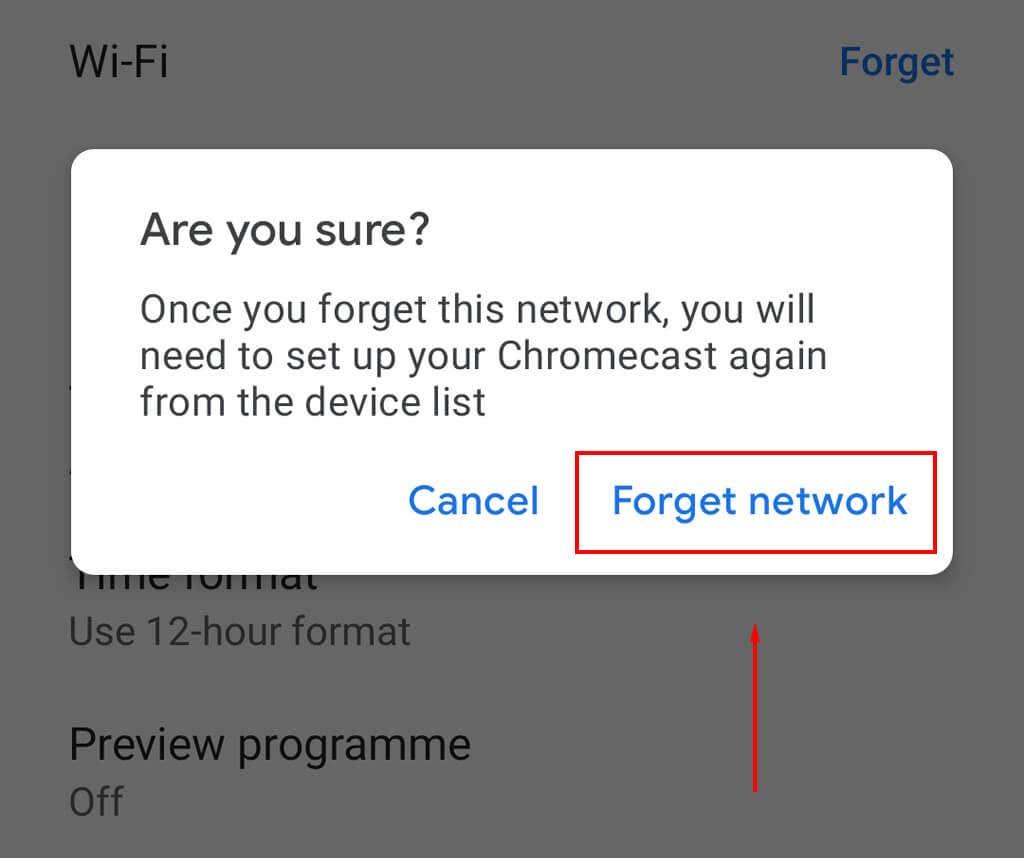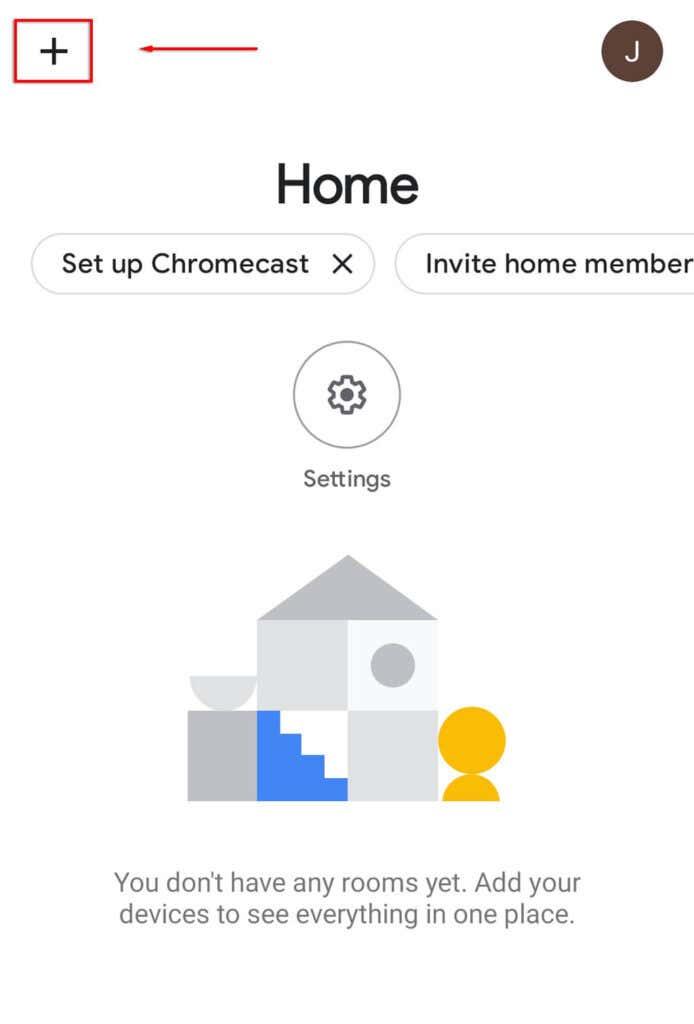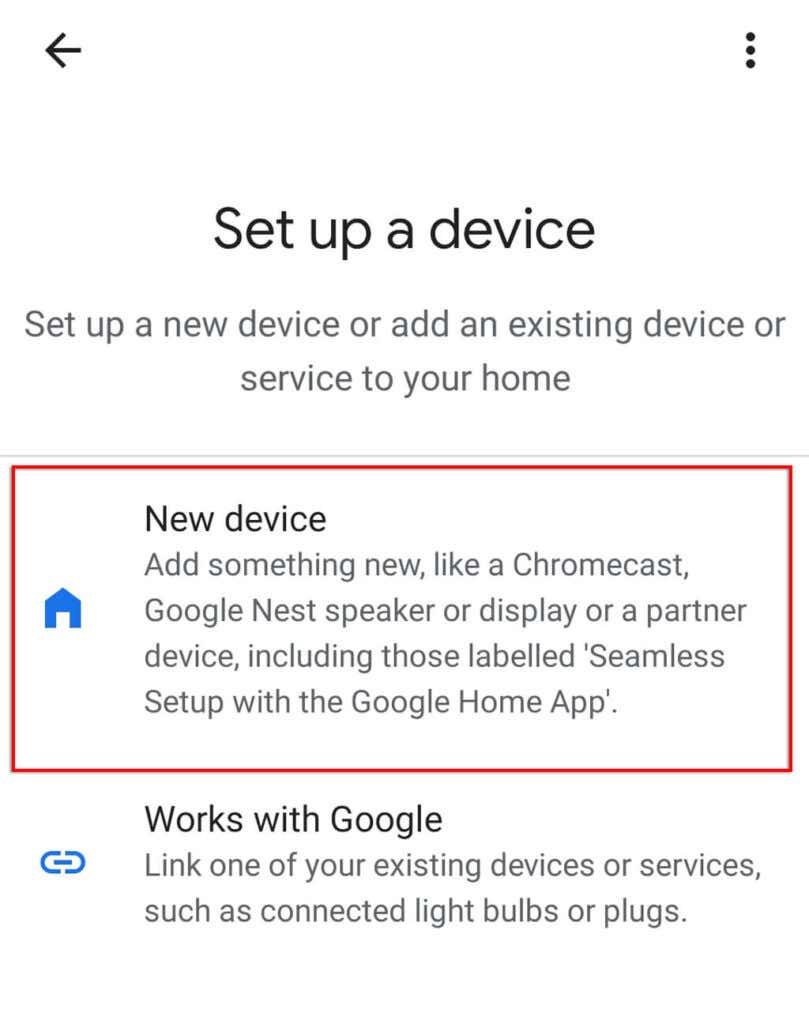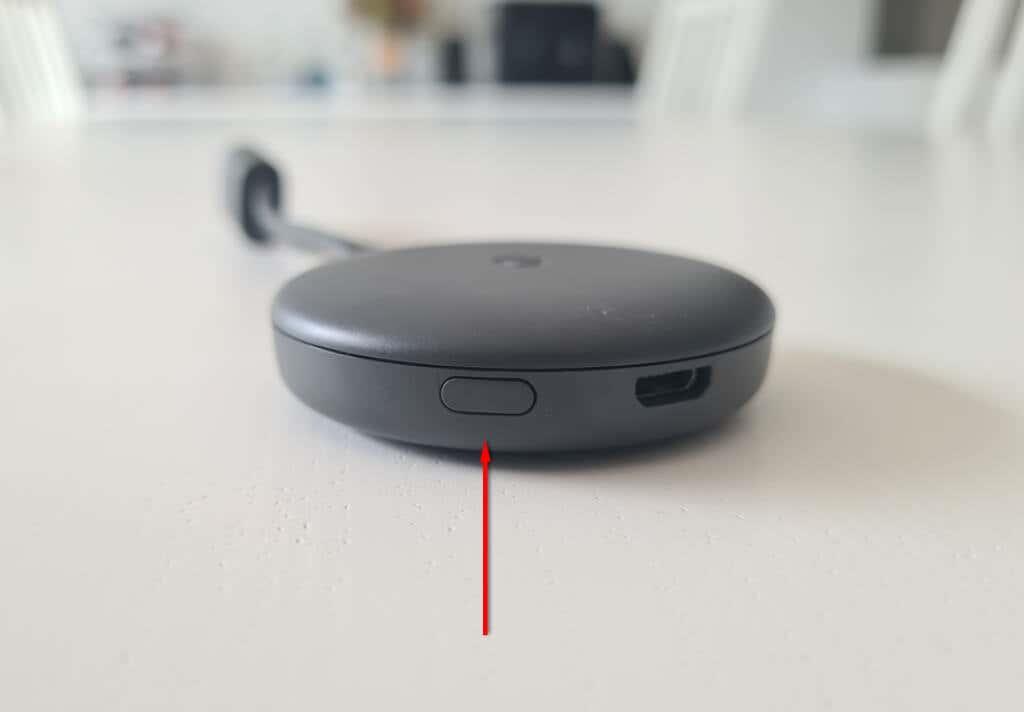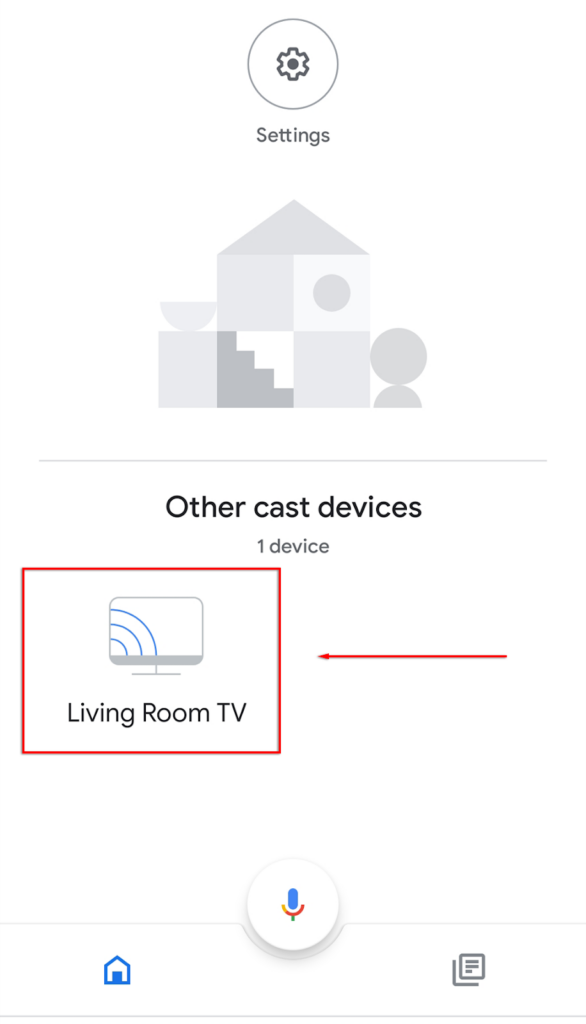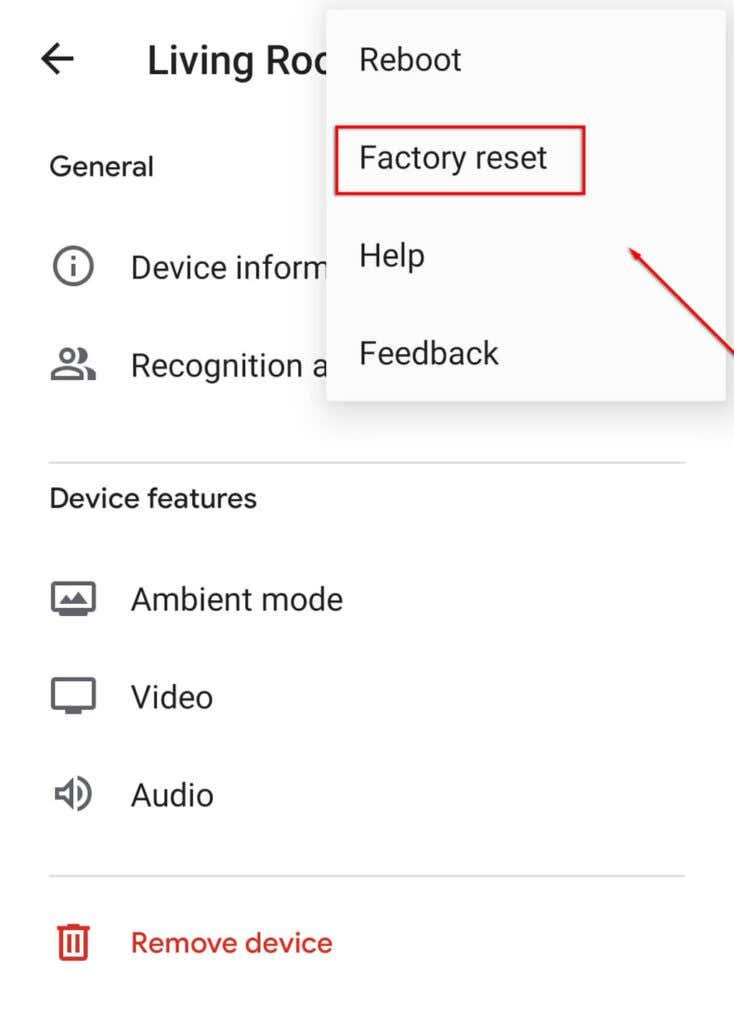Google Chromecast on üks parimaid seadmeid mobiilseadmest telerisse videote ülekandmiseks. Probleem on selles, et see suudab korraga salvestada ainult ühte traadita võrku. See tähendab, et kui muudate oma WiFi-võrku või parooli, tuleb Chromecast uuesti ühendada. Kuid ärge muretsege, see on lihtne.
Selles artiklis näitame teile, kuidas saate Chromecastis WiFi-võrku muuta. See juhend peaks töötama Chromecasti koos Google TV-ga, Chromecasti 3. põlvkonna ja vanemate ning Chromecast Audioga.

Mis on Chromecast?
Google'i Chromecast on seade, mida kasutatakse videote ülekandmiseks iOS-i, MacOS-i, Windowsi või Android-seadmest telerisse. Chromecast ühendub teie teleriga HDMI-pordi ja toiteallikaga mikro-USB-pordi kaudu.
Google Home toimib Chromecasti rakendusena ja on saadaval Google Play poes või Apple App Store'is . Kõik, mida vajate, on usaldusväärne Interneti-ühendus, WiFi-parool ja voogedastusteenus, nagu Netflix või Amazon Prime.
Saadaval on mitu Chromecasti versiooni. Uusim Chromecast Ultra võimaldab teil edastada kuni 4K-kvaliteediga videoid suurema töökindlusega.
Kuidas Chromecastis WiFi-ühendust muuta

Chromecasti WiFi-ühenduse muutmine sõltub sellest, kas seade on praegu võrguga ühendatud või mitte. Järgmistes jaotistes selgitame, kuidas saate muuta oma Chromecasti WiFi-ühendust olenemata sellest, kas see on ühendatud olemasoleva võrguga või mitte. Need sammud peaksid toimima nii Androidi kui ka iPhone'i puhul.
Muutke Chromecasti WiFi-ühendust, kui olete olemasoleva võrguga ühendatud
- Avage oma seadmes Google Home .
- Puudutage seadet, millega teie Chromecast on ühendatud. Kui seda ei kuvata, valige Seaded > Ruumid ja rühmad > Muud ülekandeseadmed > seejärel puudutage oma seadet.
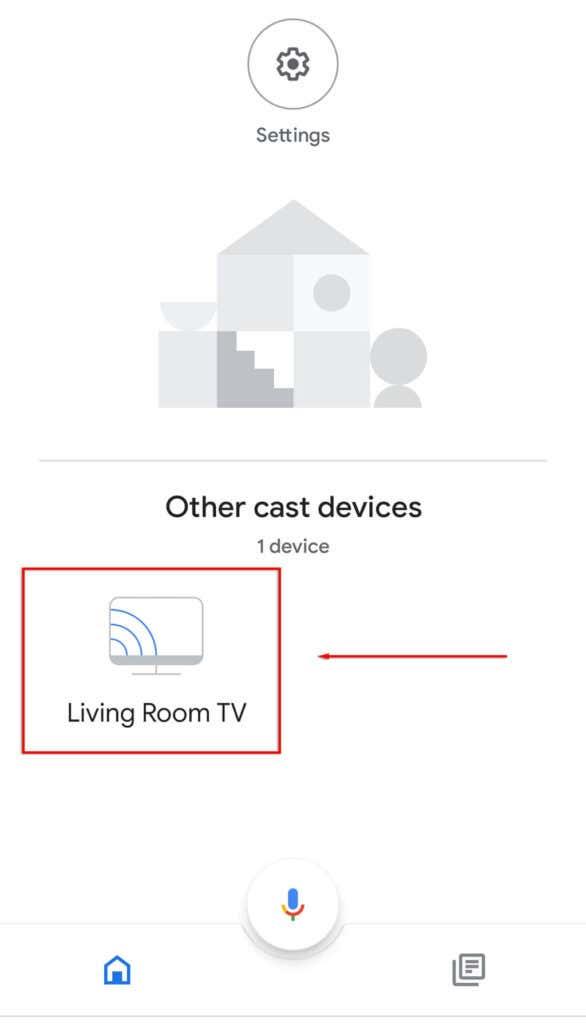
- Avage seaded , puudutades ekraani paremas ülanurgas hammasrattaikooni.
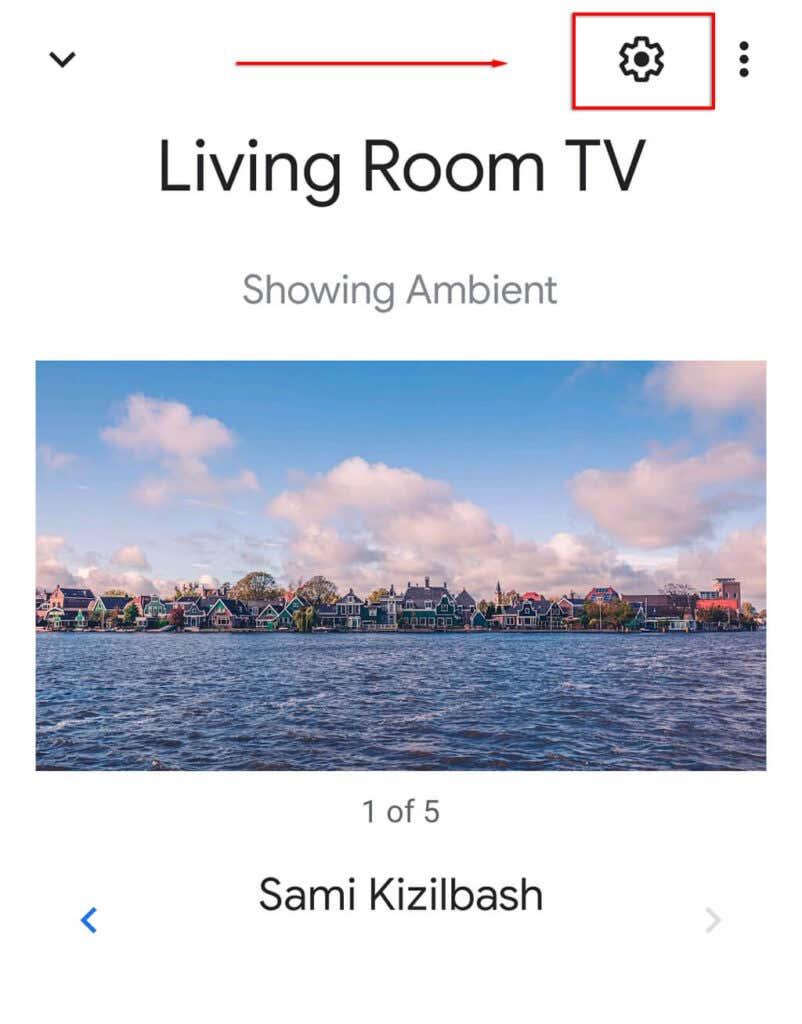
- Puudutage valikut Seadme teave .
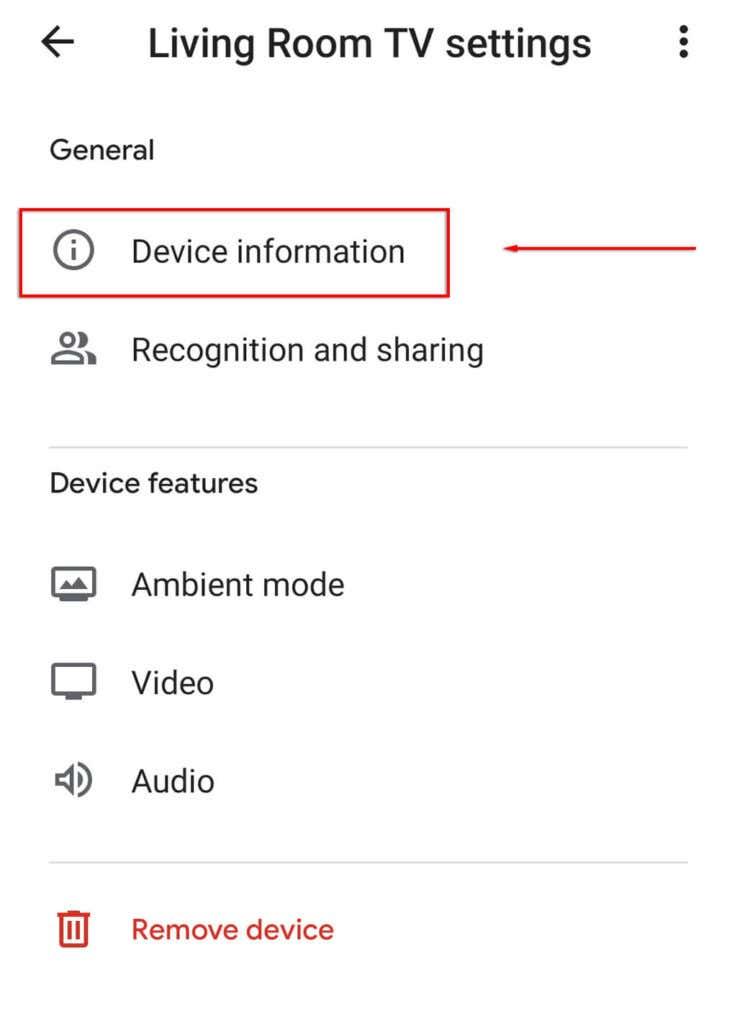
- Wi-Fi kõrval valige Unusta .
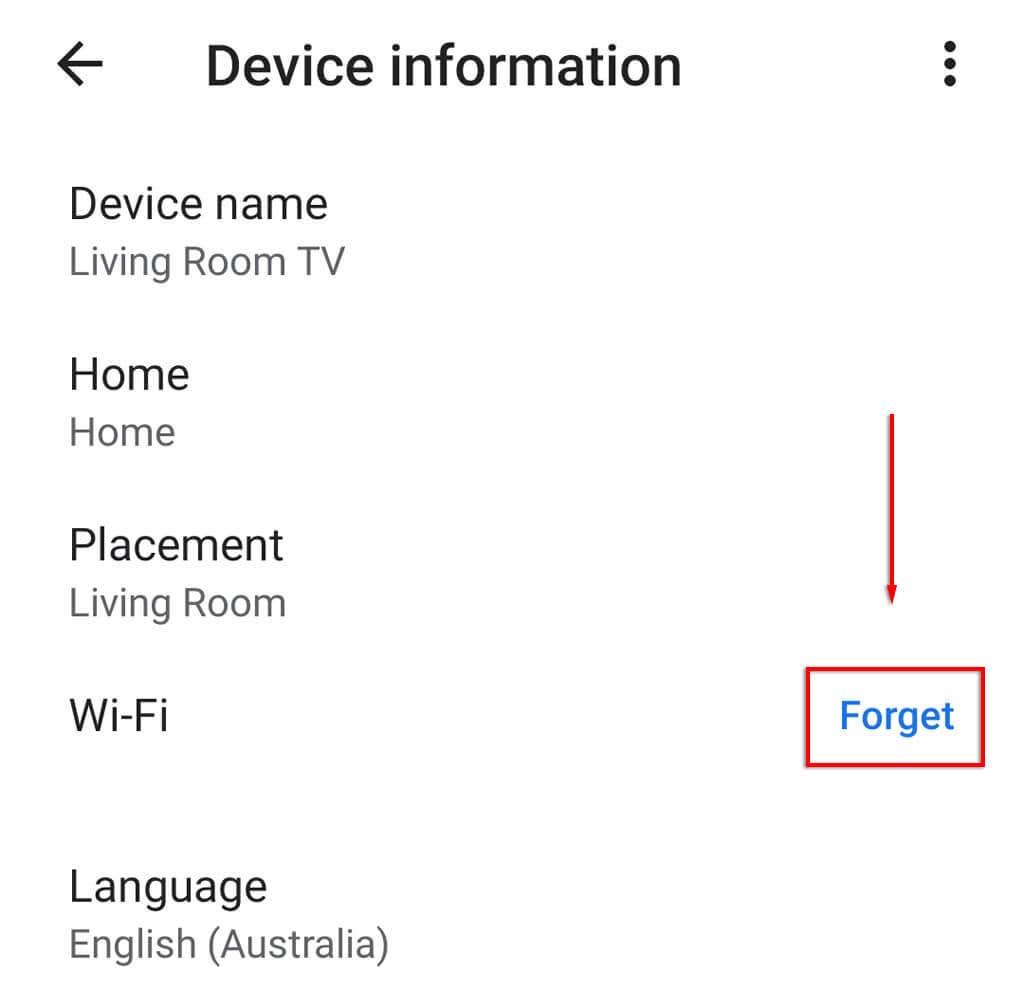
- Klõpsake nuppu Unusta võrk .
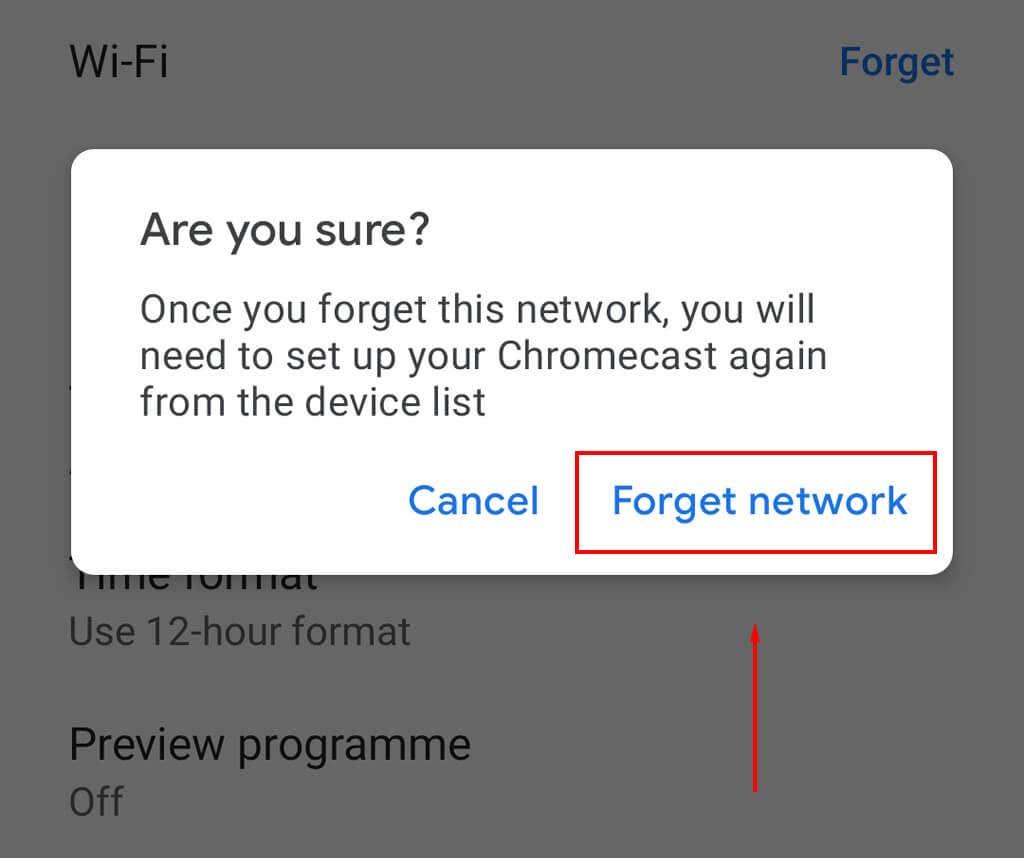
- Järgmiseks peate Chromecasti uuesti seadistama, valides avakuval ikooni + ja puudutades valikut Seadista seade .
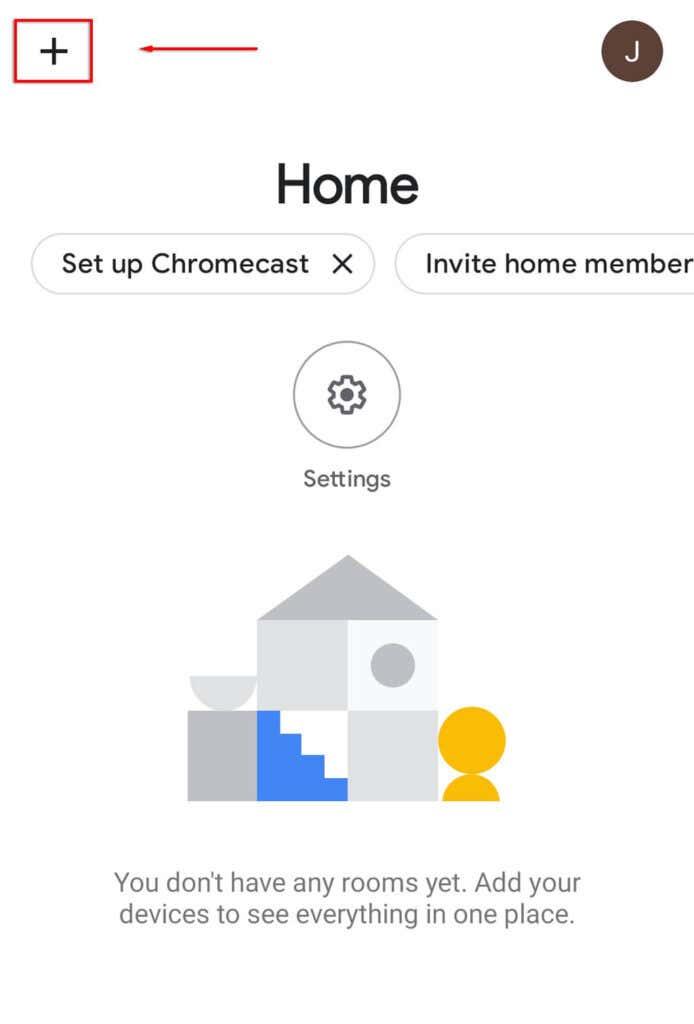
- Valige Uus seade .
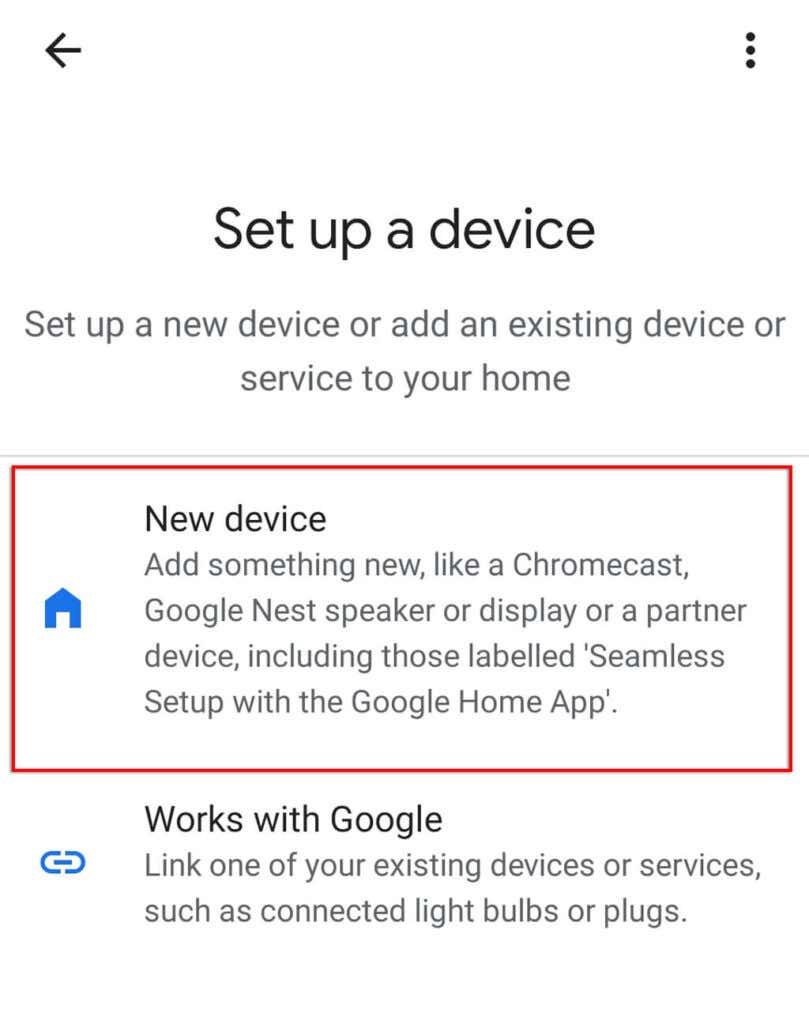
- Valige oma kodu, seejärel oodake, kuni rakendus teie Chromecasti seadme tuvastab ja seadistamisprotsessi lõpule viib.
Märkus. Kui WiFi-valik pole teie Google Home'i seadetes saadaval, ei ole te tõenäoliselt ühendatud samasse WiFi-võrku kui teie Chromecast. Kui see nii on, järgige Chromecasti lähtestamiseks ja uue WiFi-võrgu lisamiseks järgmisi samme.
WiFi-ühenduse muutmine Chromecastis, kui see pole võrguga ühendatud
Kui muutsite hiljuti WiFi-võrku ja teie Chromecast pole enam ühendatud, peate lähtestama tehaseseadetele ja seejärel seadistama Chromecasti uuesti uue võrguga.
Chromecasti taaskäivitamiseks toimige järgmiselt.
- Ühendage Chromecast teleriga ja valige Chromecasti jaoks sisend (nt HDMI 1).
- Kui Chromecast on teleriga ühendatud, vajutage ja hoidke all seadme küljel olevat lähtestamisnuppu, kuni LED-tuli hakkab vilkuma.
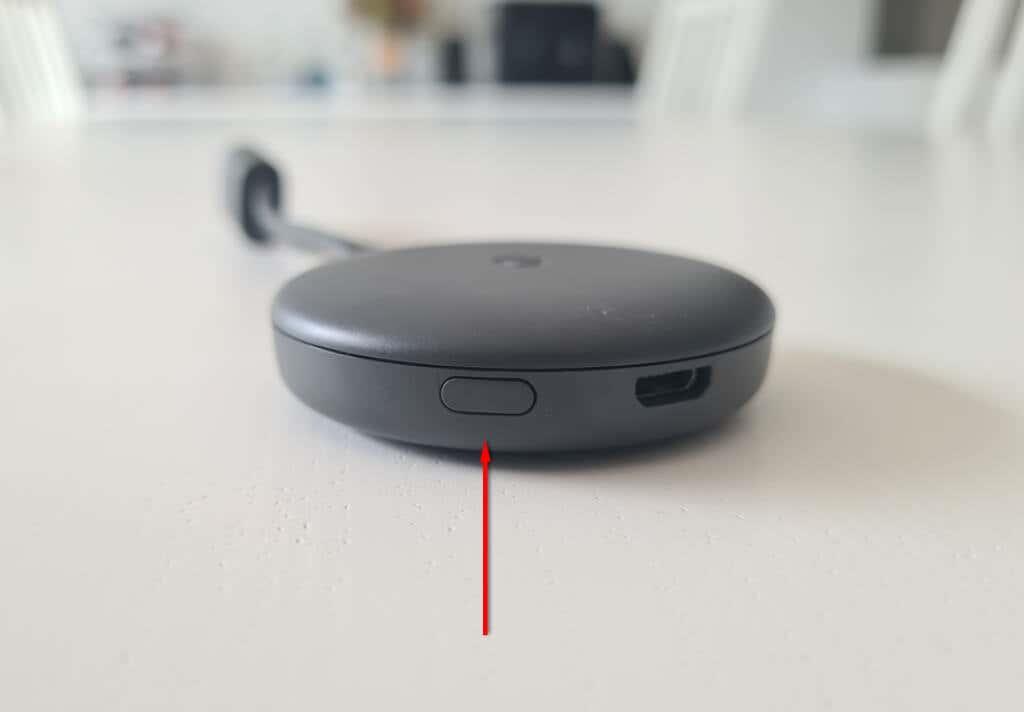
- Teie teleriekraanile ilmub teade, et lähtestatud Chromecast on ennistatud tehaseseadetele.
Teise võimalusena:
- Avage oma voogesitusseadmes rakendus Google Home .
- Valige seade, millega Chromecast on ühendatud.
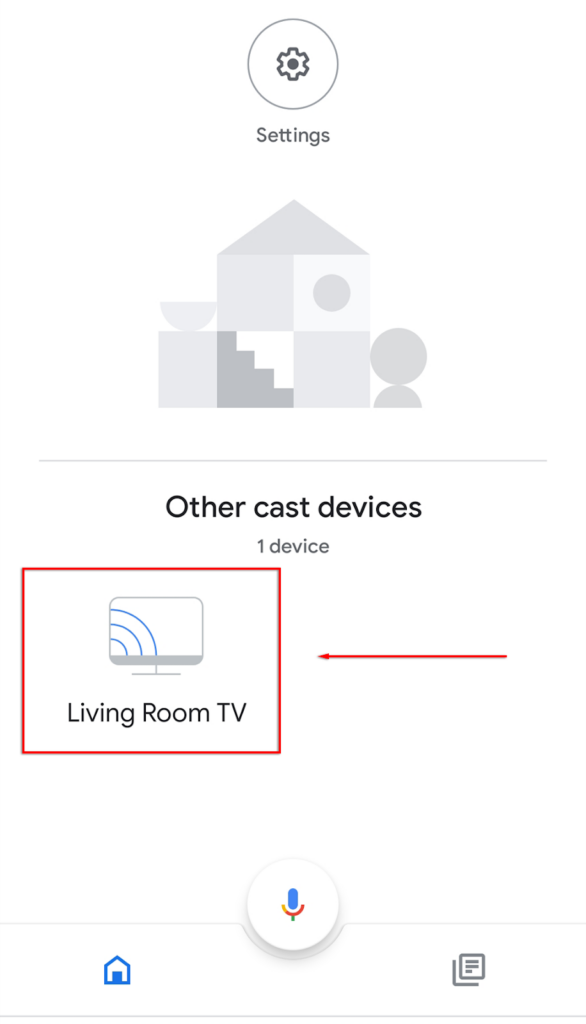
- Avage seaded , puudutades ekraani paremas ülanurgas hammasrattaikooni.
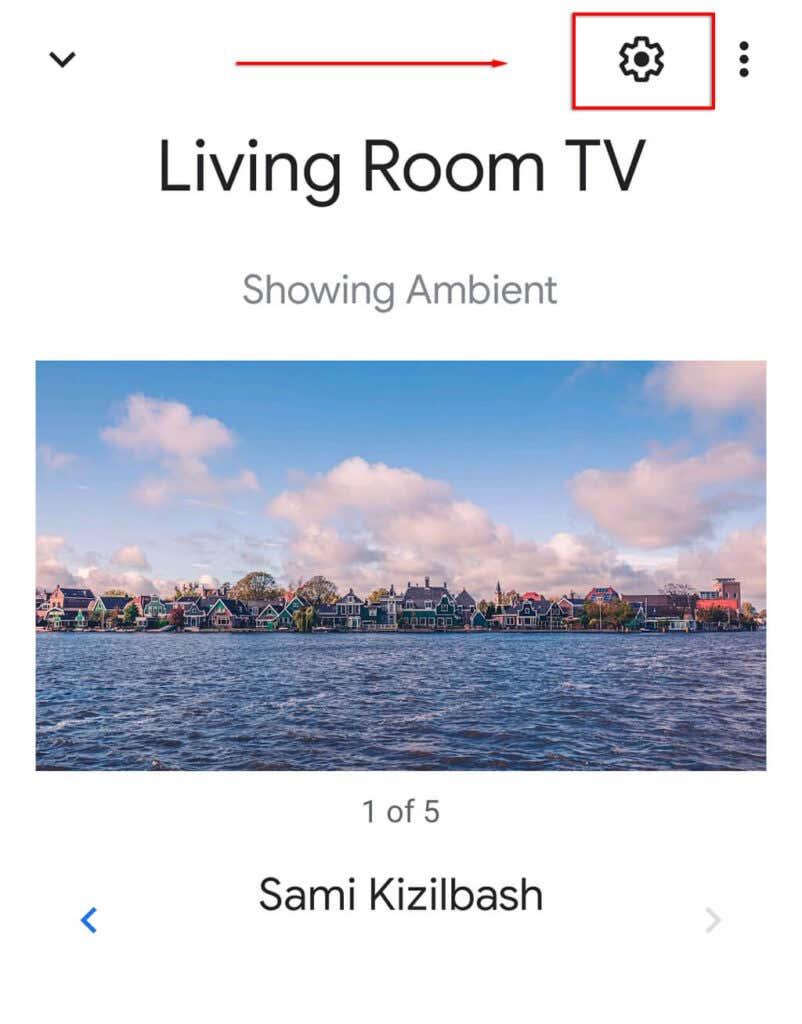
- Valige paremas nurgas kolm punkti ja seejärel valige rippmenüüst Tehase lähtestamine .
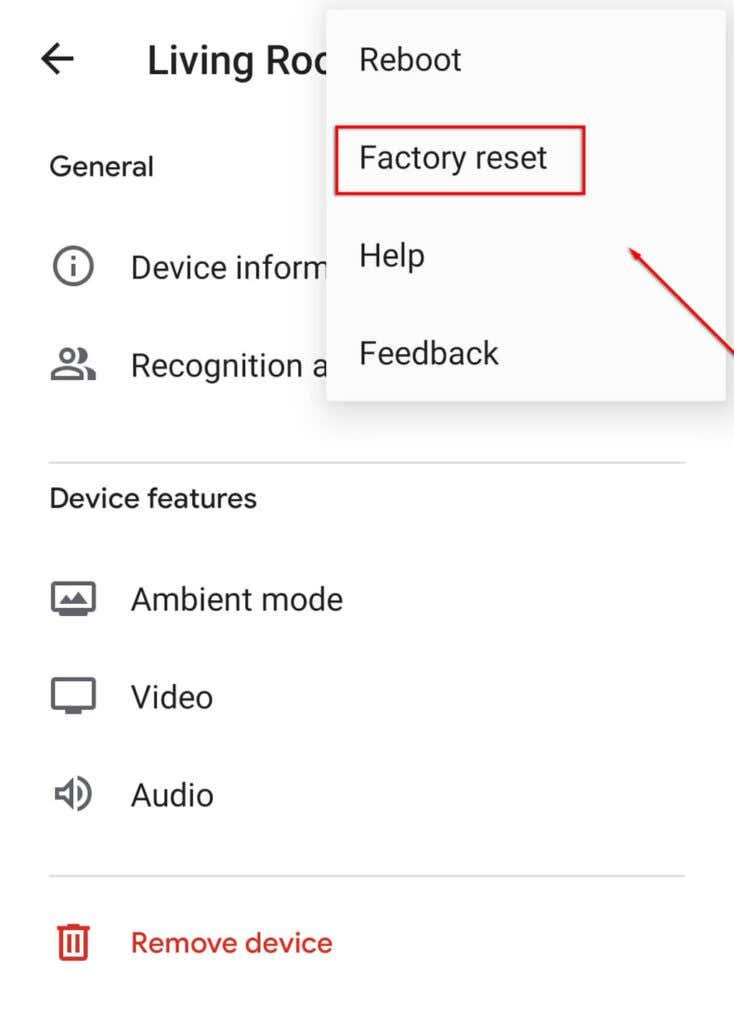
- Oodake, kuni protsess on lõpule viidud.
Järgmisena peate oma Chromecasti seadistusprotsessi läbi viima. Selleks tehke järgmist.
- Valige ikoon + ja puudutage Seadista seade .
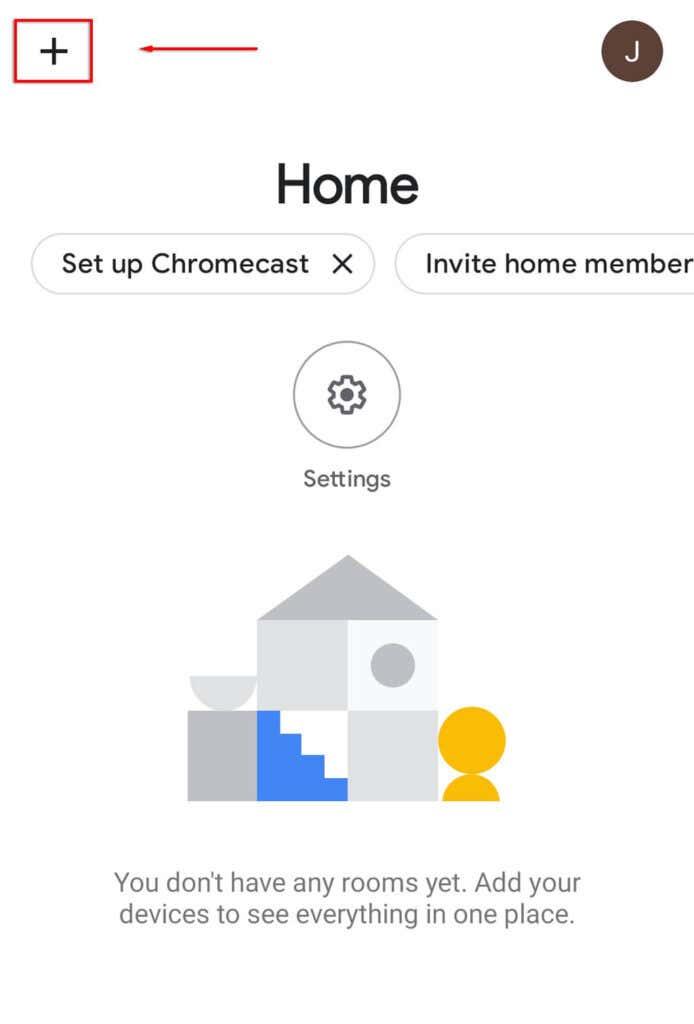
- Valige Uus seade .
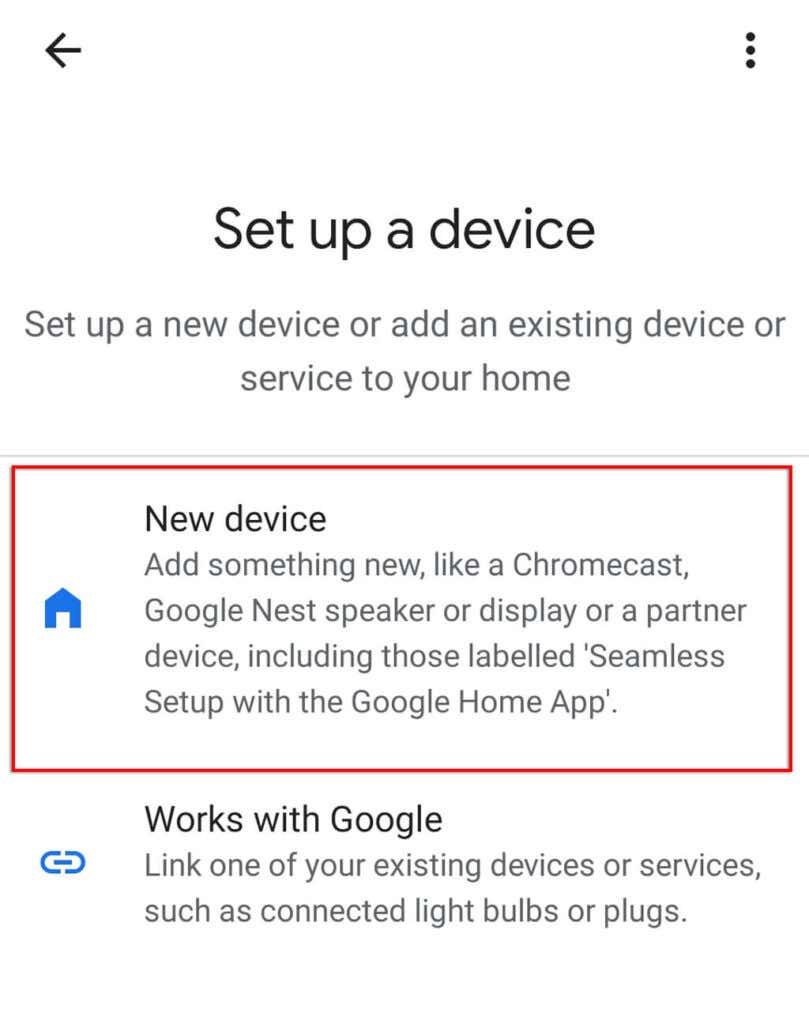
- Valige oma kodu, seejärel oodake, kuni rakendus teie Chromecasti tuvastab ja seadistamisprotsessi lõpule viib.
Märkus. Kui teie Chromecastil ei õnnestu ühendust luua või ilmneb tõrge, kontrollige veel kord, et nii teie seadmel kui ka Chromecastil on sama WiFi-ühendus ja Bluetooth on teie seadmes lubatud. Kui see ikka ei tööta, võite proovida probleemi tõrkeotsingut . Samuti saate osta Etherneti-adapteri, mis ühendab teie Chromecasti otse ruuteriga, vältides WiFi-probleeme.
Kui miski muu ebaõnnestub, saate alati Chrome'i brauseri kaudu oma arvuti või sülearvuti ekraani üle kanda!
Wi-Fi muutmine Chromecastis on sama lihtne
Õnneks on Chromecastis lihtne WiFi-võrke vahetada. Ja kui ilmneb tõrge, on lihtne tehaseseadetele lähtestada ja alustada nullist. Nüüd saate oma lemmiksaadete voogesituse juurde tagasi pöörduda!