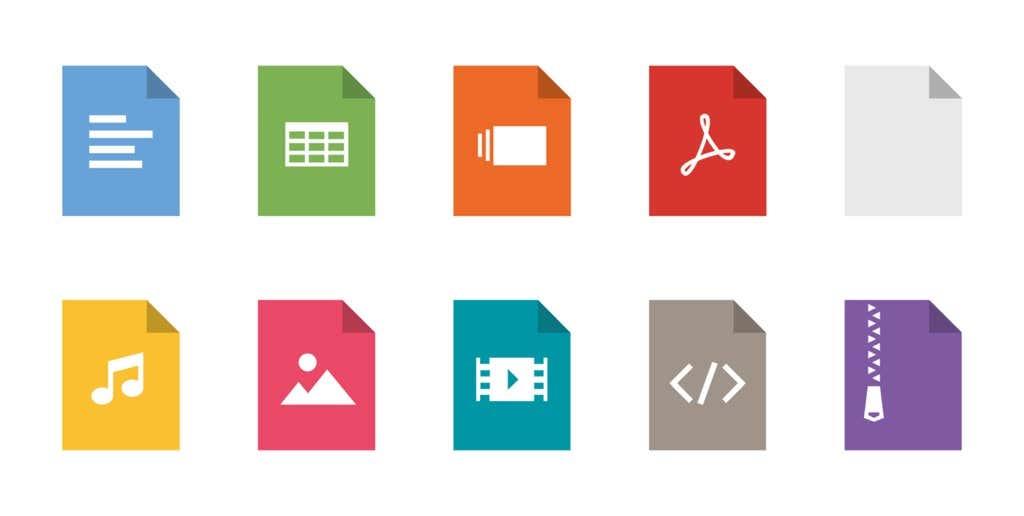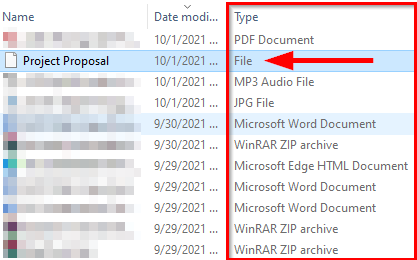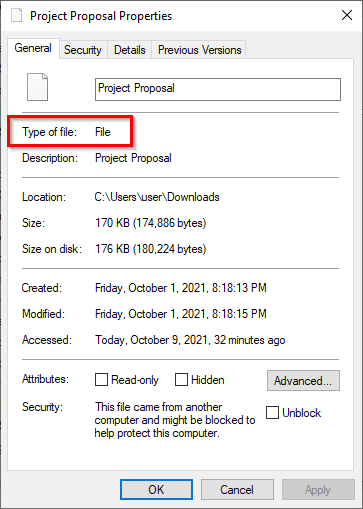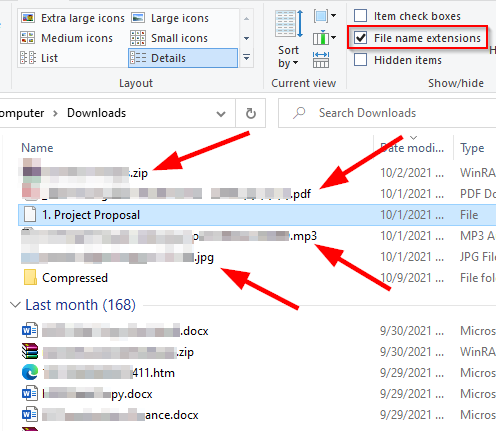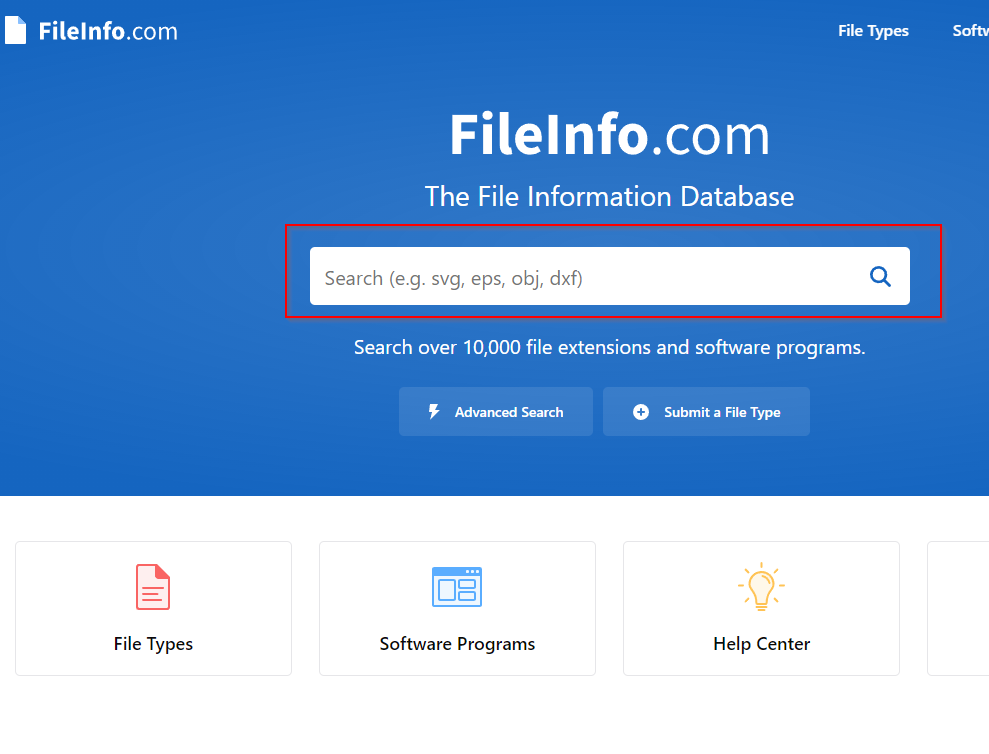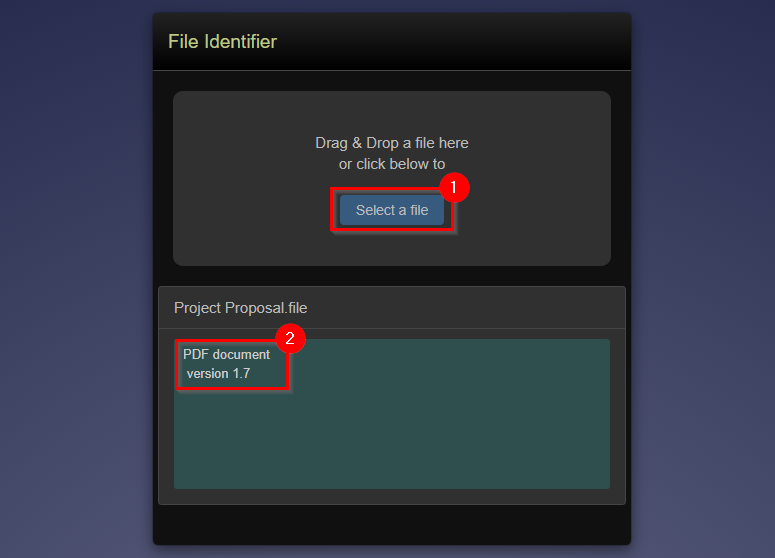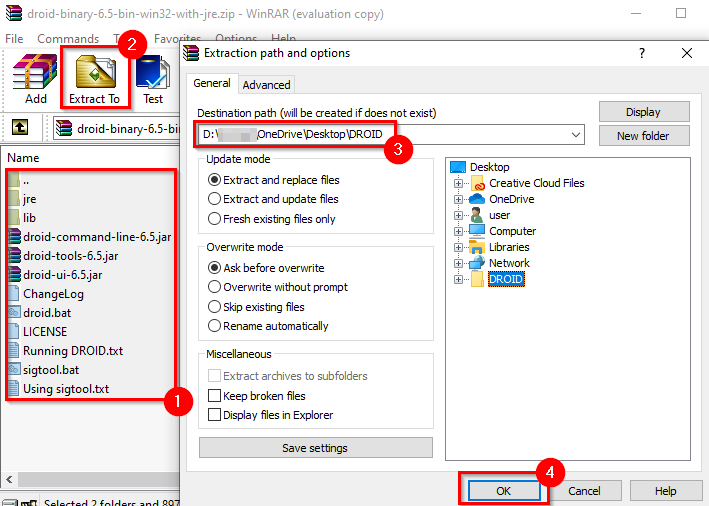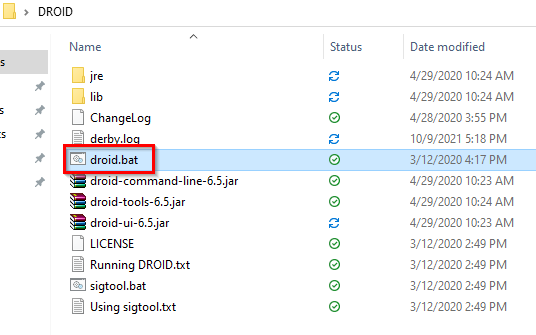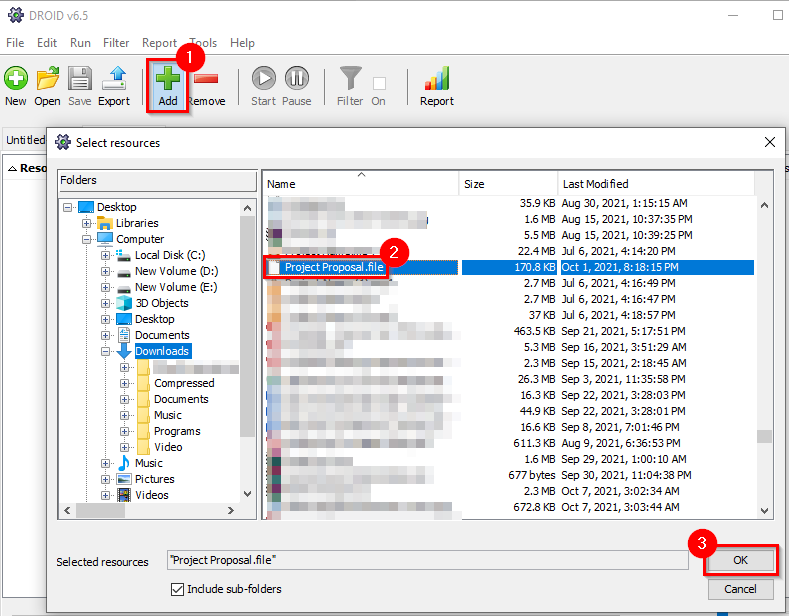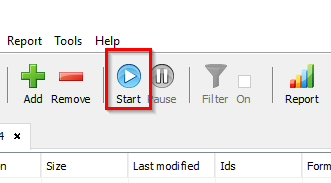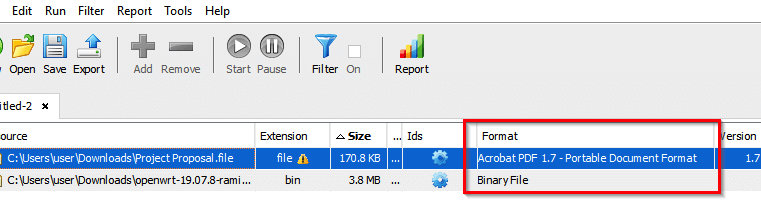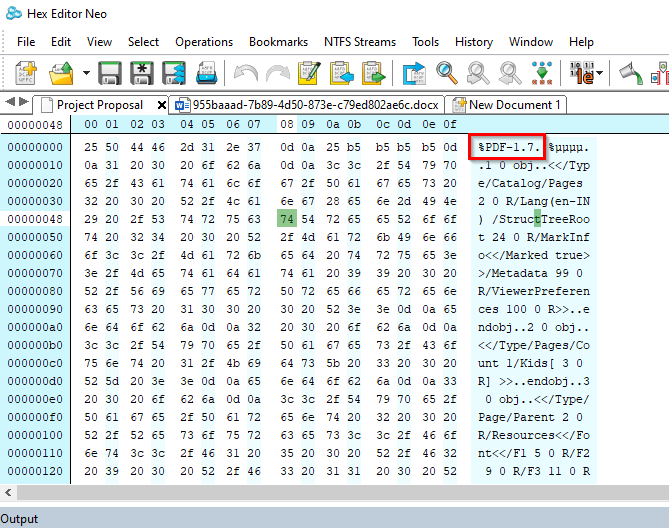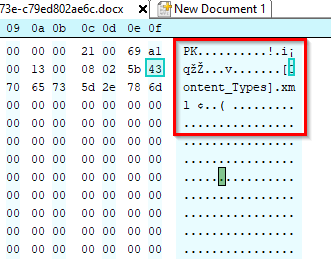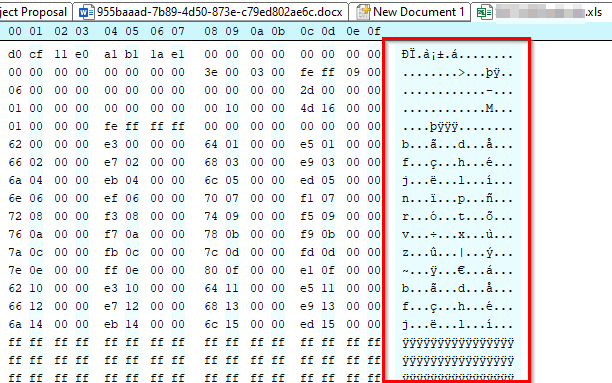Kas laadisite just alla laiendita faili? Tõenäoliselt märkasite, et Windows ei saa seda faili avada ja palus teil valida selle avamiseks programm.
Kui teate juba allika põhjal failitüüpi, saate lihtsalt valida programmi, millega soovite faili avada , ja määrata selle tulevikus vaikeseadeks. See artikkel näitab, kuidas avada faili ilma laiendita, kui te ei tea failitüüpi.
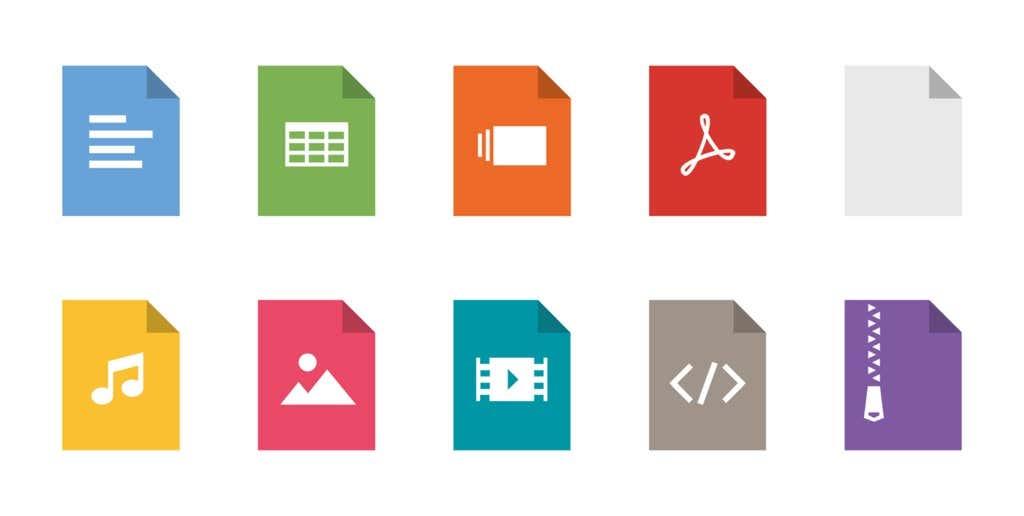
Veenduge, et failil pole laiendit
Esmalt peaksite kontrollima, kas teie failil pole tegelikult laiendit või pole teil lihtsalt konkreetse failitüübi avamiseks vajalikku programmi.
Faililaiendit saate kontrollida Windowsi failiuurija veerus Tüüp .
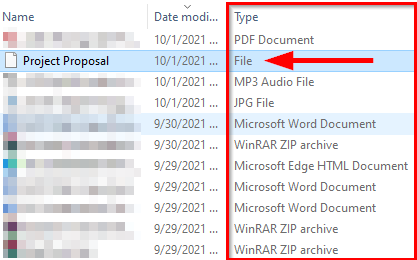
Teise võimalusena võite failil paremklõpsata ja valida Atribuudid . Faili atribuutide vahekaardil Üldine näete faili tüüpi .
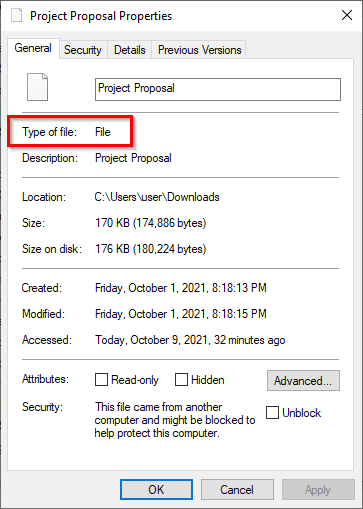
Kui on kirjas Fail , siis teate, et failil pole laiendit.
Faililaiendi avaldamiseks on veel üks viis. Valige lihtsalt fail ja valige ülemiselt lindilt vahekaart Vaade . Märkige ruut Failinimelaiendid . Nüüd näete, et kõigi laiendiga failide laiendid on failinime järel mainitud.
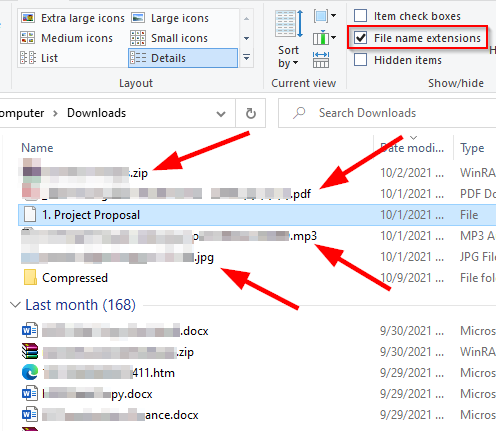
Kui failil laiendit ei kuvata, pole sellel tõenäoliselt seda. Mida peaksite siiski tegema, kui teie failil on laiend, kuid te ei saa seda ikkagi avada?
Leidke faililaiendi jaoks programm
Kui teie failil on laiend, kuid te ei saa seda ikkagi avada, on põhjuseks see, et teie süsteemi pole installitud õiget programmi. Kui soovite faili avada, peate esmalt installima programmi, mis suudab selle laiendiga faili avada.
Kuna teate juba faililaiendit, minge saidile fileinfo.com ja sisestage oma faili laiend otsinguribale.
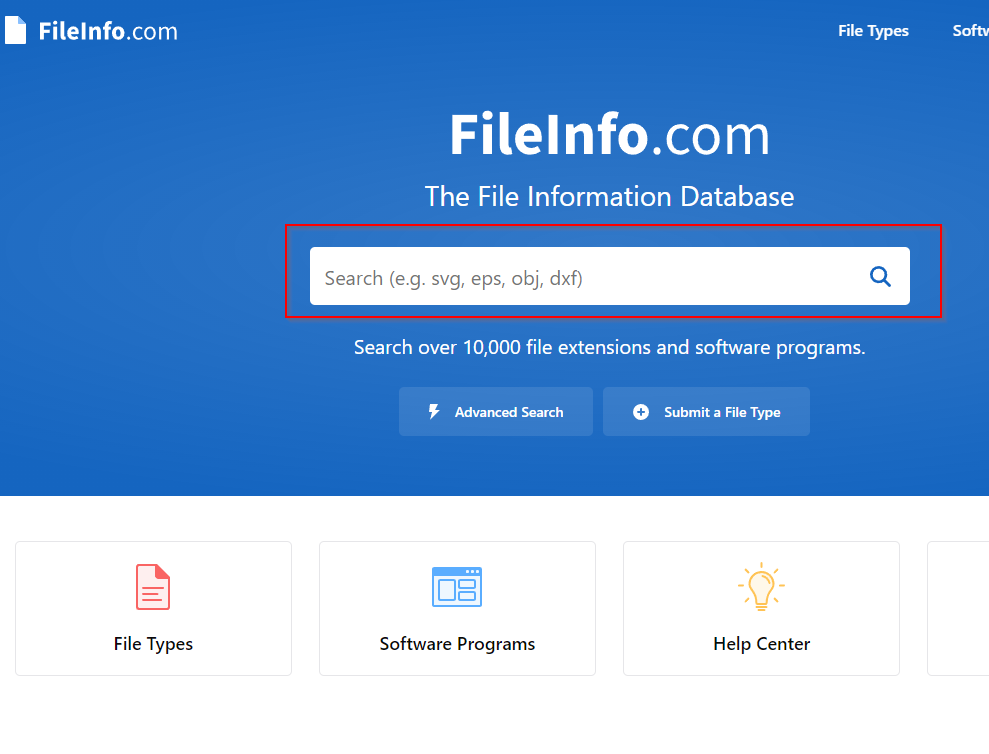
Kui olete seda teinud, näete programmide loendit, millega faili avada. Installige lihtsalt üks neist programmidest ja proovige seejärel fail avada.
Kui failil aga laiendit pole, peate kasutama teist teed.
Kasutage Toolsleyt
Toolsley on tasuta veebipõhine tööriist, mis aitab tuvastada faililaiendeid. See ei nõua kolmanda osapoole tarkvara installimist ja te ei pea faile üles laadima. Tööriist kasutab teie süsteemis lokaalselt failide tuvastamiseks JavaScripti .
- Minge Toolsleysse .
- Valige Valige fail .
- Sirvige faili oma arvutis või lihtsalt lohistage fail brauseriaknasse.
- Näete failitüüpi allolevas rohelises kastis.
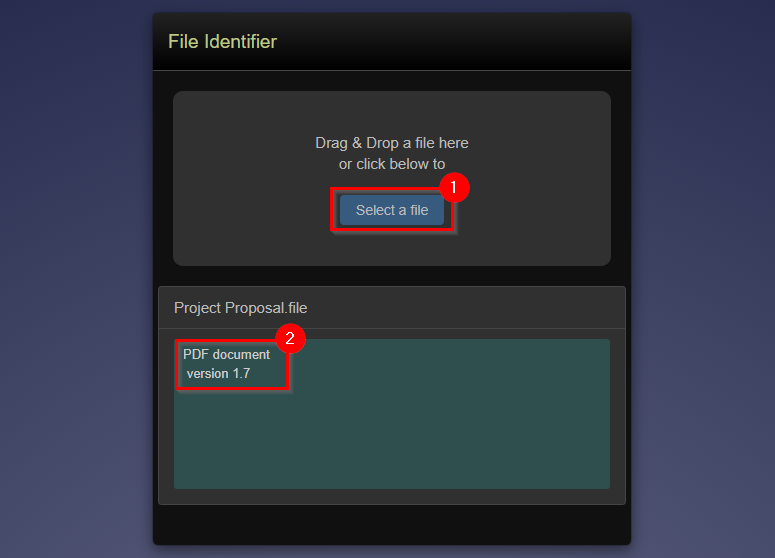
Kasutage DROIDi
Täname Ühendkuningriigi valitsust DROIDi eest, mis on tasuta avatud lähtekoodiga ( GitHubi hoidla ) tööriist, mille on välja töötanud The National Archives failivormingute partii tuvastamiseks. Tööriist kasutab nii failivormingu kui ka versiooni tuvastamiseks faili sisemist allkirja.
Kuigi peate tööriista oma süsteemi alla laadima, on DROID-tööriistal Toolsley ees kaks eelist.
Esiteks, kui teil on suur hulk faile ilma laiendita, säästate aega DROID-i abil, selle asemel, et Toolsleys üksikuid faile kontrollida. Teiseks, kuna tegemist on Ühendkuningriigi valitsuse välja töötatud tootega, on teie teave turvalisem.
- Laadige alla DROID .
- Pakendage failid ZIP-failist kausta. Kui kasutate WinRAR -i , valige kõik failid, valige ülaosast Extract To , valige failide ekstraktimiseks asukoht ja valige OK .
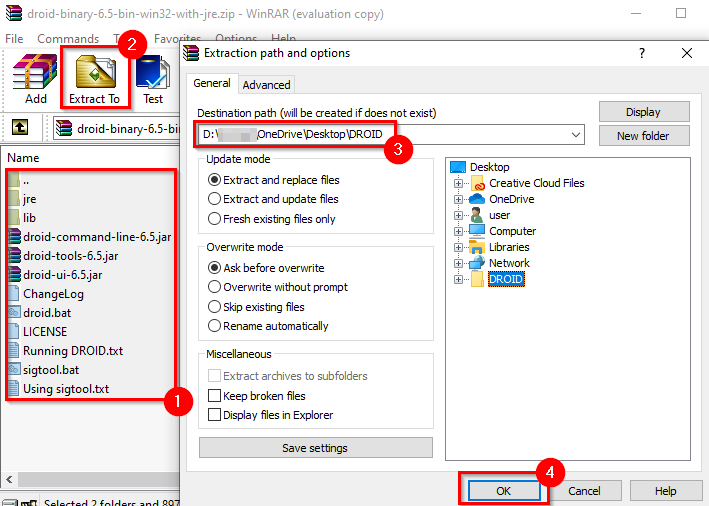
- Liikuge kausta, kust failid ekstraktisite, ja käivitage droid.bat, mis käivitab DROIDi.
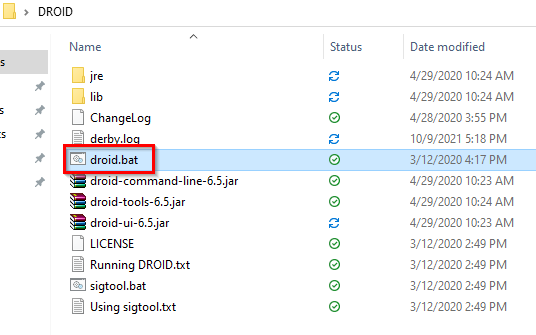
- Faili(de) lisamiseks valige ülaosast Lisa . Valige failid ilma laiendita ja valige OK .
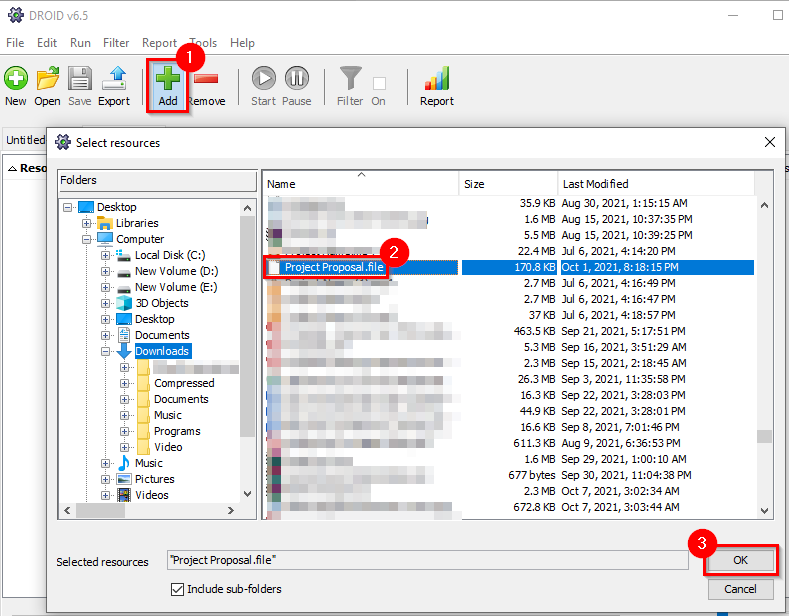
- Kui olete kõik failid lisanud, valige ülaservas nupp Start .
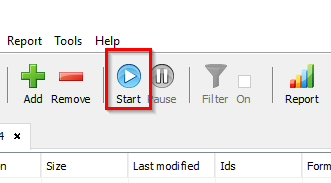
- Näete faililaiendit veerus Vorming .
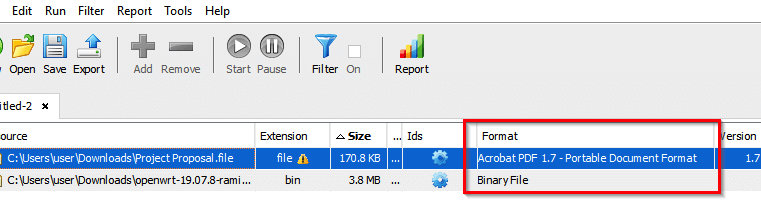
Hex redaktori kasutamine
Eelmised kaks meetodit peaksid peaaegu kõigile sobima. Kui aga teie arvutis on juba hex-redaktor ja te ei soovi oma faili veebisaidile üles laadida ega DROID-programmi alla laadida, saate faililaiendi tuvastamiseks kasutada hex-redaktorit.
Pange tähele, et see meetod ei tööta kõigil juhtudel; räägime hetke pärast, miks.
Oleme illustratsioonide jaoks kasutanud Hex Editor Neo tasuta versiooni, kuid meetod jääb kõigi hex-redaktorite jaoks samaks.
- Käivitage mis tahes muu kuueteistkümnendredaktor ja vajutage faili avamiseks hex-redaktoris klahvikombinatsiooni Ctrl + O.
- Avage fail. Näete oma ekraanil palju numbreid. Liikuge numbriploki paremasse otsa, kus näete faililaiendit.
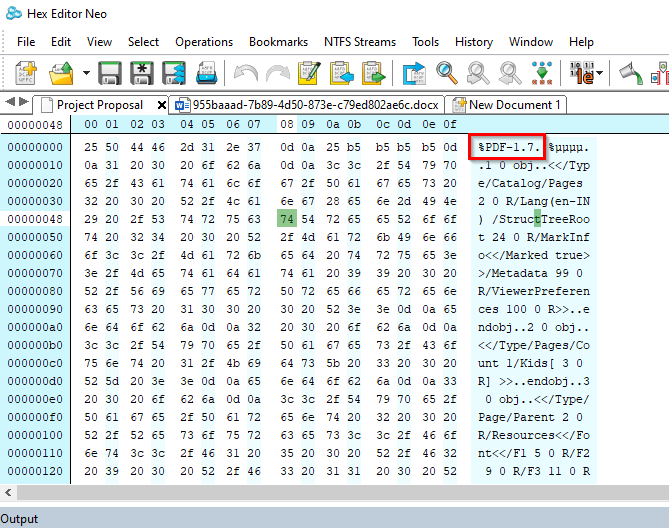
- Kui te faililaiendit ei näe, kerige selle leidmiseks teksti.
Näiteks see on see, mida hex-redaktor kuvab Wordi faili avamisel:
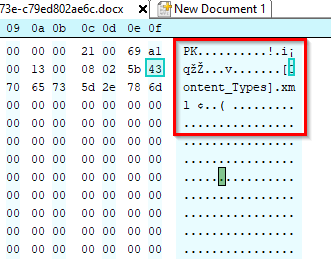
Pange tähele, kuidas laiend on .xml, mitte .docx. Seda seetõttu, et alates Office 2007-st on Microsoft kasutanud XML-põhiseid vorminguid, nagu .docx ja .xlsx .
See meetod ei töötanud, kui kasutasime seda Exceli lehe jaoks. Otsisime tervet kuusnurka, kuid laiendit ei leidnud.
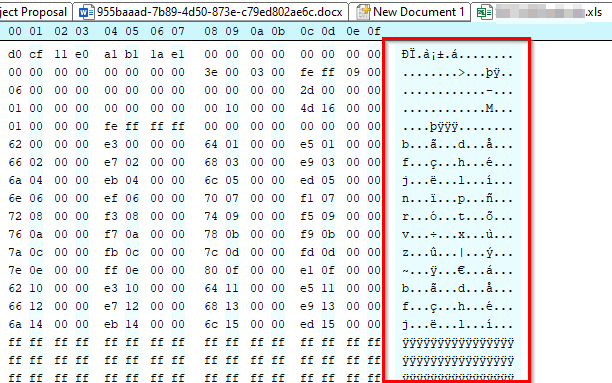
Nüüd saate faile avada ilma laiendita
Nüüd peaksite olema võimeline tuvastama faili laiendi, olenemata sellest, kas teil on selle avamiseks installitud sobiv programm või mitte. Kui olete faililaiendi tuvastanud, saate isegi suure partii faililaiendit muuta .