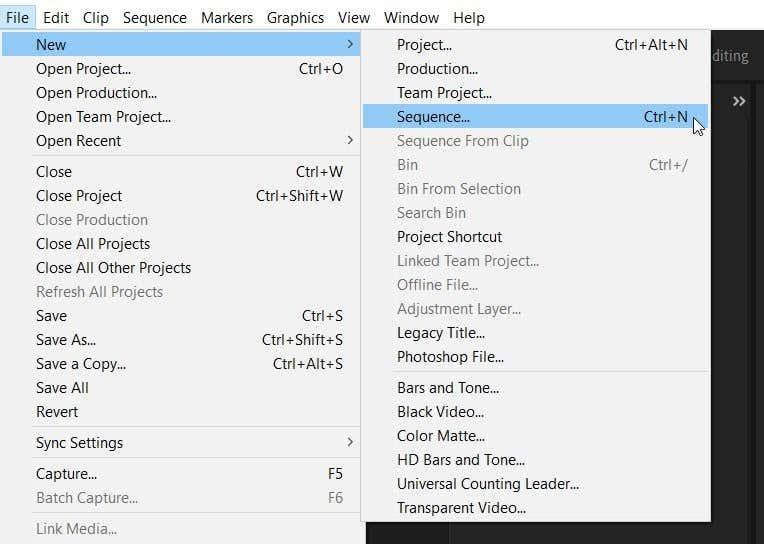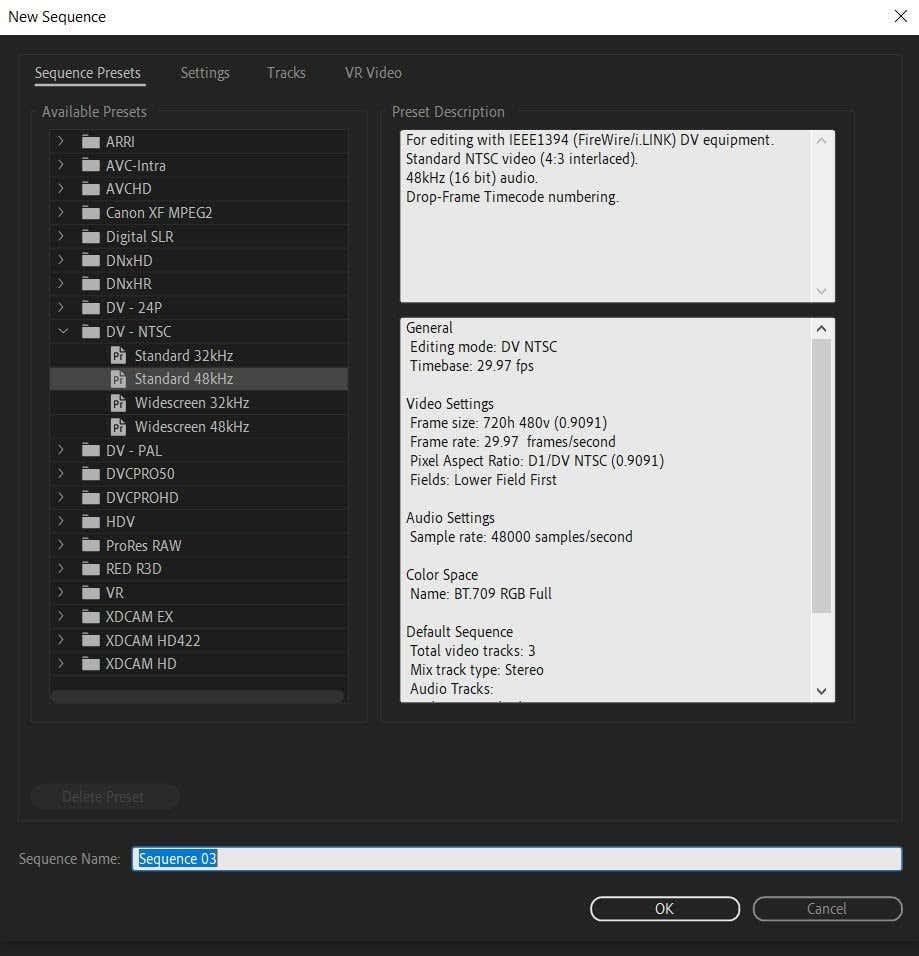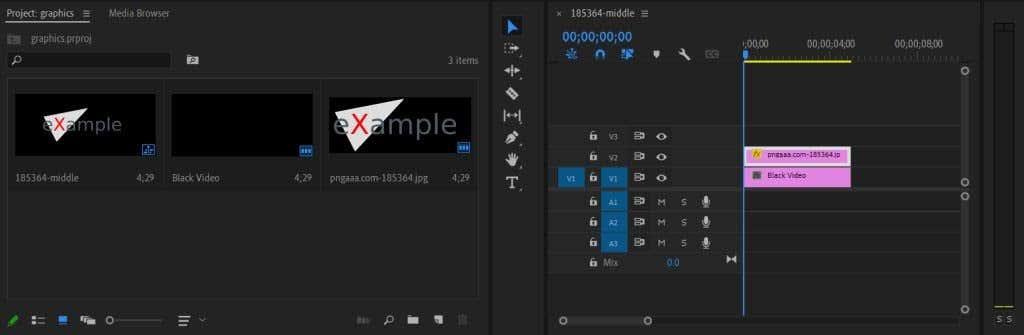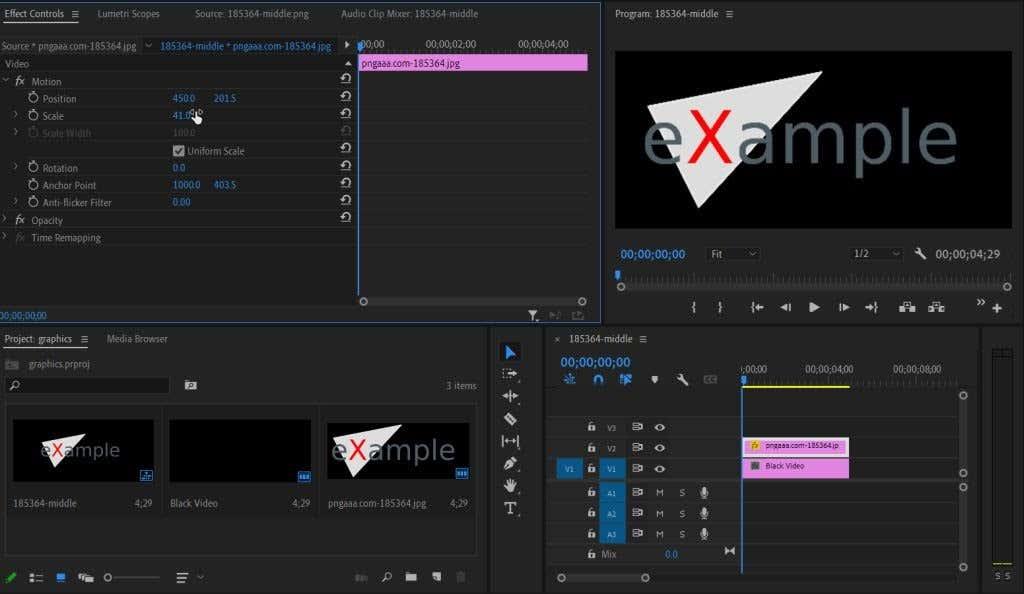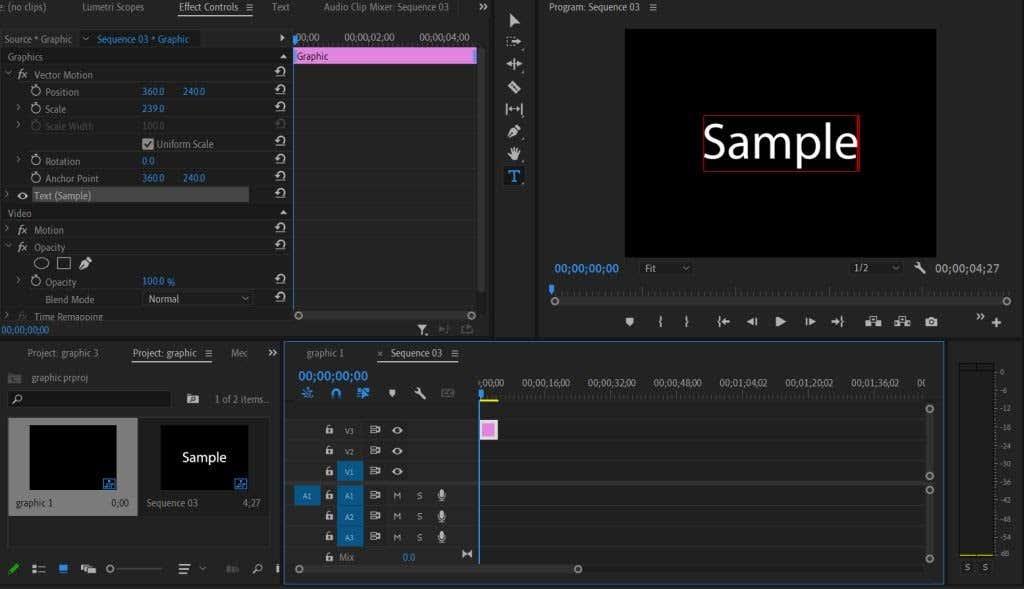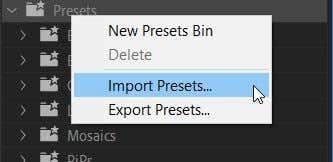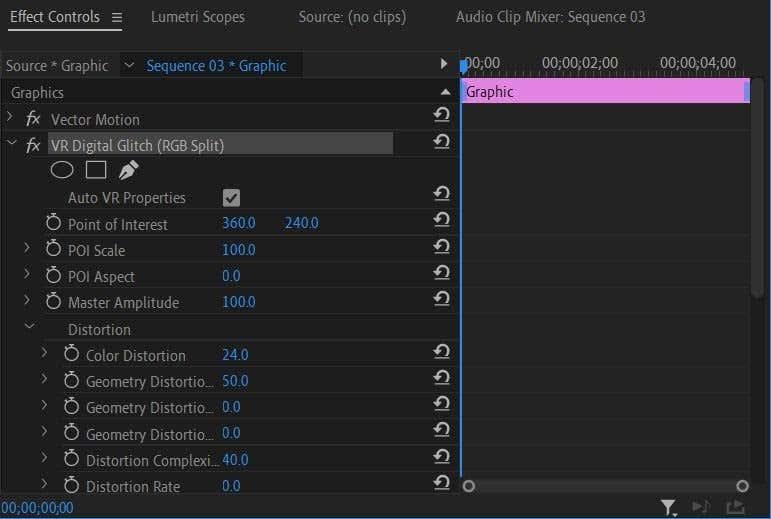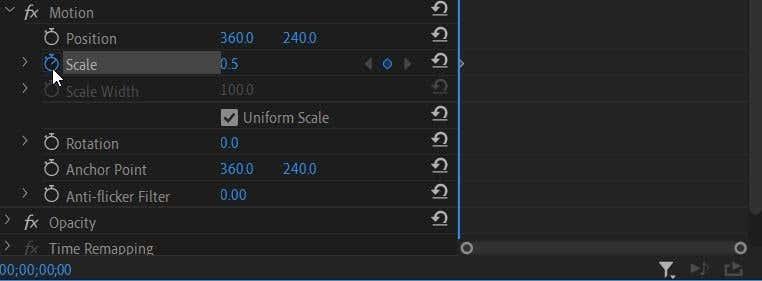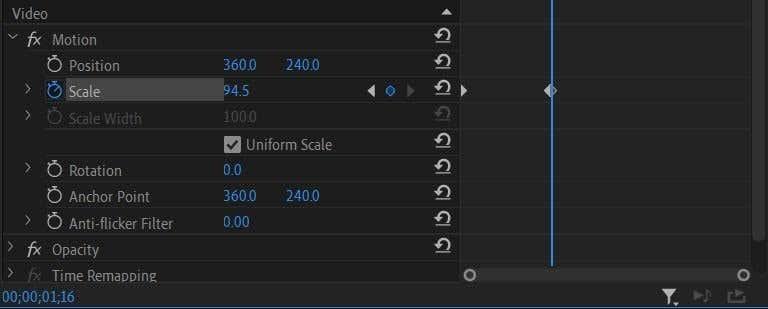Hästi tehtud animeeritud sissejuhatus, logo või graafika võib olla videole suurepärane lisa ja muuta see teie vaatajate jaoks köitvamaks. Siin on märksõna hästi tehtud. Sassis või halvasti tehtud animeeritud graafika mõjub teie vaatajaskonnale segavalt, mis takistab rohkem kui aitab.
Adobe Premiere Pro CC on suurepärane võimalus graafika animeerimiseks. Ehkki esmalt peate võib-olla programmi mõningaid nõtkeid õppima, saate pärast asja selgeks saamist luua animeeritud graafika, mis näeb välja täpselt selline, nagu soovite. See õpetus näitab teile, kuidas teha graafika põhianimatsioone, et saaksite seda kasutada mis tahes videoprojekti täiustamiseks.

Projekti seadistamine liikuva graafika jaoks
Pärast uue projekti avamist soovite luua jada ja seadistada jada seaded. Kogu selle artikli jooksul kasutame näidisgraafikat, kuid pidage meeles, et Premiere'is, nagu igas redigeerimistarkvaras, on palju võimalusi. Nii et võite vabalt katsetada mõnda neist sammudest.
Järjekorra seadistamiseks tehke järgmist.
- Valige Fail > Uus > Järjestus . Ilmub aken, kus saate valida järjestuse seadeid.
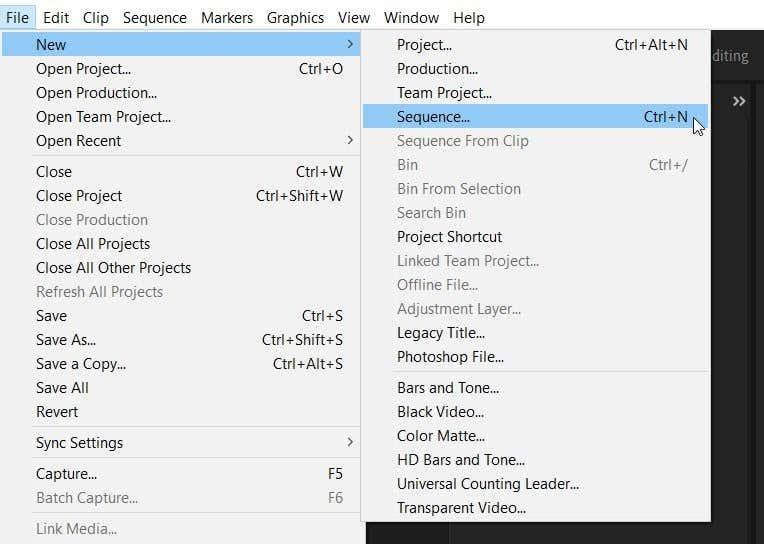
2. Jada eelseadete valimine sõltub tavaliselt sellest, millist kaamerat kasutasite filmimiseks, kuid kuna teeme graafikat, valime DV – NTSC alt suvandi Standard 48kHz .
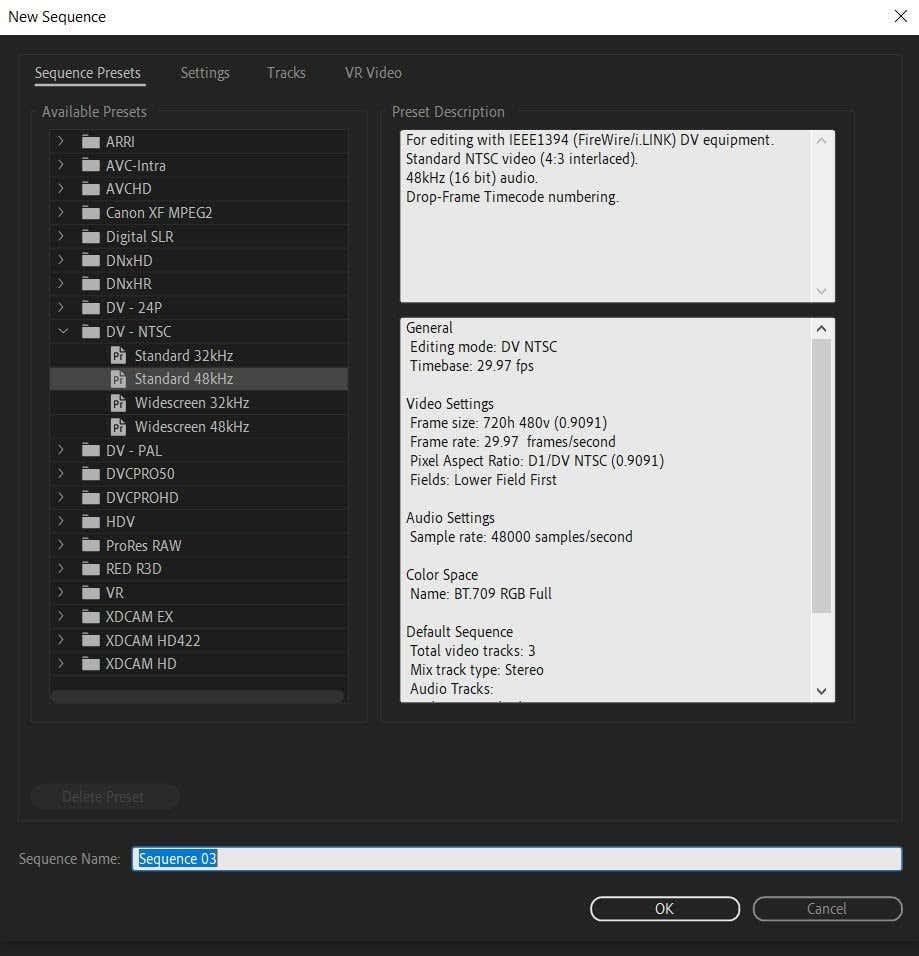
3. Pärast järjestuse sätete valimist andke jadale nimi ja valige OK . Uus järjestus kuvatakse teie ajaskaalal ja projektipaneelil .
Nüüd soovite lisada elemente, mida oma graafika jaoks kasutate. See võib olla teie logo või saate lisada teksti paneelil Essential Graphics jaotises Graafika ülaosas. Essential Graphics paneeli tekst on eelanimeeritud, kuid saate seda fontide, värvide ja animatsioonidega vastavalt oma soovile muuta.
Esiteks käsitleme seda, kuidas lisada oma algset graafikat, näiteks logo.
- Minge meediumibrauserisse ja leidke fail ning lohistage see ajaskaalale. Teise võimalusena saate faile pukseerida otse oma arvuti failiuurijast.
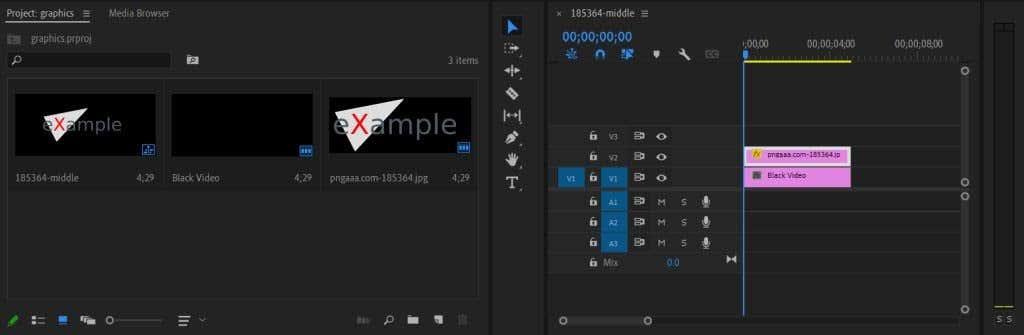
2. Nüüd lohistage graafika/logo oma ajajoonele. Kui graafika on liiga suur või liiga väike, saame selle paneelil Effect Controls parandada. Valige oma ajaskaalal graafika klipp ja leidke efekti juhtelementidest suvand Scale . Suurendage või vähendage seda väärtust, et sobitada graafika videoga vastavalt soovile.
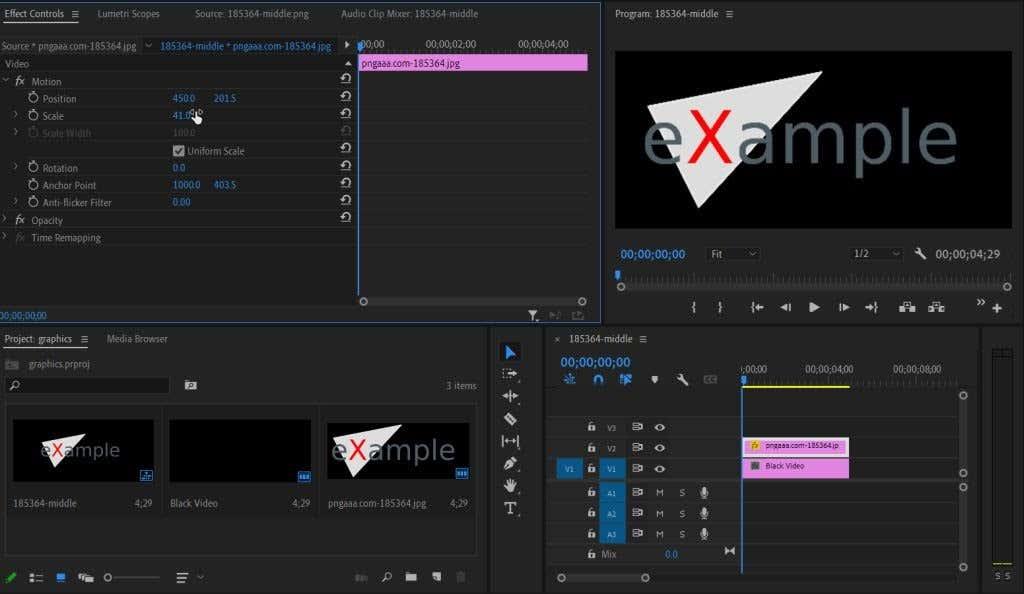
Essential Graphicsi tekstianimatsioonide lisamiseks tehke järgmist.
1. Valige Essential Graphics > Sirvi ja leidke animeeritud tekst, mida soovite kasutada.
2. Valige ja lohistage see ajaskaalale. Oma teksti lisamiseks võite klõpsata näidistekstil.
3. Saate kasutada efekti juhtelemente , et redigeerida animatsioone, kasutades võtmekaadrite puhul allolevaid meetodeid.
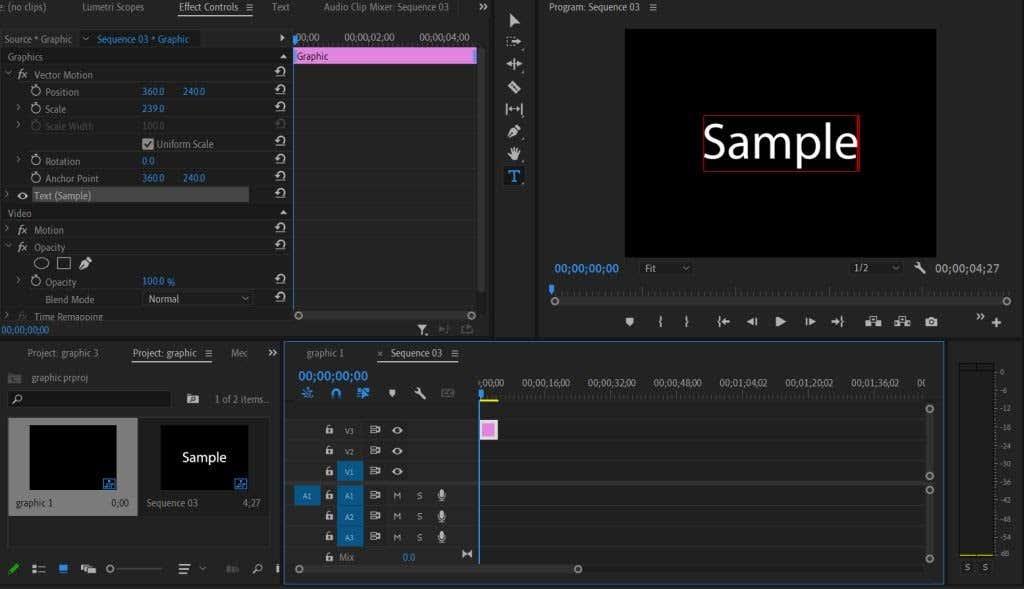
Animeerige ja kohandage oma graafikat
Graafika animeerimiseks on mitu erinevat viisi. Esiteks saate efektide saamiseks alla laadida eelseaded, lisades need lihtsalt oma projekti. Või võite ise graafika animeerimiseks kasutada efektijuhte. Selles jaotises käsitletakse mõlemat meetodit.
Projektile eelseadistuse lisamiseks tehke järgmist.
- Otsige Internetist üles eelseadistus, mida soovite kasutada, ja laadige see alla kuskilt, mida mäletate.
- Avage esietenduses Efektid ja paremklõpsake valikul Eelseaded . Valige Impordi eelseaded ja leidke failihalduris allalaaditud eelseadistus.
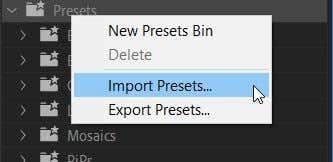
3. Pärast importimist leidke efektide paneelil eelseadistus, mida soovite kasutada, ja lohistage see oma graafilisele klipile.
4. Efektide juhtelementide sätetes saate muuta oma eelseadistuse konkreetseid efekte. Saate seda teha, muutes soovitud tulemuse saavutamiseks iga efekti väärtusi.
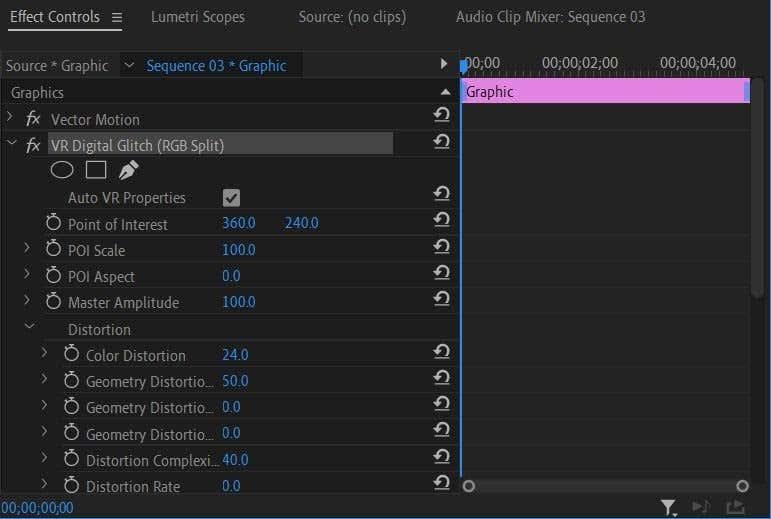
Nüüd võib-olla soovite ise animeeritud efekti luua. Seda saab teha otse efektijuhtimispuldist. Selle graafikaga teeme lihtsa suuruse suurendamise animatsiooni.
- Otsige üles efekt või üleminek, mida soovite tekstiga animeerida. Sel juhul kasutame jaotises Liikumisefektid skaala efekti . Saate animeerida ka selliseid efekte nagu läbipaistmatus, positsioon või pööramine.
- Määrake efekti väärtuseks koht, kus soovite animatsiooni alustada. Soovime, et siinne graafika algaks väikeselt, nii et muutke skaala väärtuseks 0,5. Määrake võtmekaader , klõpsates stopperil .
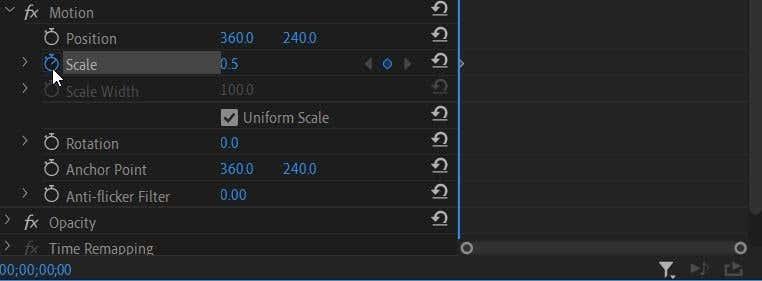
3. Nüüd liikuge videos kohta, kus soovite efekti muuta. Kuna soovime aja jooksul graafika suurust suurendada, liigutame ajaskaala kursori kohta, kus tahame, et animatsioon lõppeks, ja määrame Scale väärtuseks suurima suuruse, mida soovime. Uus võtmekaader määratakse automaatselt.
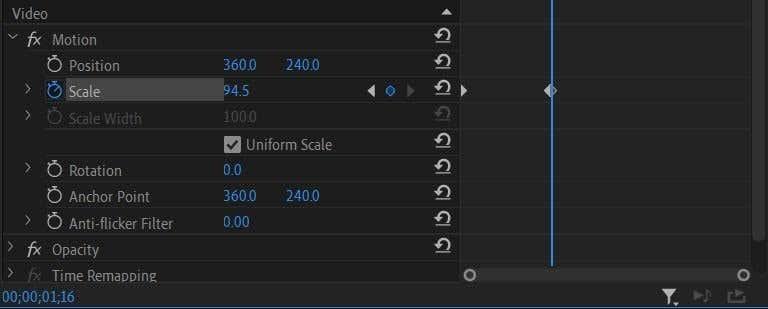
4. Animatsioon toimub automaatselt, kui video liigub ühest määratud võtmekaadrist teise. Saate neid võtmekaadreid või efektiväärtusi muuta nii nagu soovite, kuni saavutate soovitud efekti.
Nüüd esitage oma video uuesti, et animatsioon näeks välja selline, nagu soovite. Kui jah, saate oma projekti eksportida . Soovi korral võite proovida graafikat redigeerida ka rakenduses Adobe After Effects, et saada veelgi rohkem kontrolli selle välimuse üle.
Graafika animeerimine rakenduses Adobe Premiere Pro
Kuigi see võib alguses tunduda hirmutav, saab Premiere'i abil animeeritud graafika loomise kiiresti selgeks õppida. Pärast selle videotöötluse õpetuse järgimist on teil muljetavaldav ja professionaalse välimusega animeeritud graafika, mis viib teie videod järgmisele tasemele.