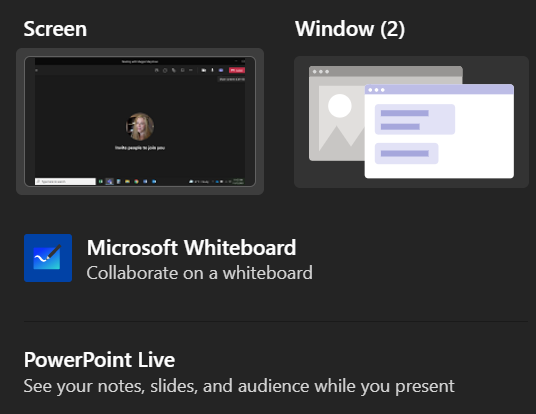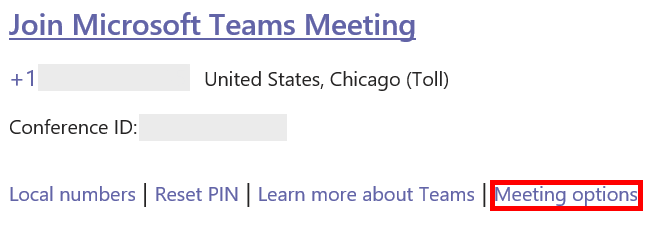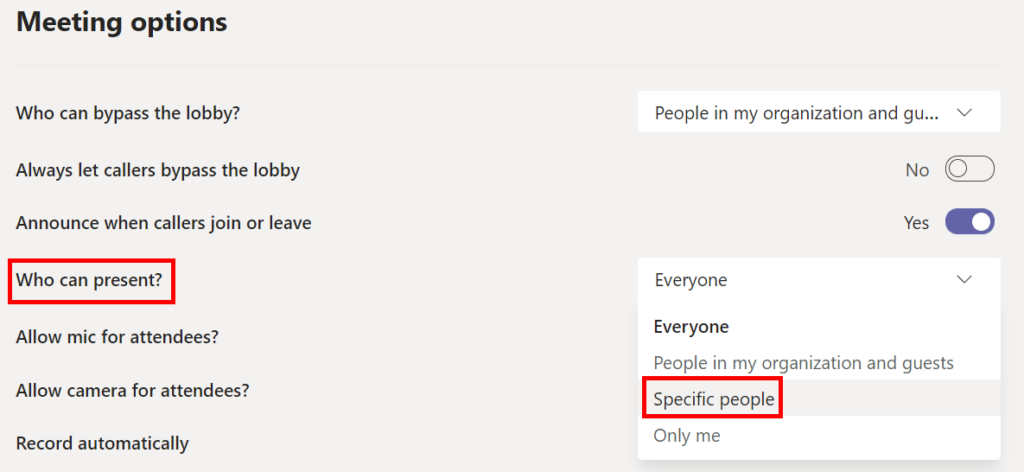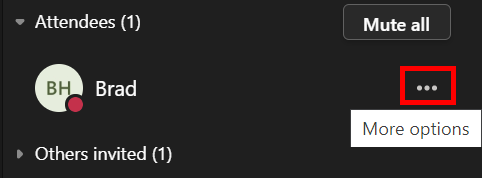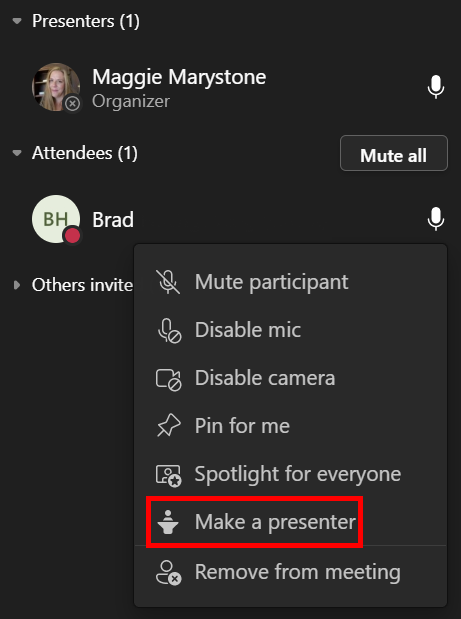Microsoft Teams lisab jätkuvalt uusi funktsioone ja viise koosolekul osalejate kaasamiseks. Mõnikord, kui olete Teamsi koosolekul esineja, soovite mõnikord lubada kellelgi teisel koosolekul esineda või anda juhtimine kellelegi teisele. Vaatame läbi erinevad esitlemise viisid ja kuidas anda Teamsis juhtimine kellelegi teisele.
Allolev teave kehtib kõigi Microsoft Teamsi koosolekute, sealhulgas vahesessioonide ja veebiseminaride kohta. Mõned funktsioonid, nagu PowerPoint Live, on saadaval ainult Teamsi töölauaversiooni kasutamisel ja neile ei pääse juurde, kui kasutate Teamsi veebibrauseris.

Sisu jagamine meeskonna koosolekul
Kui olete Teamsi koosolekul ja valite nupu Jaga, saate sisu jagada erinevatel viisidel.
- Ekraani jagamine : see valik võimaldab koosolekul osalejatel näha kõike, mis on teie valitud monitoril.
- Konkreetse akna jagamine : see valik võimaldab osalejatel näha ainult konkreetset akent, mille olete jagamiseks valinud.
- Looge tahvel : see valik käivitab rakenduse Whiteboard , et koosolekul osalejad saaksid koostööd teha.
- PowerPointi jagamine : valige koosolekul osalejatele esitamiseks konkreetne PowerPointi fail.
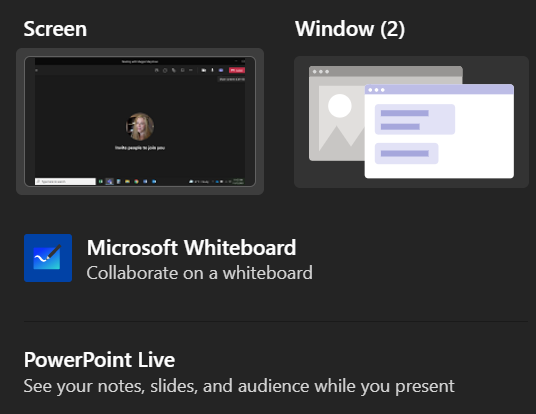
Kui otsustate jagada PowerPointi esitlust (selle asemel, et jagada PowerPointi konkreetset akent), saavad koosolekul osalejad ja teie ka mõned lisafunktsioonid.
Kui jagate esitlust PowerPoint Live'i abil, saavad osalejad teie esitluses slaide omal kiirusel liikuda. Ärge muretsege – koosolekul osalejad ei mõjuta seda, mida teised osalejad näevad. Saate endiselt oma esitlust juhtida . Kui aga osaleja soovib mõne slaidi vahele jätta, et näha, mis tulemas on, saab ta seda teha. Kui need on valmis, on olemas sünkroonimisnupp, mis sünkroonib need saatejuhiga.

Kui te ei soovi, et osalejad esitlust üksi liiguksid, saate selle funktsiooni välja lülitada, valides esitlusele ilmuval juhtpaneelil silmaikooni.
Kui jagate esitlust otse PowerPointi kaudu, näete esitlemise ajal oma märkmeid, slaide ja publikut. See on funktsioon, mida Teamsi kasutajad on nõudnud, ja meil on hea meel näha, et Microsoft kuulas.

Samuti saate esitluse hõlbustamiseks juurdepääsu mitmevärvilistele laserosutitele, pastakatele ja markeritele.
Rollid meeskondade koosolekutel
Esiteks teeme selgeks erinevad rollid, mis on Teamsi koosolekutel saadaval. Isik, kes loob koosolekuga liitumiseks lingi, on korraldaja. Sellel inimesel on täielik kontroll ja ta saab teha asju, mida ükski teine osaleja ei saa teha, näiteks hallata eraldamisruume .
Korraldaja võib ettekandjateks määrata teisi koosolekul osalejaid. Koosoleku ajal saavad sisu jagada ainult korraldaja ja esinejad. Lisaks korraldajale ja esinejatele nimetatakse kõiki teisi koosolekul osalejaid.
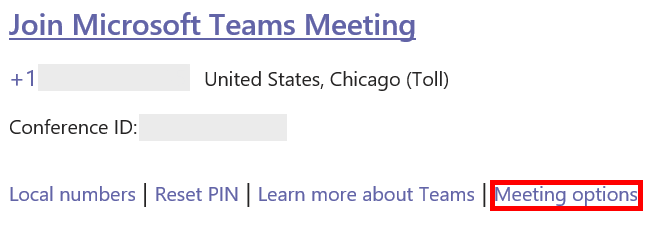
Korraldaja saab ettekandjaid määrata enne koosolekut või koosoleku ajal käigu pealt. Ettekandjate määramiseks enne koosolekut peaks koosoleku korraldaja valima koosoleku kalendrikutsest lingi Koosoleku valikud.
Avaneb veebileht, kus saate valida, kes saavad koosolekul esineda.
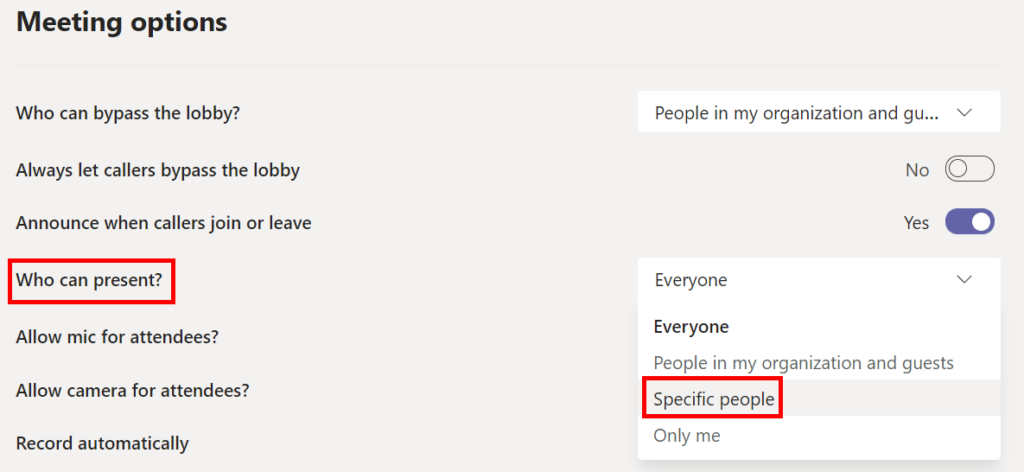
Kui valite Konkreetsed inimesed , tippige järgmisena nende inimeste nimed, kellest soovite esinejateks saada.

Kuidas ülendada osalejat meeskondades esinejaks
Kui olete koosoleku korraldaja, on koosolekul osalejat lihtne koosoleku ajal esinejaks ülendada.
- Otsige osaleja loendist üles.
- Valige osaleja nime kõrval link Rohkem valikuid (kolm punkti).
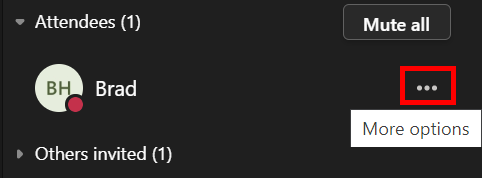
- Valige Tee esitleja .
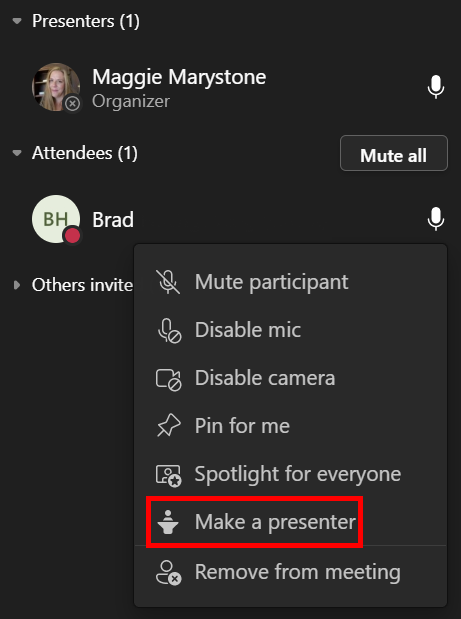
Nüüd saab see inimene koosoleku ajal sisu jagada.
Esitlemine vs kontrolli haaramine
Oluline on mõista erinevust Teamsi koosolekul esinemise ja jagatud sisu üle kontrolli võtmise vahel.
Rakendused, nagu GoToMeeting ja Zoom, võimaldavad koosolekul osalejatel teise osaleja arvuti üle kontrolli võtta. Tavaliselt juhtub see kaugtoe seanssidel. Seni pole Microsoft Teams seda funktsiooni pakkunud. Teams lubab aga ettekandjatel anda teisele osalejale piiratud kontrolli ja osalejad saavad taotleda kontrolli esinejatelt.
Ilmselgelt peaksite andma Teamsi juhtimise ainult kellelegi, keda usaldate.
Kuidas meeskondades kontrolli anda
Kui soovite, et Microsoft Teamsis keegi teine teie koosolekul teie jagatud faili redigeeriks või teie esitluse üle võtaks, saate anda juhtimise sellele inimesele. See on nagu teise, samaaegse saatejuhi lisamine. Saate mõlemad hallata, mida jagatakse. Saate kontrolli igal ajal tagasi võtta.
Saate esitluse ajal anda oma Teamsi koosolekul juhtimise ainult kellelegi teisele. Jagamise tööriistariba aktiveerimiseks liigutage kursorit jagatava sisu kohal ja valige Andke juhtimine .

Sealt valige inimene, kellele soovite juhtimise anda. Isik, kellele soovite juhtimise anda, saab märguande, mis annab talle teada, et soovite temaga esitluse juhtimist jagada. Kui jagate juhtimist kellegi teisega, saab ta teha jagatud ekraanil muudatusi ja muid muudatusi.

Kui soovite neilt kontrolli tagasi võtta, valige lihtsalt nupp Tühista juhtimine .
Kuidas meeskondades kontrolli taotleda
Sarnaselt toimib ka juhtimisõiguse taotlemine, kui keegi Teamsis esitleb. Valige lihtsalt nupp Taotle juhtnuppu. Saatejuht saab seejärel valida, kas teie kontrollitaotlus lubada või keelata.

Kui te enam juhtimist ei soovi, saate valida nupu Vabasta juhtimine .
Tundke end mugavalt Microsoft Teamsiga
Armastage või vihkage seda, tundub, et Microsoft Teams ei kao niipea. Kui teie tööandja kasutab Teamsi, tasub õppida mõningaid Teamsi näpunäiteid ja nippe , et kõigi selle funktsioonidega mugavamalt tunda.
Saate lugeda mitmetest viisidest, kuidas Teamsi koosolekutel küsitlusi korraldada, või õppida , kuidas oma segadust peita, muutes Teamsi tausta.