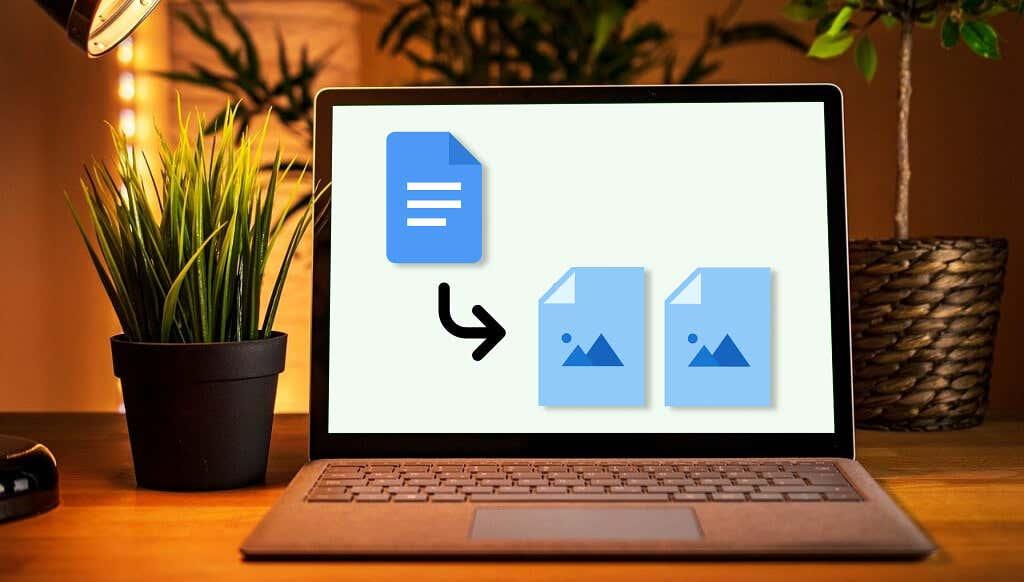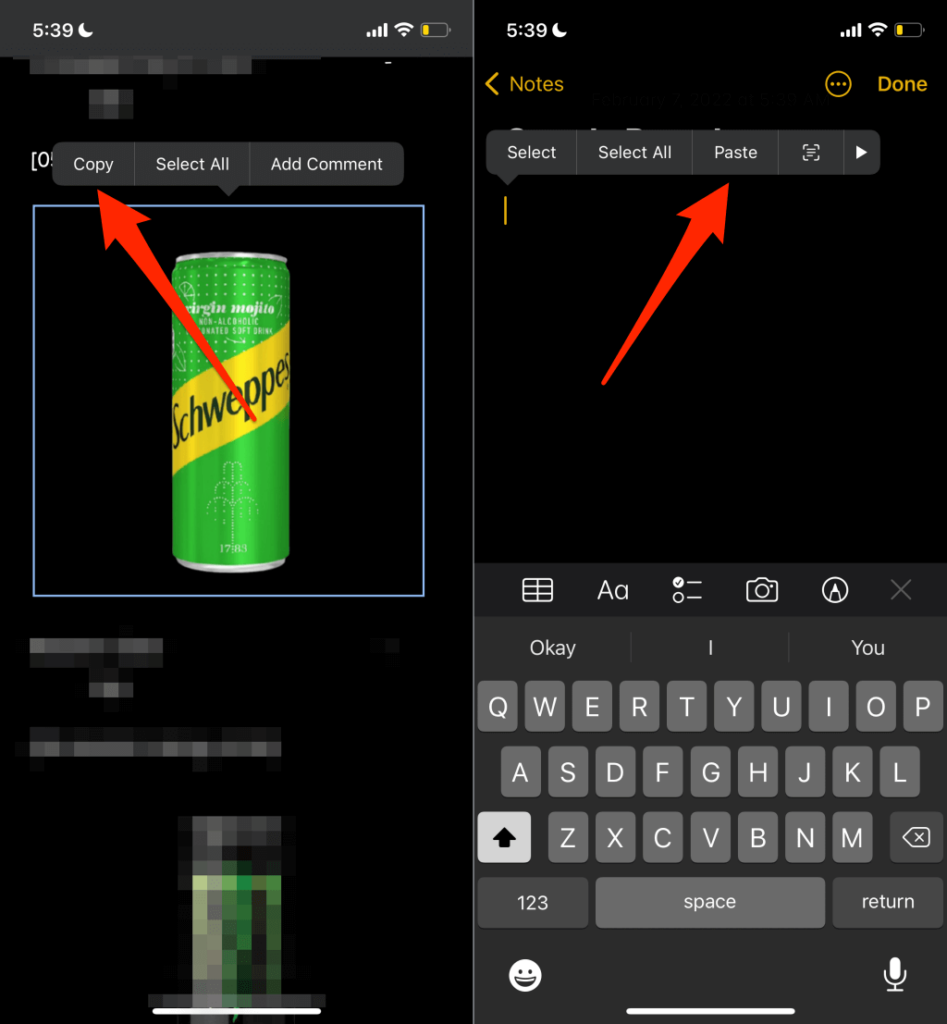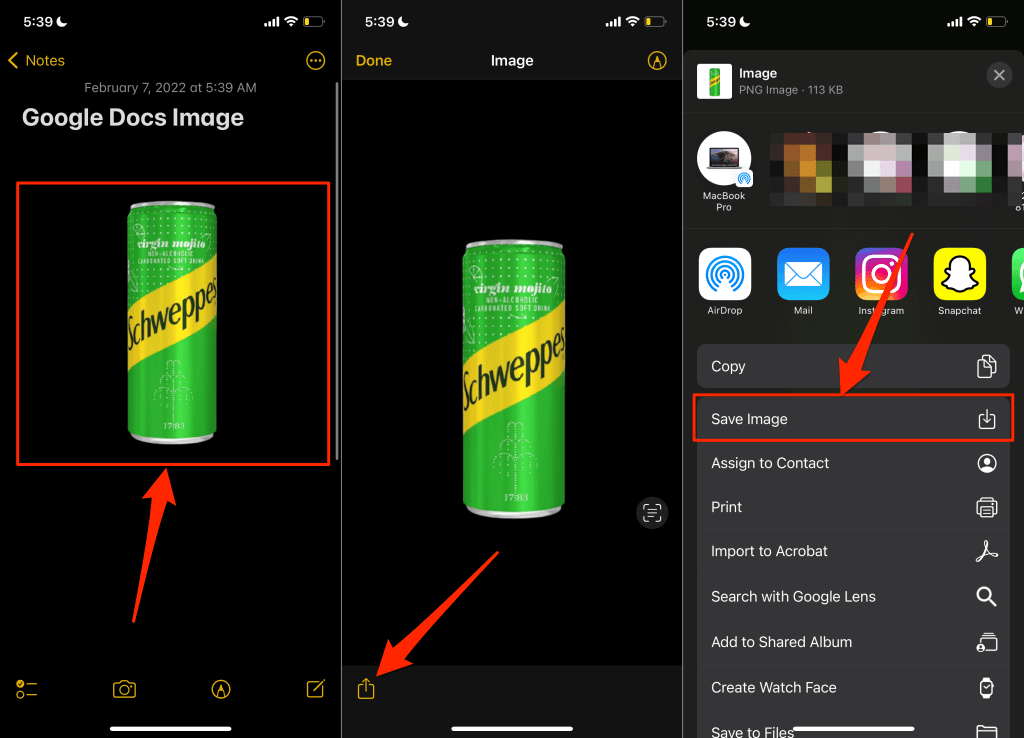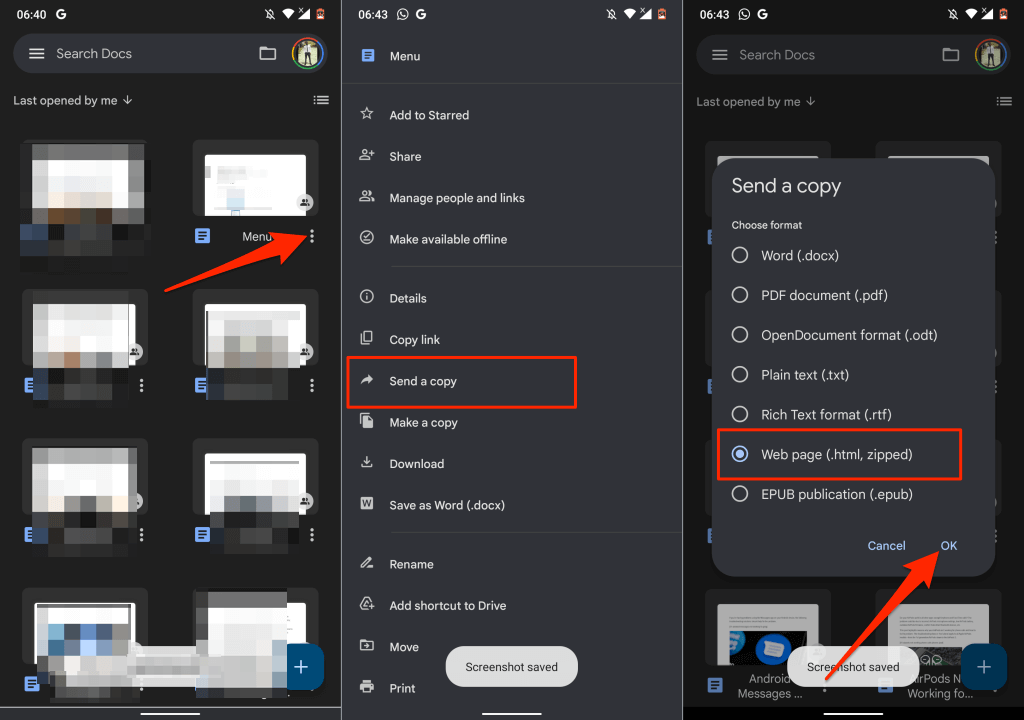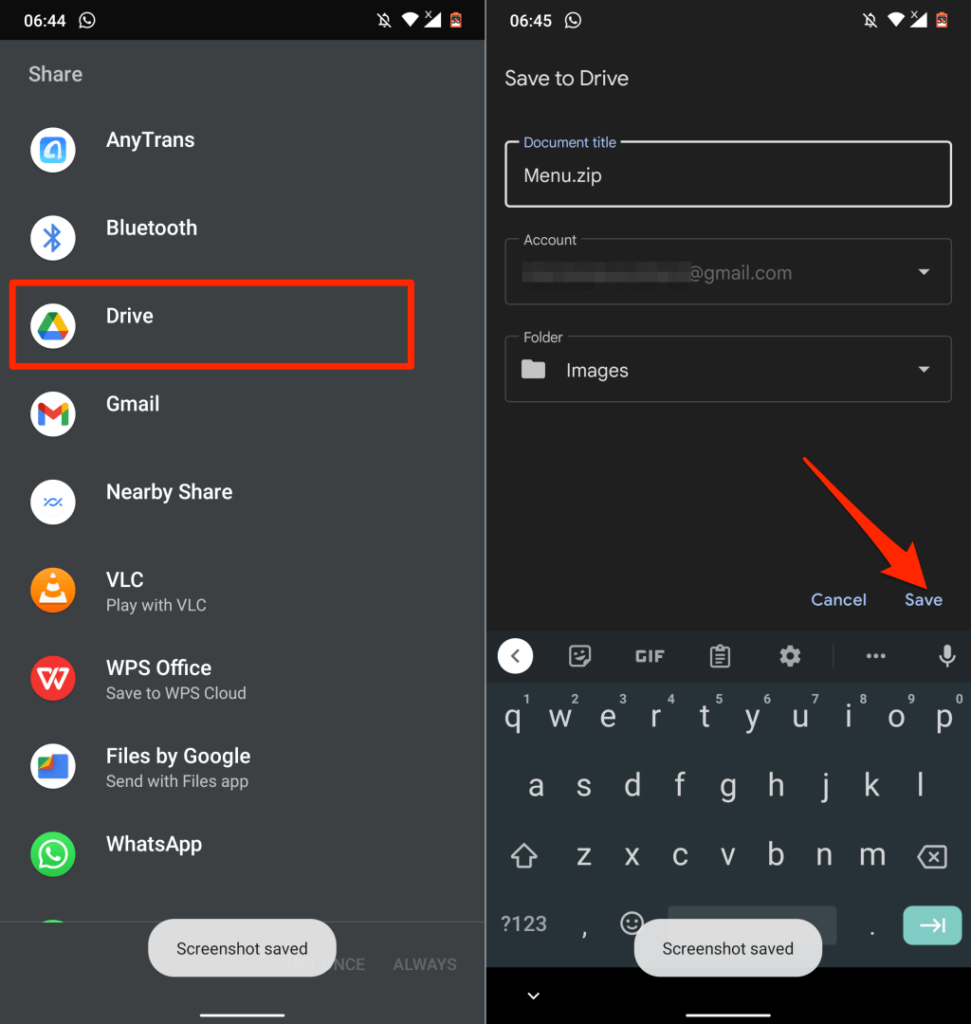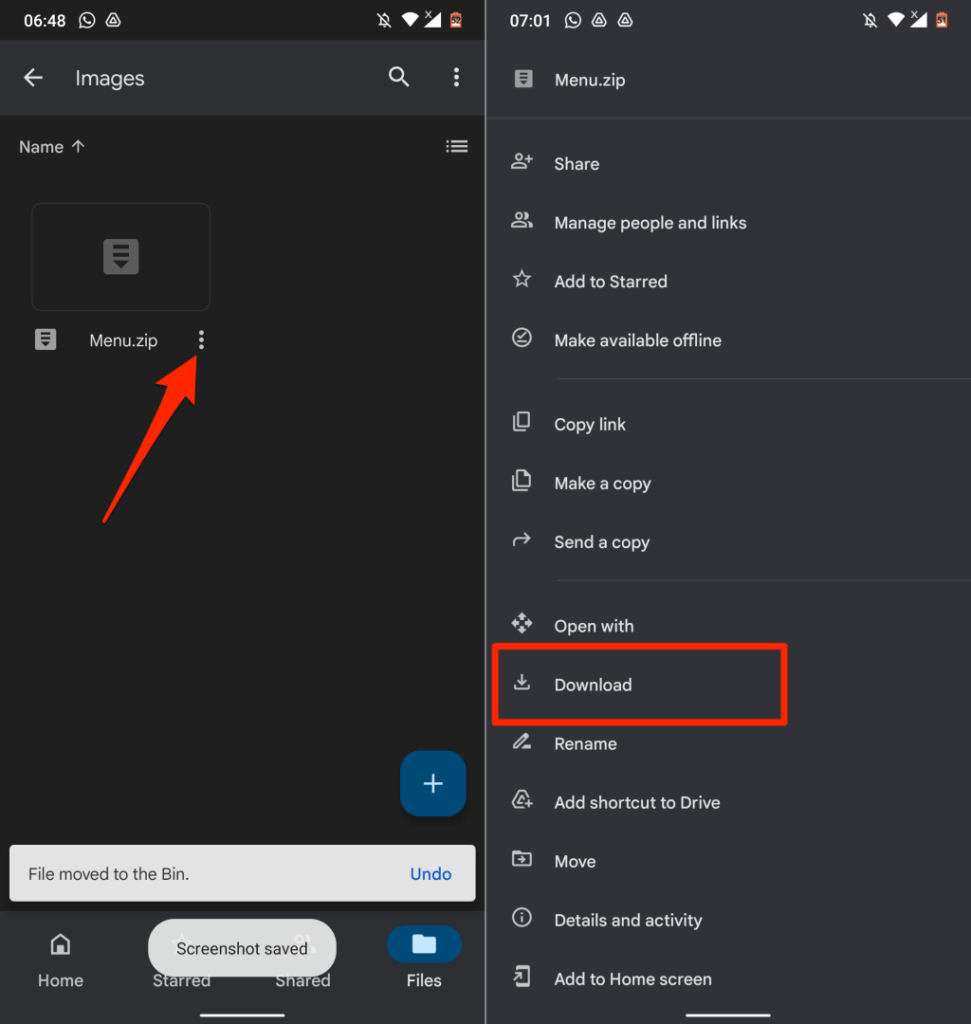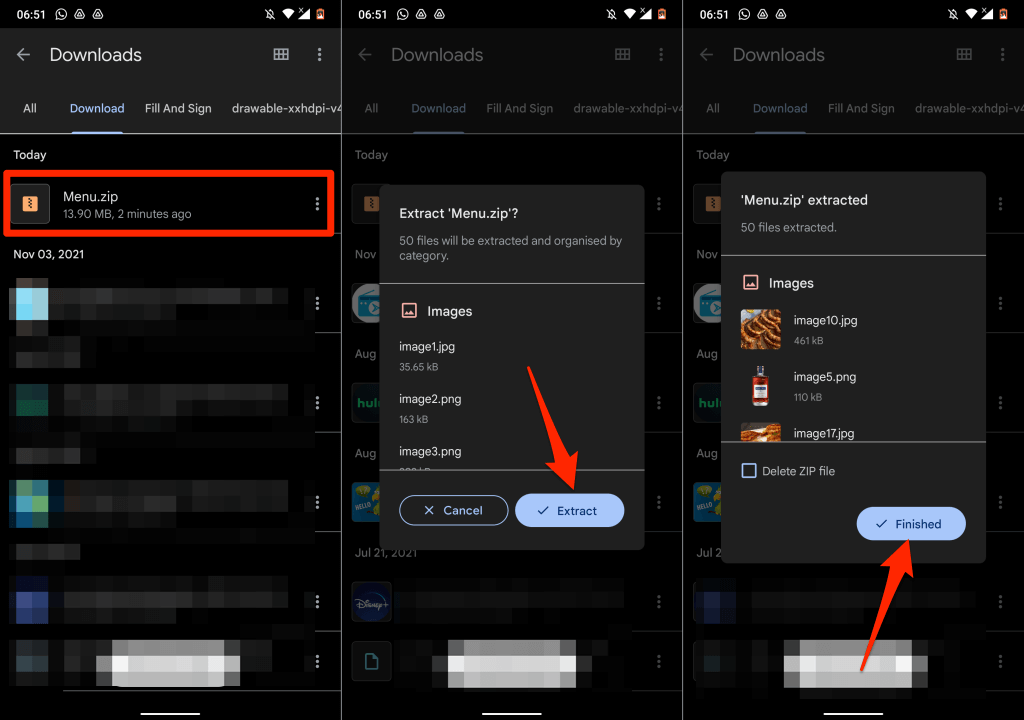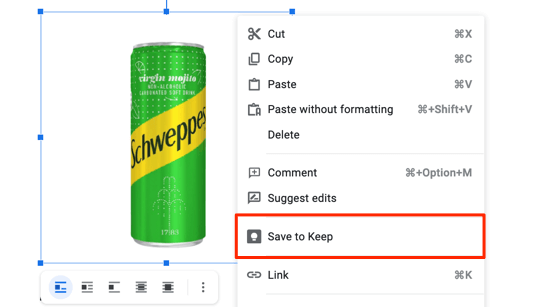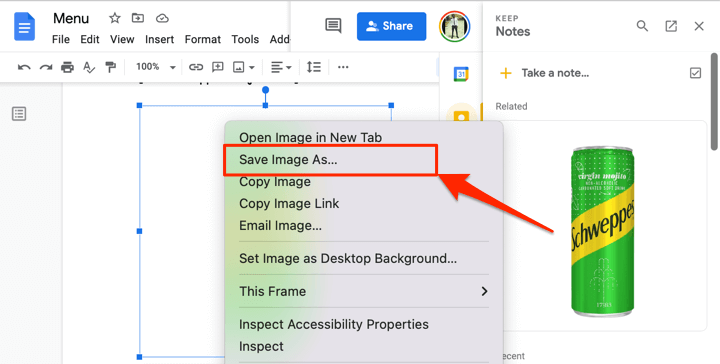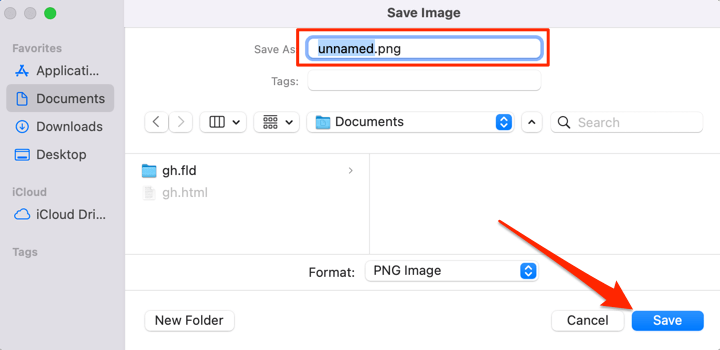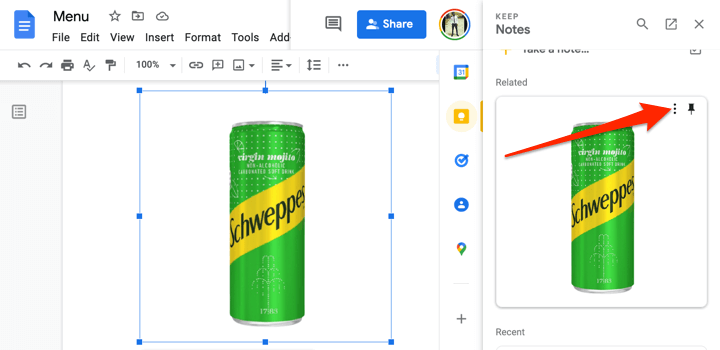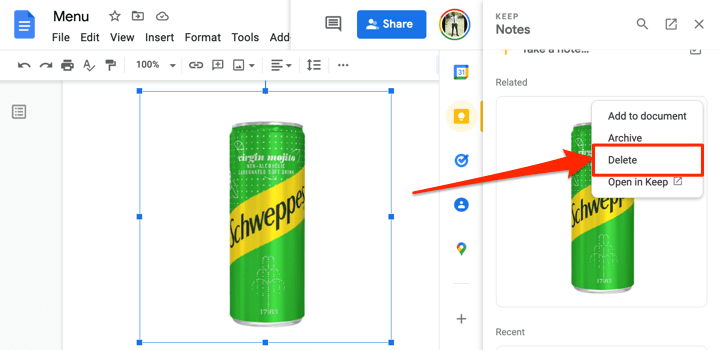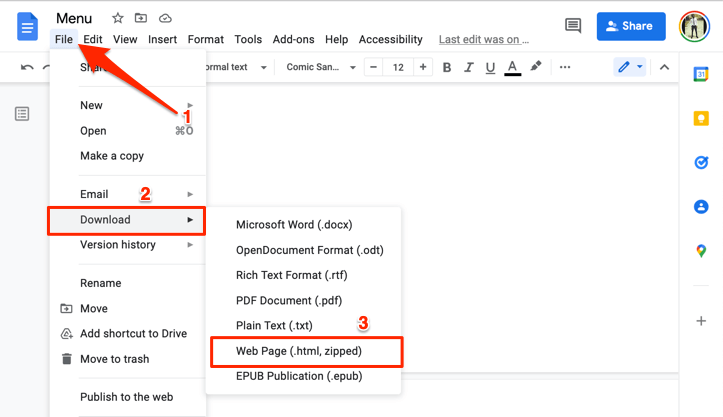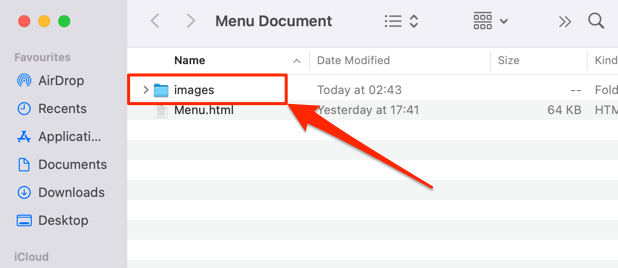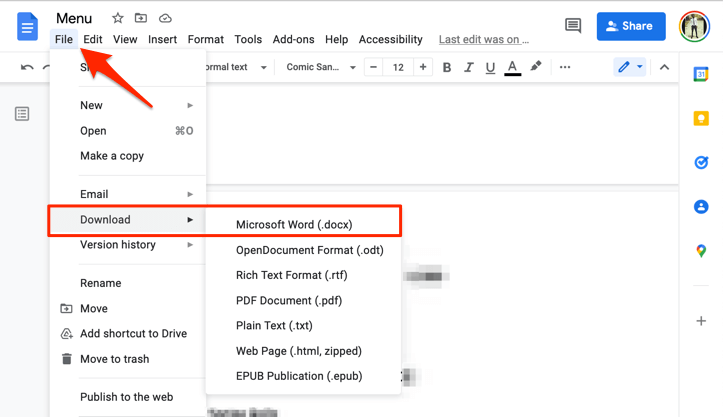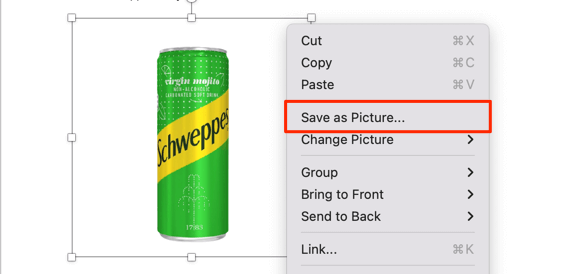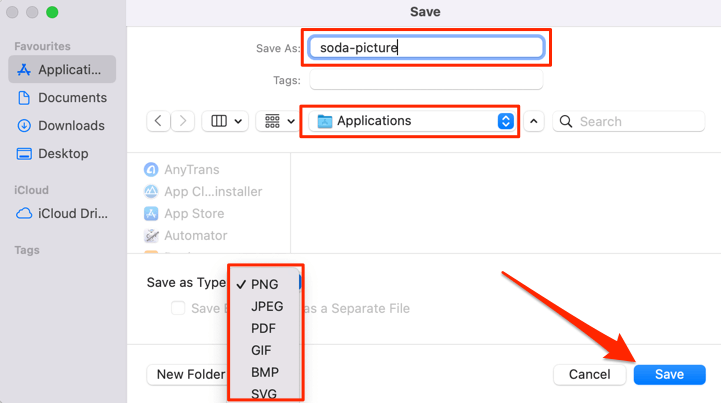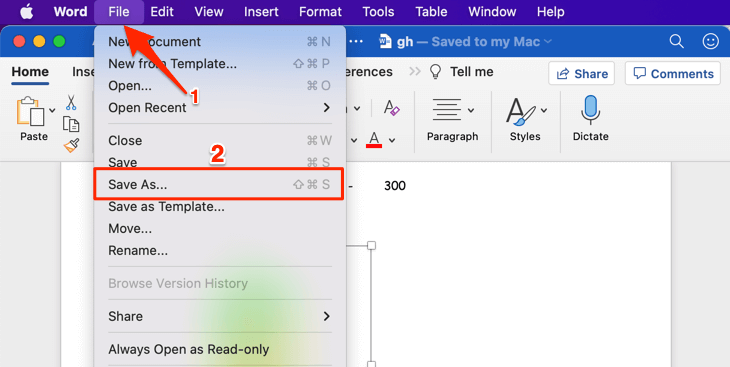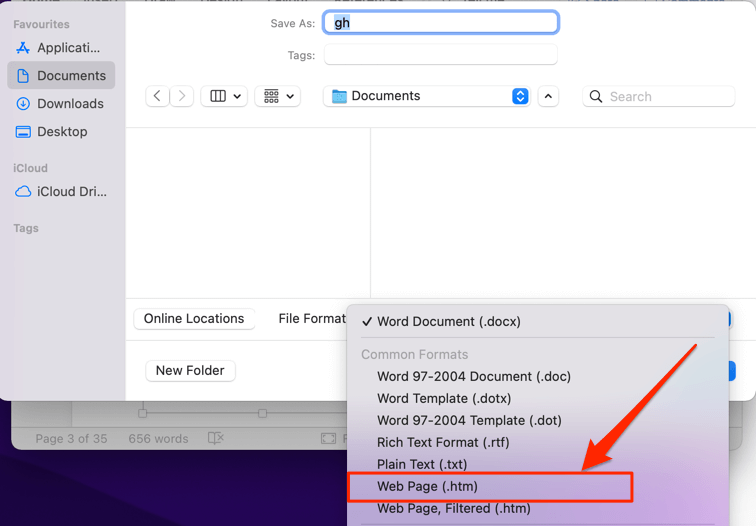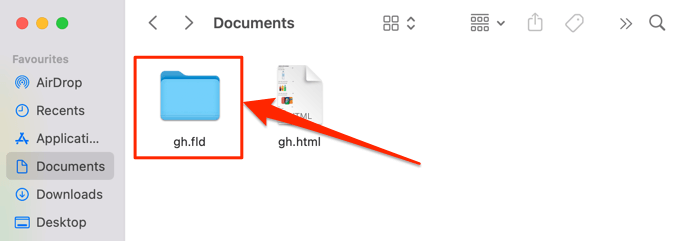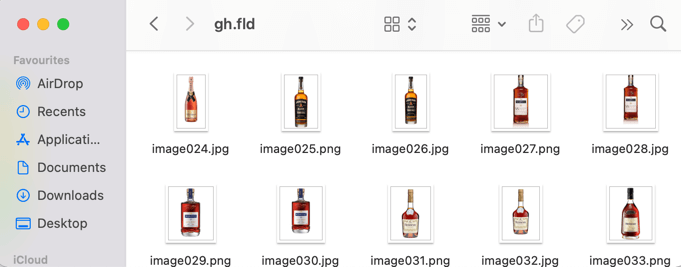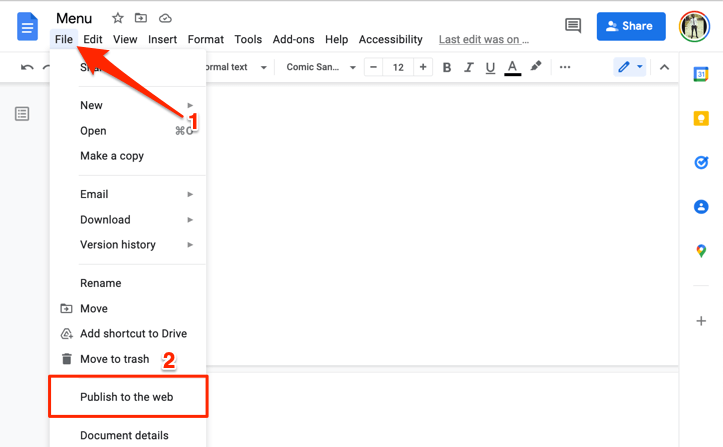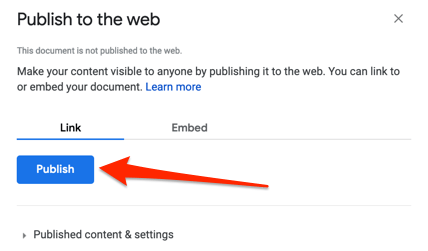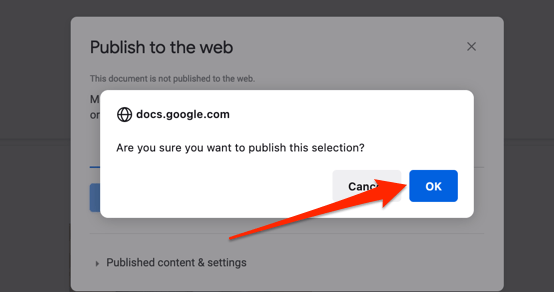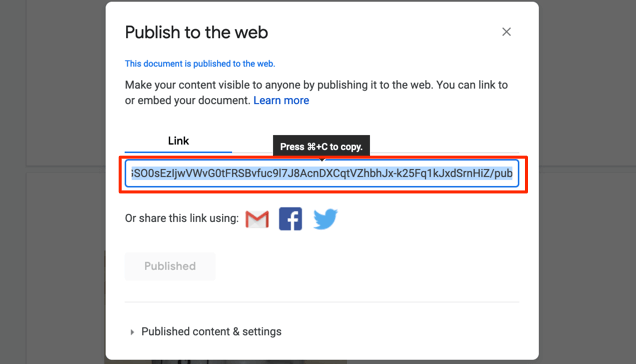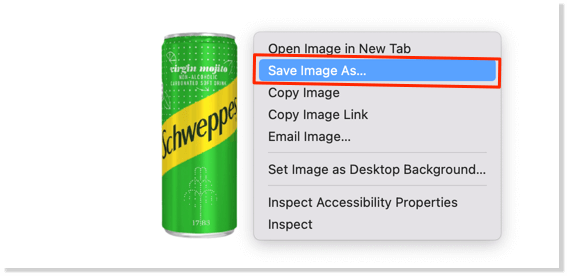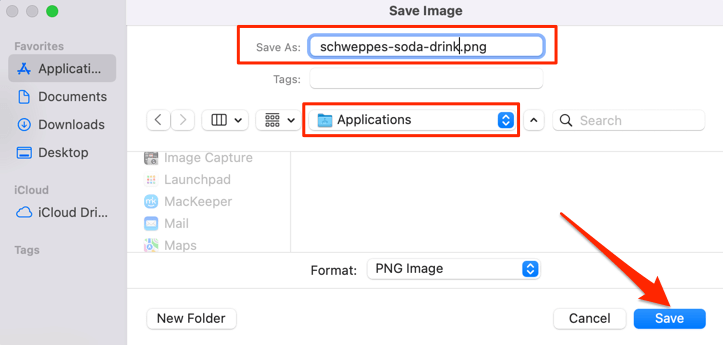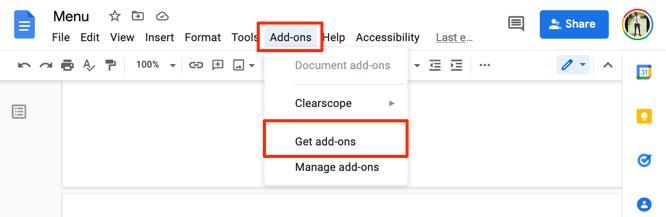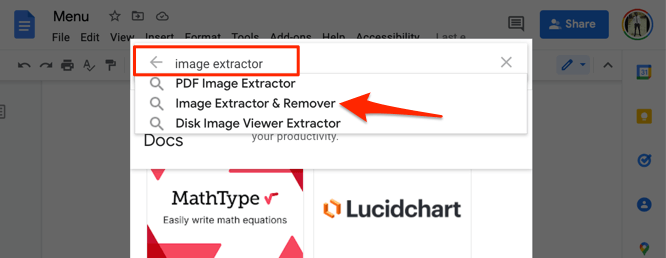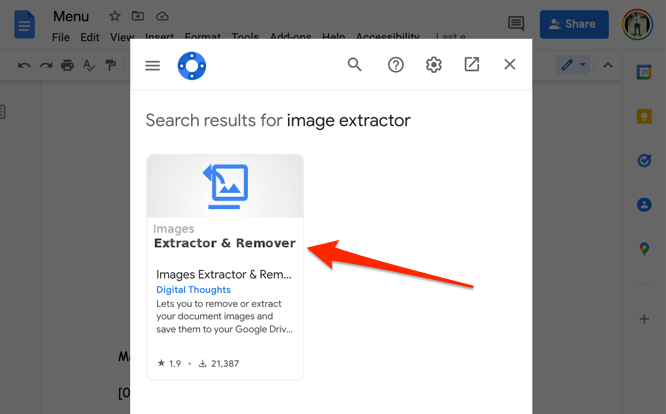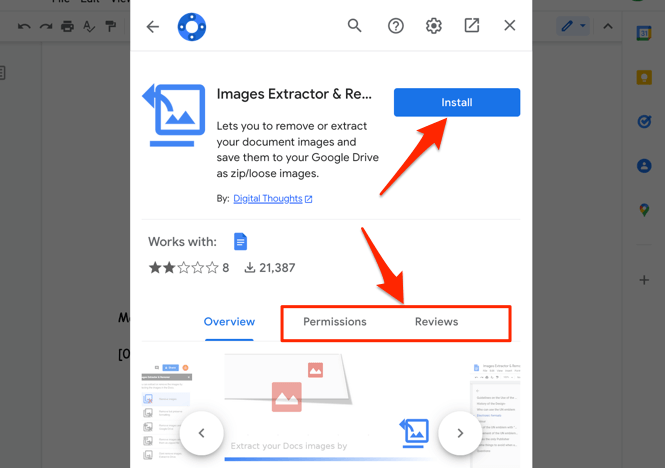Kui teete veebilehel pildil paremklõpsu, leiate valiku pildi oma seadmesse allalaadimiseks. Paljud tekstitöötlustööriistad pakuvad piltide allalaadimiseks ka selgeid valikuid või nuppe. Google Docsis toimivad asjad teisiti . Google'i dokumendist piltide salvestamine on selline peadmurdev ülesanne.
Selles juhendis näitame teile, kuidas salvestada pilti rakendusest Google Docs mobiilseadmetes (Android ja iOS) ja arvutites. Samuti saate teada, kuidas eraldada dokumendist hulgi- või mitu pilti ühe allalaadimisega.
Märkus . Selles õpetuses olevad veebiekraanipildid on jäädvustatud Maci arvutis. Kuid meetodid ja sammud on Windowsi seadmetes samad.
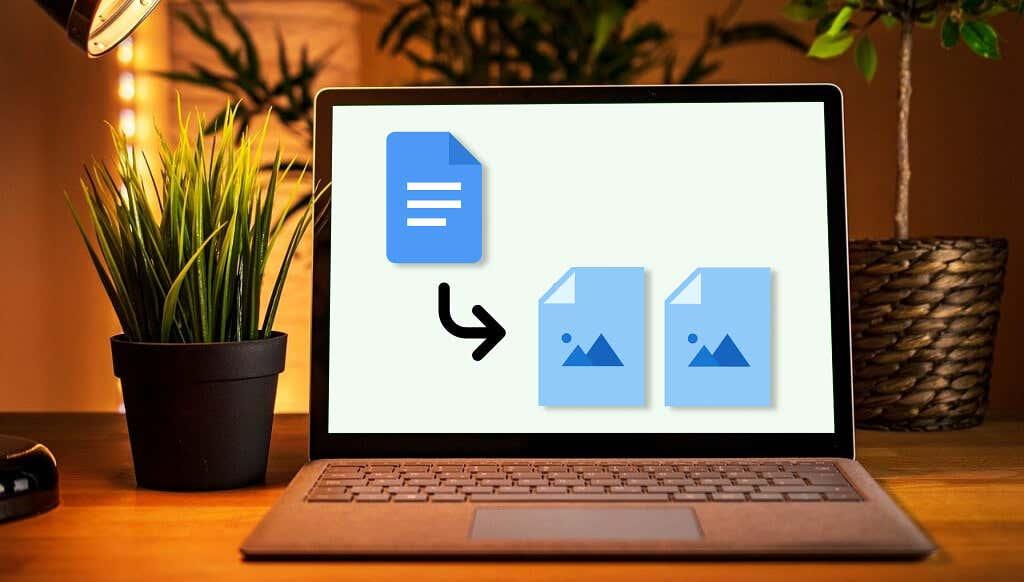
1. Kuidas salvestada pilte Google'i dokumendist iPhone'is
Kõik, mida vajate, on rakendus Google Docs ja rakendus Märkmed. Siin on, kuidas seda teha.
- Avage dokument rakenduses Google Docs. Vajutage pikalt pilti, mida soovite salvestada, vabastage sõrm ja valige Kopeeri .
- Avage rakendus Märkmed ja kleepige pilt uude või juba olemasolevasse märkmesse. Toksake ja hoidke märkmes tühja kohta ja valige Kleebi .
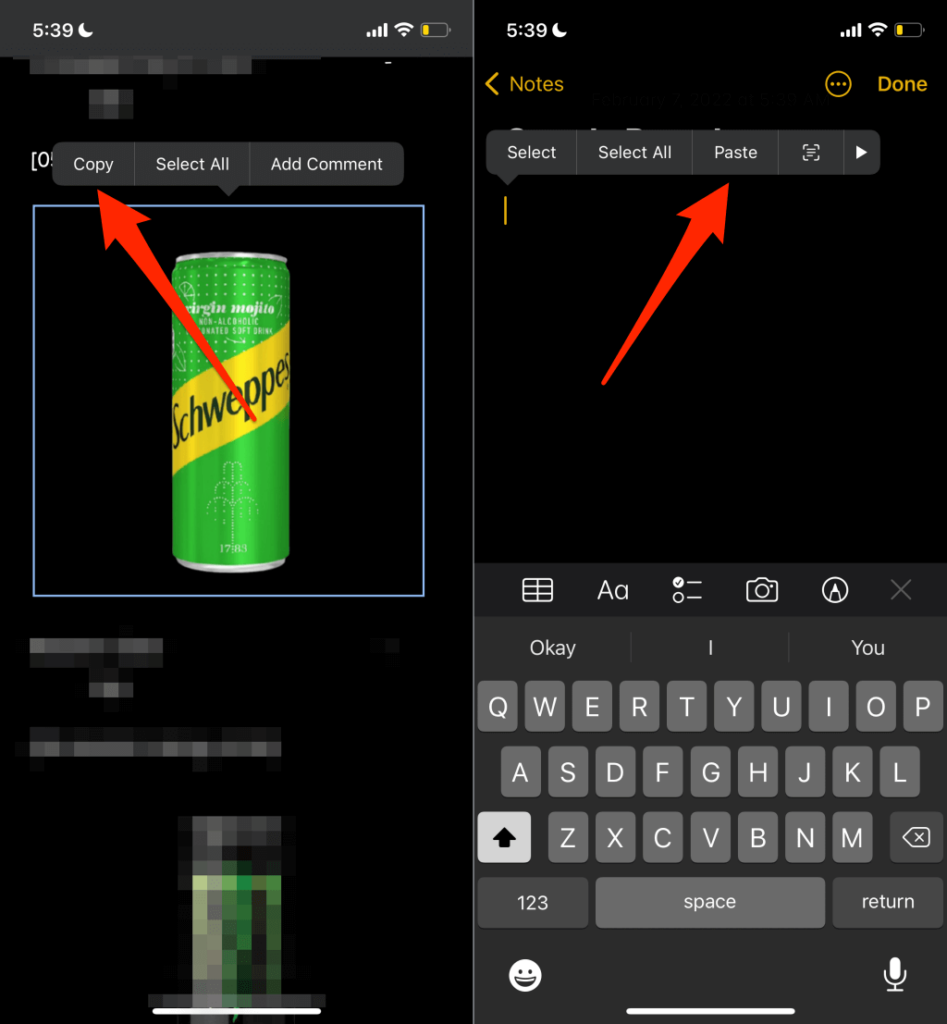
- Puudutage pilti, valige vasakus alanurgas jagamise ikoon ja valige Salvesta pilt .
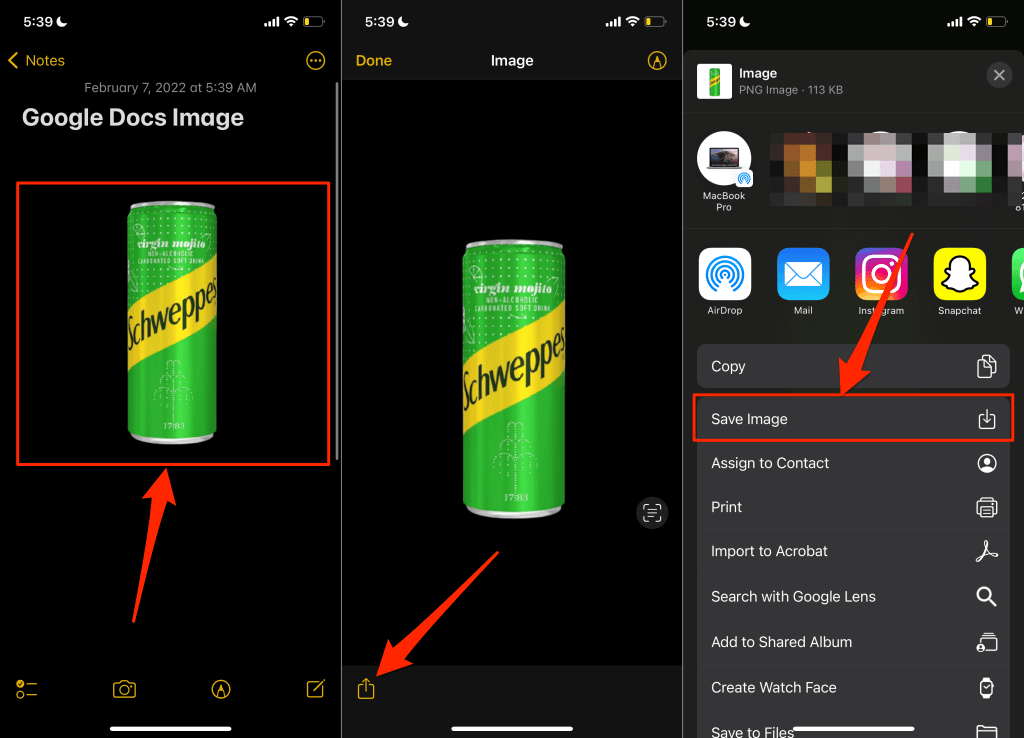
See laadib pildi teie iPhone'i või iPadi alla ja peaksite pilti nägema rakenduses Photos.
2. Salvestage Google Docsi pildid Androidis
Erinevalt iOS-ist ei saa te (praegu) Google Docsi rakenduses dokumendist üksikut pilti salvestada. Peate kõik dokumendis olevad pildid Google Drive’i kaudu oma seadme salvestusruumi alla laadima.
- Avage rakendus Google Docs, puudutage dokumendil menüüikooni ja valige Saada koopia .
- Valige veebileht (.html, ZIP) ja puudutage nuppu OK .
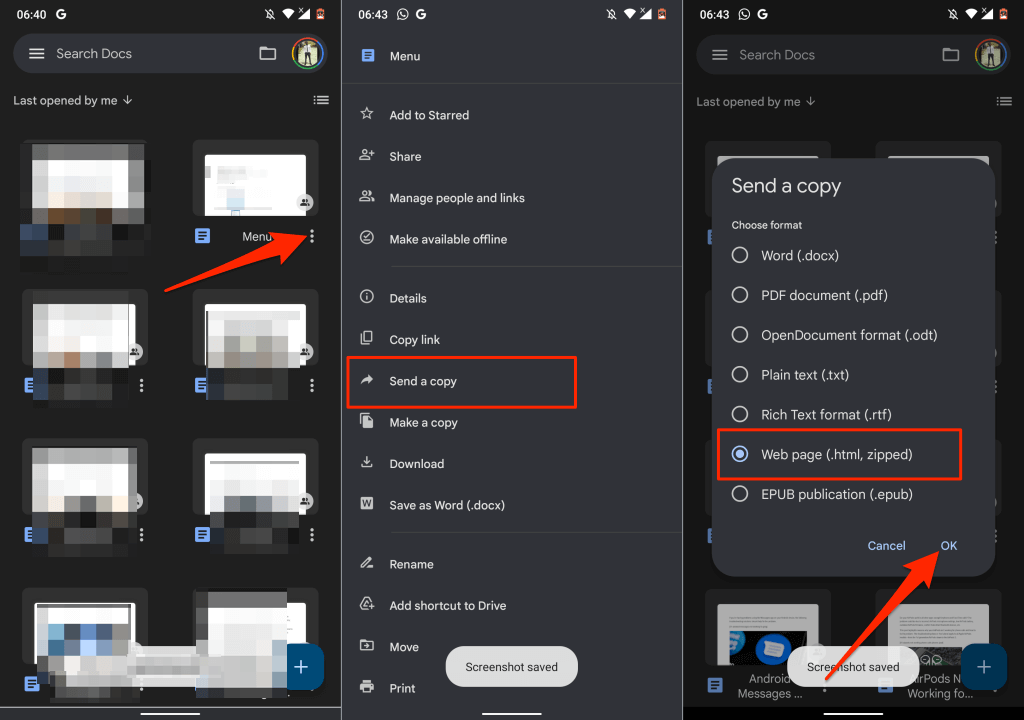
- Pakitud pildifaili oma Google Drive'i kontole üleslaadimiseks valige jagamismenüüst Drive .
- Andke dokumendile sobiv nimi, valige Drive'i kaust, kuhu soovite faili salvestada, ja toksake Salvesta .
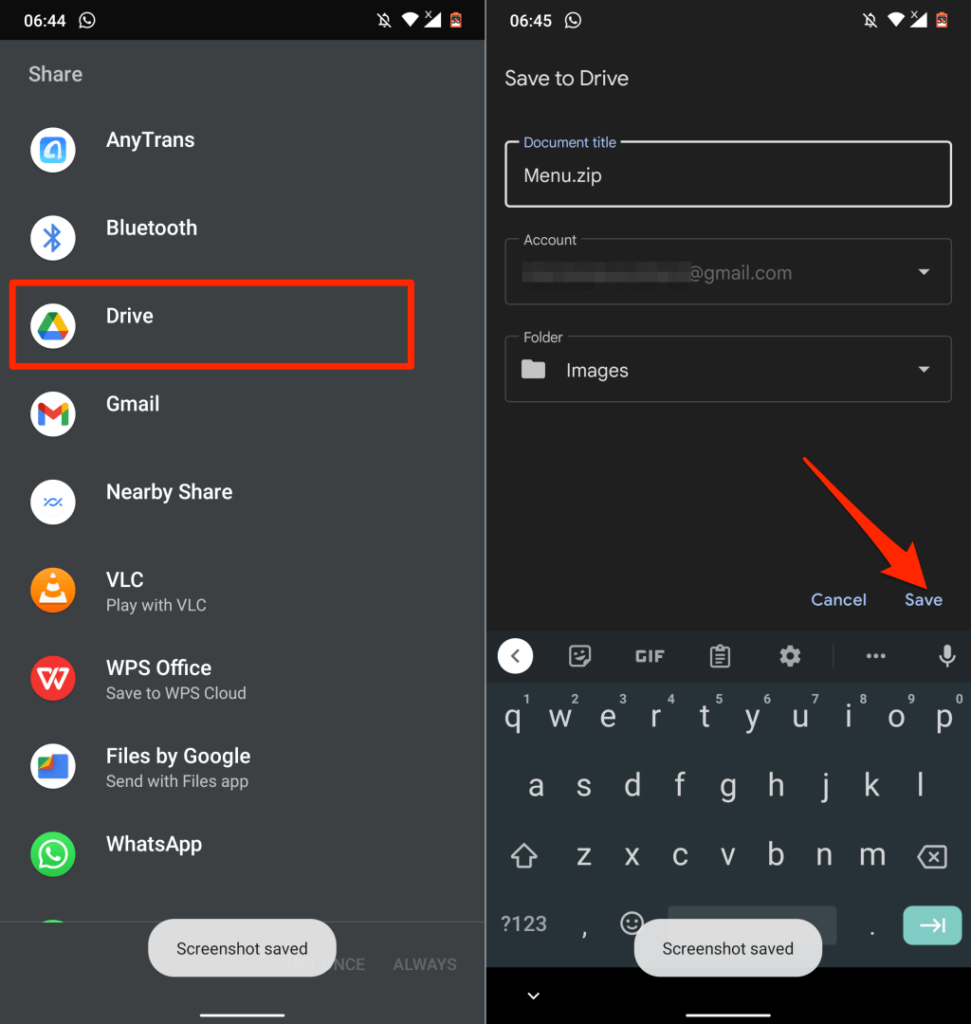
- Kui üleslaadimine on lõppenud, leidke fail oma Drive'i kontol, puudutage menüüikooni ja valige Laadi alla .
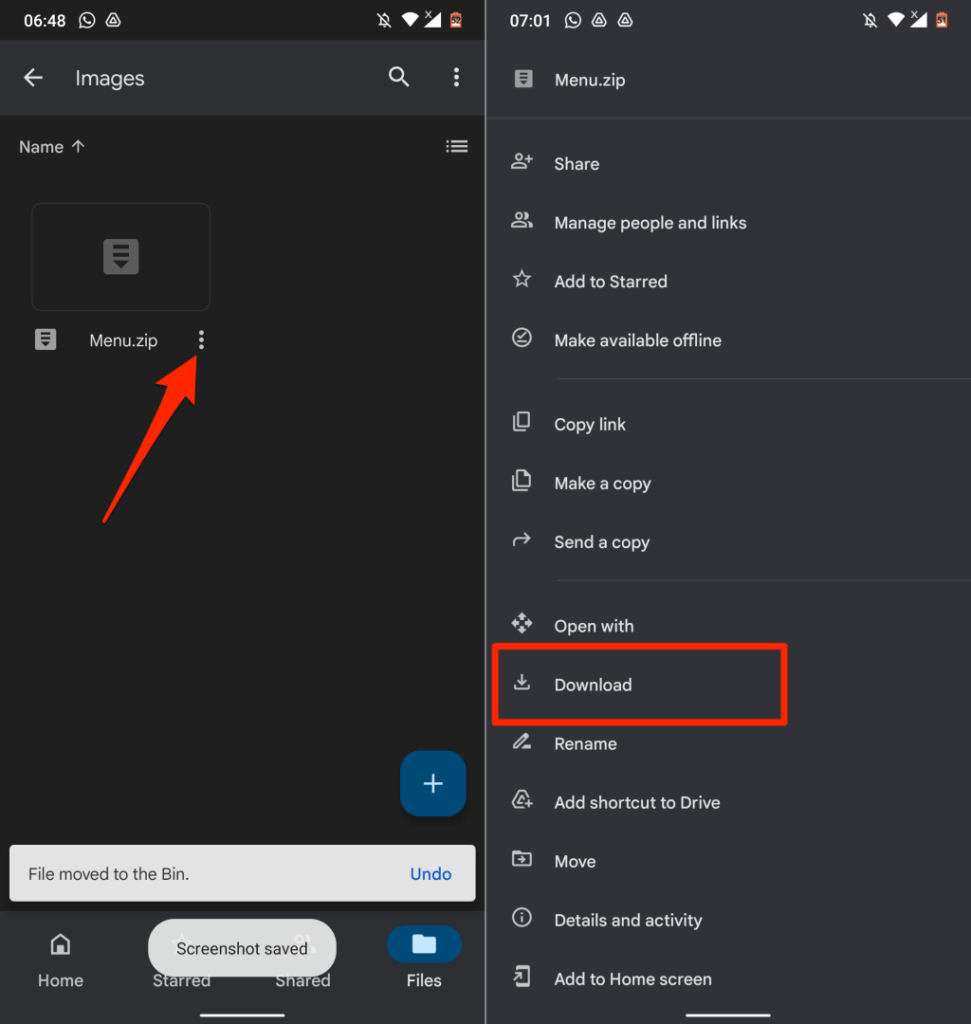
- Avage fail rakenduses Failid või mis tahes kolmanda osapoole failihalduris ja ekstraktige pildid ZIP-failist välja.
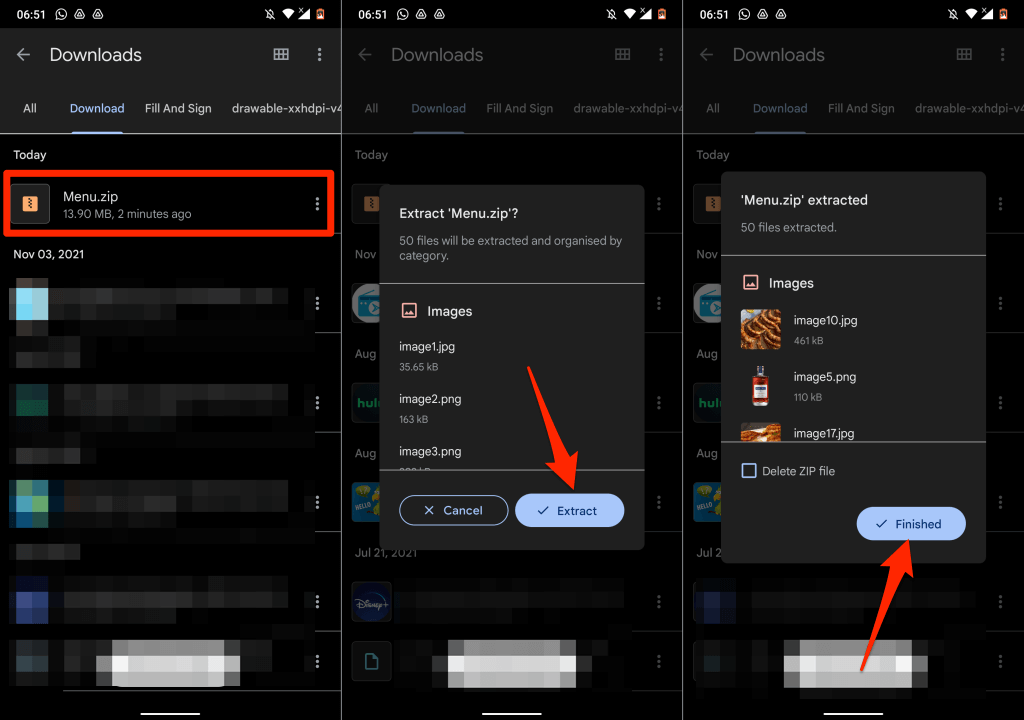
Olete edukalt salvestanud pildid Google Docsi dokumendis oma Android-seadmesse.
3. Salvestage pilte Google Docsist, kasutades Google Keepi
Google Keep on üks paljudest Google Docsi integreeritud Google'i lisandmoodulitest. Lisandmoodul võimaldab kasutajatel sisestada Google Keepi märkmeid dokumenti ja salvestada väljavõtteid dokumendist märkmena.
Google Keep pakub ka suurepärase lahenduse piltide salvestamiseks Google Docsi dokumenti või esitlusse.
- Avage dokument, paremklõpsake pildil, mida soovite salvestada, ja valige Salvesta Keepi .
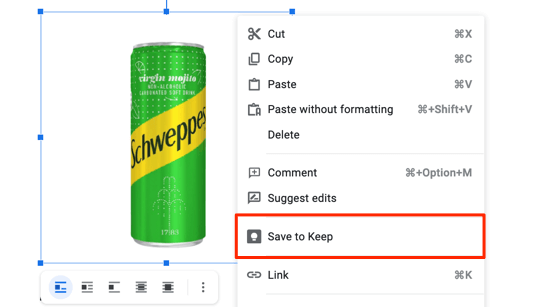
Paremal külgribal loob Google Docs märkmefaili, mille sisuks on valitud pilt.
- Paremklõpsake pilti ja valige Salvesta pilt nimega .
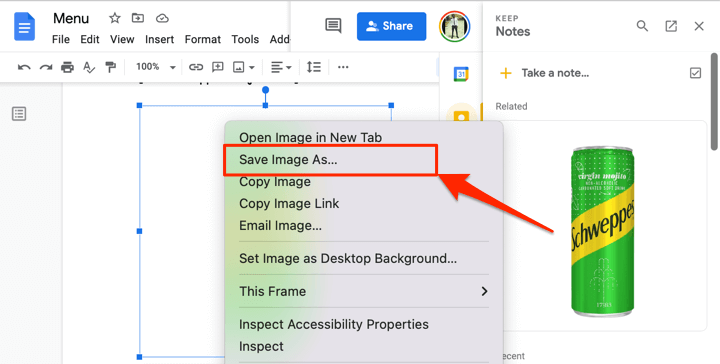
- Andke pildile failinimi ja valige Salvesta .
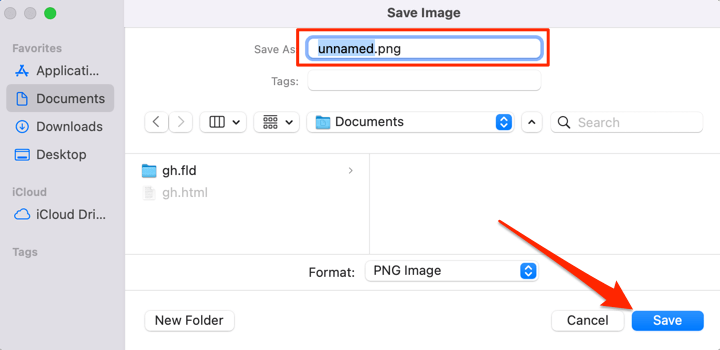
Kustutage pilt pärast pildi arvutisse salvestamist oma Google Keepi märkmikust.
- Hõljutage kursorit Google Keepi jaotises oleval pildil ja valige kolme punktiga menüüikoon .
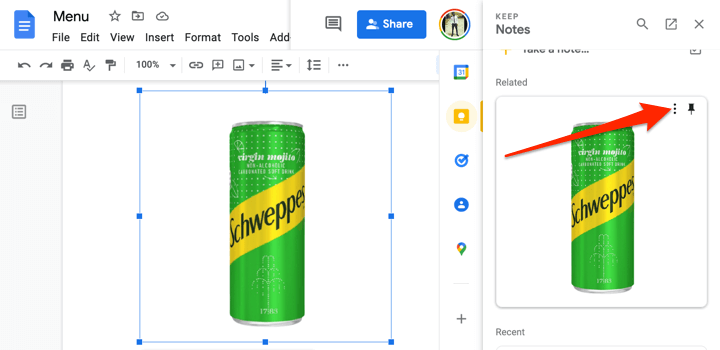
- Kujutise Google Keepist eemaldamiseks valige Kustuta .
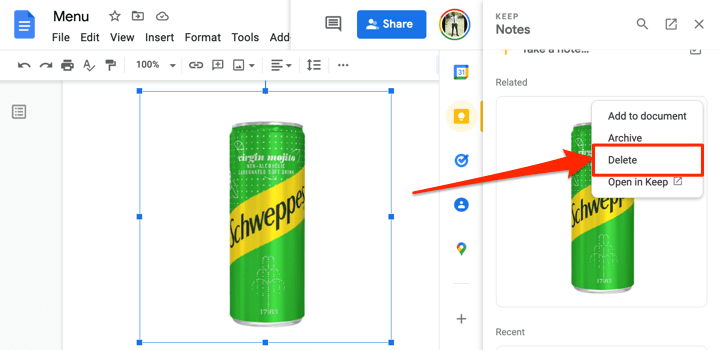
4. Ekstraheerige kõik pildid veebilehefailina
Kas soovite kõik Google Docsi failis olevad pildid korraga alla laadida? Faili salvestamine HTML-veebilehena teeb asja ära. Toiming ekspordib dokumendi ZIP-failina, milles on kaks üksust: HTML-tekstifail ja kaust, mis sisaldab kõiki dokumendis olevaid pilte.
- Avage Google Docsi fail, valige tööriistaribal Fail , valige Laadi alla ja valige Veebileht (.html, pakitud) .
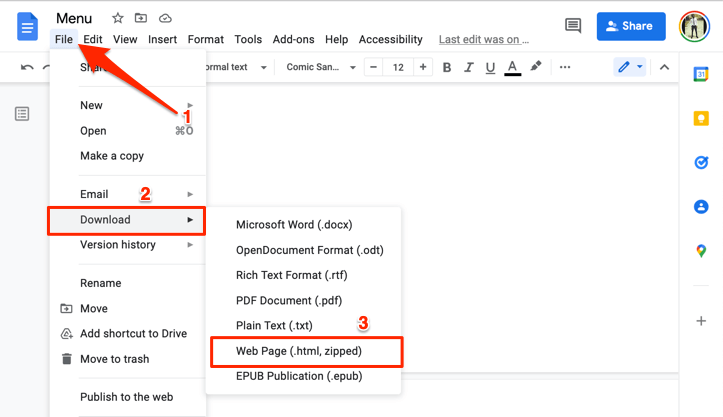
- Salvestage ZIP-fail oma arvutisse ja pakkige see manustatud kaustade ekstraktimiseks lahti.
- Avage (lahtipakkitud) kaust ja avage piltide kaust, et vaadata kõiki Google Docsi failis olevaid pilte.
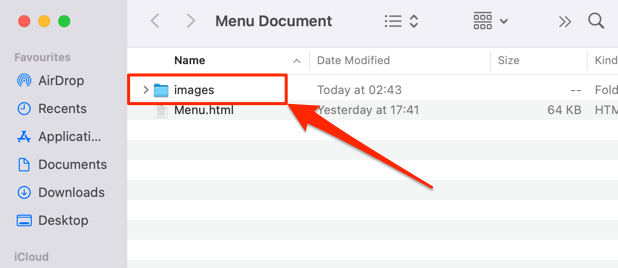
Pange tähele, et kaustas olevad pildid ei ole järjestatud Google'i dokumendis kuvatavas järjestuses. Samuti pole piltidel nende algsed nimed. Neile määratakse Google'i juhuslikult loodud pildi nimi ja number.
5. Salvestage Google Docsi pildid Microsoft Wordi abil
Eksportige Google Docsi fail Wordi dokumendina ja ekstraheerige dokumendis olevad pildid arvutisse.
- Avage Google Docsi fail, valige tööriistaribal Fail , valige Laadi alla ja valige Microsoft Word (.docx) .
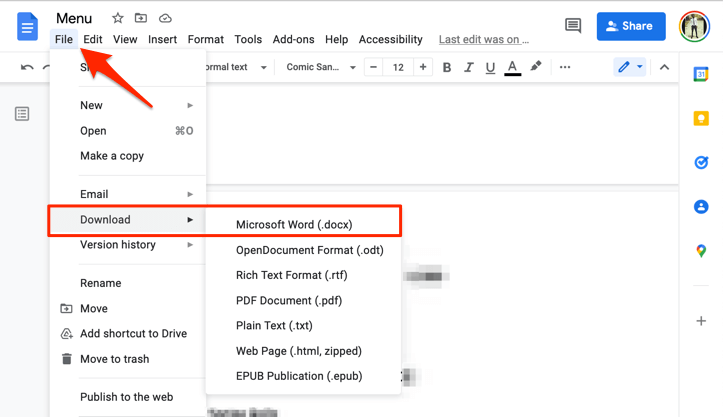
- Salvestage Wordi dokument oma arvutisse ja avage see Microsoft Wordi abil, kui allalaadimine on lõppenud.
- Dokumendist pildi salvestamiseks paremklõpsake pilti ja valige Salvesta pildina .
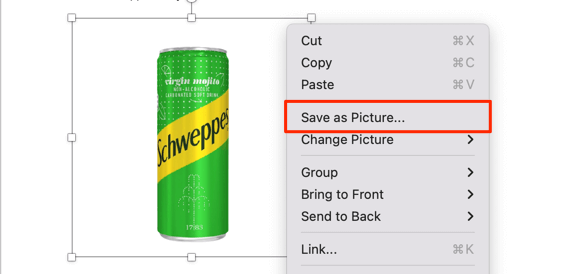
- Nimetage pildifail ümber (soovi korral) ja valige salvestuskoht. Microsoft Word võimaldab salvestada pildi ka erinevates vormingutes – PNG, JPEG, BMP või GIF. Valige rippmenüüst „Salvesta tüübina” eelistatud pildivorming ja valige Salvesta .
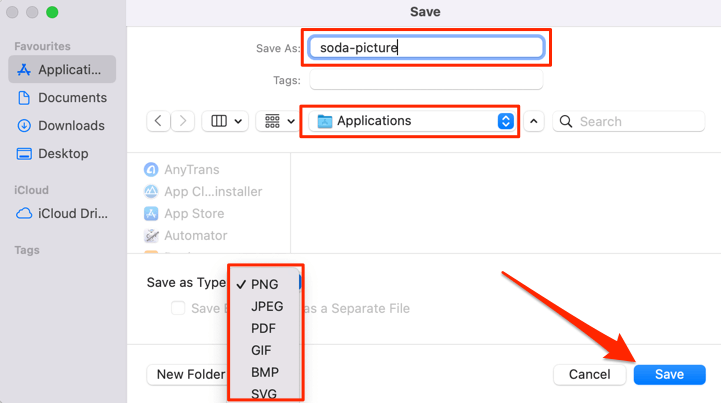
- Kõigi dokumendis olevate piltide salvestamiseks valige menüüribal Fail ja seejärel Salvesta nimega .
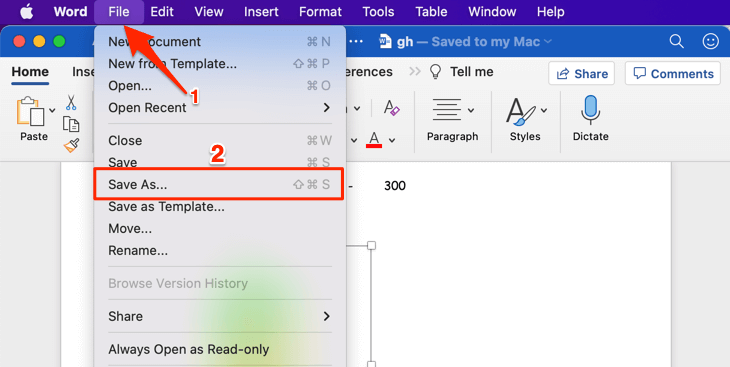
- Valige rippmenüü Failivorming ja valige Veebileht (.htm) .
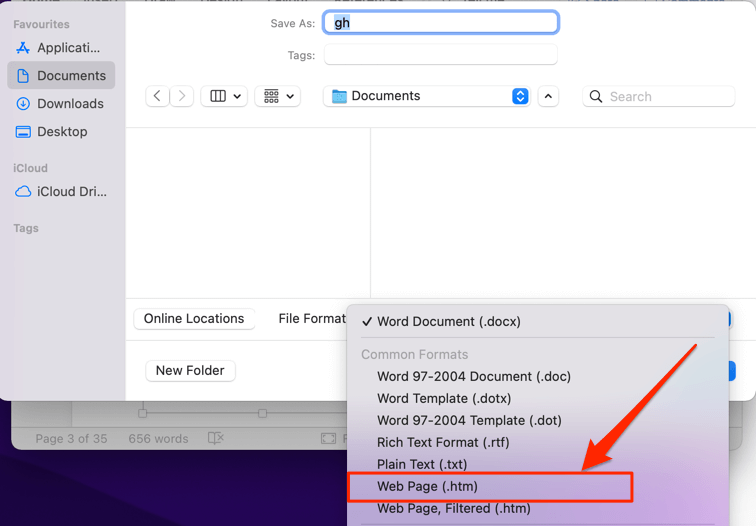
- Valige salvestuskoht ja valige Salvesta . Minge kohta, kuhu HTML-fail on salvestatud, ja avage sobiva nimega kaust.
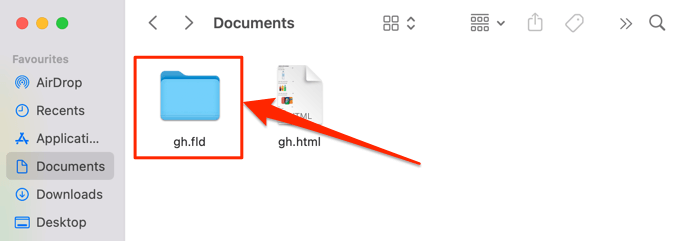
Kõik Wordi dokumendis olevad pildid leiate piltide kaustast, järjestatuna dokumendis kuvamise järjekorras, kuid juhuslikult genereeritud failinimedega.
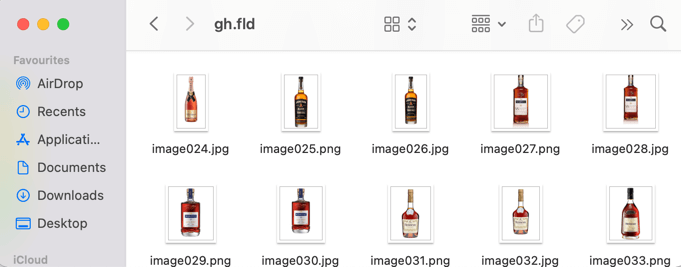
6. Kasutage nippi „Avalda veebis”.
Google Docsil on funktsioon, mis võimaldab teil avaldada oma Google Docsi faili koopia kerge veebilehena. Kui teil on vaja valitud pildid dokumendist alla laadida, kasutage Google Docsi funktsiooni "Avalda veebis".
Trikk on luua failist veebipõhine koopia ja laadida alla pilt(id) faili veebilehelt. Lihtne.
- Avage Google Docsi fail, valige tööriistaribal Fail ja valige Avalda veebis .
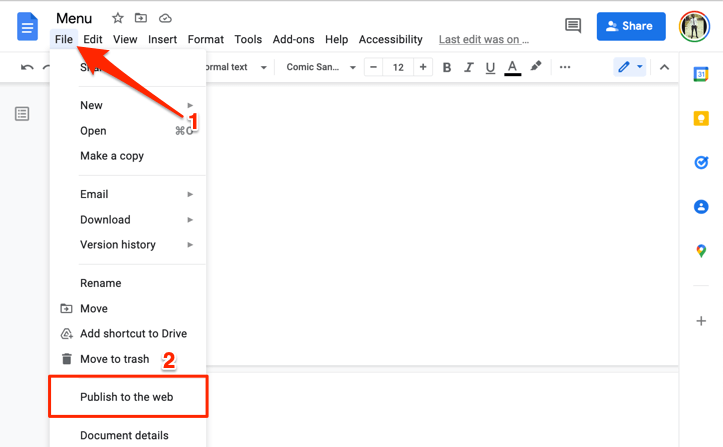
- Valige nupp Avalda .
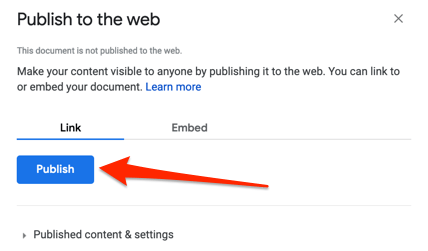
- Valige hüpikaknas OK .
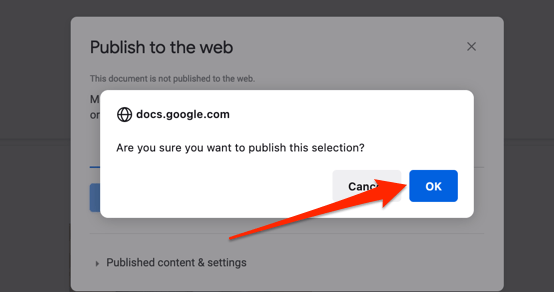
- Kopeerige dokumendi veebi-URL ja avage link uuel vahelehel.
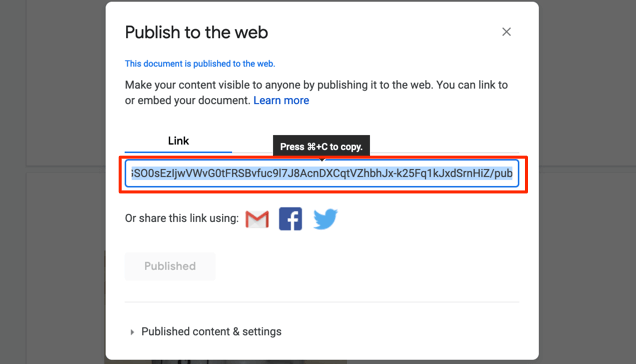
- Paremklõpsake pildil, millele soovite salvestada, ja valige Salvesta pilt nimega või Salvesta pilt .
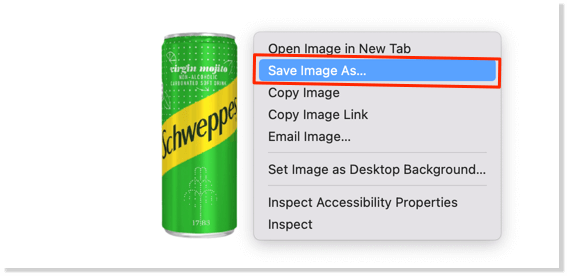
- Nimetage pilt ümber (soovi korral), valige arvutis eelistatud salvestuskoht ja valige Salvesta .
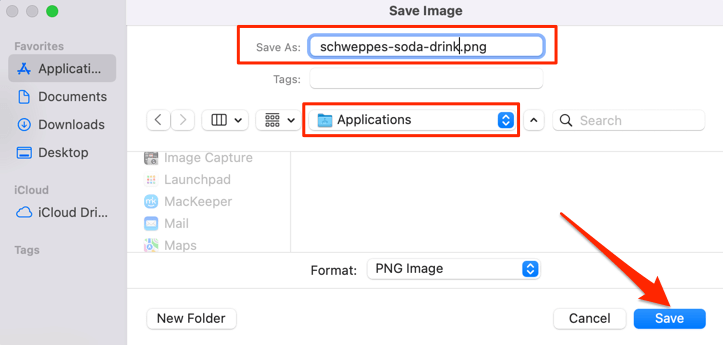
Üks hea asi selle meetodi juures on see, et see säilitab pildi(te) algse nime, mistõttu on salvestatud pilte lihtne tuvastada. Lisaks säästab see piltide ümbernimetamisega seotud stressi, eriti kui dokumendis on palju pilte.
7. Kolmanda osapoole lisandmoodulid
"Image Extractor & Remover" on populaarne Google Docsi lisandmoodul, mis võimaldab kasutajatel salvestada pilte Google'i dokumentidest. Kuigi seda on mugav kasutada, on rakenduse load ülemäärased . See lisandmoodul nõuab juurdepääsu teie Google Drive'i failidele ja isiklikule teabele teie Google'i kontol.
Samuti peate andma talle loa oma Google Drive'i failide vaatamiseks, muutmiseks ja kustutamiseks. See on pakutavate funktsioonide jaoks liiga palju andmeid/juurdepääsu. Vahetus ei ole seda väärt.
Kuid kui need õigused on teile sobivad või kui teil on tuju katsetada, toimige lisandmooduli installimiseks järgmiselt.
- Valige tööriistaribal Lisandmoodulid ja seejärel Hangi lisandmoodulid .
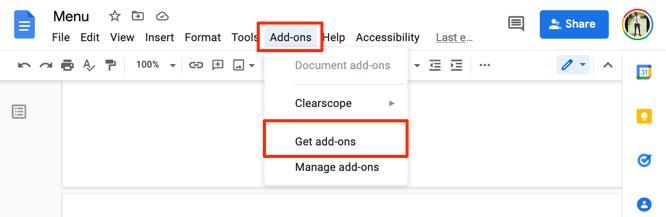
- Tippige otsinguribale pildi ekstraktor ja valige soovituste hulgast Image Extractor & Remover .
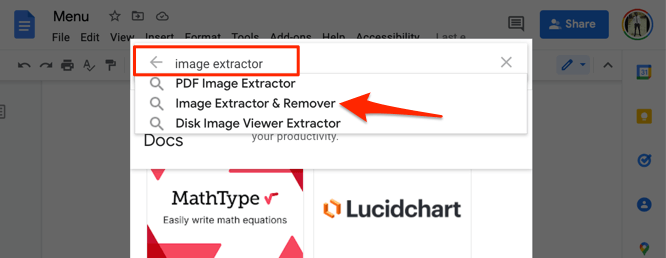
- Valige rakendus Images Extractor & Remover .
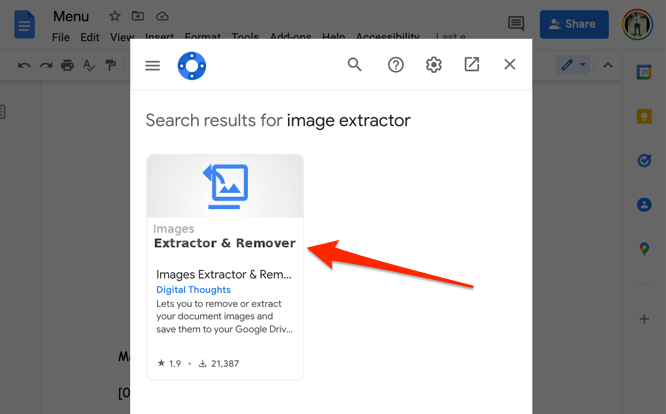
- Tööriista Google Docsi lisamiseks valige Install . Peaksite kontrollima lisandmooduli luba vahekaardil "Load". Samuti minge jaotisse "Arvustused", et lugeda enne lisandmooduli installimist teiste kasutajate kogemusi.
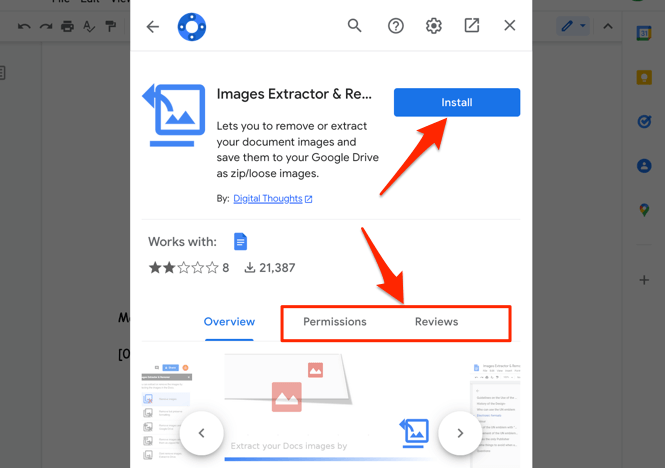
Räägime pildikvaliteedist
Meie katsete põhjal jäid nende meetodite abil alla laaditud pildid sama suuruse, mõõtmete ja kvaliteediga kui Google'i dokumenti üles laaditud algsel pildil. Laadisime dokumenti üles umbes 50 pilti, laadisime need kõik uuesti alla ja võrdlesime üleslaaditud originaalkoopiatega.
Pildi kvaliteet ega suurus ei vähenenud nii mobiilis kui ka lauaarvutis. Siiski tasub märkida, et pildi redigeerimine Google Docsis mõjutab allalaadimise suurust ja kvaliteeti. Näiteks pildi kärpimine vähendab selle mõõtmeid ja suurust.
Jätame teile veel viimase nipi piltide salvestamiseks Google'i dokumentidest. Laadige dokument alla PDF-vormingus ja eraldage PDF-failist pildid . Oled oodatud 😉.