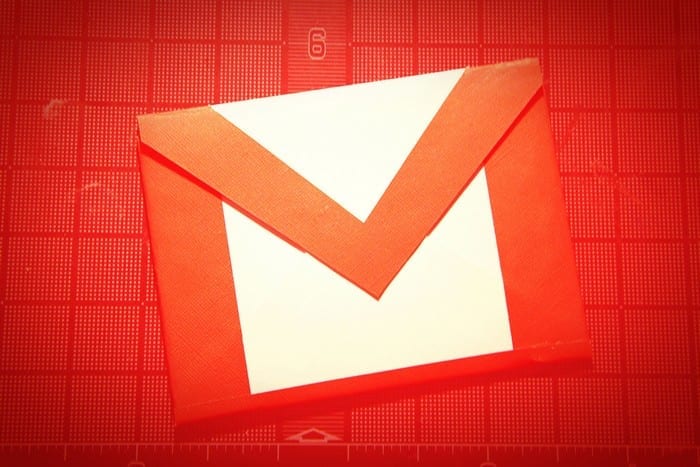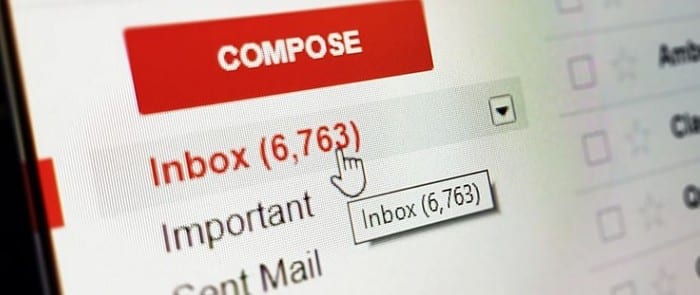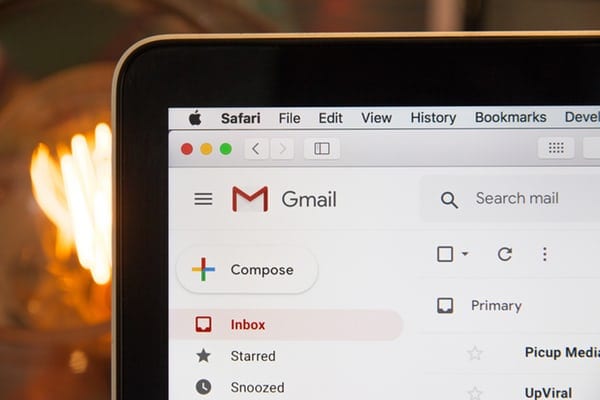Gmail: kuidas saata suuremaid faile

Failide saatmine meilimanuste kaudu on üsna tavaline asi. Olgu need fotod pereliikmele või oluline dokument tööl, oleme kõik saatnud
Sarnaselt sellele, kuidas saate Google Meeti Gmailis kasutada , võimaldab Zoom ka koosolekuid alustada ja ajastada ning sisu otse oma Gmaili kontolt jagada. Järgmine juhend aitab teil Gmailis suumi lubada, et saaksite Gmaili kaudu Zoomi koosolekuid sujuvalt alustada ja ajastada.
Zoom on kogunud palju vaatajaskonda tänu oma suurele hulgale võrreldamatutele funktsioonidele, nagu kaasmajutajate lisamine, ootesaalid, virtuaalne taust ja automaatselt salvestavad vestlused . Teenus pakub integreerimist Google'i rakenduste ja teenustega, nagu Google Drive, Google Calendar, samuti Facebook Workplace'i, Skype for Businessi ja Microsoft Outlooki tuge.
Sisu
Suumi koosoleku lubamine Gmailis
Saate lubada Gmailis Zoom koosolekud, kasutades lisandmoodulit "Zoom for Gmail", mis integreerib teie Gmaili konto Zoomiga.
Selle lisandmooduliga saate alustada ja ajastada Zoomi koosolekuid otse Gmaili veebikliendist koos kõigi selle koostööfunktsioonidega. Seda saate teha, järgides alltoodud samme.
1. toiming : installige G Suite'i turuplatsist pistikprogramm Zoom for Gmail . Seda saate teha, klõpsates nuppu Installi, seejärel jätka ja seejärel Luba (kui annate Zoomile juurdepääsu oma Google'i kontole).
Märkus . Testisime, kas G Suite Marketplace'is saadaolev lisandmoodul Zoom for Gmail töötab Google'i kasutajate jaoks, kes ei ole G Suite'i kasutajad, ja saame kinnitada, et saate seda oma Gmaili kontol kasutada isegi siis, kui olete tasuta kasutaja. Kui teil on probleeme G Suite Marketplace'i lisandmooduli installimisega, saate selle installida ka Zoomi turuplatsist, logides sisse oma Zoomi kontole.
Pärast installimist kuvatakse ekraanile teade „Gmaili suum on installitud”.
2. samm : avage oma veebibrauseris Gmail. Paremal külgribal näete uut suumiikooni, mis ütleb: "Gmaili suum installiti".
3. samm : valige suvaline e-kiri, klõpsake meililõime paremal külgribal ikooni Zoom ja klõpsake nuppu Logi sisse.
4. samm : kui uus vahekaart avaneb, logige sisse oma Zoomi kontole ja andke Gmailile juurdepääs, klõpsates käsul Autoriseeri.
Märkus . Kui teie Gmaili konto kuulub Gsuite'i kontole, on teil vaja oma konto administraatori eelkinnitust. Saate seda teha, klõpsates oma Zoomi kontoga sisse logides nuppu "Taotle eelkinnitust", misjärel saate anda Gmailile sellele juurdepääsu.
Kuidas alustada Zoomi koosolekut Gmaili kaudu
Kui olete Zoomi konto edukalt Gmailiga linkinud, saate alustada Zoomi koosolekut otse Gmailis.
1. samm : avage selle inimese meililõim, kellega soovite rääkida, ja klõpsake paremal külgribal ikooni Zoom.
2. samm : valige „Alusta koosolekut”.
3. samm : järgmisel ekraanil saate lisada rohkem üksikasju, nagu koosoleku teema, lisada rohkem osalejaid, lubada meilikutsed ja koosoleku kokkuvõtte. Pärast kõigi üksikasjade täitmist klõpsake nuppu "Loo koosolek".
See loob vahetu koosoleku kõigi lisandmooduli Zoom üksikasjadega. Saate vaadata koosoleku üksikasju, sealhulgas koosoleku ID-d, parooli ja liitumislinki. Igale koosolekule kutsutud osalejale saadetakse selle kohta e-kiri.
4. samm : Suumi vahetu koosoleku juurde liikumiseks klõpsake nuppu „Alusta koosolekut”. Teie veebibrauseris avaneb uus vahekaart, mis palub teil avada töölaual rakendus Zoom. Klõpsates nupul Ava, avaneb koosolek otse teie Zoomi töölauakliendis.
Kuidas ajastada Zoomi koosolekut Gmaili kaudu
1. samm : avage selle inimese meililõim, kellega soovite rääkida, ja klõpsake paremal külgribal ikooni Zoom.
2. samm : klõpsake valikul „Koosoleku ajakava”.
3. samm : lisage nüüd koosoleku üksikasjad, nagu teema, kuupäev/kellaaeg, ajavöönd, kestus, lisage rohkem osalejaid, lubage meilikutsed ja valige, kas soovite pärast koosoleku lõppu näha koosoleku kokkuvõtet.
4. samm : pärast kogu koosoleku teabe sisestamist klõpsake nuppu Loo koosolek.
Suumis luuakse vahetu koosolek ja saate vaadata koosoleku üksikasju, sealhulgas koosoleku ID-d, parooli ja liitumislinki. Igale koosolekule kutsutud osalejale saadetakse selle kohta e-kiri.
5. samm : valige allosas Start Meeting, et otse Zoomi töölauakliendis koosolekule minna.
Kuidas vaadata eelseisvaid Zoomi koosolekuid Gmailis
1. samm : avage selle inimese meililõim, kellega soovite rääkida, ja klõpsake paremal külgribal ikooni Zoom.
2. samm : valige suumi lisandmoodulist suvand „Kuva tulevased koosolekud”.
Siin näete kõiki oma eelseisvaid kavandatud koosolekuid ja ka oma isiklikku koosolekuruumi, millega teised saavad liitumislingi abil liituda.
3. samm : klõpsake selles loendis oleva mis tahes eelseisva koosoleku kõrval nuppu "Alusta", et kiiresti avada Zoomi töölauaklient ja pääseda koosolekukuvale otse Gmailist.
Kas arvate, et Gmaili suum on teie jaoks väga vajalik tööriist? Kui jah, kas ülaltoodud juhend aitas teil Gmaili kaudu Zoomi koosolekuid alustada ja ajastada? Andke meile allolevates kommentaarides teada.
Failide saatmine meilimanuste kaudu on üsna tavaline asi. Olgu need fotod pereliikmele või oluline dokument tööl, oleme kõik saatnud
Lubage selle harva tuntud funktsiooniga Gmailis saadetud sõnumi kiire tagasivõtmine.
Microsoft Outlook 2016 meilikliendi ühendamine Google Gmaili kontoga.
Pakume 3 võimalust Gmaili töölauaversiooni vaatamiseks oma Apple iOS-i seadmes.
Outlook võib olla Androidi jaoks parim viis, kuid see pole alati parim kogemus. Nii et palun järgige, kuidas ma selgitan, kuidas saate Androidis intuitiivsema kasutuskogemuse jaoks seda teha.
Veebiturbe osas ei saa kunagi liiga ettevaatlik olla. Seal on lihtsalt nii palju ohte, et on oluline võtta kõik vajalik
E-kirjade õigel ajal saamata jätmine võib mõne jaoks olla laastav, eriti kui saate regulaarselt olulisi töömeile. Peate selle parandama ja kiiresti. Mõnikord
Tänu Gmaili konfidentsiaalsele režiimile veenduge, et meilid oleksid turvalisemad. Siin on, kuidas seda kasutada ja avada.
Vasakpoolses menüüs kuvatavate Gmaili kaustade kuvamine ja peitmine.
Kui te ei saa oma e-kirju, võib nende parandamiseks olla erinevaid võimalikke lahendusi. Siin on mõned meetodid, mida saate proovida.
Sarnaselt sellele, kuidas saate Google Meeti Gmailis kasutada, võimaldab Zoom ka koosolekuid alustada ja ajastada ning sisu otse oma Gmaili kontolt jagada. Järgmine juhend aitab teil sissesuumi lubada…
Vaadake, kuidas blokeerida või deblokeerida e-posti aadress Gmailis, et vältida rämpsposti saatmist.
Õppige nippi, kuidas taotleda oma Gmaili kontolt saadetud meilisõnumitele lugemiskinnitust.
Uudsete koroonaviiruseprobleemide ja üha tehnoloogilisemaks muutuva võrgustiku keskel kasvab veebitegevus töökaaslaste alternatiivse suhtlusvahendina
Google Meet võimaldab kasutajatel ühe kõne jooksul korraldada kuni 250 osalejaga rühmakoosolekuid ning koosolekuid salvestada ja Google Drive'i salvestada. Ettevõte hakkab järk-järgult kasutusele võtma…
Kuidas lubada või keelata e-posti märguandeid oma Android-seadmes.
Ärge kaotage oma Gmaili kontole juurdepääsu ja lisage varutelefoninumber. Lisage viise, kuidas parooli unustamisel oma Gmaili kontole tagasi pääseda.
Vaadake, kuidas seadistada Gmailis blokeerimine arvutis või Android-seadmes.
Vaadake, kuidas saate hõlpsasti lisada juba olemasoleva Gmaili konto mis tahes Android-seadmesse. Kui aeg saabub, õppige ka eemaldama kontosid, mida te enam ei vaja.
Kujutage ette, et vastutate oma töökohal erinevate projektide eest ja peate vastama erinevatele projektidega seotud meilidele. Siiski mitte kõik
Kui otsite, kuidas luua Facebookis küsitlust, et saada inimeste arvamust, siis meilt leiate kõik lahendused alates sündmustest, messengerist kuni looni; saate Facebookis küsitluse luua.
Kas soovite aegunud pääsmeid kustutada ja Apple Walleti korda teha? Järgige selles artiklis, kuidas Apple Walletist üksusi eemaldada.
Olenemata sellest, kas olete täiskasvanud või noor, võite proovida neid värvimisrakendusi, et vallandada oma loovus ja rahustada meelt.
See õpetus näitab, kuidas lahendada probleem, kuna Apple iPhone'i või iPadi seade kuvab vales asukohas.
Vaadake, kuidas saate režiimi Mitte segada iPadis lubada ja hallata, et saaksite keskenduda sellele, mida tuleb teha. Siin on juhised, mida järgida.
Vaadake erinevaid viise, kuidas saate oma iPadi klaviatuuri suuremaks muuta ilma kolmanda osapoole rakenduseta. Vaadake ka, kuidas klaviatuur rakendusega muutub.
Kas seisate silmitsi sellega, et iTunes ei tuvasta oma Windows 11 arvutis iPhone'i või iPadi viga? Proovige neid tõestatud meetodeid probleemi koheseks lahendamiseks!
Kas tunnete, et teie iPad ei anna tööd kiiresti? Kas te ei saa uusimale iPadOS-ile üle minna? Siit leiate märgid, mis näitavad, et peate iPadi uuendama!
Kas otsite juhiseid, kuidas Excelis automaatset salvestamist sisse lülitada? Lugege seda juhendit automaatse salvestamise sisselülitamise kohta Excelis Macis, Windows 11-s ja iPadis.
Vaadake, kuidas saate Microsoft Edge'i paroole kontrolli all hoida ja takistada brauserit tulevasi paroole salvestamast.