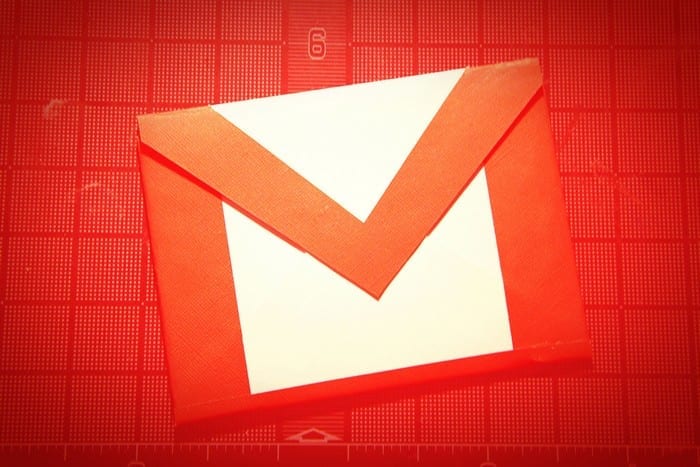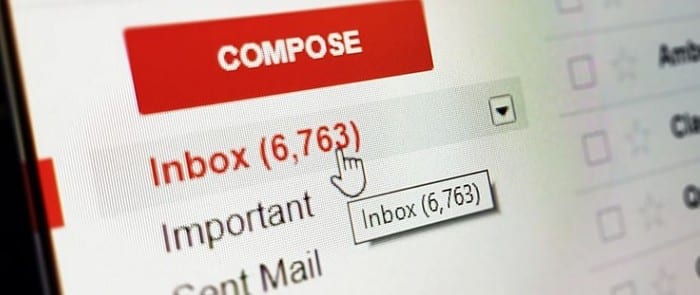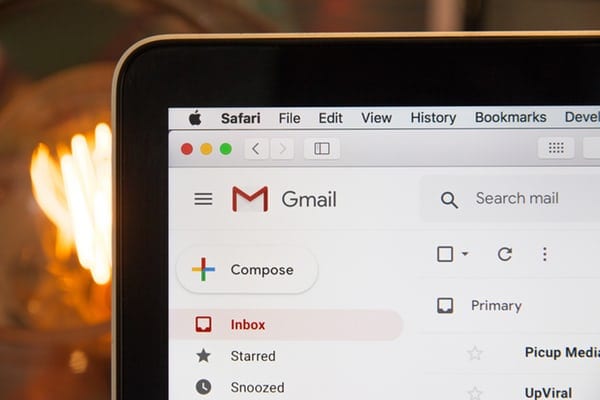Gmail: kuidas saata suuremaid faile

Failide saatmine meilimanuste kaudu on üsna tavaline asi. Olgu need fotod pereliikmele või oluline dokument tööl, oleme kõik saatnud
Google Meet võimaldab kasutajatel ühe kõne jooksul korraldada kuni 250 osalejaga rühmakoosolekuid ning koosolekuid salvestada ja Google Drive'i salvestada. Ettevõte on järk-järgult jooksvalt läbi uute funktsioonide iga paari nädala sealhulgas võime vaadata kuni 16 osalejat on plaaditud paigutus , parem kaitse nende liitumist koosolekutel, hämaras režiimis Mürasummutus ja esitades ühe Chrome'i vahelehed .
Lisaks uutele funktsioonidele töötab Google selle nimel, et integreerida Google Meet teiste Google'i teenustega. Üks selline teenus on Gmail ja Mountain View'i hiiglane on muutnud Gmaili kaudu Google Meetis koosolekute alustamise ja nendega liitumise sujuvaks.
► Hankige Google Meet kõigile tasuta
Sisu
Mis on Google Meeti integreerimine Gmailis?
Google on integreerinud oma Google Meeti teenuse otse kasutajate Gmaili kontole. See tähendab, et saate luua koosoleku või liituda juba loodud koosolekuga teenuses Google Meet otse Gmaili kaudu, ilma et peaksite oma veebibrauseris Google Meeti avama. See funktsioon on praegu saadaval, kui pääsete veebibrauseri abil PV-ga Gmaili juurde, kuid Gmaili mobiilirakenduse kasutajate jaoks on oodata teatud tüüpi integreerimist.
Google Meeti koosoleku alustamine Gmaili abil
1. samm : avage oma Gmaili konto.
Kui uus Google Meeti integratsioon on teie Google'i konto jaoks aktiivne, näete vasakpoolsel külgribal uut Meeti jaotist.
2. samm : jaotises Kohtumine klõpsake nuppu Alusta koosolekut.
Teid suunatakse uuele vahelehele, mis avab teie töölaual ekraani „Koosolekuks valmis”.
3. samm : saate liituda loodud koosolekuga, klõpsates koosolekuakna paremas servas nuppu Liitu kohe.
4. samm (valikuline) : lisaks vastloodud koosolekuga liitumisele saate ekraanil Koosoleku valmidus täita ka järgmisi funktsioone.


Kuidas liituda Google Meeti seansiga otse Gmailist
1. samm : avage oma Gmaili konto.
Kui uus Google Meeti integratsioon on teie Google'i konto jaoks aktiivne, näete vasakpoolsel külgribal uut Meeti jaotist.
2. samm : klõpsake jaotises Kohtumine nuppu Liitu koosolekuga.
3. samm : sisestage koosoleku kood, mis teile anti juba loodud koosolekuga liitumiseks ja seejärel klõpsake nuppu Liitu.
Teid suunatakse uuele vahelehele, mis avab teie töölaual ekraani „Koosolekuks valmis”.
4. samm : saate liituda loodud koosolekuga, klõpsates koosolekuakna paremas servas nuppu Liitu kohe.
5. samm (valikuline) : lisaks koosolekuga liitumisele saate ekraanil Koosoleku valmidus täita ka järgmisi funktsioone.


Kas saate Google Meeti kasutada Gmaili kaudu
Kui Google teatas Google Meet-Gmaili integratsioonist, selgus, et funktsioon oli saadaval ainult tema G Suite'i klientidele. 6. mail tegi Google aga Meeti kättesaadavaks isegi mitte-G Suite'i kasutajatele. Kõik, mida vajate, on tavaline Gmaili konto ja oletegi valmis.
Saate korraga ühenduse luua kuni 100 liikmega ja Meet ei pane sulle taimerit pähe, vähemalt enne 30. septembrit 2020. Alates oktoobrist lubatakse tasuta kasutajatel pidada 60-minutilisi konverentskõnesid.
Miks te ei pääse oma Gmaili konto kaudu Google Meetile juurde?
Gmaili Google Meeti abil saate mõne sekundi jooksul koosolekut alustada või sellega liituda. Aga mis siis, kui te ikka ei pääse oma Gmaili konto funktsioonile juurde? Siin on mõned põhjused, miks Google Meet ei pruugi teie Gmailis ilmuda.
Kuidas lubada oma organisatsioonis Google Meet (administraatorina)
1. samm : logige administraatori kontoga sisse Google'i administraatorikonsooli .
2. samm : minge Google'i administraatorikonsoolis valikutesse Rakendused > G Suite > Hangouts Meet ja Google Hangouts.
3. samm : klõpsake teenuse olek kõrval olevat allanoolt ja valige suvand SEES kõigile.
4. samm : klõpsake nüüd Hangouts Meeti ja Google Hangoutsi seadete lehel valikul Meeti video seaded.
5. samm : valige jaotis Videokõned ja märkige ruut valiku „Luba kasutajatel teha video- ja häälkõnesid” kõrval.
See võimaldab kõigil teie organisatsiooni kasutajatel alustada Google Meeti koosolekuid ja nendega liituda ning see valik on nähtav ka nende Gmaili kontodel.
Kuigi Google on suurendanud plaadipaigutuses osalejate arvu 16-ni, saate kõiki osalejaid vaadata tänu ruudustikuvaate Chrome'i laiendusele, mis on Chrome'i veebipoes tasuta saadaval. Kui teil on sellega probleeme, lugege kindlasti meie artiklit Google Meeti ruudustikuvaatega probleemide lahendamise kohta .
Kas arvate, et Google Meet Gmailis on kasulik funktsioon? Andke meile allolevates kommentaarides teada.
Failide saatmine meilimanuste kaudu on üsna tavaline asi. Olgu need fotod pereliikmele või oluline dokument tööl, oleme kõik saatnud
Lubage selle harva tuntud funktsiooniga Gmailis saadetud sõnumi kiire tagasivõtmine.
Microsoft Outlook 2016 meilikliendi ühendamine Google Gmaili kontoga.
Pakume 3 võimalust Gmaili töölauaversiooni vaatamiseks oma Apple iOS-i seadmes.
Outlook võib olla Androidi jaoks parim viis, kuid see pole alati parim kogemus. Nii et palun järgige, kuidas ma selgitan, kuidas saate Androidis intuitiivsema kasutuskogemuse jaoks seda teha.
Veebiturbe osas ei saa kunagi liiga ettevaatlik olla. Seal on lihtsalt nii palju ohte, et on oluline võtta kõik vajalik
E-kirjade õigel ajal saamata jätmine võib mõne jaoks olla laastav, eriti kui saate regulaarselt olulisi töömeile. Peate selle parandama ja kiiresti. Mõnikord
Tänu Gmaili konfidentsiaalsele režiimile veenduge, et meilid oleksid turvalisemad. Siin on, kuidas seda kasutada ja avada.
Vasakpoolses menüüs kuvatavate Gmaili kaustade kuvamine ja peitmine.
Kui te ei saa oma e-kirju, võib nende parandamiseks olla erinevaid võimalikke lahendusi. Siin on mõned meetodid, mida saate proovida.
Sarnaselt sellele, kuidas saate Google Meeti Gmailis kasutada, võimaldab Zoom ka koosolekuid alustada ja ajastada ning sisu otse oma Gmaili kontolt jagada. Järgmine juhend aitab teil sissesuumi lubada…
Vaadake, kuidas blokeerida või deblokeerida e-posti aadress Gmailis, et vältida rämpsposti saatmist.
Õppige nippi, kuidas taotleda oma Gmaili kontolt saadetud meilisõnumitele lugemiskinnitust.
Uudsete koroonaviiruseprobleemide ja üha tehnoloogilisemaks muutuva võrgustiku keskel kasvab veebitegevus töökaaslaste alternatiivse suhtlusvahendina
Google Meet võimaldab kasutajatel ühe kõne jooksul korraldada kuni 250 osalejaga rühmakoosolekuid ning koosolekuid salvestada ja Google Drive'i salvestada. Ettevõte hakkab järk-järgult kasutusele võtma…
Kuidas lubada või keelata e-posti märguandeid oma Android-seadmes.
Ärge kaotage oma Gmaili kontole juurdepääsu ja lisage varutelefoninumber. Lisage viise, kuidas parooli unustamisel oma Gmaili kontole tagasi pääseda.
Vaadake, kuidas seadistada Gmailis blokeerimine arvutis või Android-seadmes.
Vaadake, kuidas saate hõlpsasti lisada juba olemasoleva Gmaili konto mis tahes Android-seadmesse. Kui aeg saabub, õppige ka eemaldama kontosid, mida te enam ei vaja.
Kujutage ette, et vastutate oma töökohal erinevate projektide eest ja peate vastama erinevatele projektidega seotud meilidele. Siiski mitte kõik
Kui otsite, kuidas luua Facebookis küsitlust, et saada inimeste arvamust, siis meilt leiate kõik lahendused alates sündmustest, messengerist kuni looni; saate Facebookis küsitluse luua.
Kas soovite aegunud pääsmeid kustutada ja Apple Walleti korda teha? Järgige selles artiklis, kuidas Apple Walletist üksusi eemaldada.
Olenemata sellest, kas olete täiskasvanud või noor, võite proovida neid värvimisrakendusi, et vallandada oma loovus ja rahustada meelt.
See õpetus näitab, kuidas lahendada probleem, kuna Apple iPhone'i või iPadi seade kuvab vales asukohas.
Vaadake, kuidas saate režiimi Mitte segada iPadis lubada ja hallata, et saaksite keskenduda sellele, mida tuleb teha. Siin on juhised, mida järgida.
Vaadake erinevaid viise, kuidas saate oma iPadi klaviatuuri suuremaks muuta ilma kolmanda osapoole rakenduseta. Vaadake ka, kuidas klaviatuur rakendusega muutub.
Kas seisate silmitsi sellega, et iTunes ei tuvasta oma Windows 11 arvutis iPhone'i või iPadi viga? Proovige neid tõestatud meetodeid probleemi koheseks lahendamiseks!
Kas tunnete, et teie iPad ei anna tööd kiiresti? Kas te ei saa uusimale iPadOS-ile üle minna? Siit leiate märgid, mis näitavad, et peate iPadi uuendama!
Kas otsite juhiseid, kuidas Excelis automaatset salvestamist sisse lülitada? Lugege seda juhendit automaatse salvestamise sisselülitamise kohta Excelis Macis, Windows 11-s ja iPadis.
Vaadake, kuidas saate Microsoft Edge'i paroole kontrolli all hoida ja takistada brauserit tulevasi paroole salvestamast.