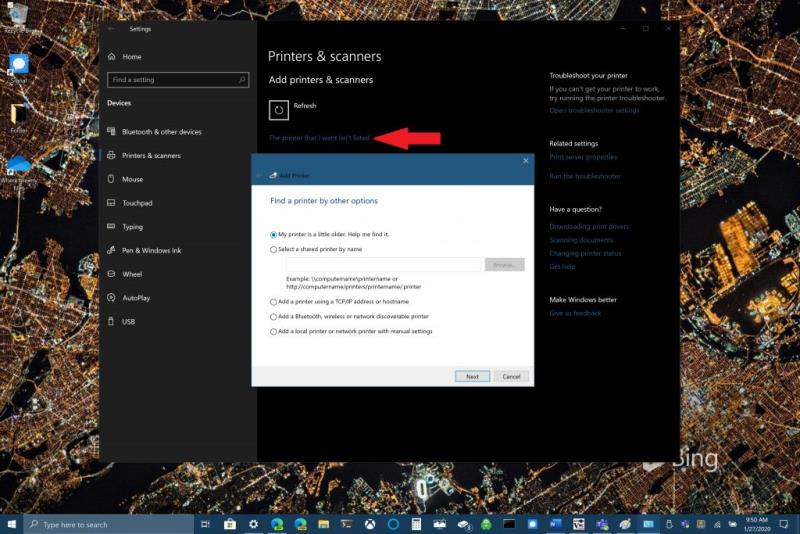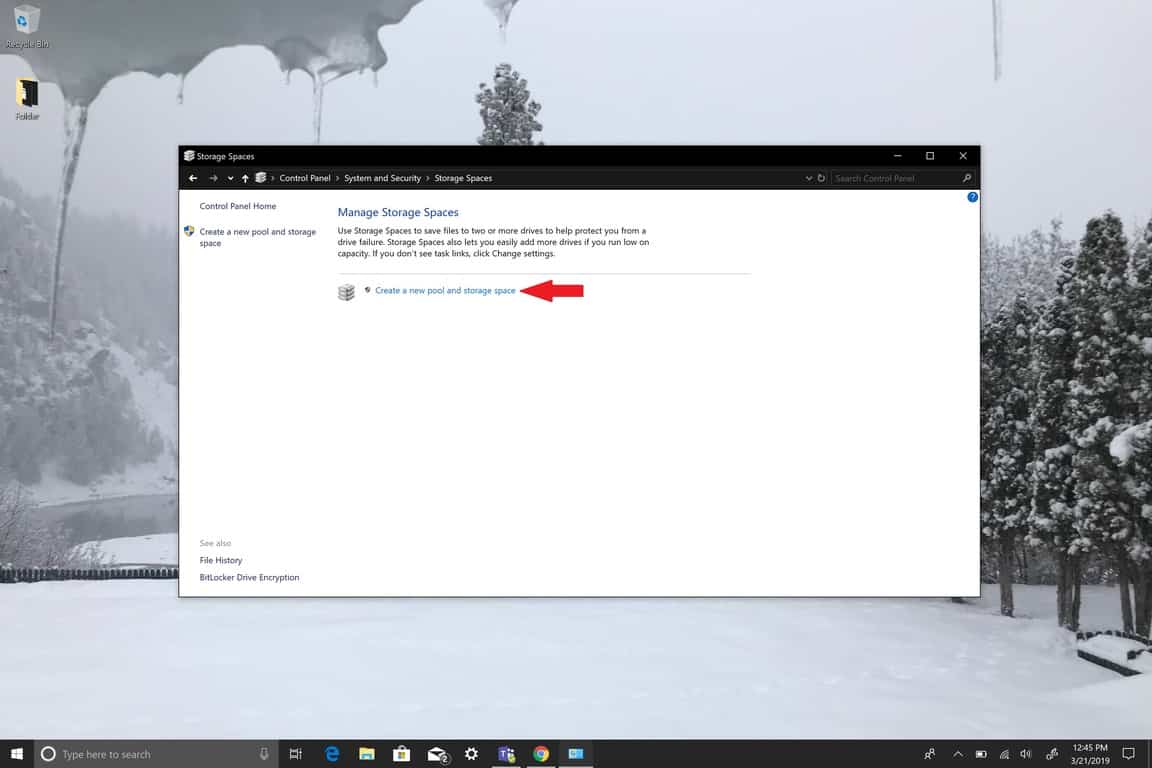1. Minge Windowsi otsingukasti ja tippige "Printer" või valige Windowsi sätted > Seadmed > Printerid ja skannerid, nagu näidatud.
2. Valige "Lisa printer või skanner". Oodake, kuni Windows 10 leiab läheduses olevad printerid, seejärel valige printer, mida soovite kasutada, ja seejärel käsk "Lisa seade".
3. Kui te ei näe, et teie printerit pole loendis, valige "Soovitavat printerit pole loendis" ja järgige juhiseid selle käsitsi lisamiseks, kasutades mõnda saadaolevatest valikutest.
Printeri installimisel peaks teie Windows 10 arvuti teie printeri automaatselt tuvastama; juhtmevabalt oma koduvõrku või ühendage printer otse arvutiga. Windows 10-l on vajalikud draiverid, mis toetavad enamikku printereid, nii et te ei pea muretsema spetsiaalse printimistarkvara installimise pärast.
Microsoft on vähendanud vajalikke samme ja muutnud teie jaoks Windows 10-sse printeri installimise lihtsamaks. Vaatame, mida peate tegema.
Installige võrgu-, traadita või Bluetooth-printer
Kui teie printer on sisse lülitatud ja suudab teie Wi-Fi-võrguga ühenduse luua, peaks Windows 10 suutma selle automaatselt leida. Windows 10 otsib teie WiFi-võrgus kõiki saadaolevaid printereid, sealhulgas Bluetoothi ja traadita printereid või mis tahes printereid, mis on ühendatud teise arvutiga ja jagatakse samas Wi-Fi-võrgus. Windows 10 võib mõne printeri installimiseks vajada spetsiaalset administraatoriluba.
1. Minge Windowsi otsingukasti ja tippige " Printer " või valige Windowsi sätted > Seadmed > Printerid ja skannerid, nagu näidatud.

2. Valige Lisa printer või skanner . Oodake, kuni see leiab läheduses olevad printerid, seejärel valige see, mida soovite kasutada, ja valige Lisa seade .

3. Kui te ei näe, et teie printerit pole loendis või printereid ei kuvata, valige " Soovitud printerit pole loendis " ja järgige juhiseid selle käsitsi lisamiseks, kasutades mõnda saadaolevatest valikutest. .
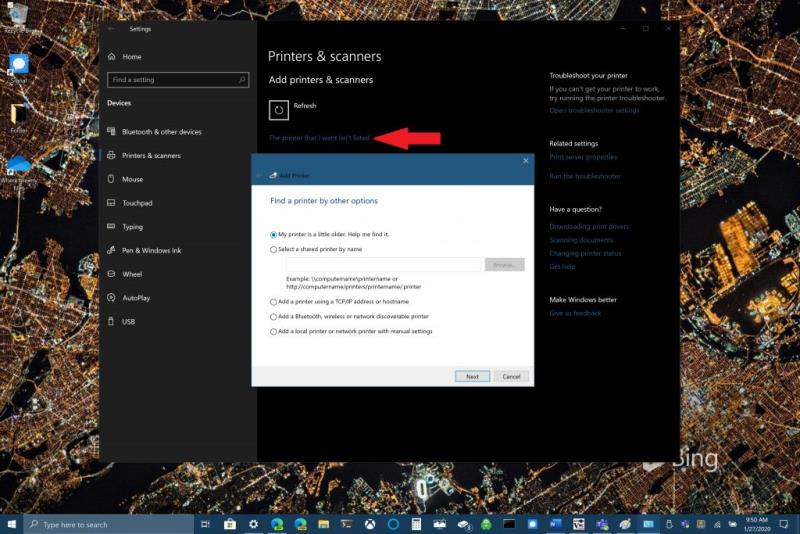
Kui kasutate kodus traadita pääsupunkte, WiFi-laiendeid või mitut traadita ruuterit, peate selle leidmiseks ja oma Windows 10 arvutisse installimiseks veenduma, et olete printeriga samasse võrku ühendatud. Lisaks, kui teil on uus juhtmevaba printer, mida te pole veel oma koduvõrku lisanud, peate järgima selle printeriga kaasasolevaid juhiseid, et võimaldada selle ühendamine teie Windows 10 arvutiga.
Installige kohalik printer
Enamasti on kohaliku printeri installimine palju lihtsam. Windows 10 peaks automaatselt avastama ja installima kohaliku printeri, ilma et peaksite palju tegema. Lihtsalt ühendage printeriga kaasas olnud USB-kaabel oma Windows 10 arvutiga. ja Enamikul juhtudel ei pea printeri seadistamiseks tegema muud, kui ühendama selle arvutiga. Ühendage lihtsalt printeri USB-kaabel Windows 10 arvuti vabasse USB-porti ja lülitage printer sisse.
Kohaliku printeri lisamise juhised on samad, mis võrgu-, traadita või Bluetooth-printeri lisamisel.
1. Minge Windowsi otsingukasti ja tippige " Printer " või valige Windowsi sätted > Seadmed > Printerid ja skannerid, nagu näidatud.
2. Avage Printers & scanners settings
3. Valige Add a printer or scanner . Oodake, kuni see leiab läheduses olevad printerid, seejärel valige see, mida soovite kasutada, ja valige Lisa seade . Kui teie printerit loendis pole, valige soovitud printerit pole loendis ja järgige juhiseid selle käsitsi lisamiseks, kasutades ühte suvanditest.
Kui teil on Windows 10-s printeri installimisel muid probleeme, andke meile kommentaarides teada.