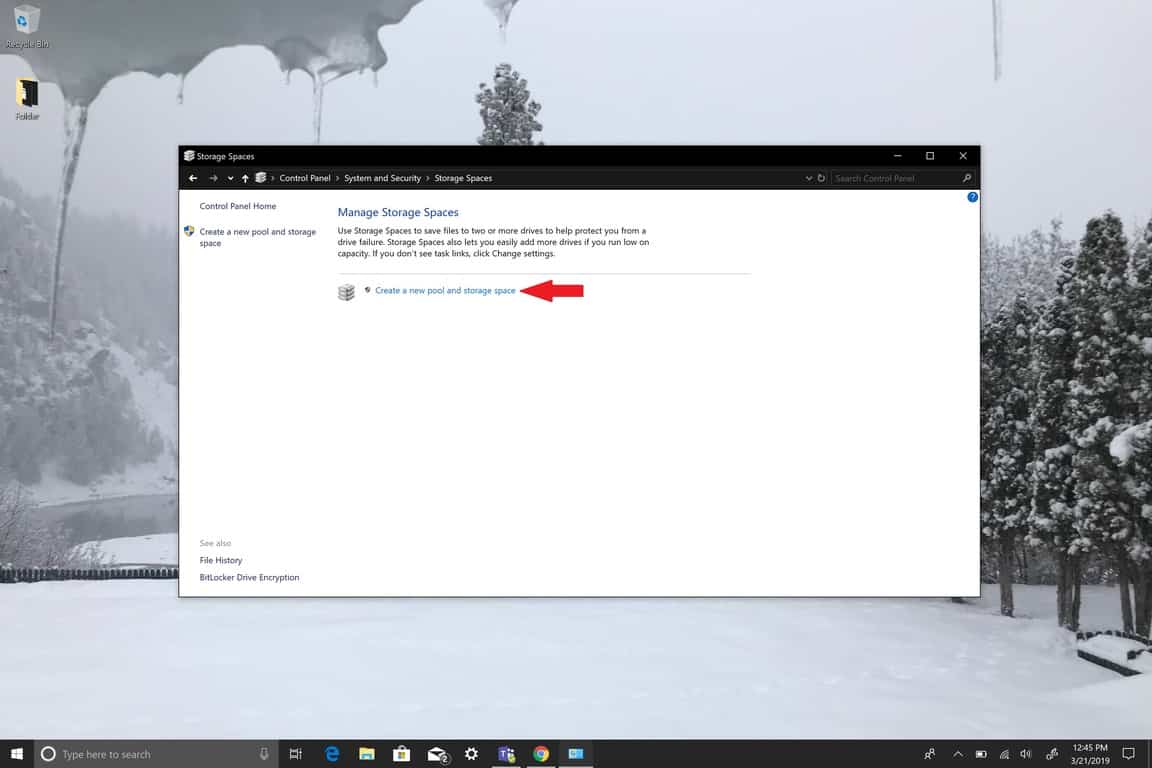Salvestusruumid on parim viis arvuti salvestusruumi suurendamiseks ja salvestusruumi kaitsmiseks draiverite vigade eest. Siit saate teada, kuidas saate Windows 10-s salvestusruumi luua.
Ühendage salvestusdraivid oma Windows 10 arvutiga.
Minge tegumiribale, tippige otsingukasti salvestusruumid.
Valige "Loo uus bassein ja salvestusruum".
Valige draivid, mida soovite lisada, ja seejärel valige "Loo bassein".
Andke draivi(de)le nimi ja täht.
Valige "Loo salvestusruum".
Windows 10 pakub mitmeid uusi funktsioone ja vanemate funktsioonide täiustusi, millest paljud ei pruugi olla täielikult teadlikud. Salvestusruumid on üks selline funktsioon. Salvestusruumid tutvustati algselt operatsioonisüsteemis Windows 8.1. Operatsioonisüsteemis Windows 10 võivad salvestusruumid aidata kaitsta teie andmeid salvestusprobleemide (nt draivi tõrgete või draivi lugemise tõrgete) eest.
Salvestusruumid on kahe või enama draivi klastrid, mis moodustavad salvestusrühma. Selle salvestusrühma kollektiivset salvestusmahtu, mida kasutatakse virtuaalsete draivide loomiseks, nimetatakse salvestusruumideks. Salvestusruumid salvestavad tavaliselt teie andmetest kaks koopiat, nii et kui üks teie draividest ebaõnnestub, on teil andmetest mujal alles puutumata koopia. Kui mälumaht hakkab otsa saama, saate alati salvestusbasseini rohkem draive lisada.
Siin saate kasutada Windows 10 arvutis salvestusruume, kuid salvestusruume saate kasutada ka kolmel muul viisil.
Juurutage eraldiseisvas serveris .
Juurutage rühmitatud serveris Storage Spaces Directi abil .
Juurutage rühmitatud serveris, kus on üks või mitu jagatud SAS-i salvestusruumi, mis hoiavad kõiki draive.
Kuidas luua salvestusruumi
Lisaks draivile, kuhu on installitud Windows 10, vajate salvestusruumide loomiseks vähemalt kahte lisadraivi. Need draivid võivad olla sisemised või välised kõvakettad (HDD) või pooljuhtketas (SSD). Salvestusruumidega saate kasutada mitmesuguseid draivivorminguid, sealhulgas USB-, SATA-, ATA- ja SAS-draivid. Kahjuks ei saa te salvestusruumide jaoks kasutada microSD-kaarte. Sõltuvalt kasutatavate salvestusseadmete suurusest ja hulgast võivad salvestusruumid oluliselt suurendada teie Windows 10 arvuti salvestusruumi.
Salvestusruumi loomiseks peate järgima järgmisi samme.
Lisage või ühendage vähemalt kaks draivi, mida soovite salvestusruumi loomiseks kasutada.
Minge tegumiribale ja tippige otsingukasti " Salvestusruumid " ning valige otsingutulemuste loendist Salvestusruumide haldamine .
Valige Loo uus bassein ja salvestusruum .
Valige draivid, mida soovite uude salvestusruumi lisada, ja seejärel valige Loo bassein .
Andke draivile nimi ja täht ning seejärel valige paigutus. Saadaval on kolm paigutust: kahesuunaline peegel , kolmesuunaline peegel ja paarsus .
Sisestage salvestusruumi maksimaalne suurus ja seejärel valige Loo salvestusruum .
Salvestusruumi tüübid
- Lihtne – lihtsad ruumid on loodud jõudluse suurendamiseks, kuid ärge kasutage neid, kui soovite kaitsta oma andmeid draiveri rikke eest. Lihtsad ruumid sobivad kõige paremini ajutiste andmete jaoks. Lihtsate tühikute kasutamiseks on vaja vähemalt kahte draivi.
- Peegel – peegelruumid on loodud suurema jõudluse tagamiseks ja teie andmete kaitsmiseks draivi rikke eest. Peegelruumid hoiavad teie andmetest mitu koopiat. On kahte erinevat tüüpi peegliruume, millel on erinevad eesmärgid.
Kahesuunalised peegelruumid teevad teie andmetest kaks koopiat ja saavad hakkama ühe draivi rikkega. Selle peegelruumi toimimiseks on vaja vähemalt kahte draivi.
Kolmesuunalised peegelruumid teevad teie andmetest kolm koopiat ja saavad hakkama kahe draivi rikkega. Selle peegelruumi toimimiseks on vaja vähemalt viit draivi.
- Paarsus – erinevalt kahest teisest salvestusruumist on paarsusruumid mõeldud salvestamise tõhususe tagamiseks. Paarsusruumid kaitsevad teie andmeid draiveri rikke eest, säilitades teie andmetest mitu koopiat. Pariteediruumid sobivad kõige paremini arhiiviandmete ja meediumifailide, sh muusika ja videote jaoks. Paarsusruumi jaoks on vaja vähemalt kolme draivi, et kaitsta teid ühe draivi tõrke eest, ja vähemalt seitset draivi, et kaitsta teid kahe draivi rikke eest.
Peegelruumid sobivad kõige paremini suure hulga andmete salvestamiseks. Kui peegelruum on vormindatud Resilient File System (ReFS) abil, säilitab Windows 10 automaatselt teie andmete terviklikkuse, muutes teie andmed draivi rikete suhtes veelgi vastupidavamaks. Microsoft andis samal ajal välja ReFS-i, ettevõte andis välja salvestusruumid. Salvestusruumide kogumite loomisel saate vormindada draivid kas NTFS-i või ReFS-i, kuigi Microsoft usub, et saavutate maksimaalse tõhususe, kui vormindate draive kasutades ReFS-i üle NTFS-i koos salvestusruumidega.
Iga kord, kui lisate olemasolevasse salvestusruumi basseini uusi draive, on hea mõte kettakasutust optimeerida. Draivikasutuse optimeerimine teisaldab osa teie andmetest uuele draivile, et basseini üldist salvestusmahtu kõige paremini ära kasutada. Vaikimisi näete iga kord, kui lisate Windows 10 basseini uue draivi, märkeruutu Optimeeri, et levitada olemasolevaid andmeid kõigi uue draivi lisamisel valitud draivi vahel. Juhtudel, kui lisasite draive enne puuli täiendamist, peate oma draivi kasutust käsitsi optimeerima.