Kuidas muuta hiire sätteid Windows 10-s

Windows 10 pakub teile hiire jaoks mitmesuguseid kohandamisvalikuid, nii et saate kursori käitumise osas paindlikult valida. Selles juhendis saate hästi teada
Taustaakende kerimise vältimiseks Windows 10 hõljutamisel tehke järgmist.
Avage rakendus Seaded (Win+I klaviatuuri otsetee).
Klõpsake kategooriat "Seadmed".
Klõpsake vasakpoolsel külgribal lehel "Hiir".
Lülitage suvand "Keri passiivseid aknaid, kui hõljutan nende kohal" asendisse "väljas".
Windows 10 lisas uue mugavusfunktsiooni, et hõlbustada taustaakendega suhtlemist. Nimega Inactive Window Scrolling, see võimaldab teil kerida passiivsete akende sisu, hõljutades kursorit ja kasutades kerimisratast.
Akna passiivne kerimine lihtsustab Windowsi töölaua kasutuskogemust ja lahendab kauaaegse kasutatavuse kaebuse. Varem tuli taustaakna kerimiseks sellele lülituda, kerida ja uuesti tagasi lülituda, lisades oma töövoogu kaks tülikat sammu.
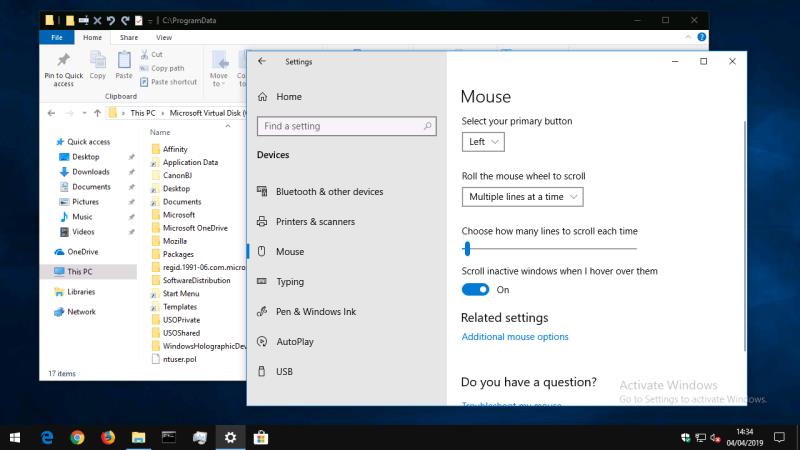
Akna passiivne kerimine lahendab selle probleemi, kuid ei pruugi olla kõigi jaoks – mõnele kasutajale võib see segadusse ajada, kui neil on raskusi ekraanil kuvatava sisu jälgimisega või hiire täpse kasutamisega. Selle väljalülitamine või sisselülitamine, kui see on keelatud ja soovite seda kasutada, on lihtne nupuklõps.
Avage rakendus Seaded (Win+I klaviatuuri otsetee) ja klõpsake avalehel kategooriat "Seadmed". Hiireseadete vaatamiseks klõpsake või koputage vasakpoolsel külgribal lehel "Hiir".

Funktsiooni keelamiseks lülitage lehe allosas suvand "Keri passiivseid aknaid, kui hõljutan nende kohal" asendisse "välja". Teise võimalusena lülitage see sisse, et kasutada passiivset akna kerimist.
Kui lülitasite funktsiooni välja, näete, et taustaaknad ei reageeri enam hiireratta kerimisele – täpselt nagu Windows 8.1 ja varasemates versioonides. Ja vastupidi, kui lubasite passiivse akna kerimise, saate nüüd hõljutada hiirega taustaakna kohal ja kasutada selle sisu kerimiseks hiire ratast.
Windows 10 pakub teile hiire jaoks mitmesuguseid kohandamisvalikuid, nii et saate kursori käitumise osas paindlikult valida. Selles juhendis saate hästi teada
Windows 10 lisas uue mugavusfunktsiooni, et hõlbustada taustaakendega suhtlemist. Nimega Inactive Window Scrolling, see võimaldab teil kerida
Kui otsite, kuidas luua Facebookis küsitlust, et saada inimeste arvamust, siis meilt leiate kõik lahendused alates sündmustest, messengerist kuni looni; saate Facebookis küsitluse luua.
Kas soovite aegunud pääsmeid kustutada ja Apple Walleti korda teha? Järgige selles artiklis, kuidas Apple Walletist üksusi eemaldada.
Olenemata sellest, kas olete täiskasvanud või noor, võite proovida neid värvimisrakendusi, et vallandada oma loovus ja rahustada meelt.
See õpetus näitab, kuidas lahendada probleem, kuna Apple iPhone'i või iPadi seade kuvab vales asukohas.
Vaadake, kuidas saate režiimi Mitte segada iPadis lubada ja hallata, et saaksite keskenduda sellele, mida tuleb teha. Siin on juhised, mida järgida.
Vaadake erinevaid viise, kuidas saate oma iPadi klaviatuuri suuremaks muuta ilma kolmanda osapoole rakenduseta. Vaadake ka, kuidas klaviatuur rakendusega muutub.
Kas seisate silmitsi sellega, et iTunes ei tuvasta oma Windows 11 arvutis iPhone'i või iPadi viga? Proovige neid tõestatud meetodeid probleemi koheseks lahendamiseks!
Kas tunnete, et teie iPad ei anna tööd kiiresti? Kas te ei saa uusimale iPadOS-ile üle minna? Siit leiate märgid, mis näitavad, et peate iPadi uuendama!
Kas otsite juhiseid, kuidas Excelis automaatset salvestamist sisse lülitada? Lugege seda juhendit automaatse salvestamise sisselülitamise kohta Excelis Macis, Windows 11-s ja iPadis.
Vaadake, kuidas saate Microsoft Edge'i paroole kontrolli all hoida ja takistada brauserit tulevasi paroole salvestamast.









