Kuidas muuta hiire sätteid Windows 10-s

Windows 10 pakub teile hiire jaoks mitmesuguseid kohandamisvalikuid, nii et saate kursori käitumise osas paindlikult valida. Selles juhendis saate hästi teada
Hiire sätete muutmiseks operatsioonisüsteemis Windows 10 toimige järgmiselt.
Käivitage rakendus Seaded (Win+I klaviatuuri otsetee).
Klõpsake kategooriat "Seadmed".
Klõpsake kategooria Seaded vasakpoolses menüüs lehte "Hiir".
Siin saate kohandada tavalisi hiirefunktsioone või täpsemate sätete vaatamiseks vajutada linki "Hiire lisavalikud".
Windows 10 pakub teile mitmesuguseid hiire kohandamisvõimalusi, et saaksite kursori käitumist paindlikult valida. Selles juhendis tutvustame teile saadaolevaid seadeid ja nende mõju teie kursorile.
Enne alustamist tasub mainida, et Windows 10 hiiresätted on endiselt jagatud juhtpaneeli ja rakenduse Seaded vahel. Rakenduse Seaded leht Hiir on praegu väga lihtne ja sisaldab ainult ühte valikut, mida te juhtpaneelilt ei leia.
Esmalt liigume jaotisse Seaded, nii et avage rakendus (Win + I klaviatuuri otsetee), klõpsake kategooriat "Seadmed" ja seejärel navigeerige menüüst lehele "Hiir".

Leht võimaldab teil kohandada kerimisratta toimimist ja muuta seda, milline hiirenupp toimib esmase nupuna. Hiireratast saab panna kerima ridu või terveid ekraane (nagu oleks vajutanud nuppe Page Up/Page Down) ja saate kohandada, mitut rida või ekraani korraga kerida.
Lehe viimane lülitusnupp "Keri passiivseid aknaid, kui hõljutan nende kohal" on ainus hiireseade, mis pole juhtpaneelil saadaval. See funktsioon oli Windows 10 jaoks uus. Kirjelduse kohaselt võimaldab see kerida mis tahes töölaua akna sisu, hõljutades selle kohal ja kasutades hiire ratast. Te ei pea esmalt aknale fookust lülitama, lahendades Windowsi varasemate versioonidega seotud pikaajalise kaebuse. Tõenäoliselt soovite seda enamiku ajast sisse lülitada.
Ülejäänud Windowsi hiire sätted on juhtpaneelil ära peidetud. Nendele pääsete juurde hiire seadete lehe paremal asuva lingi "Hiire lisavalikud" abil. See avab hüpikakna "Mouse Properties", mis pole Windowsi operatsioonisüsteemi põlvkondade jooksul palju muutunud.
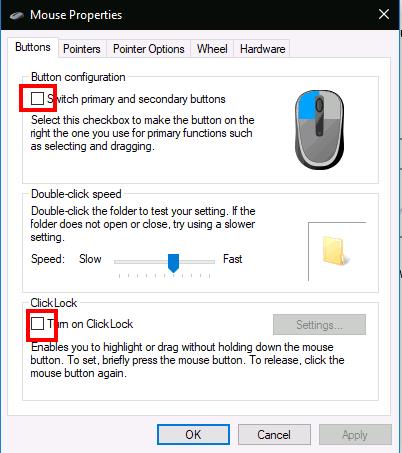
Selle ekraani esimesel vahekaardil on kolm valikut. Esimene dubleeritakse rakendusest Seaded ja võimaldab teil kohandada oma peamist hiirenuppu. Teine võimaldab teil muuta topeltklõpsude registreerimist – kui leiate, et Windows ei tuvasta topeltklõpsu sooritamist või teeb valepositiivseid vasteid, saate liuguri ja testala abil täpsustada, kui kaua topeltklõps kestab. kestma.
Lehe viimane valik juhib vähekasutatud juurdepääsetavuse funktsiooni nimega ClickLock. Kui see on lubatud, ei pea te klõpsamisel ja lohistamisel hiirenuppu all hoidma. Selle asemel hoiate nuppu lühidalt all, mis käivitab valiku. Seejärel saate nupu vabastada, valiku lõpetamiseks liigutada hiirt ja toimingu kinnitamiseks uuesti nuppu vajutada. See on mõeldud peamiselt inimestele, kellel võib olla raske hiirenuppu pikema aja jooksul vajutada.
Dialoogi Hiire atribuudid teine sakk võimaldab muuta kursori esitusviisi. Saate valida oma seadmesse installitud teemade hulgast või määrata oma pildid, mida kursori eri olekute jaoks kasutada.
Kursori suvandite vahekaart on hiirega otsesemalt rakendatav. Esimene valikute komplekt on seotud kursori liikumisega. Saate juhtida kursori liikumise kiirust, mis võimaldab teil vähendada või suurendada hiire efektiivset tundlikkust.
Seal on ka märkeruut "Täienda kursori täpsust", mis reguleerib dünaamiliselt efektiivset tundlikkust vastavalt sellele, kui kiiresti hiirt liigutate. Kui liigute väikese nupu valimiseks aeglaselt, reguleerib Windows kursori liikumise täpsuse hoidmiseks tundlikkust käigu pealt. Kui teil on mänguhiir või professionaalne hiir, peaksite arvestama, et nii kursori kiiruse kui ka täpsuse valikud võivad olla vastuolus teie hiire pakutava DPI ja tundlikkuse sätetega.

Vahekaardi Kursori suvandid teine jaotis juhib "Snap To" - juurdepääsetavusfunktsiooni, mis liigutab automaatselt kursorit, kui ekraanil avanevad uued hüpikaknad. Kursor klõpsab automaatselt igas hüpikaknas vaikenupule, nii et te ei pea "OK" vajutamiseks hiirt liigutama.
Lõpuks võimaldab jaotis "Nähtavus" juhtida, millal kursor tuleb peita. Saate keelata kursori automaatse peitmise tippimise ajal, kasutades märkeruutu "Peida kursor tippimise ajal".
Kasutades valikut "Kuva kursori jäljed", on võimalik kuvada kursori jälgi, mis jälgivad hiirt üle ekraani, kui teil on raskusi kursori jälgimisega. Viimane kasutatavuse näpunäide on "Näita kursori asukohta, kui vajutan klahvi CTRL" – iseenesestmõistetav märkeruut, mis võib olla kasulik "hiire kaotanud" olukordades.
See on kõik Windowsi hiireseadete jaoks. Me ei kata teisi hiire atribuutide vahekaarte; Ratas on dubleeritud meie kirjeldatud seadete lehel, samal ajal kui riistvara loetleb teie hiire kohta tehnilist teavet. Võimalik, et näete olenevalt teie konkreetsest seadmest hiire atribuutides rohkem vahekaarte – näiteks lisavad paljud sülearvuti puuteplaadi draiverid siia täiendavaid lehti, mis võimaldavad teil nende toimimist kohandada.
Windows 10 pakub teile hiire jaoks mitmesuguseid kohandamisvalikuid, nii et saate kursori käitumise osas paindlikult valida. Selles juhendis saate hästi teada
Windows 10 lisas uue mugavusfunktsiooni, et hõlbustada taustaakendega suhtlemist. Nimega Inactive Window Scrolling, see võimaldab teil kerida
Kui otsite, kuidas luua Facebookis küsitlust, et saada inimeste arvamust, siis meilt leiate kõik lahendused alates sündmustest, messengerist kuni looni; saate Facebookis küsitluse luua.
Kas soovite aegunud pääsmeid kustutada ja Apple Walleti korda teha? Järgige selles artiklis, kuidas Apple Walletist üksusi eemaldada.
Olenemata sellest, kas olete täiskasvanud või noor, võite proovida neid värvimisrakendusi, et vallandada oma loovus ja rahustada meelt.
See õpetus näitab, kuidas lahendada probleem, kuna Apple iPhone'i või iPadi seade kuvab vales asukohas.
Vaadake, kuidas saate režiimi Mitte segada iPadis lubada ja hallata, et saaksite keskenduda sellele, mida tuleb teha. Siin on juhised, mida järgida.
Vaadake erinevaid viise, kuidas saate oma iPadi klaviatuuri suuremaks muuta ilma kolmanda osapoole rakenduseta. Vaadake ka, kuidas klaviatuur rakendusega muutub.
Kas seisate silmitsi sellega, et iTunes ei tuvasta oma Windows 11 arvutis iPhone'i või iPadi viga? Proovige neid tõestatud meetodeid probleemi koheseks lahendamiseks!
Kas tunnete, et teie iPad ei anna tööd kiiresti? Kas te ei saa uusimale iPadOS-ile üle minna? Siit leiate märgid, mis näitavad, et peate iPadi uuendama!
Kas otsite juhiseid, kuidas Excelis automaatset salvestamist sisse lülitada? Lugege seda juhendit automaatse salvestamise sisselülitamise kohta Excelis Macis, Windows 11-s ja iPadis.
Vaadake, kuidas saate Microsoft Edge'i paroole kontrolli all hoida ja takistada brauserit tulevasi paroole salvestamast.









