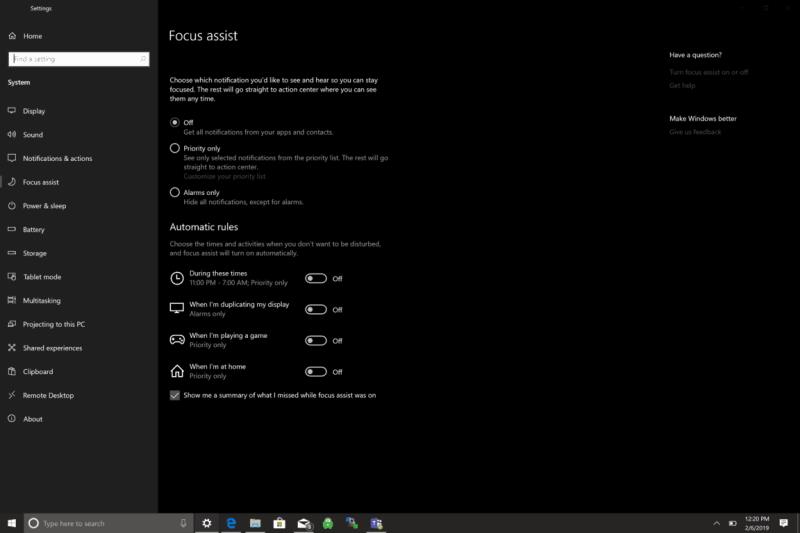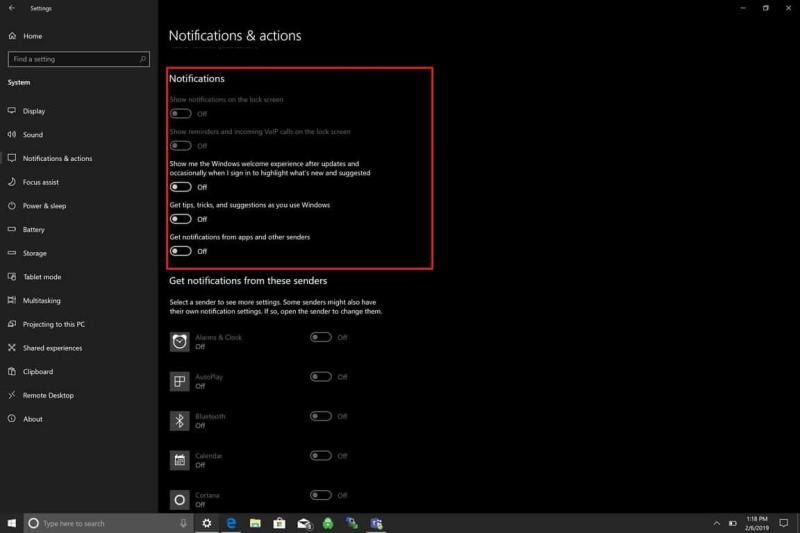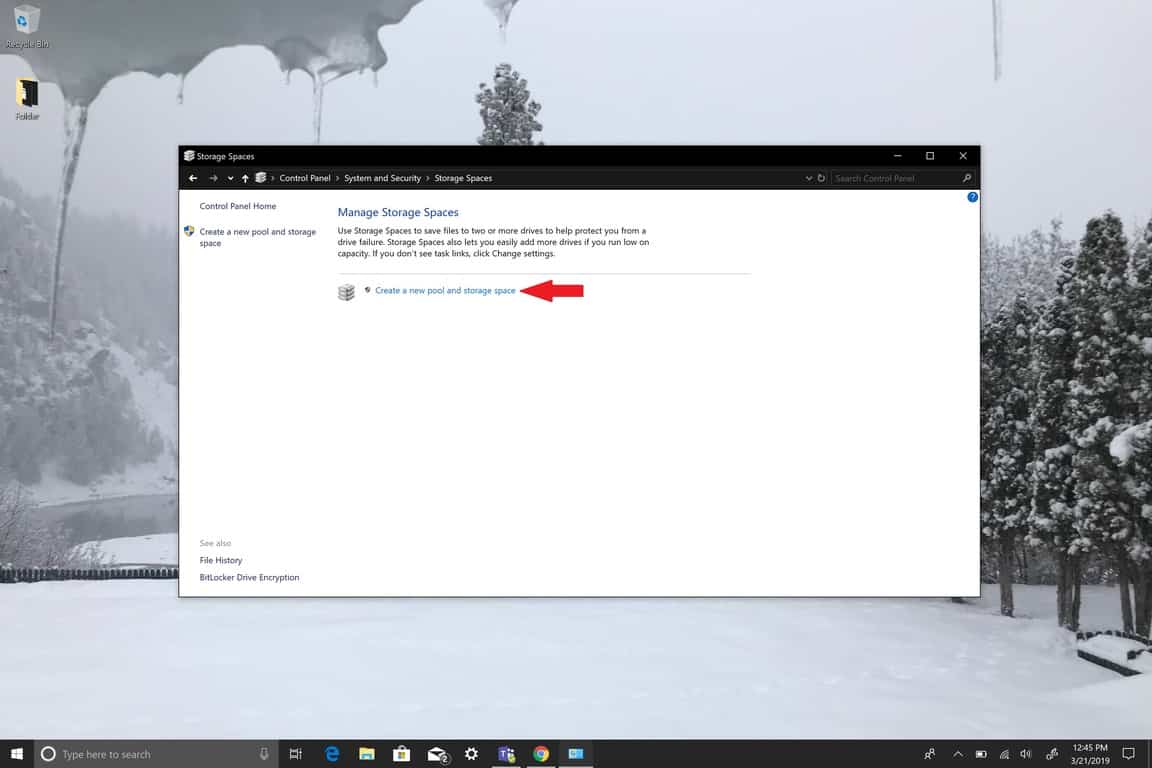Focus Assisti abil saate Windows 10 teatised peatada või need täielikult välja lülitada jaotises Seaded> Teavitused. Fookusabi jaoks:
Operatsioonisüsteemis Windows 10 avage Sätted > Süsteem > Fookusabi
Valige, kas soovite saada ainult äratused, ainult prioriteetsed märguanded või peatada kõik märguanded
Seejärel määrake oma automaatsed reeglid, valides ajad,
millal Focus Assist aktiveerub või ainult mängu mängides või esitluste jaoks kuva dubleerimisel.
Samuti saate määrata Focus Assist'i andma teile vastamata märguannete kokkuvõtte
Saate ka Windows 10 märguanded välja lülitada ja valida, millised Windows 10 rakendused saavad teateid saata. Loe edasi...
Teatiste haldamiseks Windows 10-s on palju võimalusi . Siiski leian, et olen palju produktiivsem, kui peatan kõik teavitused operatsioonisüsteemis Windows 10. Mitte ükski segaja ei muuda teie tööle keskendumist. Siin on kaks võimalust; lülitage Focus Assist sisse teatud ajavahemike vahel, kui te ei soovi, et see segaks, või lülitage välja kõik Windows 10 märguanded. Siin on, mida peate mõlema jaoks tegema.
Fookusabi
Focus Assist võeti esmakordselt kasutusele eelmise aasta alguses kui vaiksed tunnid, mis on viis teavituste peatamiseks, kui peate keskenduma. Focus Assisti sätete vaatamiseks avage Seaded > Süsteem > Fookusabi.
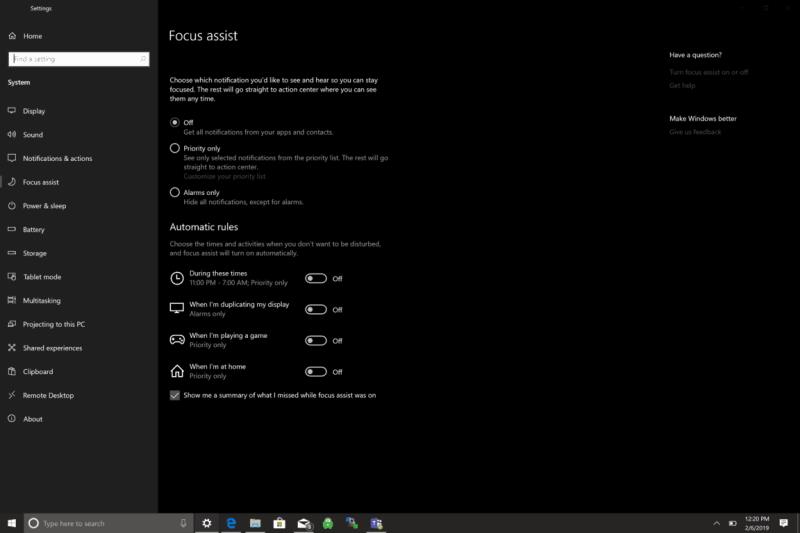
Focus Assistil on teatiste jaoks saadaval kolm võimalust.
Väljas : hankige kõik märguanded oma rakendustelt ja kontaktidelt.
Ainult prioriteetsed : vaadake ainult prioriteetide loendist valitud teatisi. Ülejäänud lähevad otse tegevuskeskusesse.
Ainult alarmid : peida kõik märguanded, välja arvatud alarmid.
Üks Focus Assisti probleeme on see, et peate läbi vaatama kõik oma rakendused ja valima need, mida peate prioriteetseteks rakendusteks. Oleks lihtsam, kui Microsoft saaks teada, milliseid rakendusi te kõige rohkem kasutate, ja valiks automaatselt teie jaoks prioriteetsed rakendused.
Lisaks on Focus Assistil neli automaatset reeglit, mis võimaldavad fookusabi erinevatel stsenaariumidel:
Nendel aegadel (ainult prioriteetsed)
Kui ma dubleerin oma kuva (ainult alarmid)
Kui ma mängin mängu (ainult prioriteetsed)
Kui ma olen kodus (ainult prioriteetsed)
Nende automaatsete reeglitega seotud probleemid seisnevad selles, et peate keelama mõned privaatsusseaded, sealhulgas asukoha, ja mõned inimesed, nagu mina, ei ole valmis Windows 10 teatiste peatamise nimel oma privaatsusest loobuma.
Märguanded ja toimingud
Avage Seaded > Märguanded ja toimingud
Siin saate lisada, eemaldada või ümber korraldada oma kiirtoiminguid, mis kuvatakse tegevuskeskuses, ning hallata teatisi Windows 10-s.
Siit saate teada, kuidas peatada kõik Windows 10 teatised. Pange tähele : võib-olla peate siiski keelama teie Windows 10 arvutisse installitud kolmandate osapoolte rakenduste ja rakenduste käivitajate märguanded.
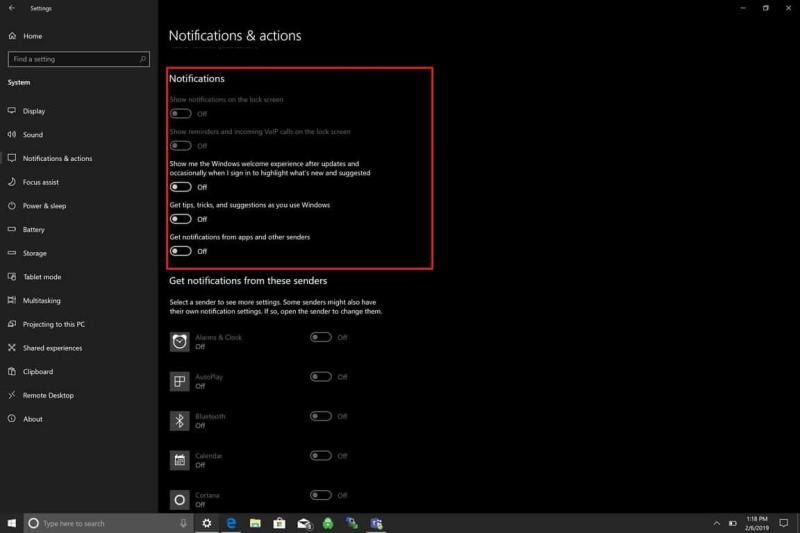
Vastavalt Teated , lülita need valikud ära :
Kuva teated lukustuskuval.
Kuvage lukustuskuval meeldetuletused ja sissetulevad VoIP-kõned.
Näidake mulle Windowsi tervituskogemust pärast värskendusi ja aeg-ajalt sisselogimisel, et esile tõsta, mis on uus ja soovitatud.
Windowsi kasutamisel saate näpunäiteid, nippe ja soovitusi.
Saate rakendustelt ja teistelt saatjatelt märguandeid.
Sa oled valmis! Te ei saa enam Windows 10 teatisi.