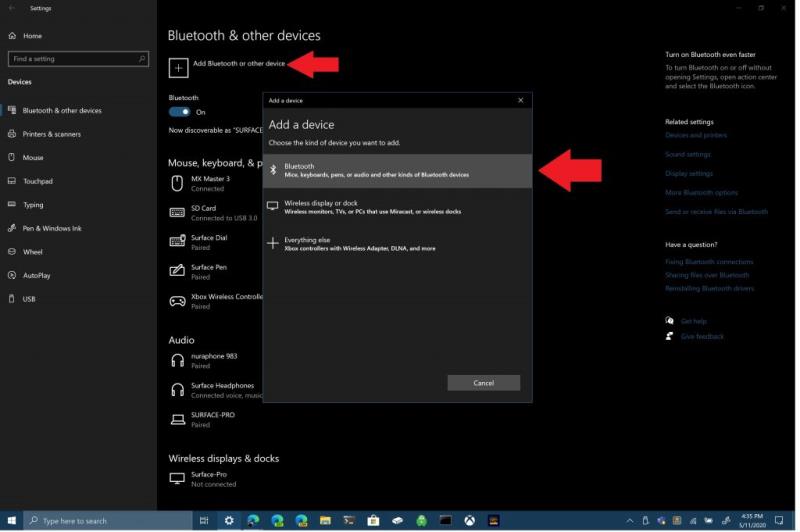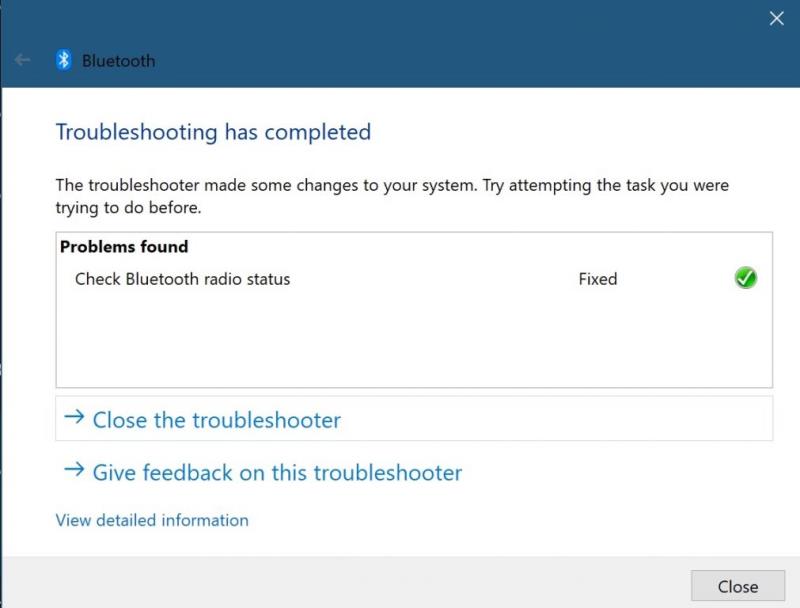Siin on viisid, kuidas saate Windows 10 arvutis oma seadmete Bluetooth-ühendusega seotud probleeme lahendada.
1. Kontrollige, kas Bluetooth on lubatud.
2. Taaskäivitage Bluetooth.
3. Eemaldage ja ühendage uuesti Bluetooth-seade
4. Taaskäivitage Windows 10 arvuti.
5. Värskendage Bluetoothi seadme draivereid.
6. Eemaldage ja siduge Bluetooth-seade uuesti arvutiga.
7. Käivitage Windows 10 tõrkeotsing.
Bluetooth võimaldab ühendada Windows 10 seadmeid ja tarvikuid arvutiga ilma juhtmeid kasutamata. Enamasti töötab Bluetooth opsüsteemis Windows 10 hästi. Kui aga mitte, siis siin on juhised, mida saate oma Windows 10 arvutis Bluetooth-ühenduse tõrkeotsinguks teha.
1. Kontrollige, kas teie Bluetooth on lubatud
Tundub ilmselge samm, kuid mõnikord unustame kontrollida Bluetoothi seadete tõrkeotsingu kõige lihtsamat viisi. Avage oma Windowsi teavitusikooni Windows 10 töölaua paremas alanurgas ja klõpsake (või puudutage) seda laiendamiseks.

Kui Bluetoothi sümboliga kast on hall, on Bluetooth-raadio välja lülitatud. Kui Bluetoothi sümboliga kast on sinine, on Bluetooth-raadio sisse lülitatud ja see näitab teie Windows 10 arvutiga ühendatud seadmete arvu.
Teise võimalusena saate muuta Bluetoothi sisse/välja lülitit, avades Seaded > Seadmed > Bluetooth ja muud seadmed ning lülitades Bluetoothi lüliti sisse või välja.

2. Taaskäivitage Bluetooth
Kui teie Bluetooth on lubatud, võib selle välja- ja uuesti sisselülitamine lahendada ka kõik Bluetoothi probleemid. Kõik, mida pead tegema, on klõpsata Windowsi teavituskeskuses Bluetooth-raadio välja ja seejärel uuesti sisse.
3. Kontrollige Bluetooth-seadme aku taset
Veel üks kasulik tõrkeotsingu näpunäide on veenduda, et Bluetooth-seadmel, millega proovite ühendust luua, on piisavalt aku tööiga, et teie Windows 10 arvuti Bluetooth-raadio seda tuvastaks.
Üks levinumaid probleeme Bluetooth-seadmega ühenduse loomisel on see, et aku tuleb uuesti laadida või välja vahetada. Kontrollige kõigi oma seadmete aku tööiga, enne kui proovite neid Bluetoothi kaudu ühendada.
4. Taaskäivitage Windows 10 arvuti
Kui teil on Bluetoothiga probleeme, võib nii lihtne asi, nagu Windows 10 arvuti taaskäivitamine, aidata kõik probleemid lahendada.

Arvuti taaskäivitamisel tühjendate jõudeolevad protsessid, mis võisid teie Windows 10 arvutit segada. Arvuti taaskäivitamine ei lahenda kõiki probleeme, kuid taaskäivitamine võib aidata teil probleeme põhjustada.
5. Värskendage Bluetoothi seadme draivereid
Windows 10 installib ja värskendab automaatselt teie arvutiga ühendatavate Bluetooth-seadmete draivereid. Enamik Bluetoothi seadmeid peaks kohe karbist välja võttes töötama, ilma et peaksite ise õigeid draivereid otsima.
Siiski on aegu, mil peate oma Bluetooth-seadme toetamiseks draiverid tootja veebisaidilt alla laadima. Mõnikord võivad uued Windows 10 värskendused teie teadmata tahtmatult katkestada teie Bluetooth-ühendused.
Kui soovite kontrollida, kas teie Bluetooth-seadme draiver on installitud, peate paremklõpsama Windowsi nuppu Start ja valima Seadmehaldur . Kui olete seal, valige jaotis Bluetooth, et vaadata oma Windows 10 arvutis kõiki Bluetoothi seadme draivereid.

Valige ja paremklõpsake Bluetooth-seadme draiverit, mille arvutiga ühendamisel on probleeme. Seadmele uue draiveri otsimiseks klõpsake nuppu Värskenda draiverit . Nagu märgitud, Update Driver käivitab Update Driver Wizard valitud seadme.

Siit edasi on teil kaks valikut; "otsige automaatselt värskendatud draiveritarkvara" või "sirvige arvutist draiveritarkvara". Kui laadisite oma Bluetooth-seadme draiveri alla tootja tugiveebisaidilt, valige draiveritarkvara otsimiseks arvuti sirvimine ja draiveritarkvara käsitsi installimine.
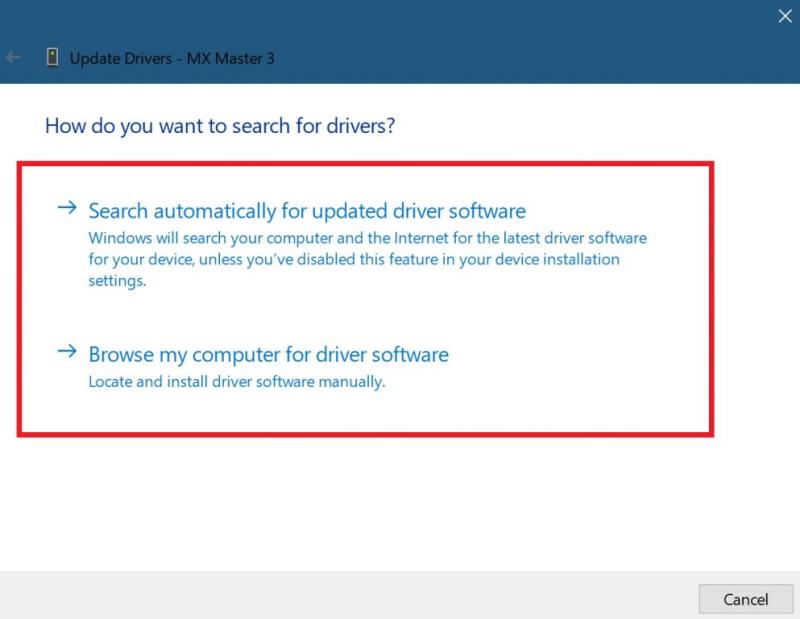
Kui valite „Värskendatud draiveritarkvara otsimine automaatselt”, leiab Windows 10 võrgust teie seadme jaoks eelistatud Bluetooth-draiveri. Kui Windows 10 leiab, et teie Bluetooth-seadme jaoks on juba saadaval uusim draiverivärskendus, võite ka "otsida Windows Update'ist värskendatud draivereid, nagu näidatud.
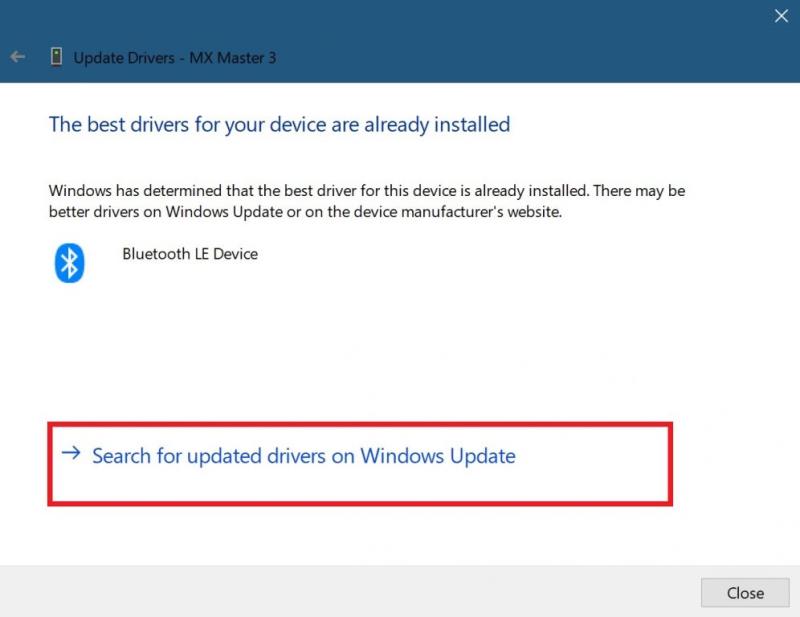 See valik avab Windowsi värskenduse seadetes. Siit saate valida "Otsi värskendusi", et alustada oma Bluetoothi seadme draiveri otsimist.
See valik avab Windowsi värskenduse seadetes. Siit saate valida "Otsi värskendusi", et alustada oma Bluetoothi seadme draiveri otsimist.
Kui või kui Windows Update suudab teie seadmele värskendatud draiveri leida, laadib Windows 10 selle alla ja installib. Kui protsess on lõppenud, taaskäivitage arvuti ja proovige Bluetooth-seade uuesti ühendada.
6. Eemaldage ja ühendage uuesti oma Bluetooth-seade
Sageli võib Bluetooth-seadme arvutist eemaldamine ja uuesti sidumine aidata lahendada mõningaid Bluetooth-seadmega seotud ühendusprobleeme. selle protsessi alustamiseks peate minema oma Windows 10 arvuti Bluetoothi sätetesse.
Minge järgmisele asukohale: Seaded > Seadmed > Bluetooth ja muud seadmed

Bluetooth-seadme arvutist eemaldamise kinnitamiseks
valige Eemalda seade ja seejärel Jah . Kui Bluetooth-seade on eemaldatud, taaskäivitage arvuti.
Kui arvuti on taaskäivitatud, minge tagasi oma arvuti Bluetoothi sätete juurde; Seaded > Seadmed > Bluetooth ja muud seadmed .
Klõpsake Bluetoothi või muu seadme lisamisel ja valige kastis "Lisa seade" Bluetooth.
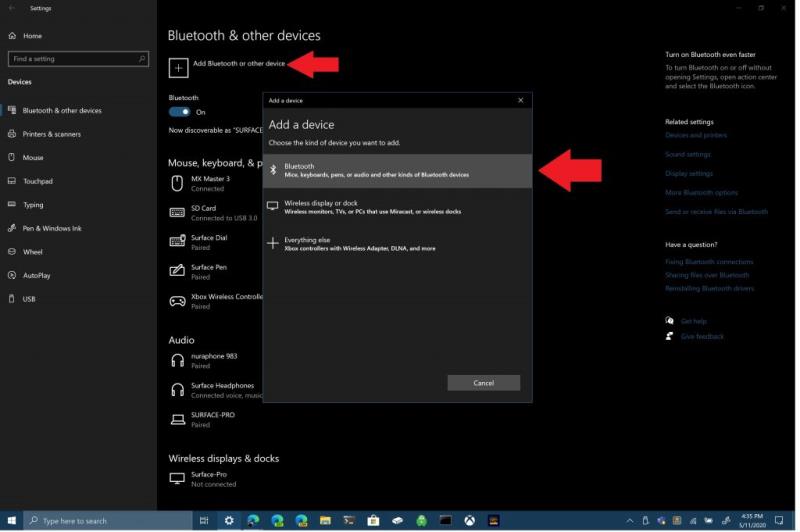
Veenduge, et teie Bluetooth-seade on sidumisrežiimis ja arvuti suudab selle tuvastada. Ühenduse loomiseks klõpsake loendis oma Bluetooth-seadet. Mõnikord võidakse Bluetooth-ühenduse loomiseks seadmega nõuda PIN-koodi sisestamist, mis kuvatakse teie arvutis.
7. Käivitage Windows 10 tõrkeotsing
Kui ükski ülalnimetatud meetoditest teie jaoks ei tööta, kasutage Windows 10 tõrkeotsingut. Windows 10 tõrkeotsija avamiseks minge järgmisele teele: Sätted > Windows 10 värskendus ja turvalisus > Tõrkeotsing > Bluetooth . Valige "Käivita tõrkeotsing", et lubada Windows 10-l otsida teie Bluetooth-ühendusega seotud probleeme.

Kui Windows 10 tuvastab Bluetoothi probleeme, kuvatakse need järgmises kastis koos juhistega Bluetoothi probleemide edasise lahendamise kohta.
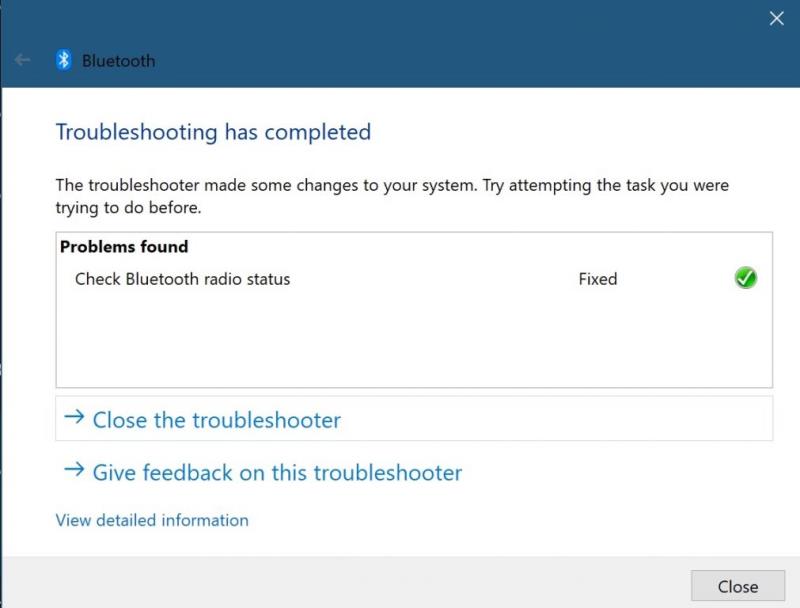
Kui Windows 10 ei tuvasta teie Bluetooth-ühendusega probleeme, kuid teil on endiselt probleeme, võiksite Windows 10-s käivitada mõne muu tõrkeotsingu. Näiteks on tõrkeotsing „Heli esitamine“ abiks tõrkeotsingust kõik probleemid, mis tekivad Windows 10-s Bluetooth-seadmetega heli esitamisel. Mõnikord võib probleem olla seotud riistvaraga, kui teil on endiselt probleeme Bluetooth-ühendusega. Kui ükski neist parandustest teie jaoks ei tööta, võtke edasise toe saamiseks ühendust oma Bluetooth-seadme tootjaga.






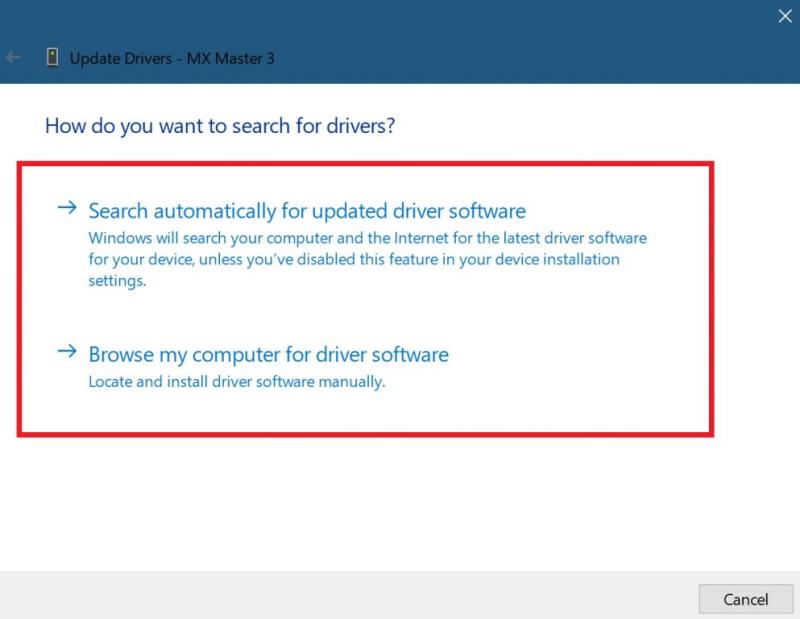
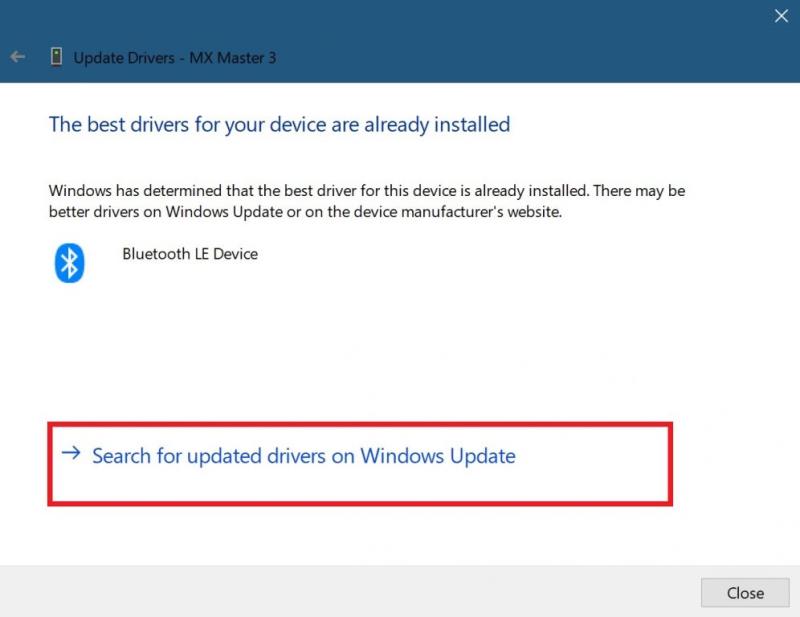 See valik avab Windowsi värskenduse seadetes. Siit saate valida "Otsi värskendusi", et alustada oma Bluetoothi seadme draiveri otsimist.
See valik avab Windowsi värskenduse seadetes. Siit saate valida "Otsi värskendusi", et alustada oma Bluetoothi seadme draiveri otsimist.