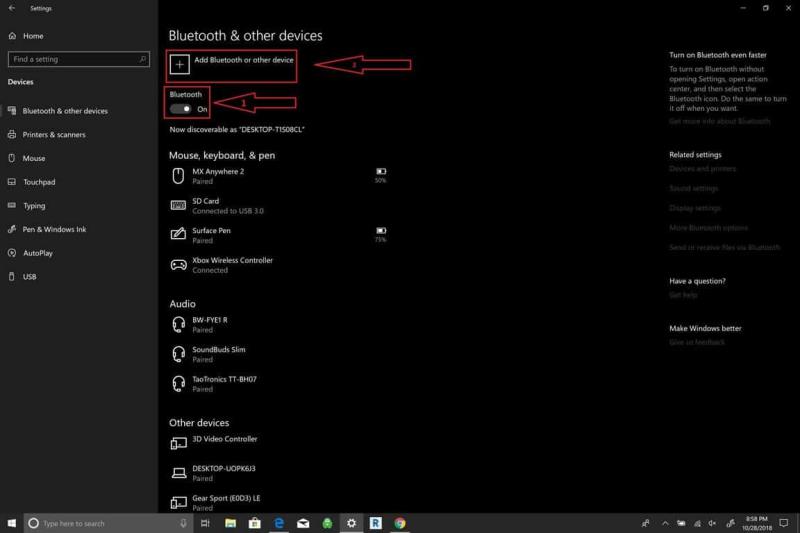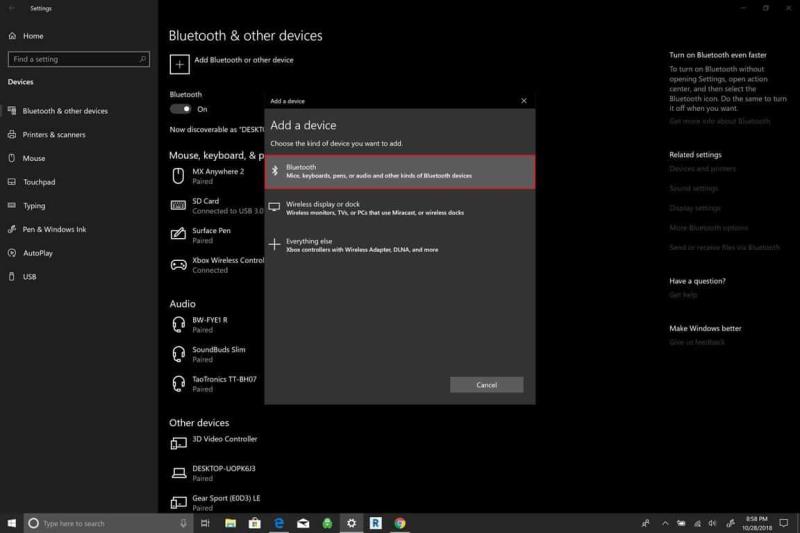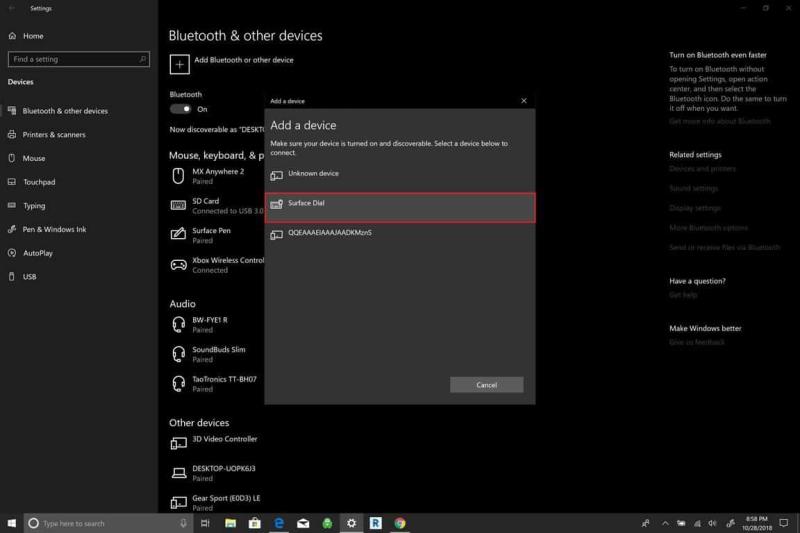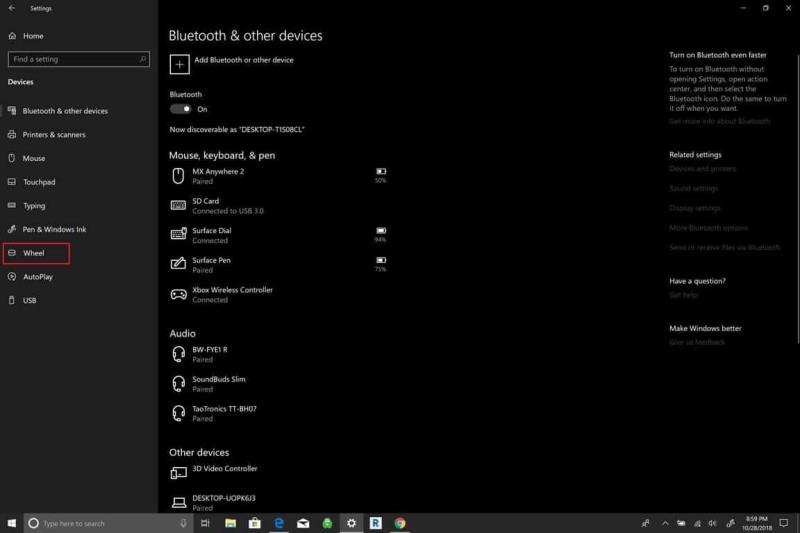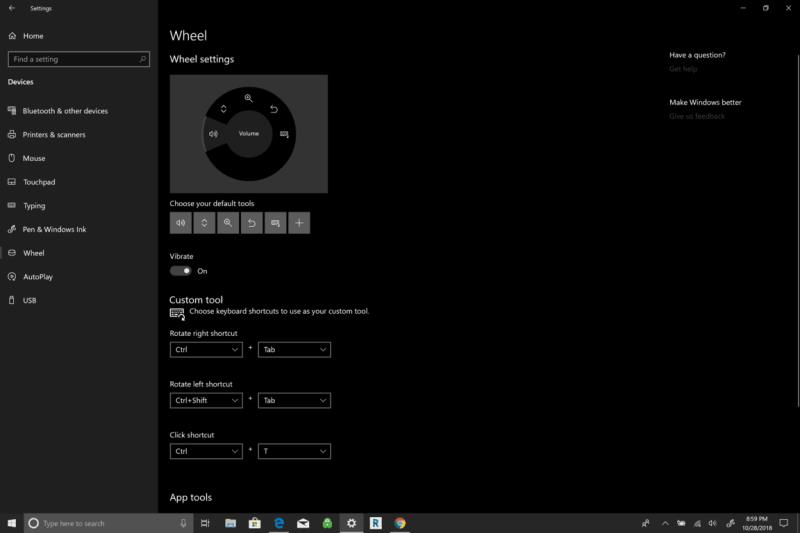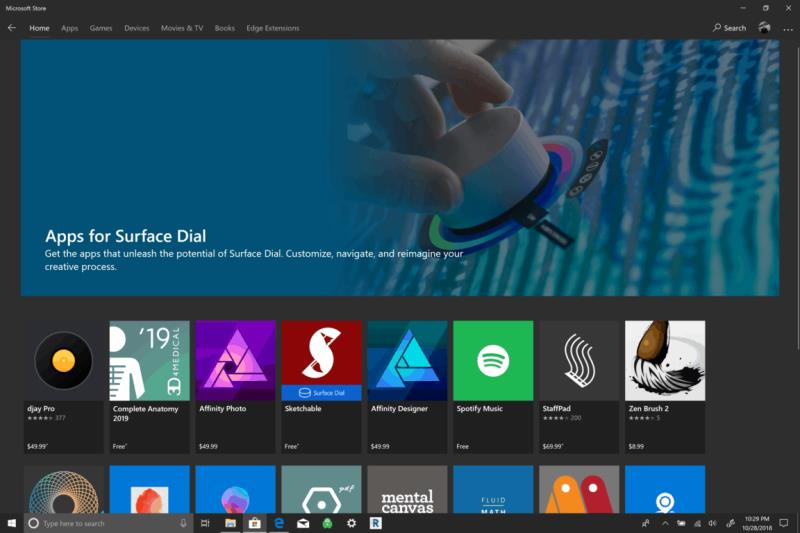Microsofti Surface Dial on mõeldud kasutamiseks Surface'i seadmega, eriti Surface Studioga, kuid saate seda kasutada ka teiste arvutitega. Esiteks ühendage see Bluetoothi abil arvutiga:
Avage Seaded ja valige Seadmed > Bluetooth
Veenduge, et Bluetooth oleks sisse lülitatud, seejärel avage Surface Diali põhi ja vajutage Bluetoothi nuppu, kuni see hakkab vilkuma
Siduge Surface Dial arvutiga, valides selle arvutis saadaolevate seadmete loendist
Sealt saate kohandada oma arvutis Diali konfiguratsiooni, klõpsates menüüs Seaded > Seadmed valikul Ratas.
Pange tähele, et suvand Ratta sätted kuvatakse ainult siis, kui ketas on Bluetoothi kaudu ühendatud
Surface Dial on lisaseade Windows 10 tarvik, mille eesmärk on anda inimestele uusi viis luua. See ühildub kõigi arvutite, sülearvutite või tahvelarvutitega, milles töötab Windows 10 ja millel on Bluetoothi tugi. 2016. aasta oktoobris kuulutati Surface Dial välja äsja avalikustatud Surface Studio lisaseadmena, kuid alates selle kasutuselevõtust on Microsoft laiendanud Surface Diali, et seda saaks kasutada väljaspool Surface Studiot ja mis tahes Windows 10 arvutitele.

Kui teil on Surface Pro 6 , Surface Book 2 või Surface Studio 2 , töötab Surface Dial hästi ka ekraanitööriistana koos visuaalse navigeerimisega. Kuid Surface Dial on kasulik ka neile, kellel pole Surface'i integratsiooni. Kuigi te ei pruugi Surface Diali kasutada nii, nagu see algselt ette nähtud, töötab Surface Dial hästi teie klaviatuuri ja hiire täiendava lisaseadmena.
Kui Surface Dial poleks ekraaniväliselt kasulik, ei näeks te selliseid ettevõtteid nagu Logitech oma klaviatuurile integreerimas mini-Surface Diali, nagu nad tegid Logitech Crafti puhul . Surface Dial võib toimida teise tööriistana, mida kasutate oma sülearvutis või lauaarvutis Windows 10 arvutis loomiseks. Võib juhtuda, et Surface Dial töötab paremini väljaspool ekraani, muutes teie Windows 10 arvutis navigeerimise lihtsamaks.
Vaikimisi kuvab Surface Dial Windows 10 enimkasutatavad otseteed; Helitugevuse, kerimise, suumimise, tagasivõtmise ja kohandatud tööriist. Menüüs navigeerimise või klaviatuuri makrode asemel saate seadistada Surface Diali rakenduste juhtimiseks või muude toimingute tegemiseks operatsioonisüsteemis Windows 10. Surface Diali toega Windows 10 rakendustes on saadaval kohandatud Windows 10 rakenduste otseteed ja käsud . Samuti saate Surface Diali pööramisel saadaolevaid tööriistu kohandada. Sellest juhendist saate teada, kuidas oma Windows 10 arvutis Surface Dial seadistada ja konfigureerida.
Surface Diali seadete muutmiseks peate selle esmalt oma Windows 10 arvutiga siduma. Siin on, mida peate tegema.
Avage Seaded .
Minge jaotisse Seadmed .
Minge Bluetoothi .
Kui olete selles punktis, peate oma Windows 10 arvutisse lisama Surface Diali.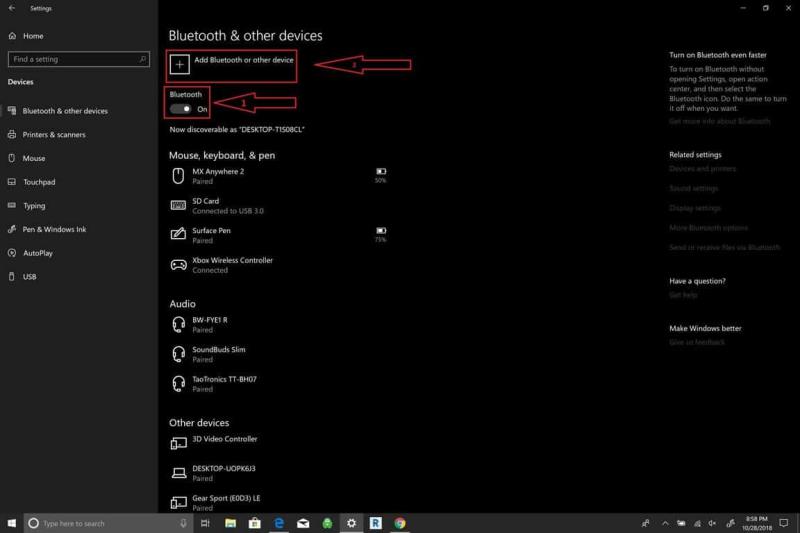
- Lülitage Bluetoothi lüliti sisse.
- Klõpsake nuppu Lisa Bluetooth või muu seade .
- Kui kuvatakse seadme lisamise aken, valige Bluetooth.
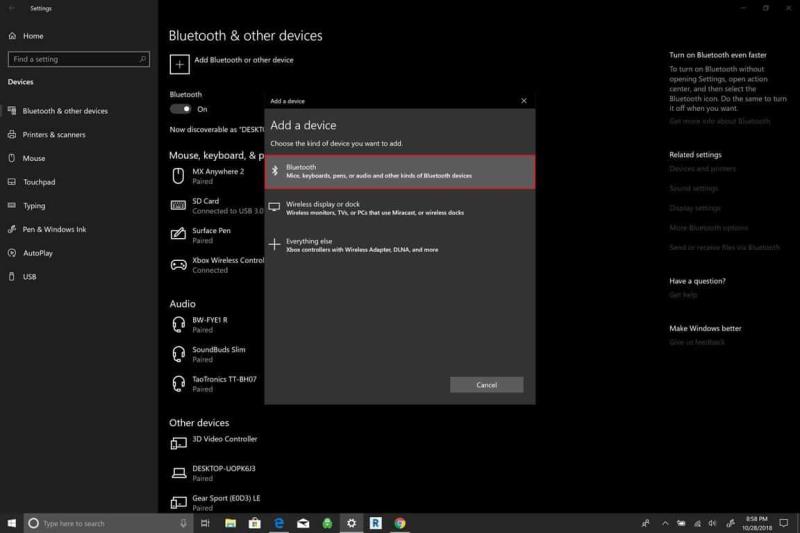
Nüüd peate Surface Diali panema Bluetoothi sidumisrežiimi. Tehke järgmist.
Eemaldage Surface Diali alumine osa
Vajutage ja hoidke Surface Diali Bluetoothi sidumisnuppu all, kuni tuli hakkab vilkuma.

Surface Dial kuvatakse Bluetooth-seadmete all. Bluetoothi sidumisprotsessi lõpetamiseks valige Surface Dial.
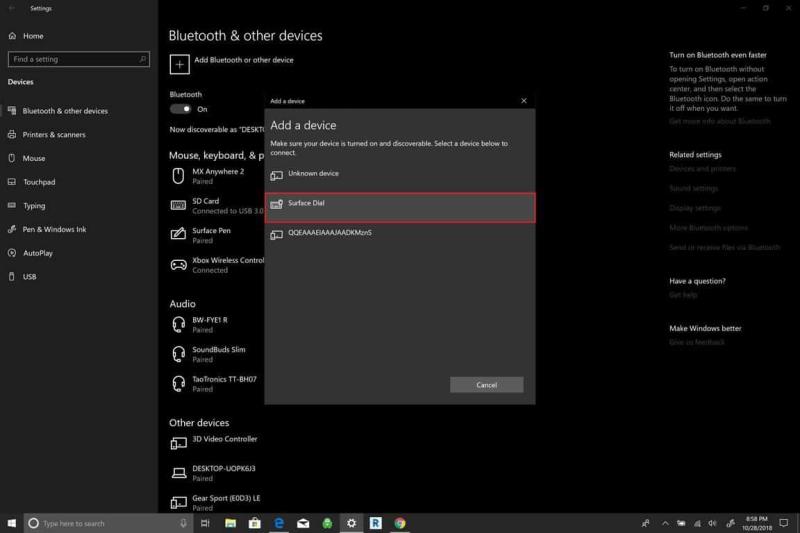
Pärast sidumist saate Surface Diali sätteid konfigureerida ratta sätete kaudu. Ratta sätted asuvad vasakpoolsel paanil jaotises Seadmed .
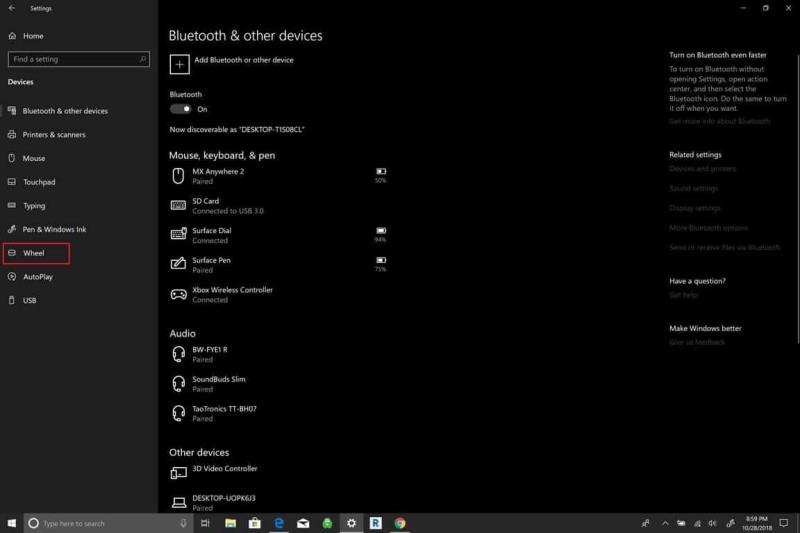
Nüüd saate Surface Diali sätteid kohandada. Pange tähele, et kui teil pole Surface Diali, ei saa te neid seadeid konfigureerida.
Avage Seaded .
Minge jaotisse Seadmed .
Mine ratta juurde .
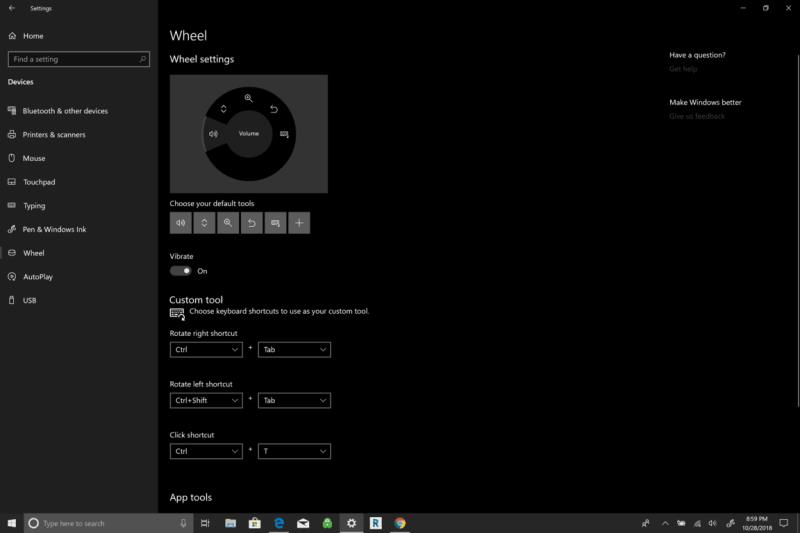
Siit saate muuta Surface Diali vaiketööriistu või lisada oma kohandatud otseteid. Surface Dialil on saadaval mitmeid globaalseid juhtnuppe, mis töötavad kõigis Windows 10 rakendustes.
Mõned Surface Dial juhtelemendid kasutavad meediuminuppude helitugevuse suurendamiseks ja vähendamiseks ning muusika esitamiseks Windows 10 rakendustes, sealhulgas Spotify ja Amazon Music . Surface Dial on abiks ka esitusloendites navigeerimiseks või lukustuskuva kohal muusika juhtimiseks.
Surface Dial pakub haptilist tagasisidet, pakkudes vibratsiooni, mis muudab juhtnuppude kasutamise intuitiivsemaks. Dokumentide ja veebilehtede kerimine on imelihtne, nagu ka suumimine, tagasivõtmine ja uuesti tegemine ning ekraani heleduse reguleerimine.
Surface Dial kasutab navigeerimiseks kolme žesti: vajutage ja hoidke all, pöörake ja klõpsake.
- Vajutage ja hoidke all, et näha ekraanil radiaalset menüüd, pöörake oma seadistatud otseteele ja klõpsake otsetee valimiseks.
- Pöörake soovitud otsetee valimiseks.
- Klõpsake otsetee valimiseks.
Microsoft Store pakub mitmeid rakendusi, mis töötavad koos Surface Dialiga. Heitke pilk Surface Diali rakendustele siin .
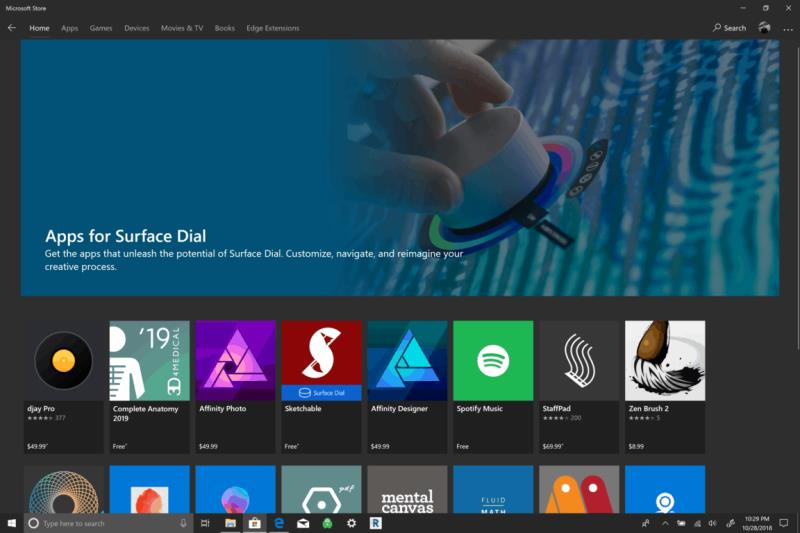
Surface Dial on lihtne Windows 10 tarvik, mida hooldada. See kasutab töötamiseks kahte AA patareid ja lõpuks tuleb need patareid välja vahetada.
Surface Dial töötab hästi teatud Surface'i perekonna seadmetes, sealhulgas Surface Pro 6, Surface Book 2 ja Surface Studio, kuid Surface Laptop 2 puhul see ekraanil nii hästi ei tööta, kuna ekraan ei kaldu piisavalt.
Uued Windows 10 arvutid, millel on 360-kraadine liigend, sobivad ideaalselt Surface Diali jaoks. Surface Diali põhjale kogunenud tolmu saate ära pühkida alkoholilapi või niiske lapiga.