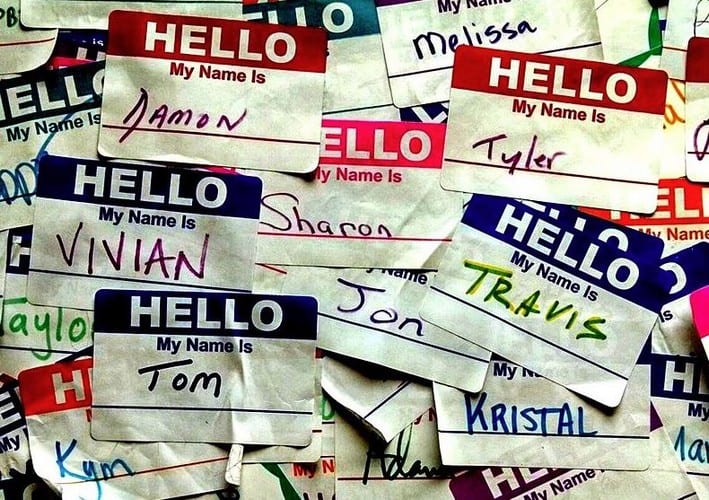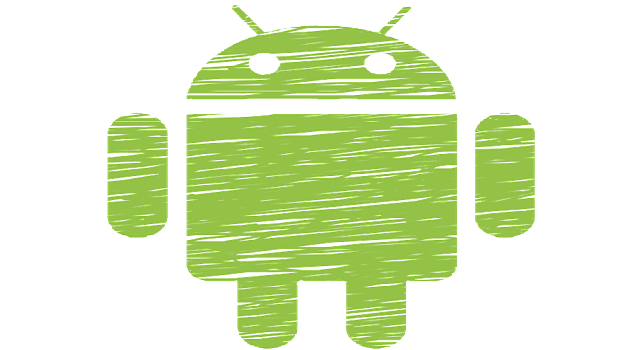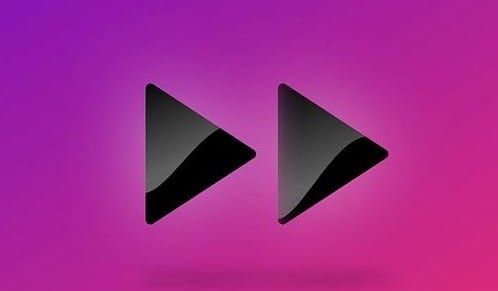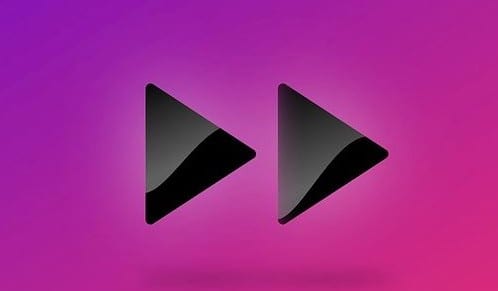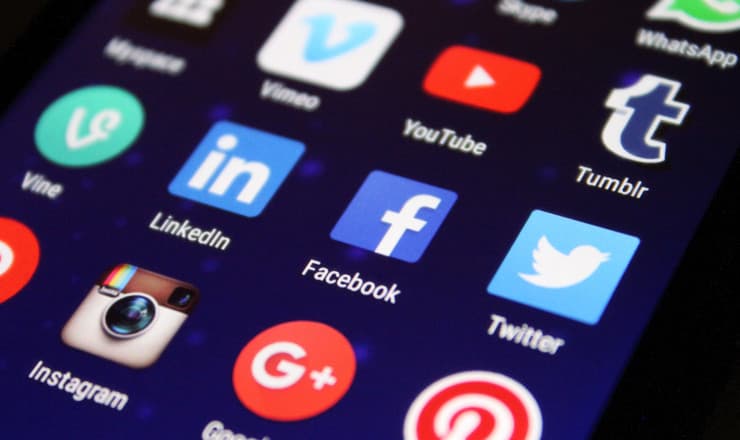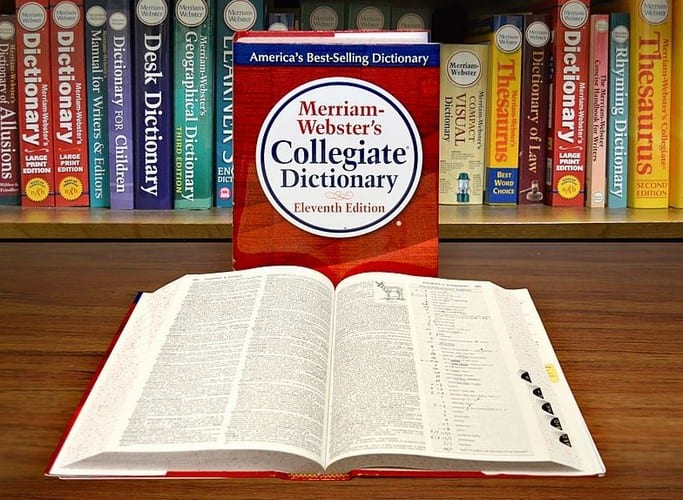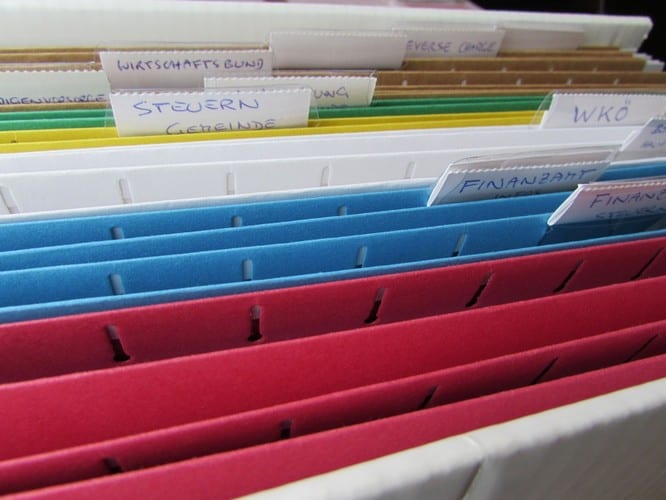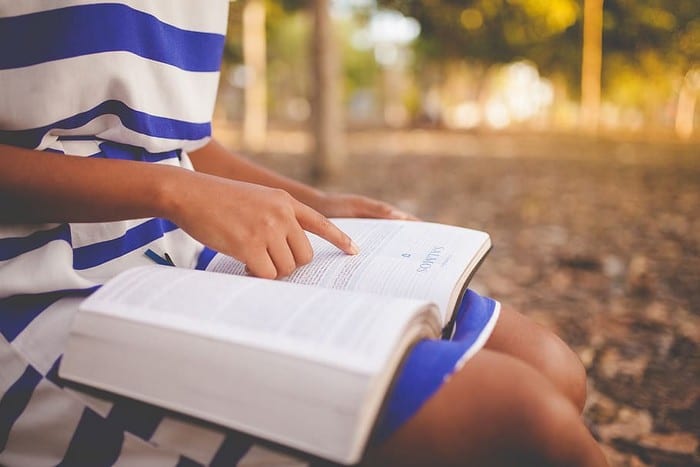Kuidas pildile vesimärki lisada – Android
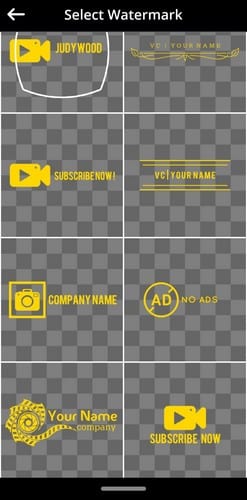
Kaitske oma materjali ja vaadake, kuidas saate igale pildile või videole tasuta vesimärgi lisada.
Lennukirežiim on suvand, mida näete oma seadmetes ja mida lennufirmad paluvad teil lubada. Olete näinud seda ka teatud tehniliste probleemide lahendamise võimalusena, kui jälgitav õpetus palub teil see mõneks sekundiks lubada.
Võib-olla olete seda sageli kasutanud, kuid polnud kunagi päris kindel, mida see täpselt teeb. Selle sisselülitamisel on oma eelised ja see võib isegi aidata teil telefoni akut töös hoida. Jätkake lugemist, et teada saada, mis see funktsioon on, mida see võimaldab teha ja mida mitte.
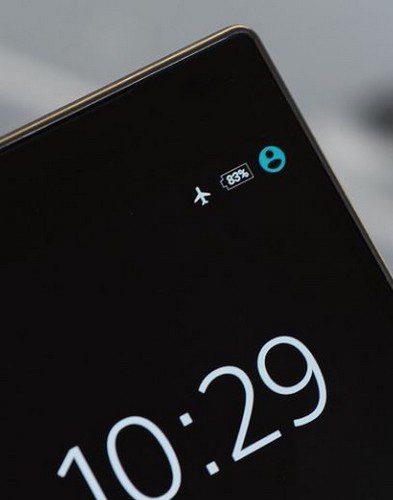
Lennurežiim on suvand, mis katkestab kogu kasutatava seadme signaaliedastuse. Teate, et see on sisse lülitatud, kuna näete teavitusribal lennukiikooni. Sellised asjad nagu WiFi, raadio ja Bluetoothi signaalid pole saadaval.
Te ei saa helistada ega neid vastu võtta, välja arvatud juhul, kui kasutate WiFi-kõnesid, kuid selle peate oma operaatoriga seadistama. Kiirsuhtlusrakendusi, nagu WhatsApp, saab endiselt kasutada. Teie Android-seade ei otsi ühenduse loomiseks ühtegi WiFi-võrku ega loo ühendust ühegi võrguga, mida olete varem kasutanud. Kuna Bluetooth ei tööta lennukirežiimis, ei saa te oma seadet ühendada tarvikutega, nagu kõrvaklapid, kõlarid jne.

See, et teie lubatud lennukirežiim ei tähenda, et te ei saaks Bluetoothi ja WiFi-valikut sisse lülitada. Kuni te lennukirežiimi välja lülitate, ei võta teie seade mobiilsidesignaale vastu. Mida uuem on teie seade, seda parem on kasutada lennukirežiimi, kuna need on valmistatud. Isegi kui kasutate sel ajal Bluetoothi, ei katke ühendus isegi lennukirežiimi sisselülitamisel.
GPS-signaalid võivad toimida ka siis, kui teie lennukirežiim on sisse lülitatud. Kõik sõltub kasutatavast seadmest.
Isegi kui lennukirežiim on sisse lülitatud, saate võrguühenduseta mänge mängida. Märkate, et need kaovad, on tüütud reklaamid. Kuna teil pole Interneti-ühendust, ei pea te neid reklaame nägema.
Lennukirežiim on ka suurepärane viis seadme kiiremaks laadimiseks ning samuti saate jätkata alarmide kasutamist. Nii et kui soovite teavitusteta ööd, saate lennukirežiimi sisse lülitada ja mitte järgmisel päeval tööle hiljaks jääda.
Muusikat on võimalik kuulata ka lennukirežiimis. Kuid see on võimalik ainult siis, kui olete tellinud muusika voogedastusteenuse (nt Spotify Premium), mis seda funktsiooni võimaldab. Nii et isegi kui teil on lennukirežiim sisse lülitatud, saate siiski kuulata oma lemmiklugusid.
Lennukirežiim on ka suurepärane viis vältida seda, et teie lapsed vajutavad kogemata valesid nuppe ja ostavad midagi veebist. Kui see on sisse lülitatud, ei saa teie lapsed Internetis kasutada ega teha asju, mille eest peate hiljem maksma.
Kui kasutate seadet, mis töötab operatsioonisüsteemiga Android 10, saate lennukirežiimi lubada, pühkides kaks korda ekraani ülaosast alla, pühkides vasakule ja näete paremas ülanurgas lennukirežiimi valikut.
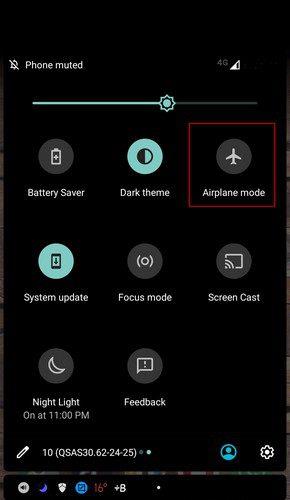
Kui te seda ei näe, puudutage rohkemate valikute avamiseks vasakus allnurgas pliiatsiikooni. Nipsake alla, kuni näete lennukirežiimi valikut, seejärel vajutage pikalt ja lohistage seda kohta, kust seda on lihtne leida.
Kui teil on kunagi vaja lubada oma Windows 10 arvutis lennukirežiim, peate lihtsalt klõpsama tegevuskeskusel ja klõpsama suvandit. Tegevuskeskuse avamiseks võite vajutada ka klahve Windows ja A.
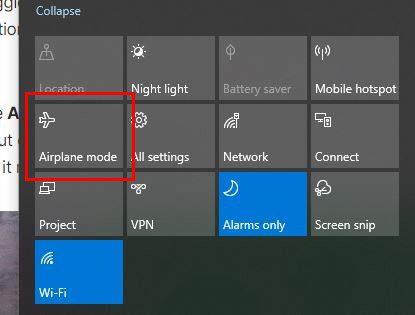
Kui te seda valikut ei näe, klõpsake laiendamisvalikul ja see peaks seal olema.
Oma iPadis saate lennukirežiimi lubada, avades menüü Seaded. Vasakpoolsel paanil on lennukirežiim ülaosas. Kõik, mida pead tegema, on see sisse lülitada ja ongi kõik valmis.
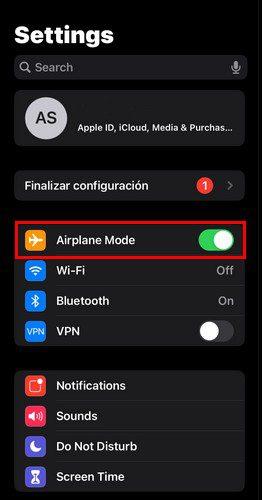
Teine viis lennukirežiimi lubamiseks on juhtimiskeskuse kaudu. Pühkige ekraani paremast ülanurgast alla ja kuvatakse juhtimiskeskus. Puudutage lennukiikooni ja see muutub oranžiks, mis tähendab, et see on sisse lülitatud. Puudutage seda uuesti, et see välja lülitada, ja kunagised sinised ikoonid naasevad selle värviga.
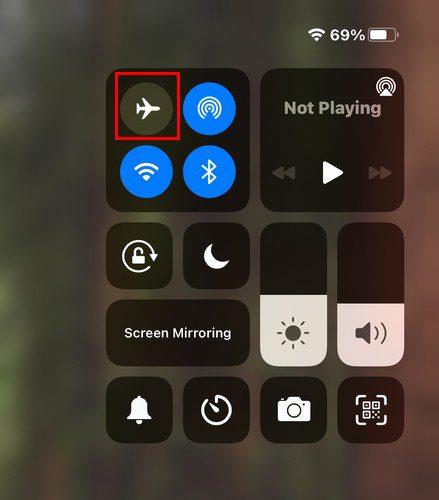
Lennukirežiimi sisselülitamine võib olla kasulik, kui te ei soovi kellegagi rääkida ja soovite mõneks ajaks ühenduse katkestada. Kuulete endiselt oma äratusi, kuid te ei pea nende pidevate märguannetega tegelema. Selle sisse ja välja lülitades võib see aidata ka teatud probleeme lahendada. Kas lennukirežiim on teile kasulik? Andke mulle allolevates kommentaarides teada ja ärge unustage artiklit sotsiaalmeedias teistega jagada.
Kaitske oma materjali ja vaadake, kuidas saate igale pildile või videole tasuta vesimärgi lisada.
Alustage uuesti ja andke oma Android-seadmele uus nimi. Kolme lihtsa sammuga saab teie Android-seadmel olla muu nimi.
Siin saate anda Androidi jagamismenüüle rohkem võimalusi rakenduste korraldamiseks tasuta.
Telefoniekraani kustumine kõnede ajal on ette nähtud selleks, et vältida kogemata nuppude vajutamist.
Selle kasuliku rakendusega saate Androidis tasuta mis tahes video kiirust muuta. Lisage samale videole nii aegluubis kui ka edasikerimise efekt.
Andke oma videole nende tasuta Androidi rakendustega vajalik kiirus. Valige viie videotöötlusrakenduse hulgast.
Viimased paar aastat pole Motorola suhtes olnud liiga lahked. Need pole mitte ainult spektri kõrgemas otsas neutraliseeritud, vaid seisavad silmitsi tiheda konkurentsiga ka keskmises vahemikus ...
Mida teha, kui Android ei aktsepteeri teie PIN-koodi või mustrit, kuigi teate, et kasutate õiget? Kasutage seda juhendit.
Kasutage oma Motorola ekraanisäästja valikut ja jätke oma Android-seadmesse teise rakenduse installimine vahele.
Andke oma pildile vääriline taust, muutes tausta ühega neist tasuta Androidi rakendustest.
Sellest õpetusest saate teada, kuidas saate erinevates Android-seadmetes vaikebrauserit muuta.
Vaadake, kuidas saate anda uutele ja juba installitud rakendustele oma Android-seadmele ajutise loa.
Vältige sõnade automaatset muutmist, lisades sõnu sõnastikku. Siin on juhised, mida järgida.
Kas teie Android on aeglane? Siin on, kuidas näha, mis võtab nii palju ruumi ja kuidas sellest lahti saada.
Kasutage tasuta parimat võimalikku Androidi failiuurijat. Siin on mõned, mis võivad teile meeldida.
Lõbutsege oma piltidega ja muutke need nende tasuta Androidi rakendustega lõbusateks koomiksiteks.
Fotode kogemata kustutamine telefonist võib olla valus. See mitte ainult ei tähenda, et võite kaotada väärtusliku mälestuse (või selle lemmik vannitoa selfie
Siit saate teada, mis on lennukirežiim ja kuidas see Windowsi, Androidi ja iPadOS-i jaoks sisse lülitada.
Avastage, kui lihtne on WiFi-võrku Android-seadmest eemaldada.
Kas sulle meeldib öösel lugeda? Nägemise kaitsmiseks proovige ühte neist sinise valguse filtritest.
Kas soovite FB Messengeris kustutatud Facebooki sõnumid taastada? Otsige ja hankige FB Messengeris jäädavalt kustutatud tekste, olenemata sellest, kas see on Android või iPhone, saate kaotatud sõnumid taastada.
Nutitelefonide valdkonnas jäävad mõned kõige väärtuslikumad funktsioonid sageli kõige tähelepanuta. Üks selline funktsioon, mis on laialdaselt saadaval Android-seadmetes,
Samsung Galaxy S23 oma muljetavaldava funktsioonide valiku ja tugevate võimalustega on nutitelefonide vallas tõeline ime. Üks selle
Uhiuue Android-nutitelefoniga teekonnale asumine on põnev, haarav ja pisut hirmutav. Uusim Android OS on pakitud
Samsung DeX on funktsioon, mis sisaldub mõnes Samsungi tipptasemel seadmes, mis võimaldab teil oma telefoni või tahvelarvutit kasutada nagu lauaarvutit. DeX tähistab
Lukustuskuva kohandamine Androidis on tõhus viis nutitelefoni kasutuskogemuse täiustamiseks, luues isikupärasema ja funktsionaalsema ekraani
Vaadake, kui lihtne on oma Motorola Android TV-s rakenduste salvestusruumi kontrollida. Siin on lihtsad ja algajasõbralikud sammud, mida järgida.
Mitme akna kasutamise kõige olulisem eelis on tõhustatud multitegumtöö. Saate näiteks e-kirjadele vastamise ajal videot vaadata, sirvida
Kavatsesime lahendada levinud probleemi, millega paljud Androidi kasutajad mingil hetkel silmitsi seisavad: telefoni parooli unustamine. Kui te ei pääse oma Androidi juurde
Tänapäeva kiire tempoga maailmas on igapäevaste rutiinide lihtsustamiseks ja sujuvamaks muutmiseks võimaluste leidmine olulisem kui kunagi varem. Sisestage Google'i assistendi rutiinid, a