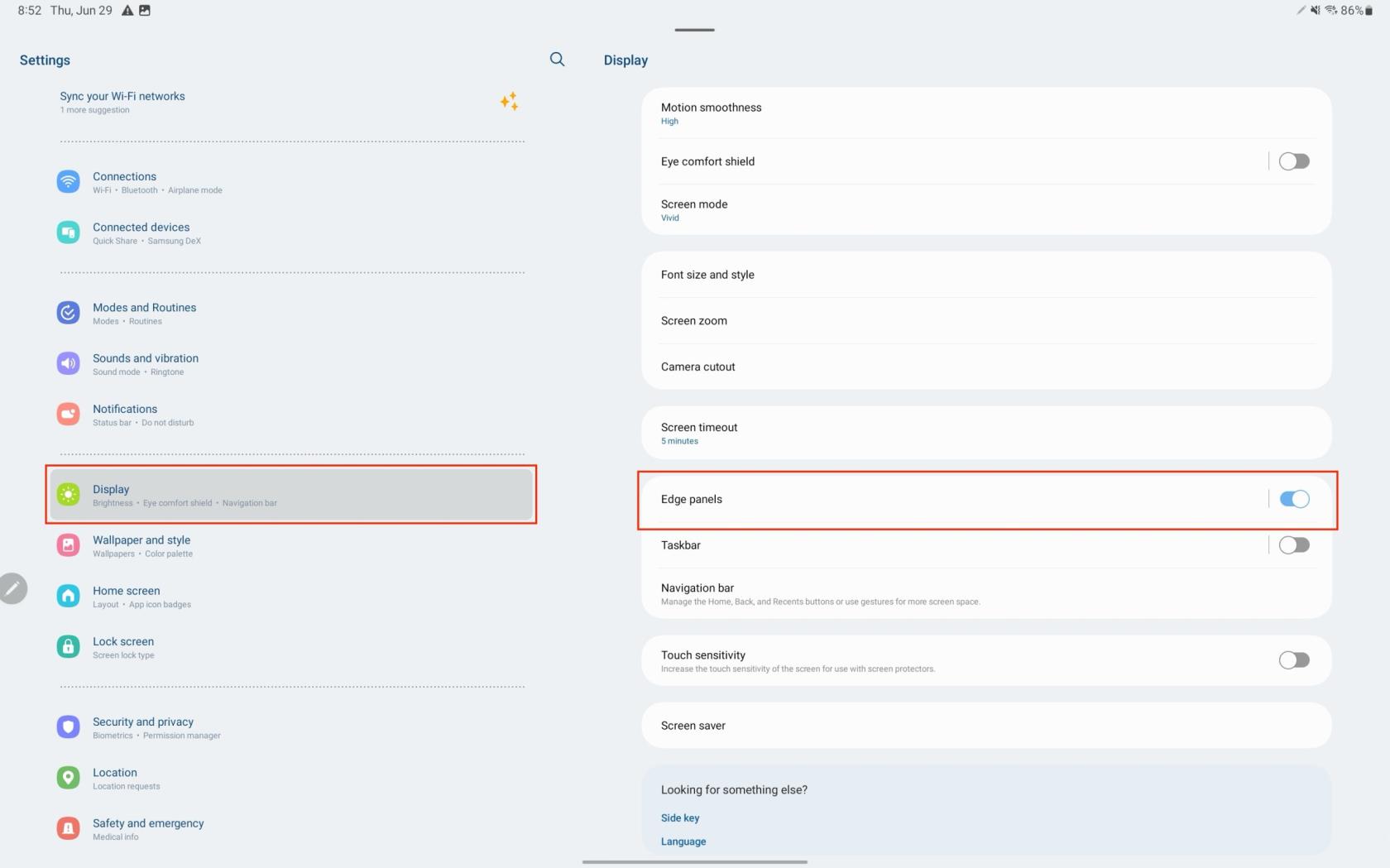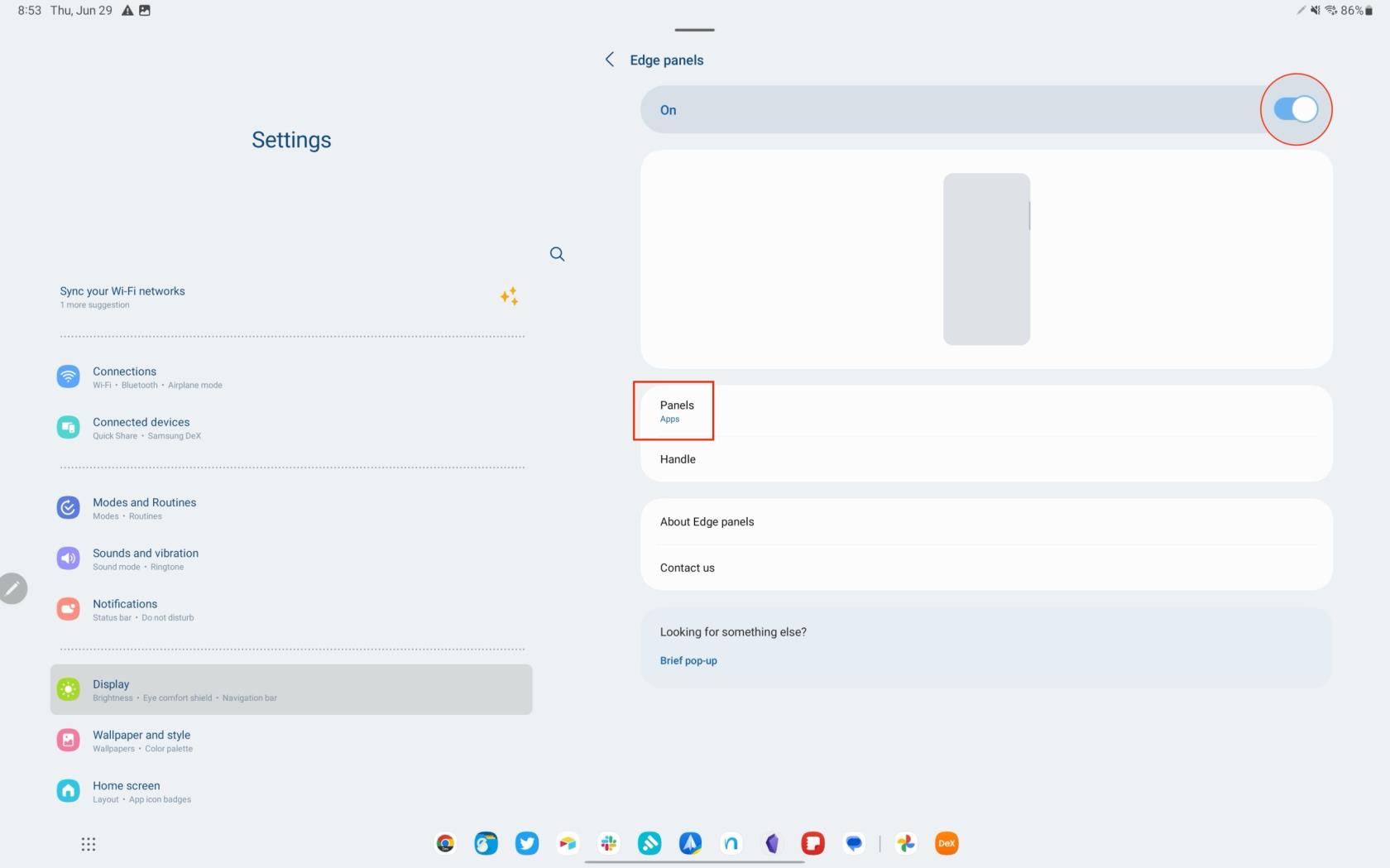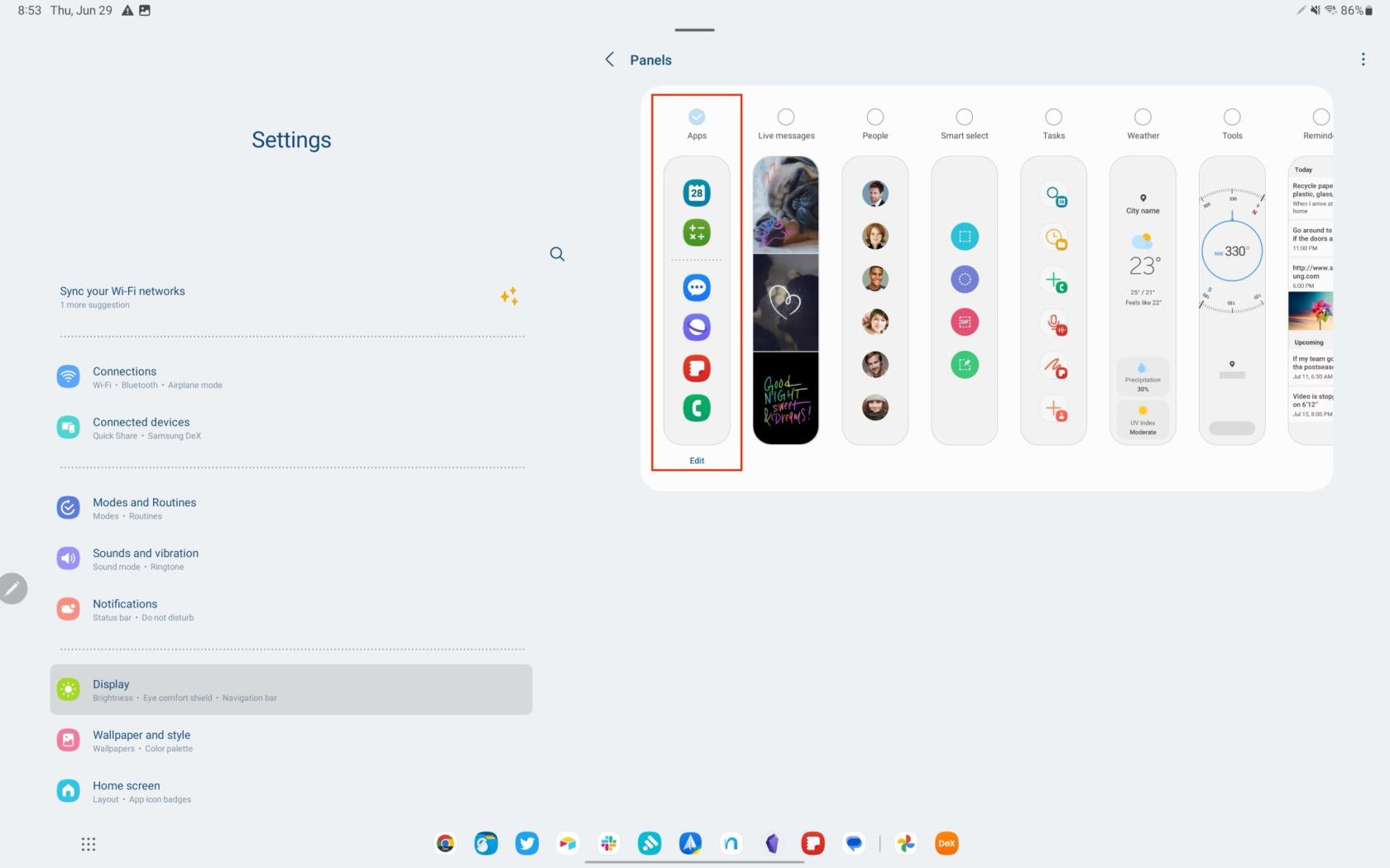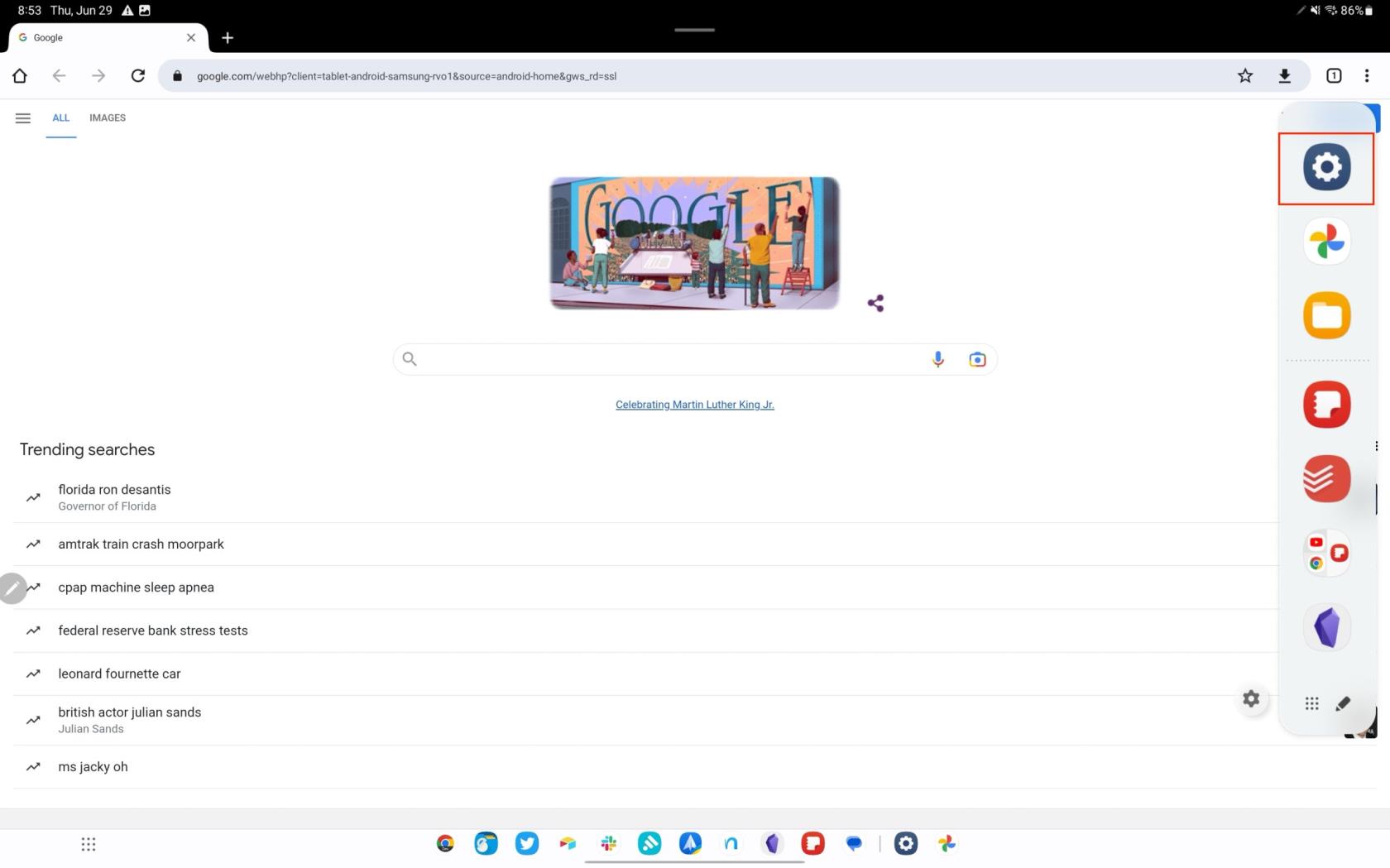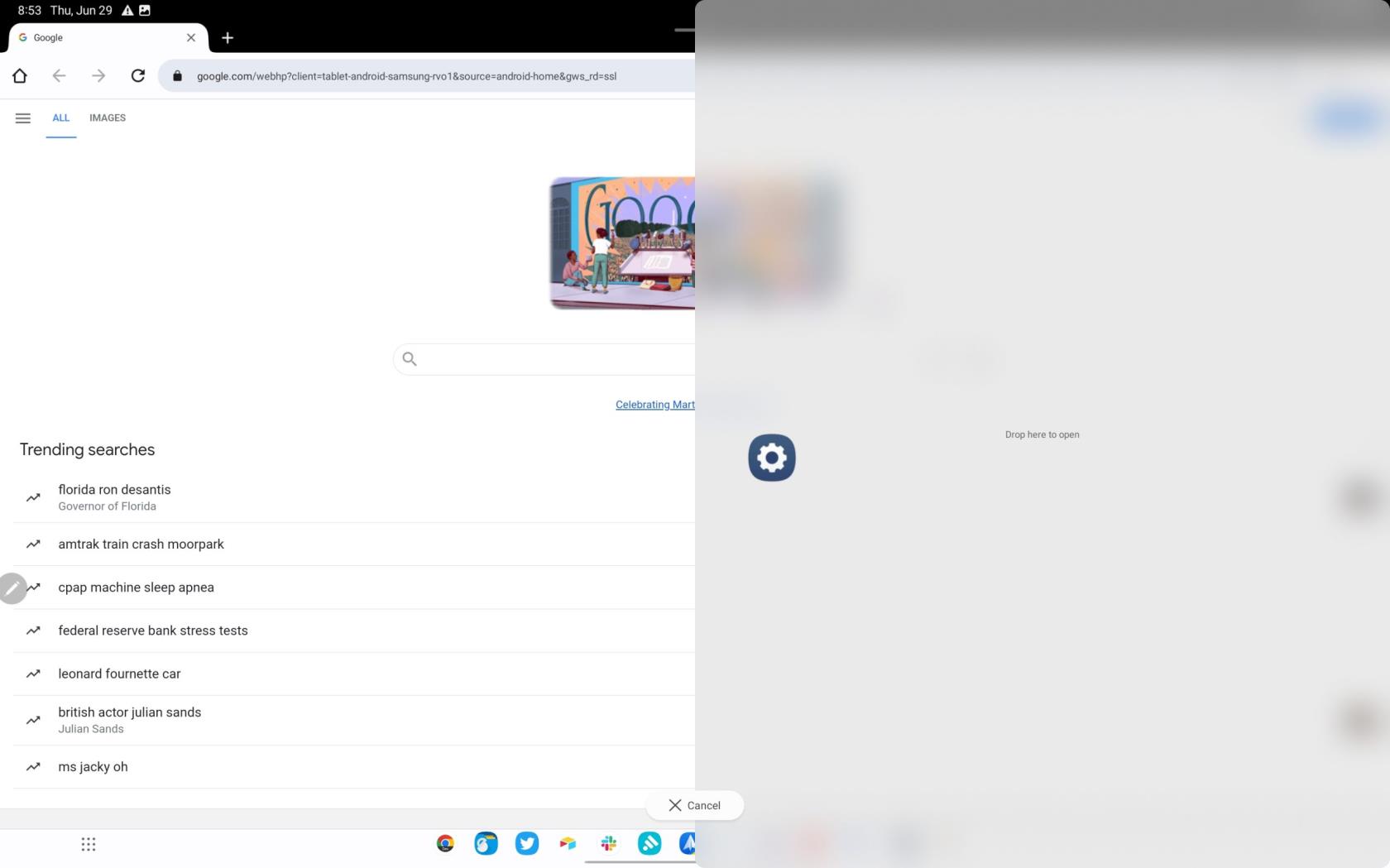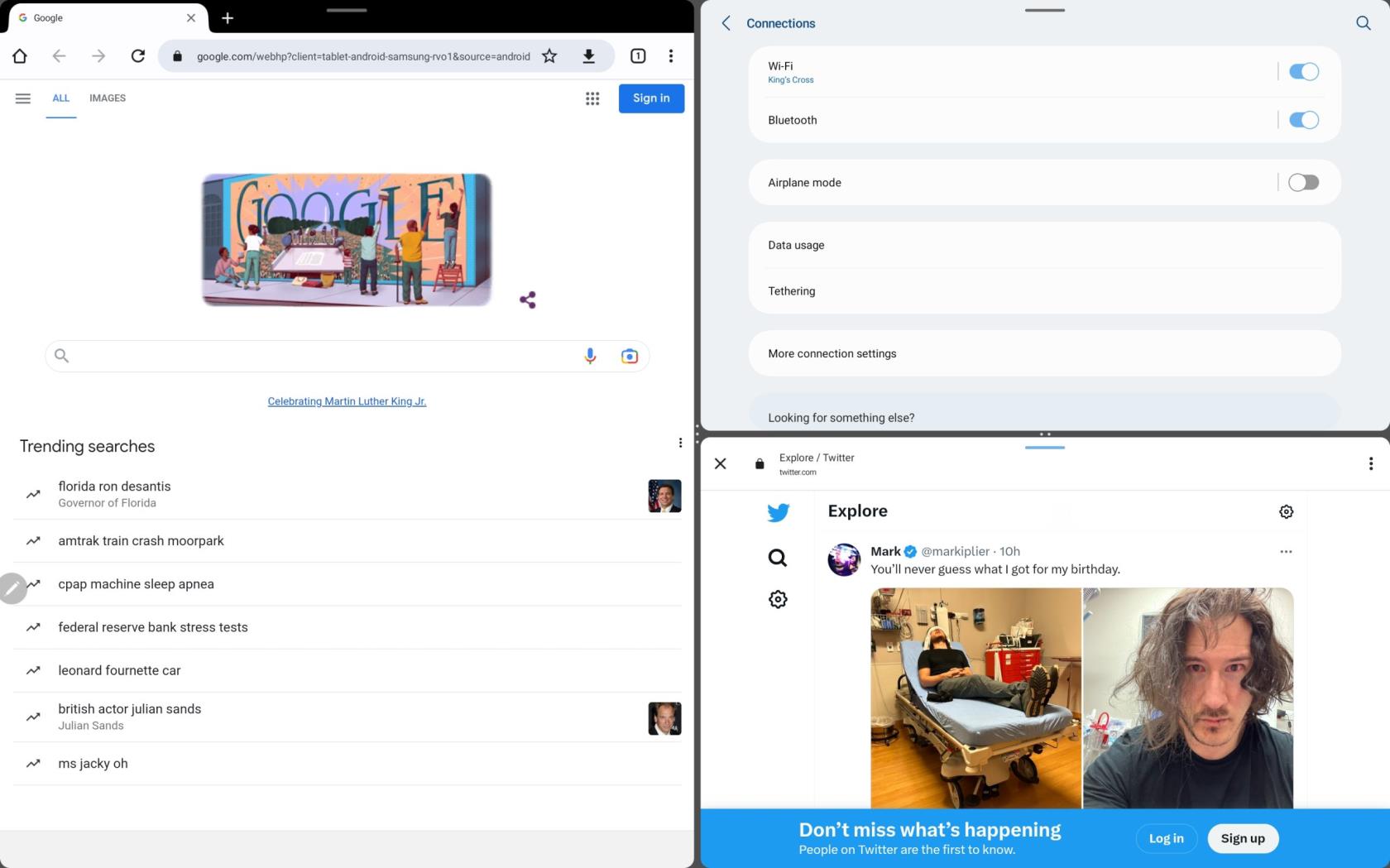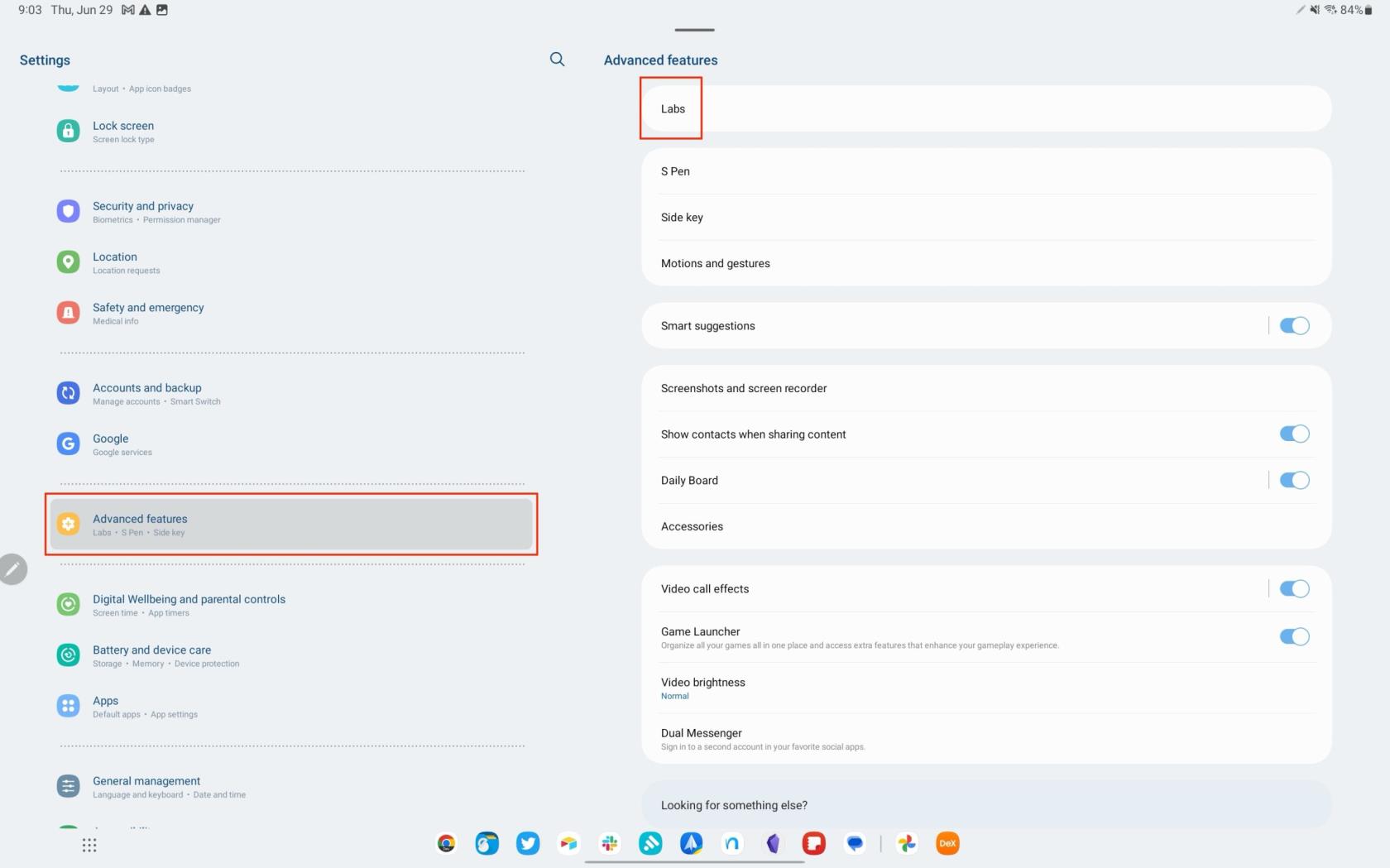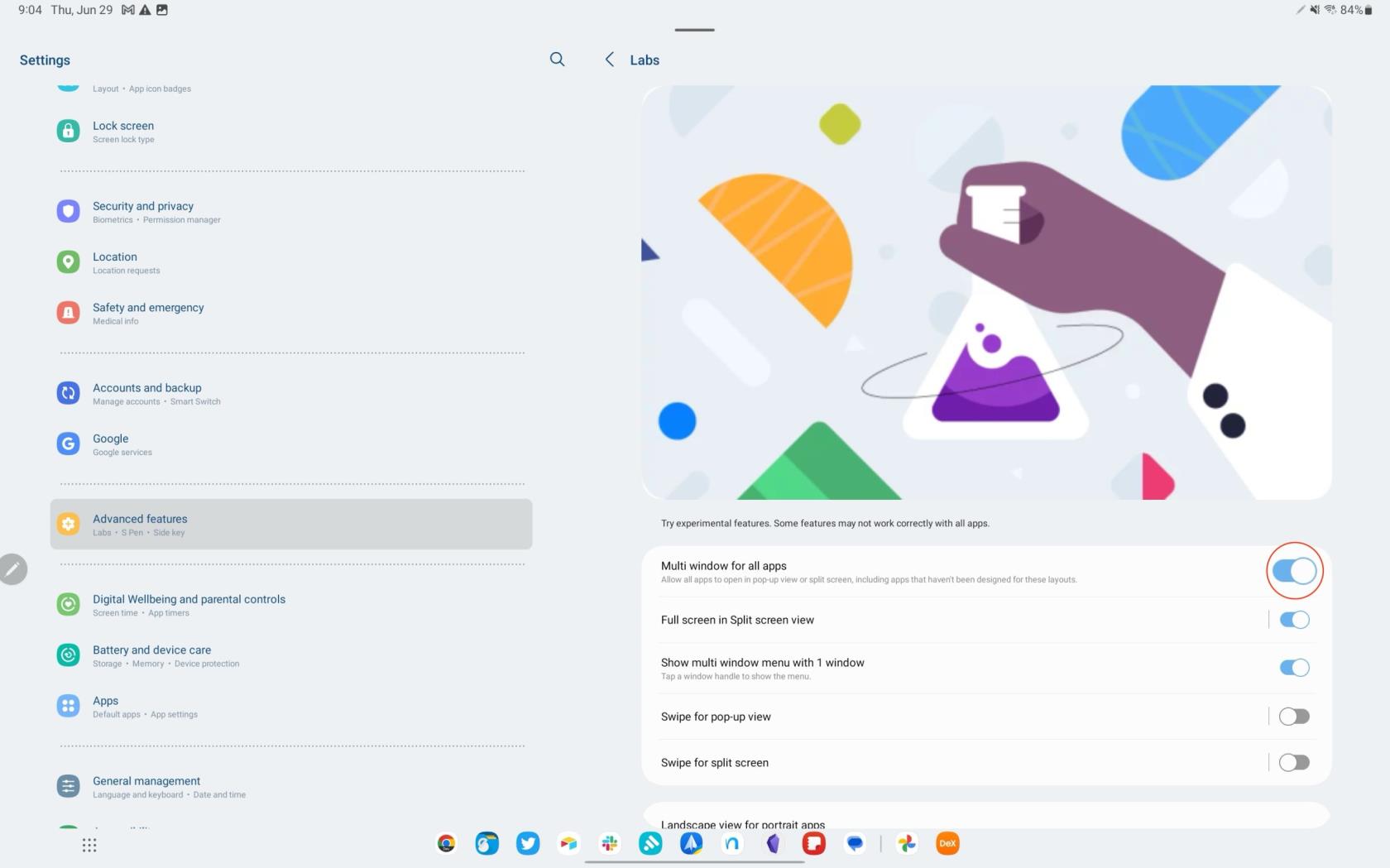Mitme akna kasutamise kõige olulisem eelis on tõhustatud multitegumtöö. Saate näiteks e-kirjadele vastates videot vaadata, märkmeid tehes veebi sirvida või arvutustabelit vaadates kasutada kalkulaatorit. See võib muuta teid tõhusamaks ja produktiivsemaks.
Mitme akna režiim võimaldab teil kohandada oma tööruumi vastavalt oma vajadustele. Saate valida, millised rakendused avada, ja kohandada iga akna suurust vastavalt oma eelistustele. Mitme akna režiim võib ka teie meelelahutuskogemust täiustada. Näiteks võite voogesitada spordimänge, jälgides samal ajal ka sotsiaalmeedia reaktsioone, või vaadata õpetust, harjutades samme mõnes teises rakenduses.
Mis on mitme akna režiim?
Galaxy Tab S8 mitme akna režiim on funktsioon, mis suurendab tootlikkust, võimaldades kasutajatel olla korraga avatud ja ekraanil nähtaval mitu rakendust. See funktsioon on eriti kasulik multitegumtöö puhul, kuna saate näiteks märkmeid tehes veebis sirvida või meilidele vastamise ajal videot vaadata. See funktsioon muudab Galaxy Tab S8 mitmekülgseks tööriistaks nii tööks kui ka mängimiseks, võimaldades teil luua kohandatud mitme rakendusega liidese, mis vastab teie konkreetsetele vajadustele.
Multi-Window'i kasutamine Galaxy Tab S8-s
Sõltumata sellest, kas teil on 11-tollise ekraaniga Galaxy Tab S8 või 14,6-tollise ekraaniga laiaulatuslik Galaxy Tab S8 Ultra, on mõlemad tahvelarvutid täielikult varustatud, et hallata teie multitegumtöö nõudeid. Isegi kui Androidi rakenduste kasutamine tahvelarvutites on aeg-ajalt probleeme, on Samsung nende probleemide lahendamiseks lisanud mitmeid funktsioone.
Üks selline funktsioon on mitme akna režiim, mis võimaldab teil korraga kasutada kuni kolme rakendust. Kõige muljetavaldavam on see, et selle funktsiooni lubamiseks ei pea te DeX-režiimile üle minema. Kuid selleks, et saaksite Galaxy Tab S8 kõiki eeliseid kasutada ja Multi-Window funktsiooni kasutada, peate esmalt veenduma, et servapaneelid on lubatud.
- Avage oma Galaxy Tab S8 rakendus Seaded .
- Kerige alla ja puudutage valikut Kuva .
- Pühkige alla ja valige Äärepaneelid .
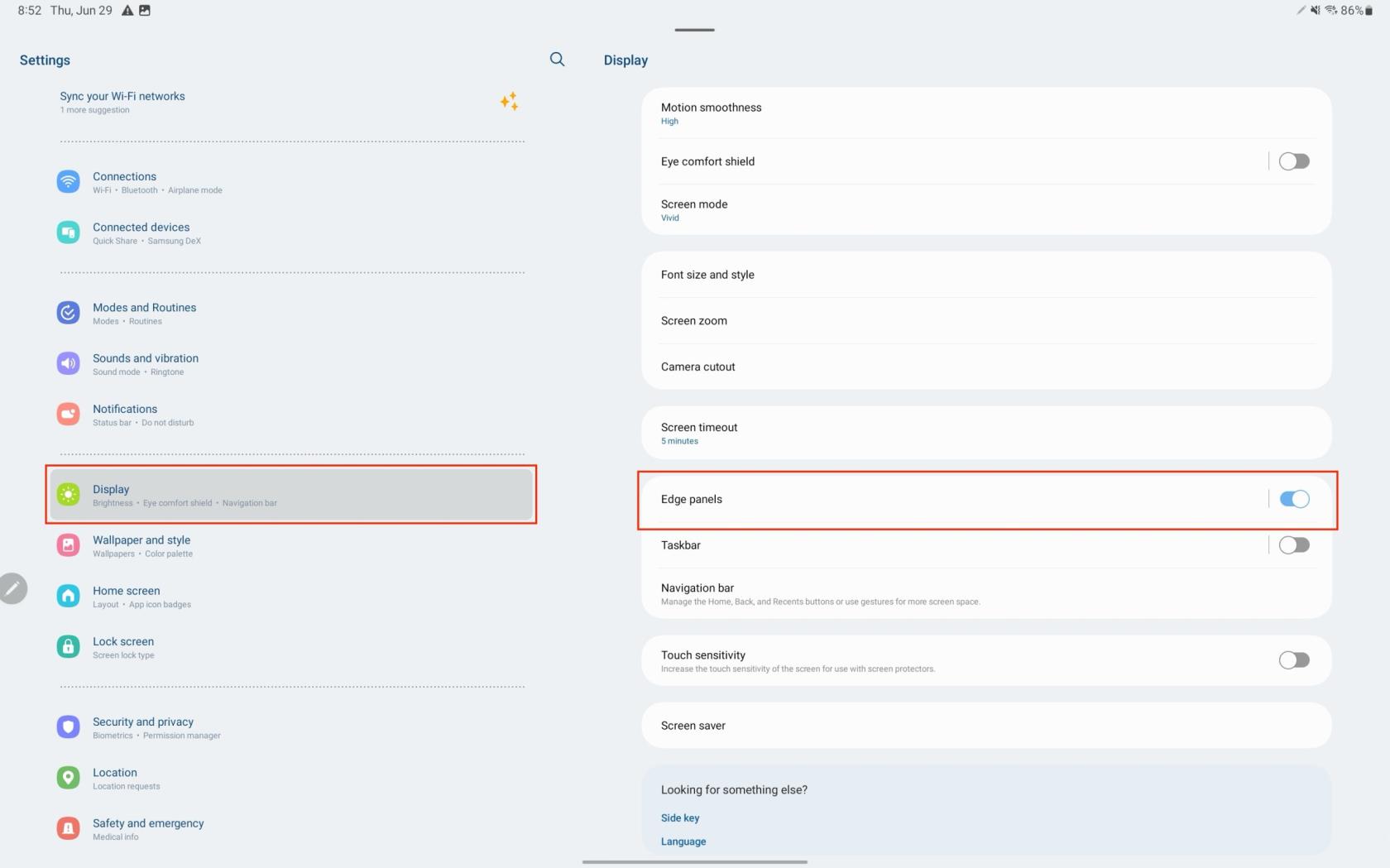
- Puudutage lehe ülaosas olevat lülitit asendisse Sees .
- Puudutage valikut Paneelid .
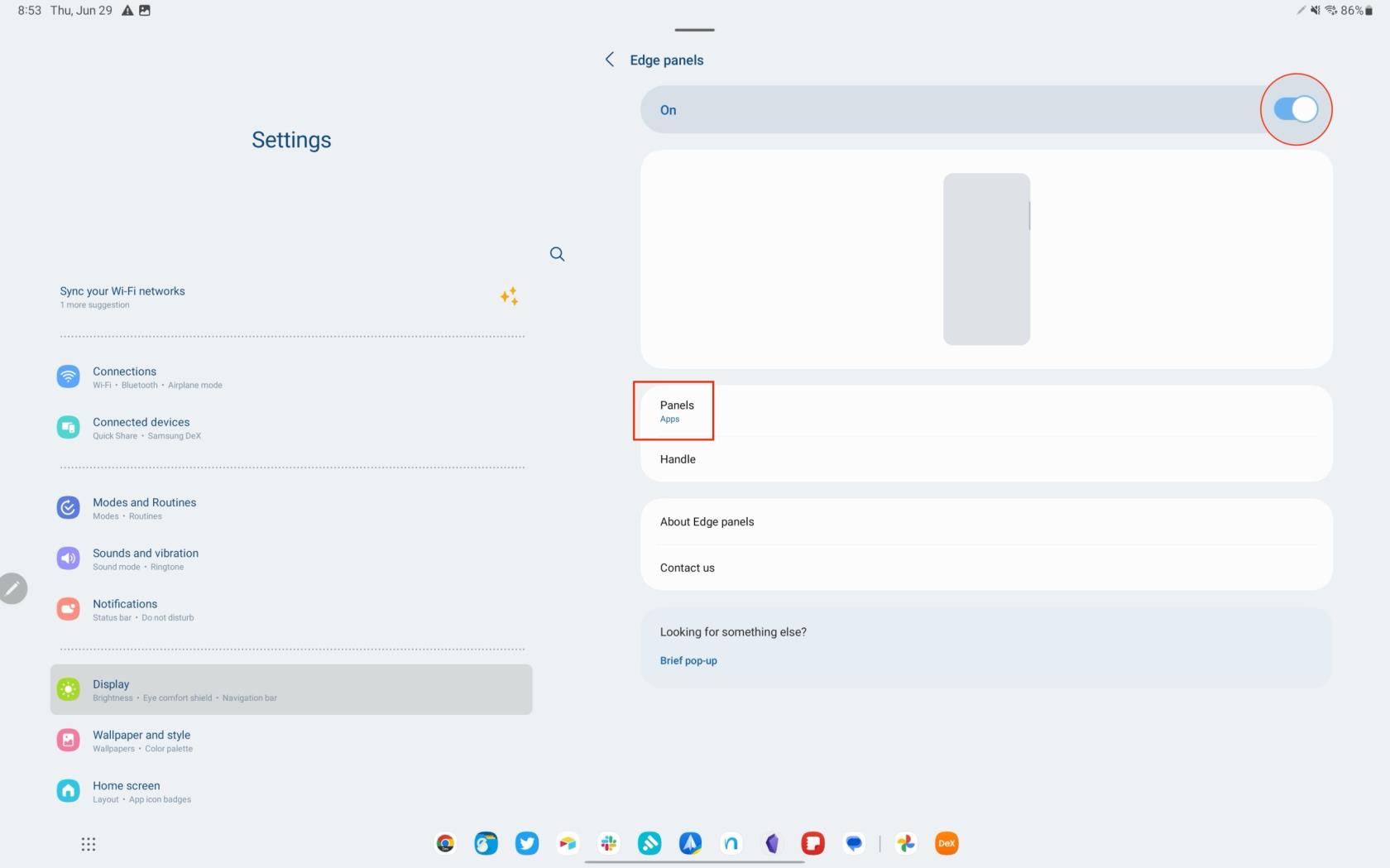
- Veenduge, et rakendused on valitud ja lubatud servapaneeli valikuna.
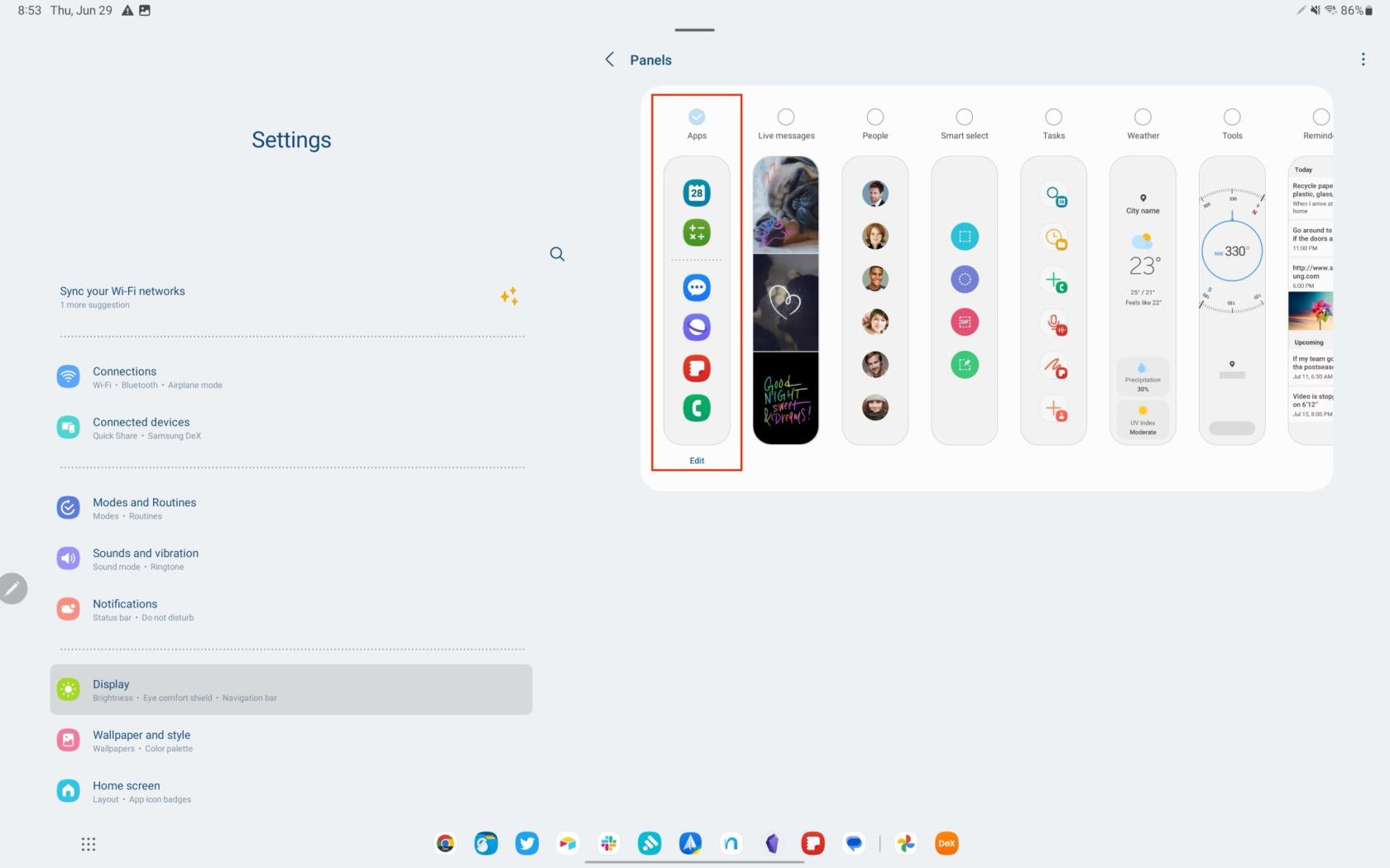
Nüüd, kui olete lubanud servapaneelid koos rakenduste paneeliga, saate alustada Galaxy Tab S8 mitme akna režiimi kasutamist.
- Avage esimene rakendus , mida soovite mitme aknaga kasutada.
- Lükake Edge-paneel sõrme või kaasasoleva S-pliiatsi abil lahti.
- Puudutage ja hoidke rakendust selle valimiseks.
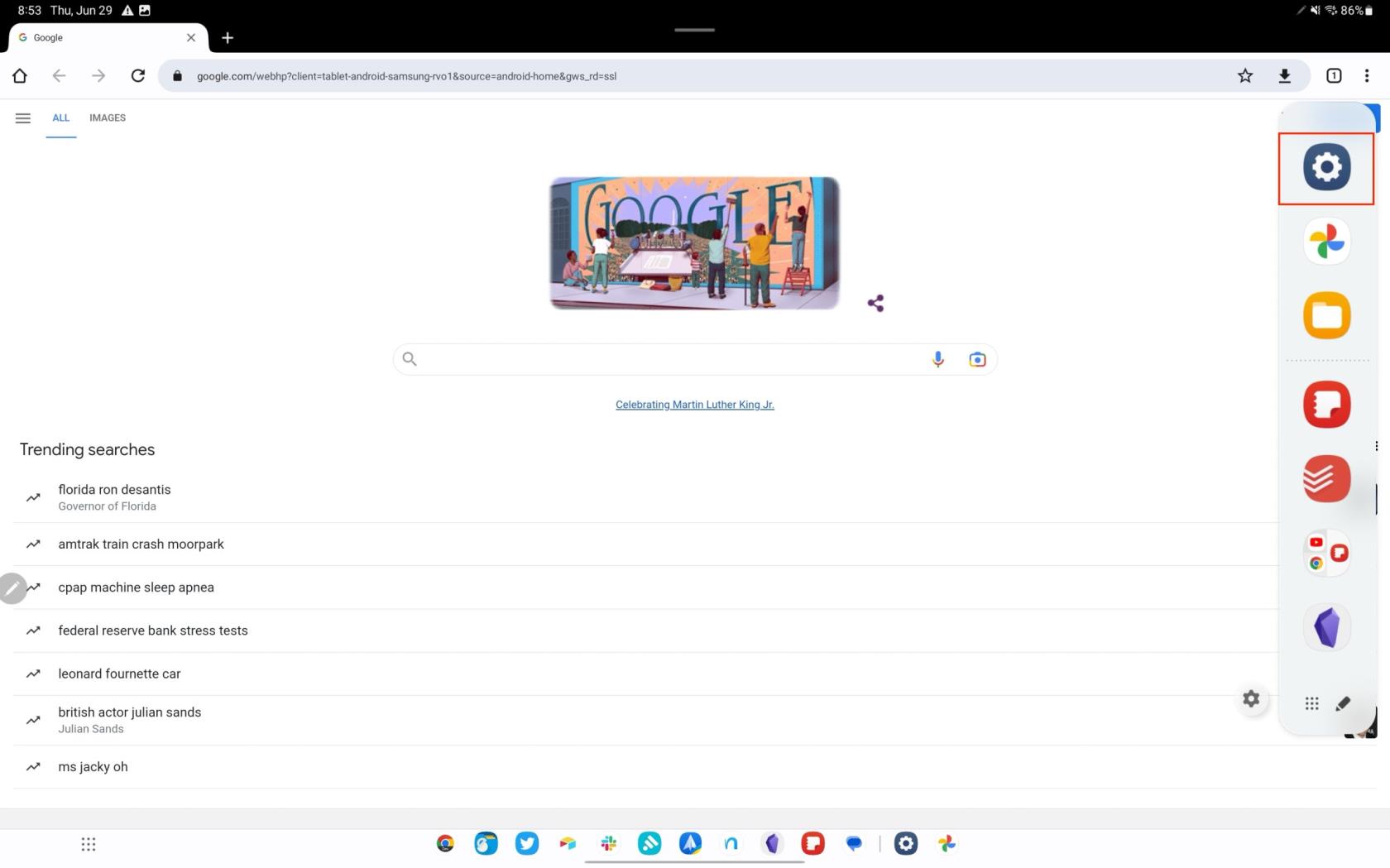
- Pukseerige rakendus ekraani vasakusse või paremasse serva. Ilmub hägune aken, mis näitab, kus rakendus avatakse.
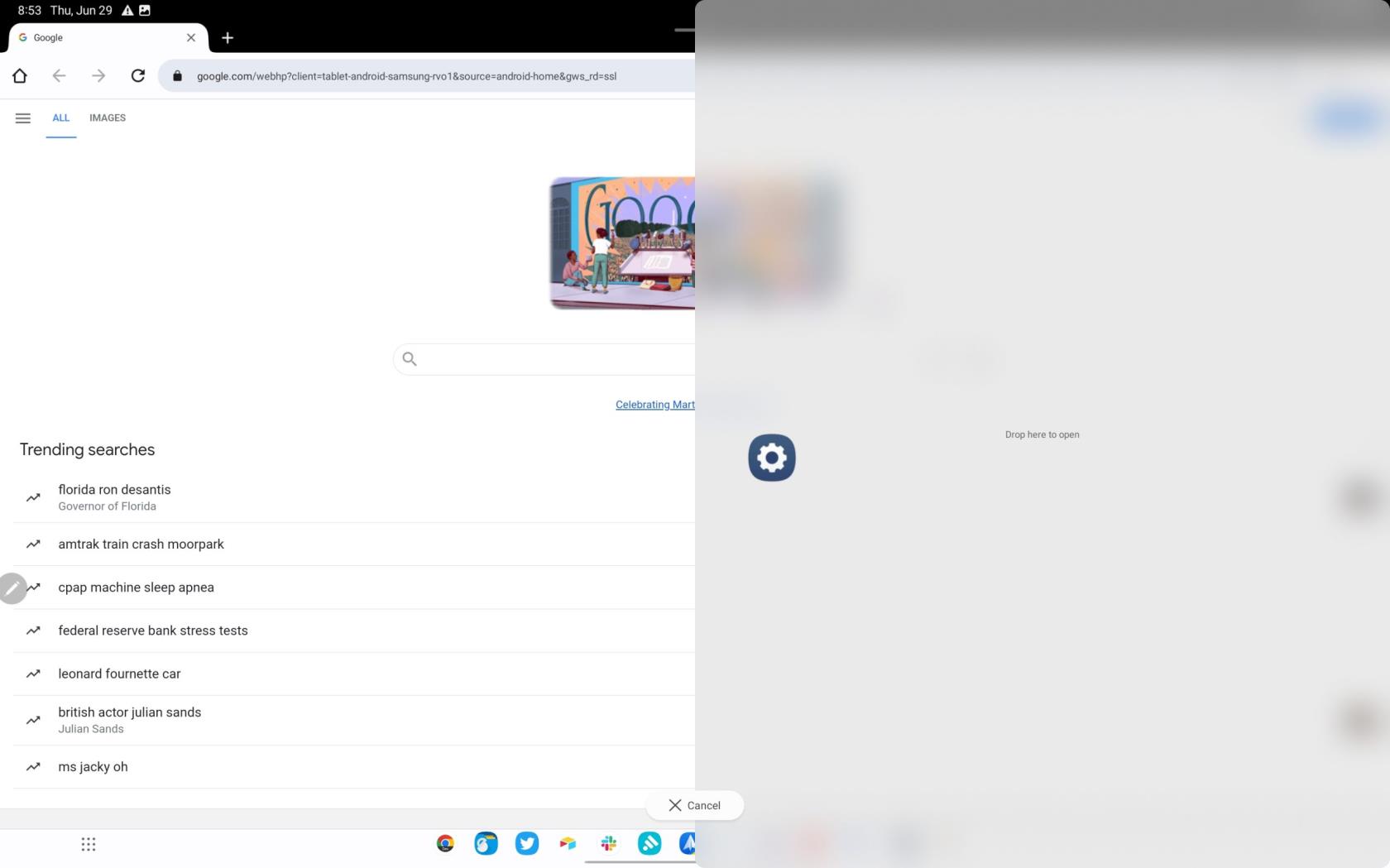
- Korrake ülaltoodud samme , et lisada mõni muu rakendus, mida kasutada Galaxy Tab S8 mitme aknaga.
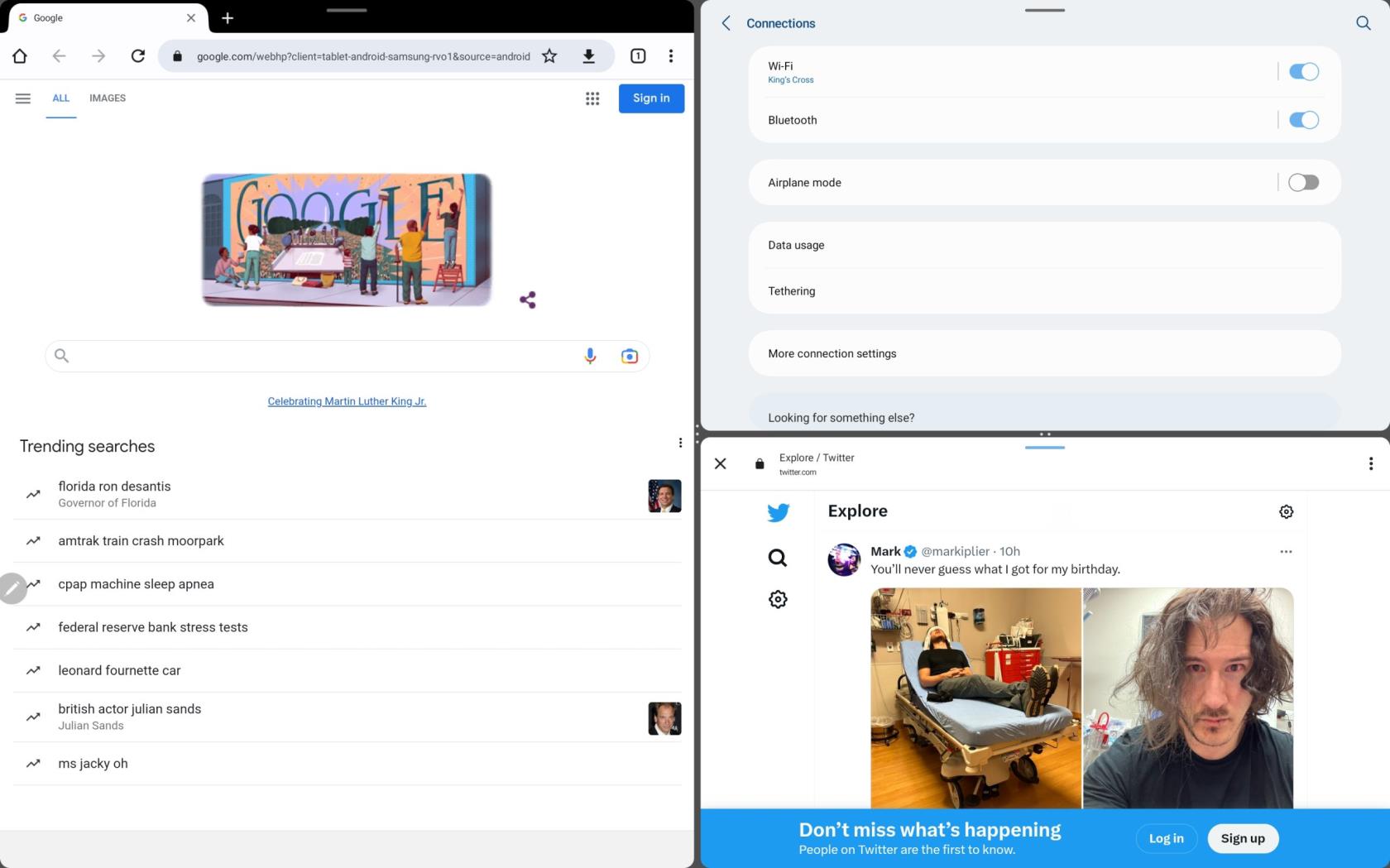
Veel üks ainulaadne funktsioon, mida leidub paljudes Samsungi lipulaevade nutitelefonides, kokkupandavates telefonides ja tahvelarvutites, on rakenduste paari loomise võimalus. Seda tehes saate hiljem rakenduste paari salvestada ja sellele juurde pääseda. See muudab elu palju lihtsamaks nende jaoks, kes kasutavad regulaarselt mitut rakendust korraga ja regulaarselt. Siit saate teada, kuidas saate oma Galaxy Tab S8-s rakenduste paari luua.
- Galaxy Tab S8 Multi-Window aktiveerimiseks ja kasutamiseks järgige ülaltoodud samme.
- Puudutage kolme vertikaalset või horisontaalset punkti, mis asuvad erinevate rakenduse akende vahel.
- Ilmuvas menüüs puudutage nuppu Tärn .
Kui need on salvestatud, pääsete servapaneelilt kiiresti juurde rakenduste paari otseteele. Neid saab lisada isegi oma avakuvale, kui soovite neile veelgi kiiremini juurde pääseda, ilma et peaksite kasutama Edge-paneeli.
Sunnige rakendused kasutama Galaxy Tab S8 mitut akent
Kuigi Android 13 väljaandmine langes kokku sellega, et enamik rakenduste arendajaid hakkas toetama hüpikakende ja jagatud ekraanikuva muutuvat suurust, ei toeta kõik rakendused seda funktsiooni. Samsung tunnistas seda probleemi ja tutvustas funktsiooni "Labs", mis võimaldab teil sundida mis tahes rakendust mitme akna režiimis kättesaadavaks tegema.
- Avage oma Galaxy Tab S8 rakendus Seaded .
- Kerige alla ja valige Täpsemad funktsioonid .
- Puudutage ekraani paremas servas valikut Labs .
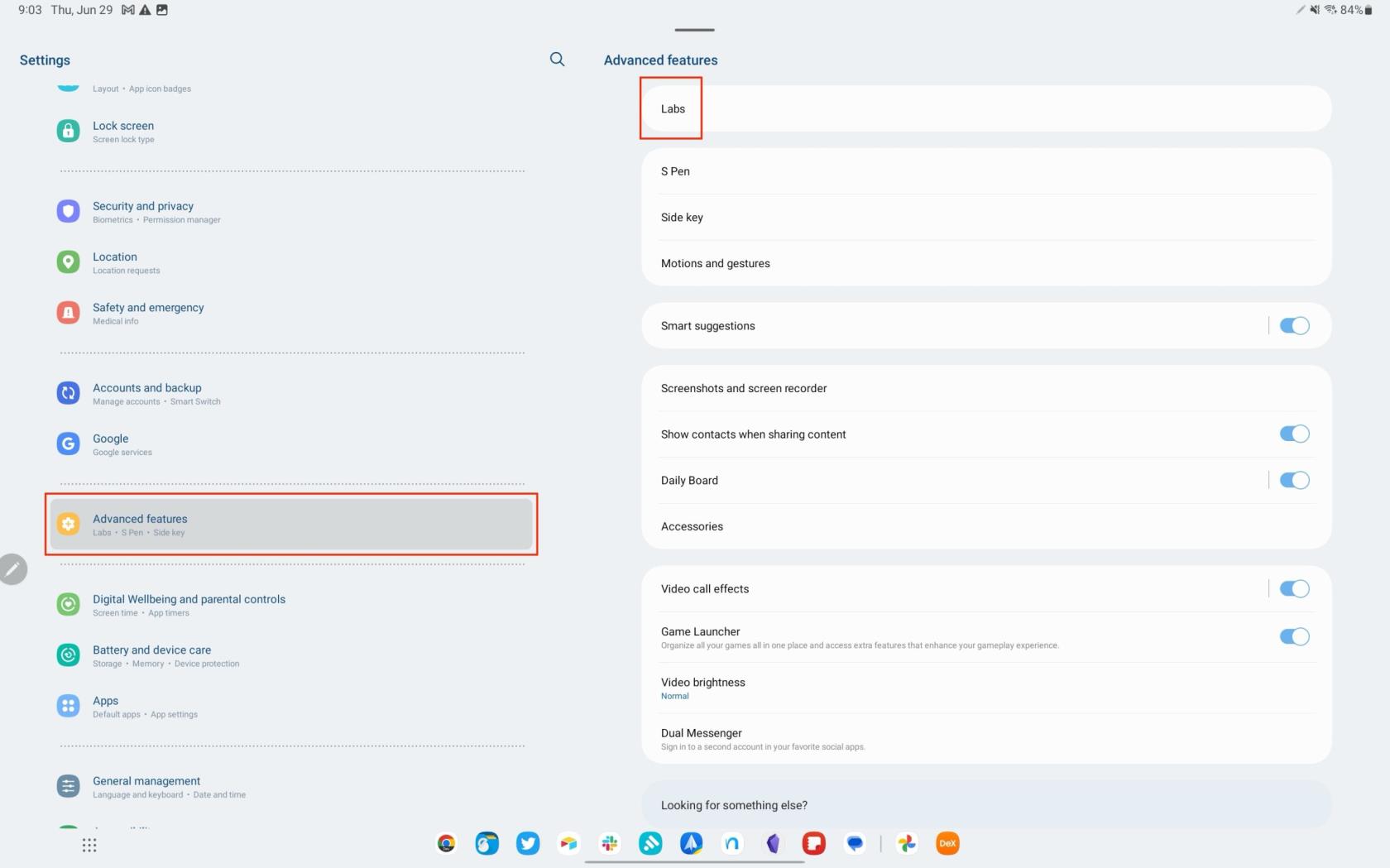
- Puudutage lülitit Mitme akna kõrval, et kõik rakendused oleksid asendis Sees .
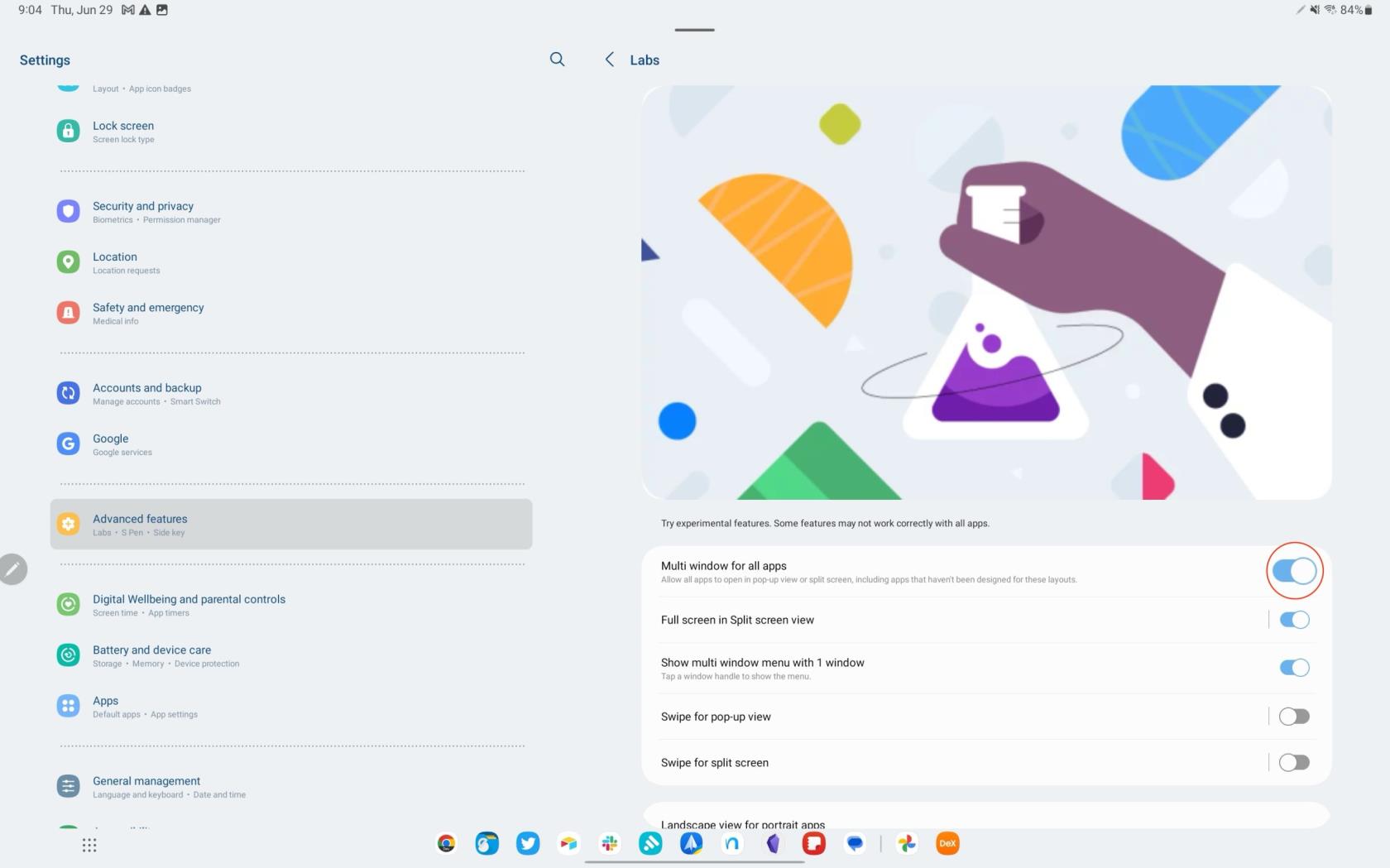
Selle Labsi funktsiooni lubamine peaks võimaldama teil Galaxy Tab S8 ekraaniga rakendusi, mis varem ei ühildunud, poolitada. Siiski on endiselt võimalus, et isegi selle funktsiooni lubamisel võivad tekkida probleemid ja te ei pruugi saada jagatud ekraanil teatud rakendusi kasutada.
Järeldus
Samsung DeX režiimi kasutamise üks olulisi eeliseid, eriti Galaxy Tab S8 Ultra massiivse 14,6-tollise ekraaniga, on võimalus ühe puudutusega lülituda lõõgastumiselt tööle. Selle asemel, et sõltuda Androidi mitme akna võimalustest, saavad teie rakendused töötada ehtsates akendes, mis sarnanevad lauaarvutiga. DeX muudab Galaxy Tab S8 tõeliselt võimsaks tootlikkuse masinaks.
Siiski võite kohata mõningaid piiranguid, mis sõltuvad sellest, kas rakenduste arendajad on sellistele režiimidele toe lisanud. Järelikult võite proovida kasutada DeX-is konkreetset rakendust, et saada teade, et rakendust ei saa avada. Kuigi see võib mõne jaoks olla väike ebamugavus, on Samsung DeX-i potentsiaal koos Galaxy Tab S8-ga tõeliselt piiritu.