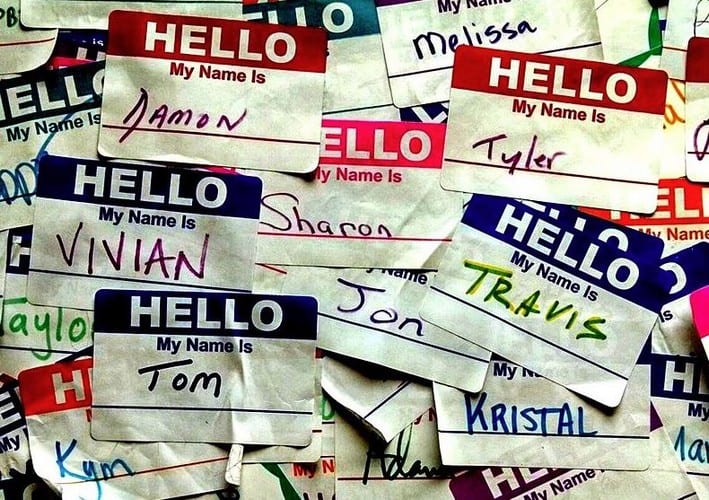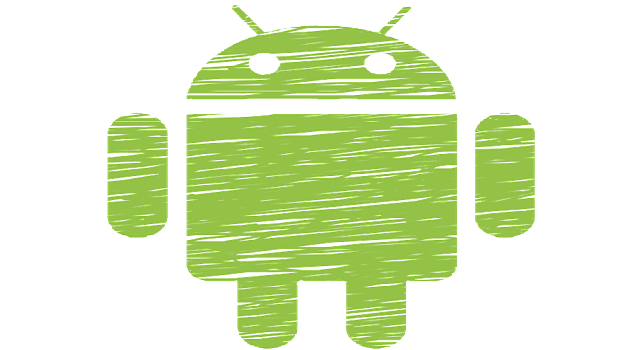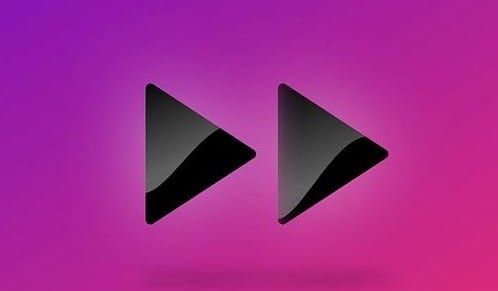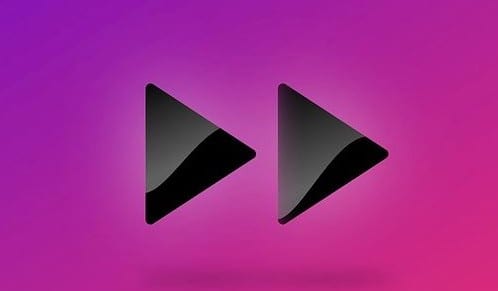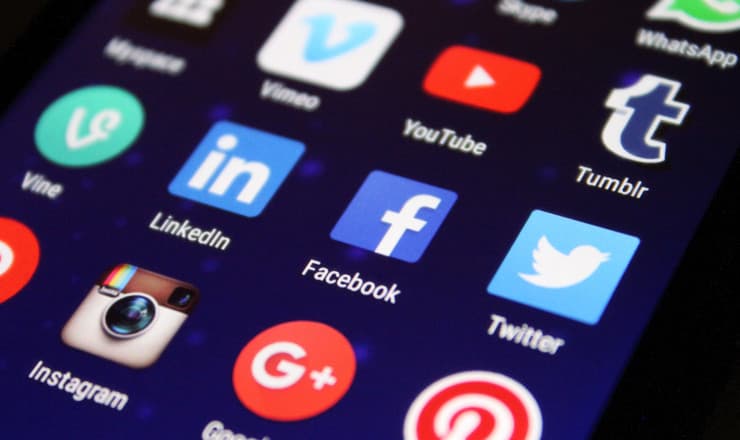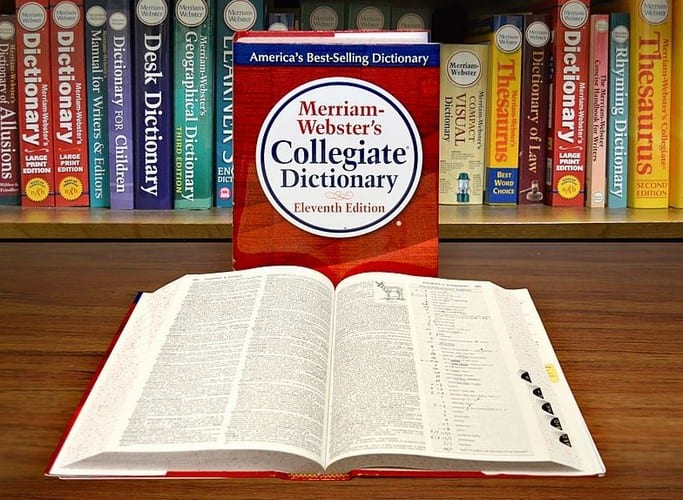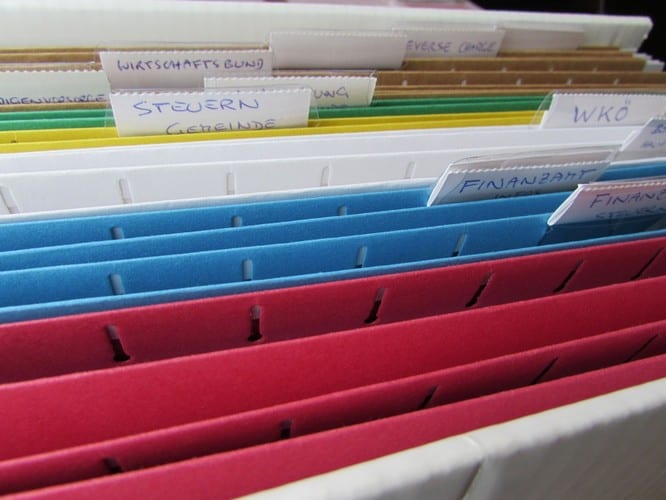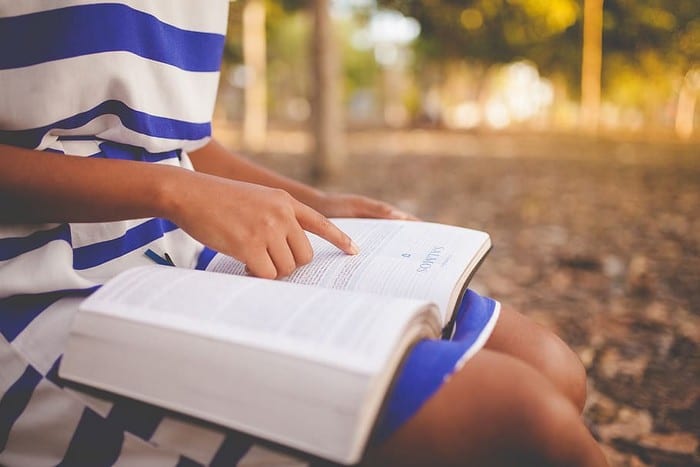Kuidas pildile vesimärki lisada – Android
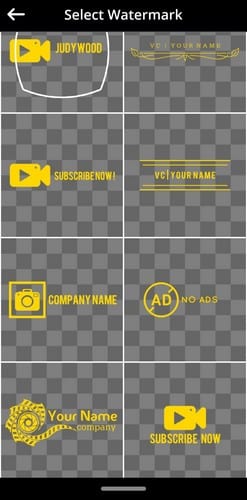
Kaitske oma materjali ja vaadake, kuidas saate igale pildile või videole tasuta vesimärgi lisada.
Mõned videod on naljakamad, kui näete neid aegluubis. Näiteks videot sellest, kuidas su sõber kellelegi teisele kooki viskab, tuleb nautida nii palju kui võimalik ja aegluubis oleks ideaalne. Sel juhul vajate rakendusi, mis võivad teie video kiirust muuta.
Saate valida erinevate rakenduste vahel, kuid mõned ei pruugi pakkuda piisavalt valikuid. Teised rakendused võivad pakkuda liiga palju, kui otsite rakendust, millel on põhilised redigeerimisvõimalused. Järgmisest loendist leiate kõikvõimalikud tasuta videotöötlusrakendused Androidi jaoks, mis võimaldavad teil oma videote kiirust muuta. Neid kõiki on tasuta kasutada ja kontot pole vaja ka luua.
Üks populaarne rakendus, mis aitab teil oma video kiirust muuta, on Fast Motion: Kiirenda videoid Fast Motioniga . Rakenduse kasutamine on tasuta ja selle kasutamiseks ei pea te kontot looma. Rakenduse esmakordsel avamisel saate soovi korral videot redigeerida. Kui ei, puudutage paremas ülanurgas nuppu Järgmine .

Rakendus küsib teilt, kas soovite järgmises etapis videot kiirendada või aeglustada. Valige suvand ja see rakendatakse video alguses. Mõjuv video tõstetakse olenevalt valitud valikust esile sinise või punasega. Rakendus rakendab vaikekiirust, kuid kui soovite seda muuta, puudutage esiletõstetud videoosa ja valige otse video kohal kuvatav kiirus.

Kui olete oma video jaoks õige kiiruse saavutanud, puudutage valikut Rakenda. Rakendus võimaldab teil ka oma videole efekte rakendada. Saate valida järgmiste hulgast:
Kui olete efektide lisamise lõpetanud, saate oma video seadme galeriisse salvestada.
Võib-olla olete sellest rakendusest Viva Video kuulnud . See on populaarne videotöötlusrakendus, mida saate tasuta kasutada. Kui olete valinud video, mille kiirust soovite muuta, näete mitmeid redigeerimisvalikuid. Seni kuni olete siin, kasutage rakenduse pakutavaid suurepäraseid redigeerimisvõimalusi.
Video kiiruse reguleerimiseks puudutage paremal asuvat kiirusikooni.
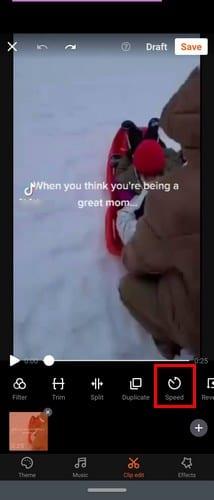
Kui puudutate kiiruse ikooni, ilmub liugur. Kasutage seda liugurit video kiiruse või aeglase reguleerimiseks. Niipea, kui liugurit reguleerite, hakkab Viva video esitama video eelvaadet. Kui te pole tulemustega rahul, saate seda alati uuesti reguleerida, kuid kui olete, puudutage paremas alanurgas olevat rohelist linnukest.

Kui uus kiirus on lisatud, saate jätkata video redigeerimist või selle salvestamist. Salvestusvalik on paremas ülanurgas.
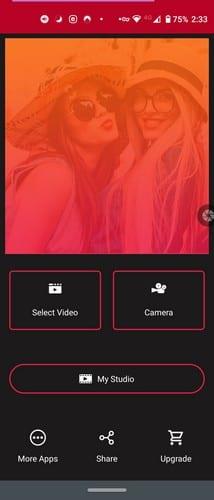
Kui olete valinud, millist videot soovite video kiirust reguleerida, saate oma videoid kärpida. Liigutage külgi, kuni olete video oma maitse järgi lõikanud. Kärpimistööriista all näete saadaolevaid kiirusi.
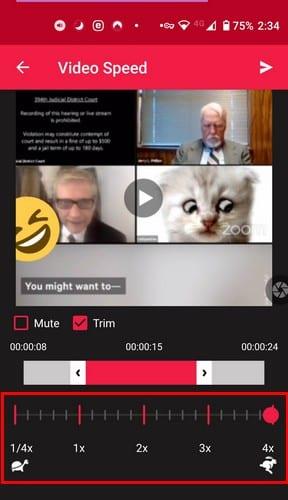
Video kiiruse reguleerimiseks puudutage otse kiiruse numbrit või puudutage punast ringi ja libistage seda. Olemas on ka vaigistamise valik juhuks, kui soovite video heli eemaldada. Kui video töötlemine on lõpetatud, näete paremas ülanurgas muusikaikooni. Kui muudate meelt ja soovite oma videole muusikat lisada, valige see valik.

Erinevalt teistest rakendustest ei võimalda Vizmato kiirust konkreetse numbri järgi reguleerida. Ilmselt on aegluubis ja edasikerimisel üks kiirus. Kui olete määranud valge selle video osa, millele soovite efekti lisada, valige allosas aeglane või kiire valik.
Kui te seda ei peata, hakkab rakendus tähistama kogu videot oranži või punasega (olenevalt teie valitud valikust). Lihtsalt puudutage videorulli ja liigutage seda käsitsi. Nii saate kontrollida, kui suur osa videost seda mõju avaldab.
Rakendus võimaldab teil videole lisada mõlemad efektid ning kui muudate meelt ja soovite efekti kustutada, valige see ja puudutage prügikasti ikooni. Rakendusel on muid suurepäraseid videoefekte, mida saate proovida seni, kuni rakendust kasutate.
Kui olete videoga lõpetanud, puudutage ülaosas valikut Eelvaade. Kui tunnete, et peate tegema rohkem muudatusi, puudutage lihtsalt vasakus ülanurgas olevat tagasinuppu. Kui ei, siis minge ja vaadake oma videot.
Kui otsite rakendust, mis muudab funktsioonide osas asjad lihtsaks, võib teile meeldida aegluubi . Rakendus annab teile võimaluse salvestada uus video või valida see oma seadme galeriist. Samuti küsib rakendus teilt, millist redigeerimismeetodit soovite kasutada. Saate valida Advanced või Simple vahel.
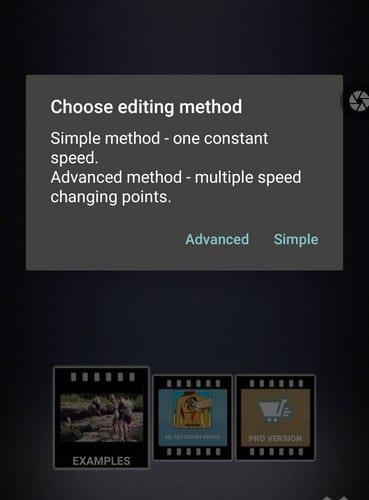
Oletame, et valisite valiku Lihtne. Allosas näete kiiruse valikuid, mida saate oma videole lisada. Kui peatasite oma video, peate eelvaate nägemiseks puudutama esitusnuppu. Kui te videot ei peata, jätkab see lihtsalt silmust. Allosas näete ka valikut video kärpimiseks, kui soovite.

Kui olete oma videos vajalikud muudatused teinud, puudutage paremas ülanurgas rohelist allalaadimisnuppu. Enne selle salvestamist näitab rakendus teile mõningaid lõplikke töötlemisvalikuid, näiteks:

Ärge unustage video lõpetamiseks vajutada valikut Alusta töötlemist.
Video kiiruse reguleerimisel on teil valida üsna mitme valiku vahel. Nii et kui te ei soovi rakenduse eest maksta, ei pea te seda tegema. Millise loendis oleva rakendusega arvate, et kavatsete kasutada? Andke mulle oma valikust teada allolevates kommentaarides.
Kaitske oma materjali ja vaadake, kuidas saate igale pildile või videole tasuta vesimärgi lisada.
Alustage uuesti ja andke oma Android-seadmele uus nimi. Kolme lihtsa sammuga saab teie Android-seadmel olla muu nimi.
Siin saate anda Androidi jagamismenüüle rohkem võimalusi rakenduste korraldamiseks tasuta.
Telefoniekraani kustumine kõnede ajal on ette nähtud selleks, et vältida kogemata nuppude vajutamist.
Selle kasuliku rakendusega saate Androidis tasuta mis tahes video kiirust muuta. Lisage samale videole nii aegluubis kui ka edasikerimise efekt.
Andke oma videole nende tasuta Androidi rakendustega vajalik kiirus. Valige viie videotöötlusrakenduse hulgast.
Viimased paar aastat pole Motorola suhtes olnud liiga lahked. Need pole mitte ainult spektri kõrgemas otsas neutraliseeritud, vaid seisavad silmitsi tiheda konkurentsiga ka keskmises vahemikus ...
Mida teha, kui Android ei aktsepteeri teie PIN-koodi või mustrit, kuigi teate, et kasutate õiget? Kasutage seda juhendit.
Kasutage oma Motorola ekraanisäästja valikut ja jätke oma Android-seadmesse teise rakenduse installimine vahele.
Andke oma pildile vääriline taust, muutes tausta ühega neist tasuta Androidi rakendustest.
Sellest õpetusest saate teada, kuidas saate erinevates Android-seadmetes vaikebrauserit muuta.
Vaadake, kuidas saate anda uutele ja juba installitud rakendustele oma Android-seadmele ajutise loa.
Vältige sõnade automaatset muutmist, lisades sõnu sõnastikku. Siin on juhised, mida järgida.
Kas teie Android on aeglane? Siin on, kuidas näha, mis võtab nii palju ruumi ja kuidas sellest lahti saada.
Kasutage tasuta parimat võimalikku Androidi failiuurijat. Siin on mõned, mis võivad teile meeldida.
Lõbutsege oma piltidega ja muutke need nende tasuta Androidi rakendustega lõbusateks koomiksiteks.
Fotode kogemata kustutamine telefonist võib olla valus. See mitte ainult ei tähenda, et võite kaotada väärtusliku mälestuse (või selle lemmik vannitoa selfie
Siit saate teada, mis on lennukirežiim ja kuidas see Windowsi, Androidi ja iPadOS-i jaoks sisse lülitada.
Avastage, kui lihtne on WiFi-võrku Android-seadmest eemaldada.
Kas sulle meeldib öösel lugeda? Nägemise kaitsmiseks proovige ühte neist sinise valguse filtritest.
Kas soovite FB Messengeris kustutatud Facebooki sõnumid taastada? Otsige ja hankige FB Messengeris jäädavalt kustutatud tekste, olenemata sellest, kas see on Android või iPhone, saate kaotatud sõnumid taastada.
Nutitelefonide valdkonnas jäävad mõned kõige väärtuslikumad funktsioonid sageli kõige tähelepanuta. Üks selline funktsioon, mis on laialdaselt saadaval Android-seadmetes,
Samsung Galaxy S23 oma muljetavaldava funktsioonide valiku ja tugevate võimalustega on nutitelefonide vallas tõeline ime. Üks selle
Uhiuue Android-nutitelefoniga teekonnale asumine on põnev, haarav ja pisut hirmutav. Uusim Android OS on pakitud
Samsung DeX on funktsioon, mis sisaldub mõnes Samsungi tipptasemel seadmes, mis võimaldab teil oma telefoni või tahvelarvutit kasutada nagu lauaarvutit. DeX tähistab
Lukustuskuva kohandamine Androidis on tõhus viis nutitelefoni kasutuskogemuse täiustamiseks, luues isikupärasema ja funktsionaalsema ekraani
Vaadake, kui lihtne on oma Motorola Android TV-s rakenduste salvestusruumi kontrollida. Siin on lihtsad ja algajasõbralikud sammud, mida järgida.
Mitme akna kasutamise kõige olulisem eelis on tõhustatud multitegumtöö. Saate näiteks e-kirjadele vastamise ajal videot vaadata, sirvida
Kavatsesime lahendada levinud probleemi, millega paljud Androidi kasutajad mingil hetkel silmitsi seisavad: telefoni parooli unustamine. Kui te ei pääse oma Androidi juurde
Tänapäeva kiire tempoga maailmas on igapäevaste rutiinide lihtsustamiseks ja sujuvamaks muutmiseks võimaluste leidmine olulisem kui kunagi varem. Sisestage Google'i assistendi rutiinid, a