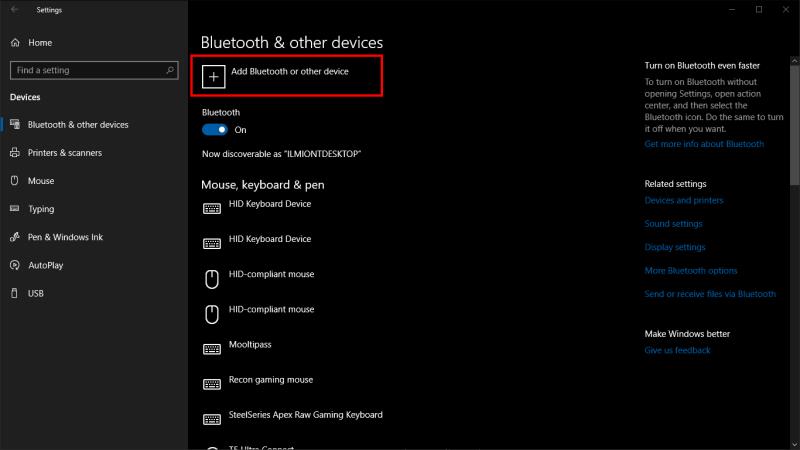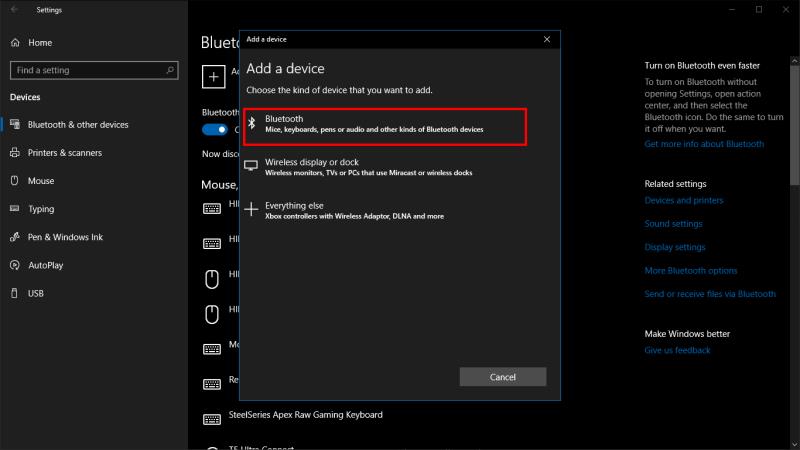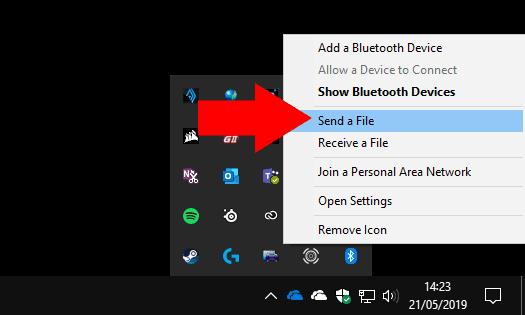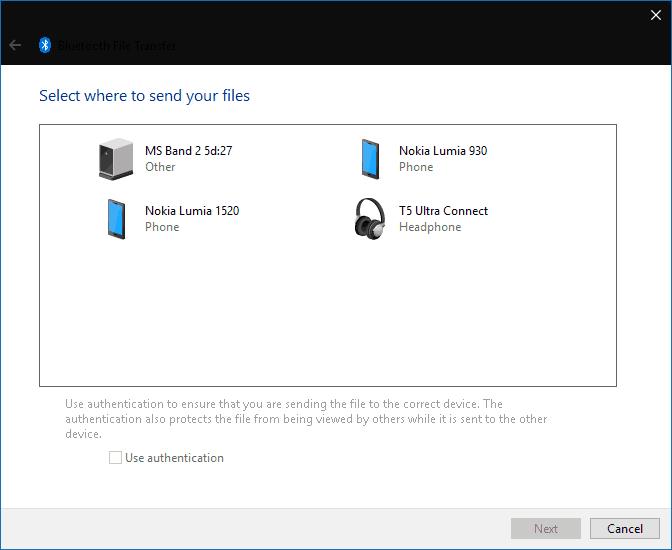Faili saatmiseks Bluetooth-seadmesse toimige järgmiselt.
Veenduge, et Bluetooth oleks teie arvutis ja vastuvõtvas seadmes lubatud.
Siduge vastuvõttev seade arvutiga, kui te pole seda veel teinud – avage rakendus Seaded, klõpsake kategooriat "Seadmed" ja järgige jaotises "Bluetooth" kuvatavaid juhiseid.
Paremklõpsake süsteemses salves Bluetoothi ikooni ja klõpsake nuppu "Saada fail".
Failide valimiseks ja edastamiseks järgige viisardi juhiseid.
Bluetooth on kiire ja mugav viis failide jagamiseks kahe seadme vahel. Bluetoothi laialdane levik tähendab, et saate seda meetodit kasutada suure hulga toodetega jagamiseks, alates teistest Windowsi seadmetest kuni vanade funktsioonitelefonideni. Kuigi Wi-Fi jagamine on kiirem ja töökindlam, ei sobi see ühilduvuse ega lihtsuse poolest Bluetoothiga.
Failide saatmine Bluetoothi kaudu on Windows 10-s lihtne protsess. Esmalt veenduge, et teie seadme Bluetooth on sisse lülitatud – tegevuskeskuse paan "Bluetooth" (Win+A) peaks olema teie süsteemi aktsentvärviga esile tõstetud. Samuti peab Bluetooth olema lubatud seadmes, kuhu faili saadate.
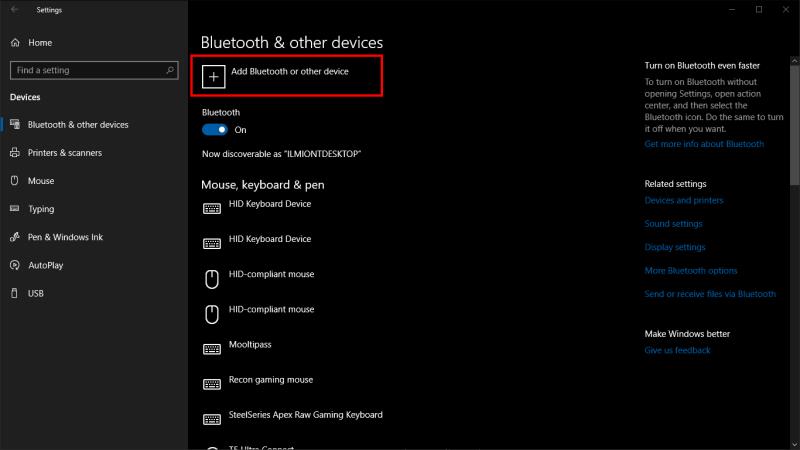
Järgmisena veenduge, et teie seadmed on omavahel seotud. Kui te pole varem faile nende vahel jaganud, avage Windows 10 seadete rakendus (Win+I) ja klõpsake kategooriat "Seadmed". Siin vajutage nuppu "Lisa Bluetooth või muu seade" ja valige kuvatavas hüpikaknas "Bluetooth". Peate tagama, et teie teine seade oleks nähtav ja aktsepteeriks uusi ühendusi – lisateabe saamiseks vaadake selle juhiseid.
Mõne sekundi pärast peaksite nägema, et seade kuvatakse. Ühenduse loomiseks puudutage selle nime. Enne sidumise lõpetamist peate võib-olla kinnitama PIN-koodi.
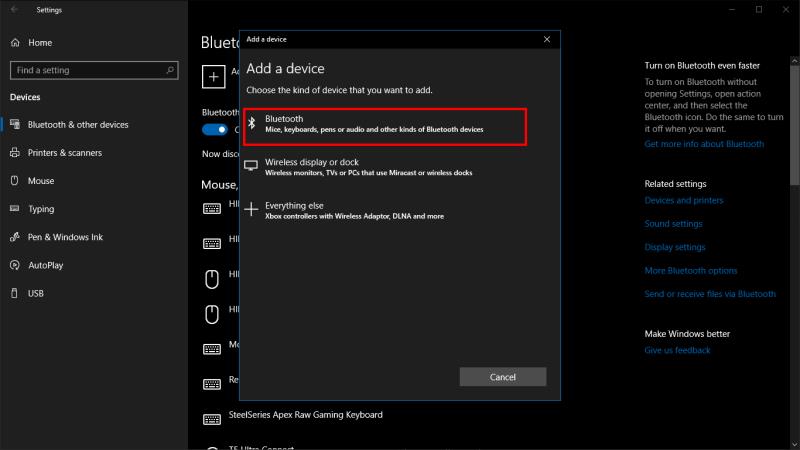
Failide seadmesse saatmiseks paremklõpsake Windowsi süsteemisalves Bluetoothi ikoonil. See võib olla maetud ülevoolumenüüsse – kui te seda kohe ei näe, klõpsake ülespoole suunatud noolt. Ilmuvas paremklõpsumenüüs klõpsake "Saada fail".
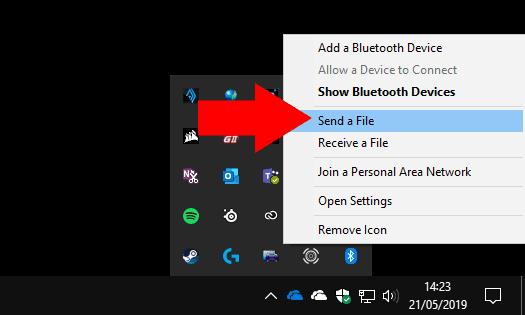
Ilmub viisard, mis juhendab teid jagamisprotsessis. Esmalt valige seade, kuhu soovite faili saata. Varem seotud seade peaks kohe ilmuma, nii et klõpsake sellel ja vajutage nuppu "Järgmine".
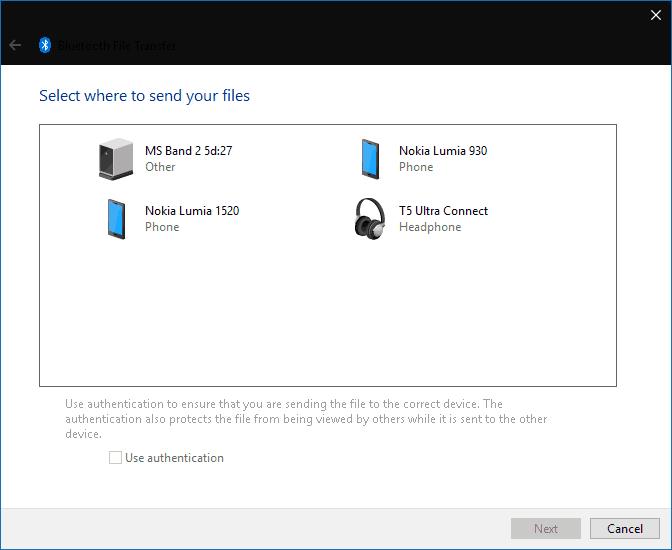
Nüüd saate valida saadetavad failid. Saate lisada mitu faili kõikjalt oma arvutist. Pidage vaid meeles, et Bluetoothi väike andmeside ribalaius tähendab, et see sobib kõige paremini väikeste failide jagamiseks – vastasel juhul ootate edastuse lõppemist kaua.
Kui klõpsate nuppu "Järgmine", hakkab Windows faile teie seotud seadmesse saatma. Enne edastuse alustamist peate veenduma, et selle Bluetooth on sisse lülitatud ja arvutiga ühendatud. Võimalik, et peate sissetulevate failide vastuvõtmiseks kinnitama ka vastuvõtvas seadmes oleva viipa; vaadake üksikasju selle dokumentatsioonist.
Iga faili kohta kuvatakse edenemisriba, nii et saate toimingu olekut jälgida. Kui näete edukuva, salvestatakse kõik valitud failid teie seotud seadmesse.