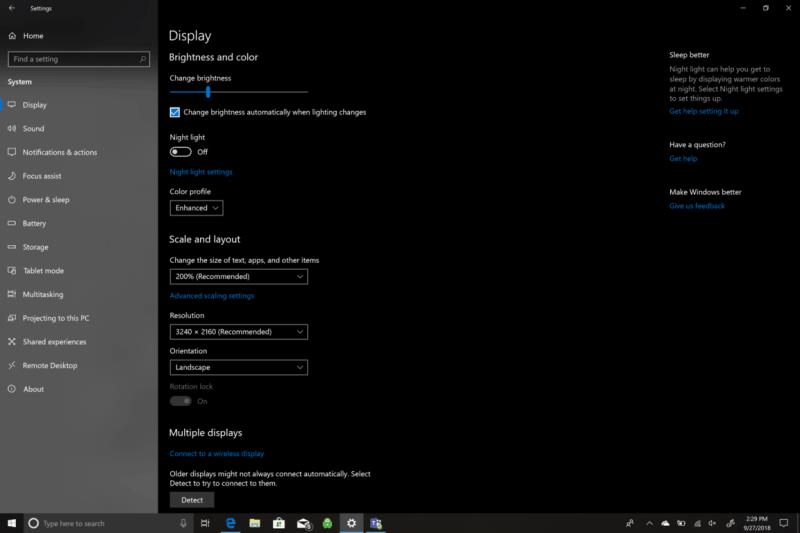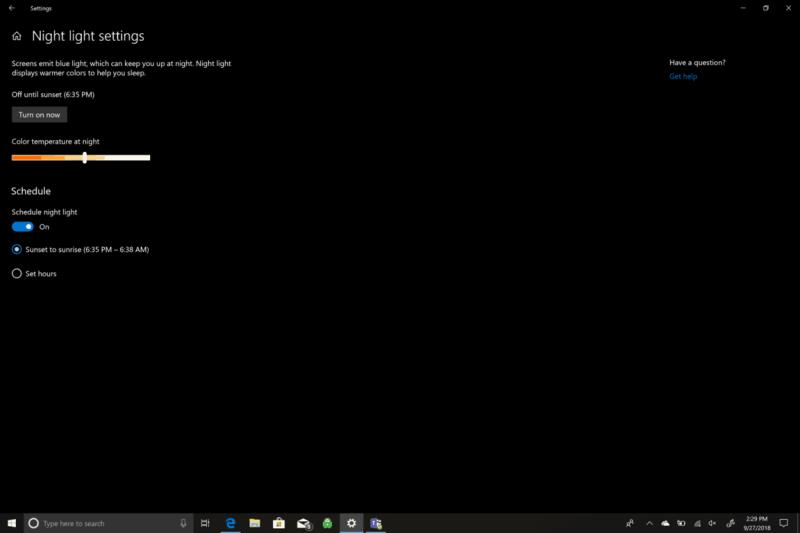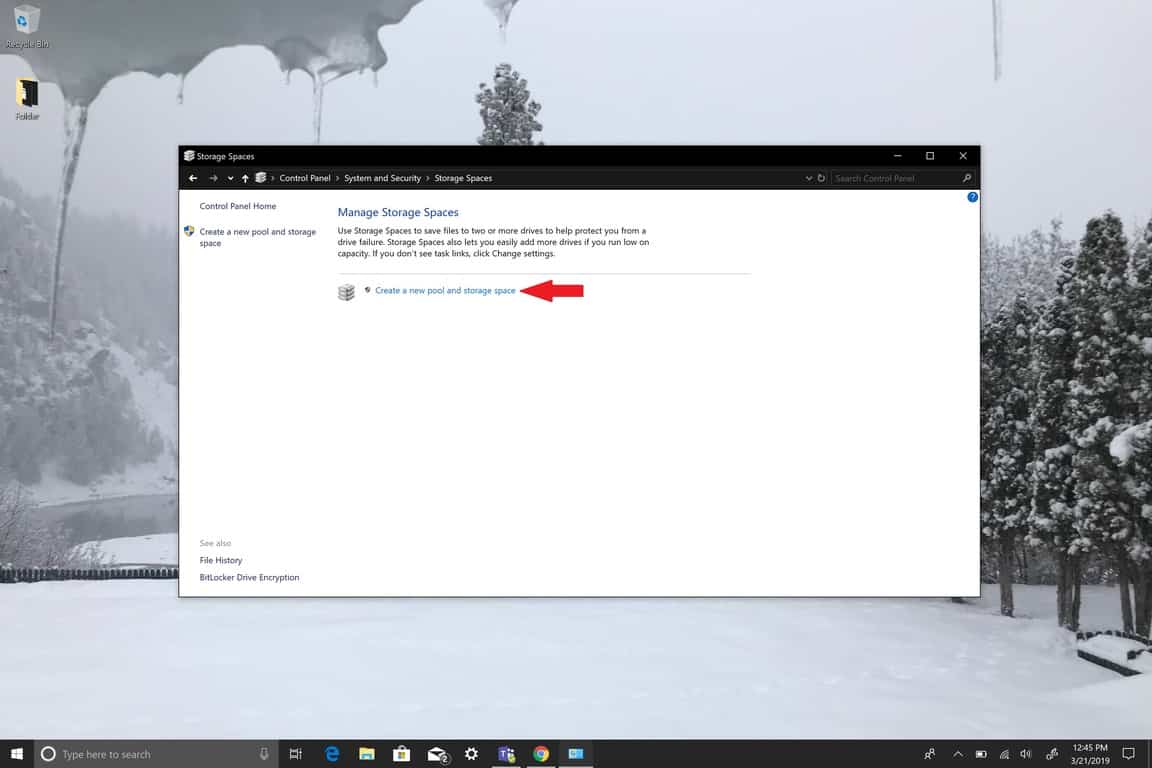Windows 10 arvutite ekraani heleduse reguleerimiseks on mitu võimalust. Tavaliselt saate ekraani heledust reguleerida klaviatuurikäskudega, mis erinevad arvutitootjate lõikes, või saate määrata ekraani heleduse Windows 10 seadetest.
Avage Seaded> Süsteem> Ekraan
Sealt saad liuguriga muuta heledust madalast kõrgeks
Saate valida ka "muuta ekraani heledust automaatselt, kui valgustus muutub", kuid see seab tavaliselt teie heleduse tavapärasest kõrgemaks, seega pidage meeles, et see võib mõjutada aku kasutusaega.
Samuti saate muuta öövalguse sätteid, mis kasutavad öösel soojemaid värve, mis võivad aidata teil pärast arvuti kasutamist enne magamaminekut magada.
Olenemata sellest, kas kasutate Microsoft Surface'i toodet või mõnda muud Windows 10 arvutit ( nt Lenovo Yoga 730 15-tolline) , võite mõelda, millised valikud on ekraani heleduse reguleerimiseks. Ekraani heleduse reguleerimiseks igat tüüpi stsenaariumide jaoks on saadaval mitu võimalust. Microsoft teab, et päeval ja öösel arvutiga töötamine võib koormata teie nägemist, häirida und ja avaldada muid pikaajalisi tervisekahjustusi. Vaatame, millised valikud on teil Windows 10 ekraani heleduse reguleerimiseks .
Klaviatuuri otseteed

Microsoft Surface'i toodetel, sealhulgas Surface Pro , Surface Book 2 või Surface Laptop , peate esmalt vajutama funktsiooniklahvi (Fn) ja seejärel vajutama F1 ekraani heleduse vähendamiseks või F2, et suurendada ekraani heledust. Kui te Surface'i ei oma, ei pruugi teil nii vedada ja teil pole ekraani heleduse muutmiseks spetsiaalset klahvi. Teiste Windowsi arvutite puhul võivad kiirklahvid olenevalt kaubamärgist ja mudelist oluliselt erineda. Lisateabe ja toe saamiseks vaadake oma arvutitootja veebisaiti.
Seaded
Kõigi Windows 10 arvutite seadetes on see valik saadaval. Siin on sammud, mida peate ekraani heleduse reguleerimiseks tegema.
Avage Seaded
Minge jaotisse Süsteem
Avage Kuva
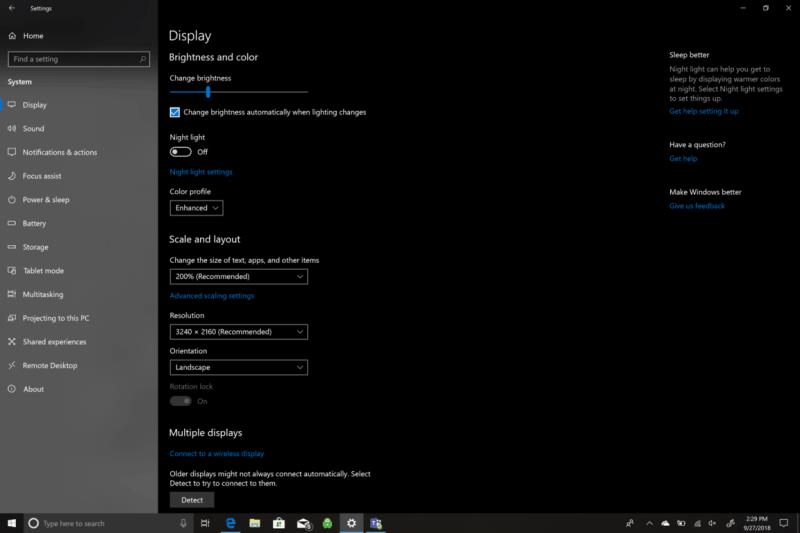
Siit saate seada ekraani heleduse soovitud tasemele (kõrge või madal) või valida võimaluse muuta ekraani heledust valgustuse muutumisel automaatselt . Ekraani heleduse automaatne muutmine taustavalguse alusel on suurepärane, kuid see säte eelistab tavaliselt heledamat ekraani heleduse seadistust, mis mõjutab negatiivselt teie Windows 10 arvuti aku kasutusaega.
Öine valgus
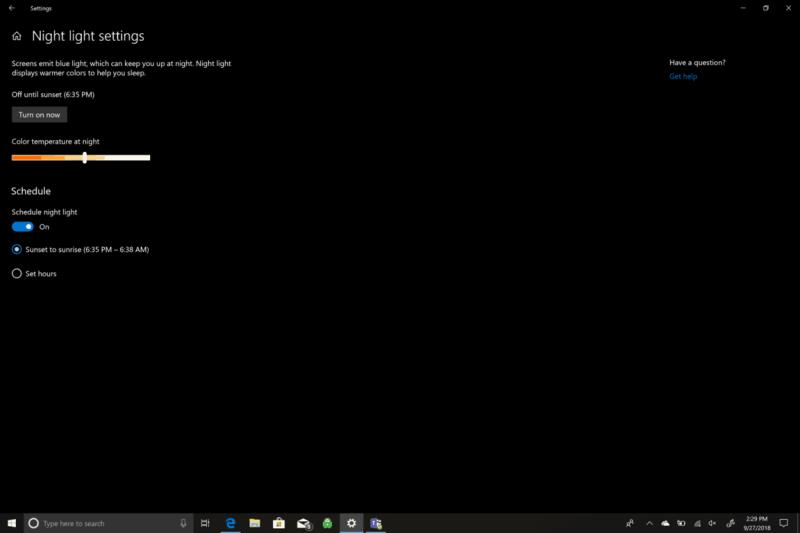
Teine võimalus ekraanil on öövalgus. Öövalgus muudab ekraani heledust, kui kasutate arvutit pärast päikeseloojangut. Öövalgus aitab teil magama jääda, kuvades öösel soojemaid värve. Kui avate öövalgustuse seaded , saate öise värvitemperatuuri muuta silmadele mugavaks. Samuti saate ajastada, millal öövalgustus sisse ja välja lülitub. Vaikimisi algab öövalgus päikeseloojangul ja lõpeb päikesetõusuga. Teie päikesetõusu ja -loojangu ajad tuvastatakse automaatselt teie asukoha põhjal.
Muud sätted
Muud seaded jaotises Ekraan hõlmavad Windowsi arvuti värviprofiili muutmist kas täiustatud või sRGB-ks . Teie valitud värviprofiiliga ei kaasne aku kasutusaega. Täiustatud on selleks, et olla visuaalselt meeldiv, samas kui sRGB (standard Red Green Blue) on Microsofti ja HP 1996. aastal loodud tööstusstandard. sRGB- d kasutatakse värvistandardina kõigil Windowsi arvutiekraanidel, printeritel ja veebilehtedel. sRGB kasutamine on vajalik, kui teete professionaalset fototöötlustööd.
Saadaolevad lisaseaded hõlmavad teksti, rakenduste ja muude üksuste suurust, muutes arvuti ekraani mastaapi ja paigutust. Saadaval on ka eraldusvõime, ekraani orientatsioon ja juhtmevaba ekraaniga ühenduse loomine. Mõnikord on originaalseadmete tootjatel saadaval täiendav ekraani heleduse kalibreerimise tarkvara, mistõttu võib olla mõistlik vaadata nende veebisaiti täiendava toe saamiseks.