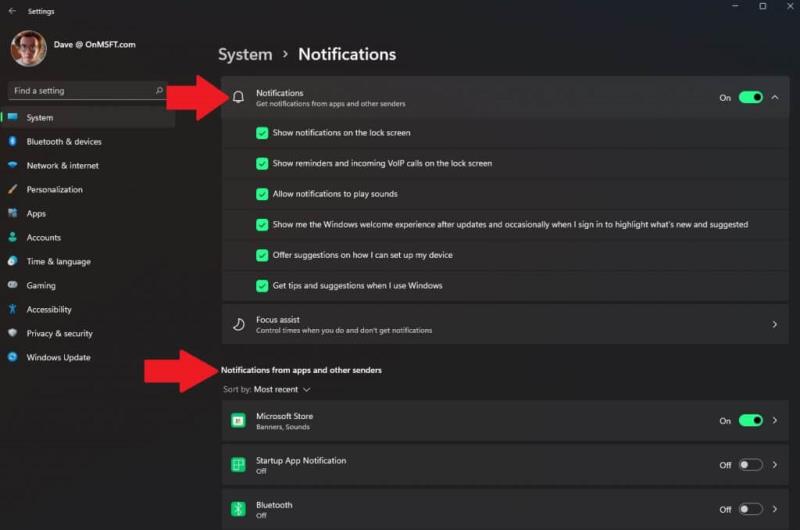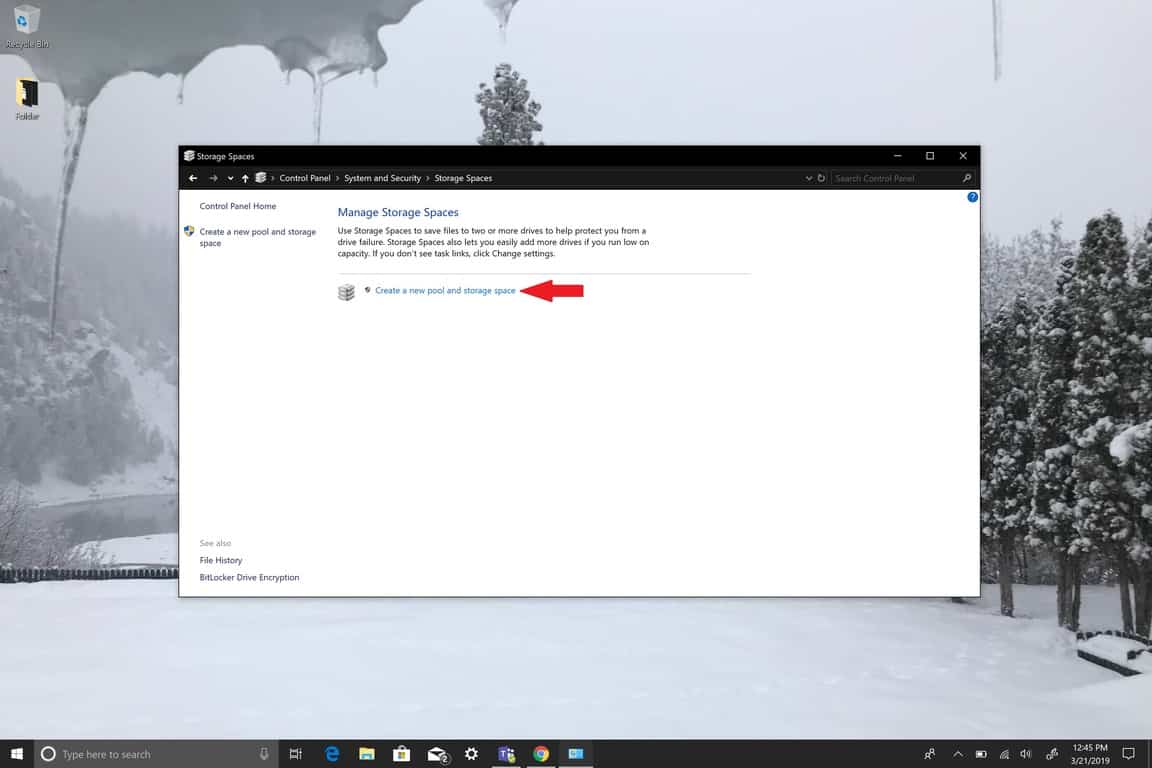Windows 11 tegumiriba menüüsse jõudmiseks toimige järgmiselt. Saate paremklõpsata Windows 11 tegumiribal, et avada otse tegumiriba seaded.
1. Avage Seaded (Windowsi klahv + I)
2. Avage Isikupärastamine
3. Avage tegumiriba
4. Muutke tegumiriba sätteid soovitud viisil
Enne Windows 11 proovisin nii palju kui võimalik jäljendada Windows 10 täiustatud välimust, kasutades lisarakendusi ja Windowsi registri muudatusi. Nüüd, kui Windows 11 on käes , olen veendunud, et ma ei pea kasutama lisarakendusi , nagu TaskBarX, et oma tegumiriba tsentreerida ega otsima lõputult keerulisi Windowsi registri muudatusi, et muuta või eemaldada kiirseadetes kuvatava teabe hulka varem tuntud kui tegevuskeskus).
Windows 11 puhul peate vaid muutma seadetes mõnda valikut ja oletegi valmis. Vaatame, mida peate tegema tegumiriba, teavituskeskuse ja kiirseadete sätete muutmiseks.
Tegumiriba
Uus Windows 11 tegumiriba on vaikimisi keskel, kuid saate selle uuesti vasakule joondada. Saate paremklõpsata mis tahes tegumiribal ikoonil ja valida "Unpin" või teha paremklõpsake mis tahes kohas tegumiribal, et avada otse seaded.
Kuid Windows 11 menüüsse jõudmiseks järgige neid samme.
1. Avage Seaded (Windowsi klahv + I)
2. Avage Isikupärastamine
3. Avage tegumiriba
4. Muutke tegumiriba soovitud viisil
Tegumiriba menüüst saate muuta võimalust kuvada või peita kuvatavaid ikoone, tegumiriba nurgas kuvatavaid ikoone, kuvada või peita taustal töötavate programmide ikoone, samuti joondamist, märgistamist, automaatset peitmist, ja mitme kuvari seadistamine.

Selles praeguses Windows Insideri järgus on sätted minimaalsed ega võimalda teil teha drastilisi muudatusi. Veel üks asi, mida meeles pidada, on see, et Microsoft võib nendesse menüüdesse sätteid lisada ja/või eemaldada, seega võib see juhend tulevikus muutuda.
Teadete keskus
Kui peate muutma teavituskeskuse sätteid, pole seadete menüüs spetsiaalset menüüd. Peate järgima neid samme.
1. Avage Seaded (Windowsi klahv + I)
2. Avage Süsteem
3. Avage Teatised
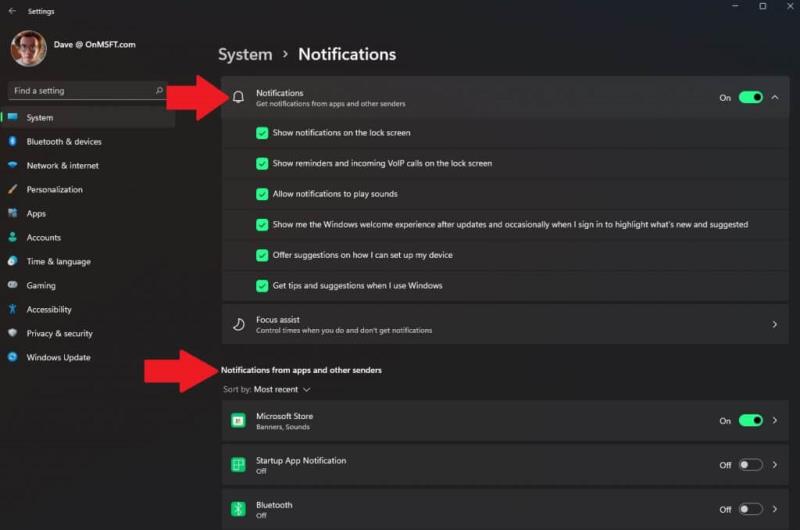
Kui olete siin, saate märguanded sisse või välja lülitada ja muuta, millistest rakendustest teateid saate. Focus assist jaoks on ka eraldi menüü.
Kui unustasite, nimetati Focus assist Windows 10 varasemates versioonides vaikseteks tundideks . Mis iganes seda nimetatakse, ma ei kasuta seda endiselt, kuid saate seda kasutada, et vältida enda tähelepanu hajumist, määrates kindlad kellaajad, millal saate oma teatisi vastu võtta ja millal mitte. 
Kiirseaded
Kiirsätetel pole seadetes spetsiaalset menüüd. Kiirseadete menüü saate ühe kiirklahvi abil üles tõmmata; Windowsi klahv + A. Operatsioonisüsteemis Windows 10 avab see kiirklahv Action Centeri , seega võib kindlalt väita, et Microsoft otsustas Windows 11-s asendada tegevuskeskuse "kiirseadetega".
Muud viisid kiirsätete menüü avamiseks on puudutada puudutamiseks või hiirega klõpsata mis tahes ikoonil, mis kuvatakse Windows 11 töölaua paremas nurgas. Hea näide on näidatud Wi-Fi sümbol.

Kiirsätted operatsioonisüsteemis Windows 11 asendavad Windows 10 tegevuskeskuse funktsioonid. See annab "kiirülevaate" järgmisele.
1. Wi-Fi
2. Bluetooth
3. Lennukirežiim
4. Öövalgus
5. Fookuse abi
6. Juurdepääsetavusmenüü
7. Ühendage (teise ekraaniga juhtmevaba ühenduse loomiseks)
8. Klaviatuuripaigutus
9. Mobiilne leviala
10. Läheduses jagamine
11. Projitseerimine (kujutise projitseerimiseks teisele ekraanile)
12. Helitugevuse liugur
13. Kiirseadete menüü kohandamine (pliiatsiikoon)
14. Windowsi täieliku seadete menüü otsetee (hammasrattaikoon)
Kui kasutate kiirseadete kohandamise menüüd (pliiatsiikoon), saate lisada või eemaldada, millised sätted kuvatakse kiirseadetes. Olenevalt kasutusjuhtumist ei pruugi te ühtki või kõiki neid ikoone vajada.
Samuti on oluline meeles pidada, et Microsoft võib tulevaste Windows Insideri versioonide käigus neid ja muid valikuid igal ajal lisada või eemaldada.
Vaadake kindlasti meie hiljutist praktilist tööd Windows 11 Build 22000.51 kohta, mille on koostanud meie enda Cody Carson. Kui soovite Codyt rohkem näha ja kuulda, võite vaadata, kuidas ta arutab Arif Bacchusega kõiki Windows 11 asju spetsiaalses OnPodcasti episoodis.
Milliseid muudatusi soovite Microsofti Windows 11 seadete menüüs näha? Anna meile kommentaarides teada!