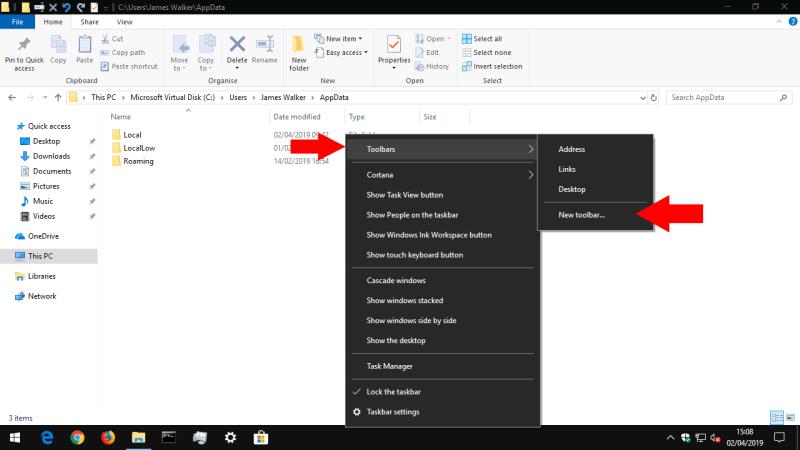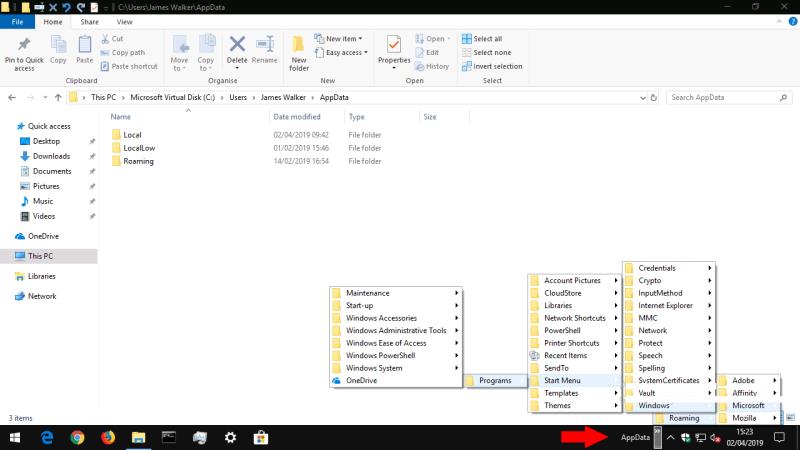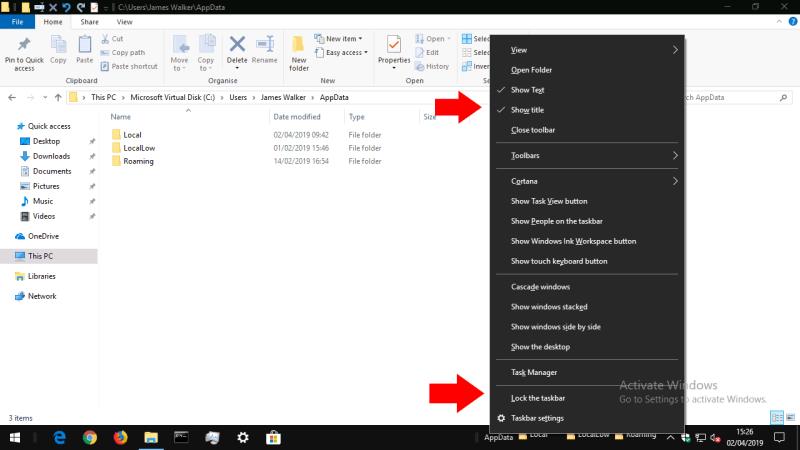Tegumiriba kausta tööriistariba loomiseks toimige järgmiselt.
Paremklõpsake tegumiribal.
Klõpsake nuppu Tööriistaribad > Uus tööriistariba.
Kasutage failivalijat, et valida kaust, mille jaoks tööriistariba luua.
Windows 10 tegumiriba kasutatakse peamiselt rakenduste käivitamiseks ja nende vahel vahetamiseks. Saate lisada ka oma tööriistaribasid, mis võimaldavad juurdepääsu mis tahes arvuti kausta sisule. Kui leiate, et avate sageli teatud kaustas faile, võib tegumiriba tööriistariba lisamine vähendada sisu leidmiseks vajalike klõpsude arvu.
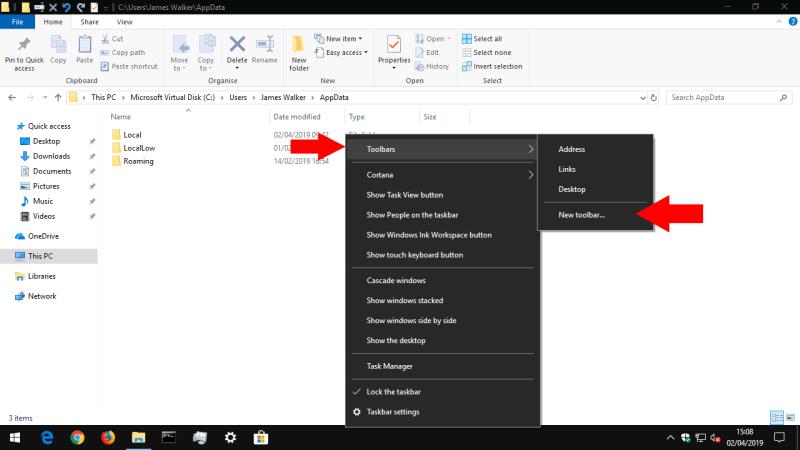
Tööriistaribade loomiseks paremklõpsake tegumiribal ja hõljutage kuvatavas menüüs valiku "Tööriistaribad" kohal. Siin näete kolme vaiketööriistariba, mille saate lisada ühe klõpsuga. Lingid ja töölaud osutavad vastavatele kaustadele teie kasutajaprofiili kataloogis, samas kui aadress pakub URL-i sisendit otse tegumiribal. Sisestage URL ja vajutage sisestusklahvi, et see avataks vaikebrauseris.
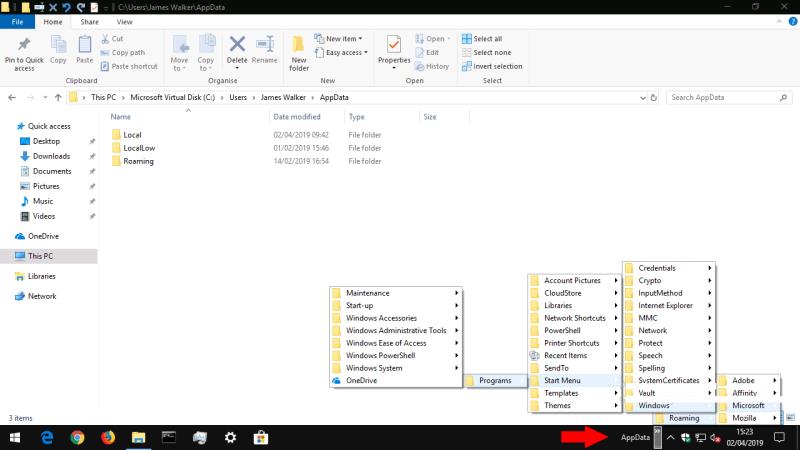
Oma tööriistariba loomiseks klõpsake tööriistaribade menüüs "Uus tööriistariba...". Kasutage oma arvutis kausta valimiseks failivalijat. Kui vajutate "OK", lisatakse tööriistariba teie tegumiribale. Klõpsake selle nime kõrval ikooni ">>", et vaadata selle kausta praegust sisu, millele see osutab.
Kui lisate või eemaldate kataloogis faile või kaustu, värskendatakse ka tegumiriba tööriistariba sisu. See annab teile mugava võimaluse pääseda juurde sageli kasutatavates kaustades olevatele failidele, ilma et peaksite avama File Explorerit ja läbima kataloogistruktuuri.

Kui olete tööriistariba lisanud, saate seda kohandada, valides selle ikooni ja sildi kuvamise või peitmise. Paremklõpsake tegumiribal ja tühjendage valik "Lukusta tegumiriba". Seejärel saate tööriistaribal paremklõpsata ja valida suvandid "Kuva tekst"/"Kuva pealkiri". Kui tegumiriba on lukustamata, saate neid ka lohistades ümber korraldada. Tööriistariba laiuse suurendamiseks saate kasutada tööriistariba nime kõrval olevaid käepidemeid, mis asetab selle sisu otse tegumiribale.
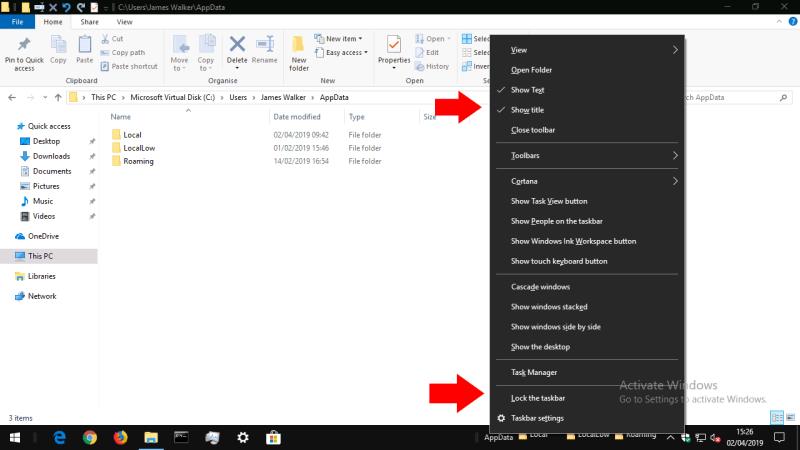
Kui olete kohandamise lõpetanud, ärge unustage tegumiriba uuesti lukustada valikuga "Lukusta tegumiriba". See hoiab ära esemete tahtmatu ümberpaigutamise tulevikus. Kui teil on vaja tööriistariba eemaldada, paremklõpsake seda ja vajutage nuppu "Sulge tööriistariba".