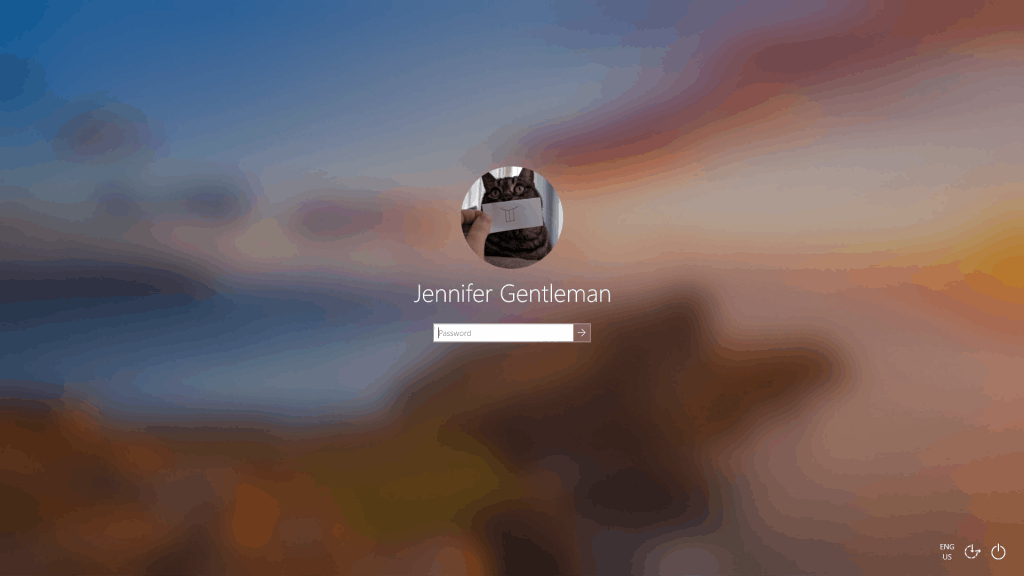Kuidas muuta Windows 10 kiiremaks, keelates animatsioonid

Windows 10 lisas Windowsi töölauale palju disaini täiustusi. Eriti pärast Microsofti uue Fluent Design Systemi, liikumis- ja
Windows 10 on kasutusele võtnud üha rohkem Fluent Designist inspireeritud animatsioone, mis muudavad selle sujuvamaks, kuid võivad mõjutada ka jõudlust. Windows 10 kiiremaks muutmiseks saate animatsioonid keelata.
Avage Windowsi juhtpaneel (menüüsse Start tippige "control" ja valige Juhtpaneel
Liikuge jaotisse Süsteem ja turve > Süsteem > Täpsemad süsteemisätted > Sätted
Keelake animatsioonid, valides "Kohandatud" ja tühjendades loendist üksused
Meie soovituste loendi leiate sellest postitusest saidil Blog.WebTech360.com
Windows 10 lisas Windowsi töölauale palju disaini täiustusi. Eriti pärast Microsofti uue Fluent Design Systemi kasutuselevõttu on liikumine ja animatsioon muutunud kogu kasutajaliideses palju levinumaks.
Kuigi Windows 10 animatsioonid võivad tekitada lihvitavama ja sujuvama tunde, on neil ka negatiivne külg: kiirus. Iga kord, kui avate menüü Start, peate hetke ootama, kuni kõik paanid animeeruvad. Sama juhtub ka uue rakenduse käivitamisel või selle minimeerimisel tegumiribal. Windows animeerib üleminekut, nii et see ei toimu enam hetkega.

Õnneks on võimalik enamik neist üleminekutest üldse keelata. Peate avama juhtpaneeli (vajutage klahvi Start ja tippige "control") ja klõpsake paani "Süsteem ja turvalisus". Süsteemi ülevaatelehele jõudmiseks valige siit menüüst suvand "Süsteem".
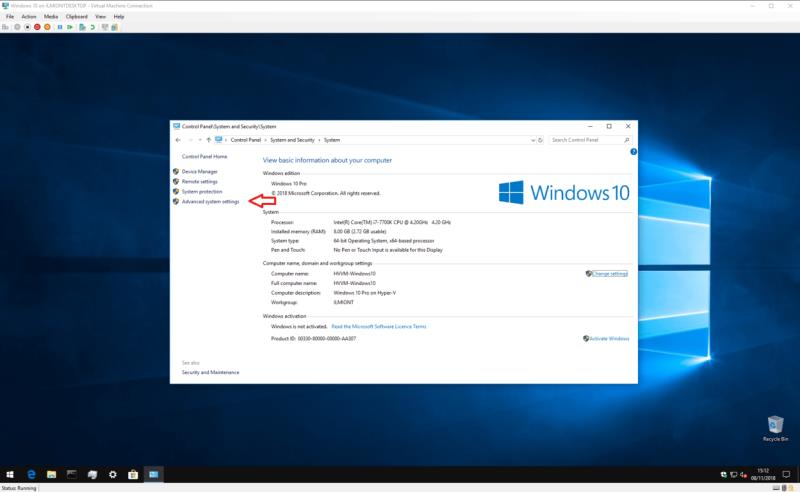
Klõpsake vasakpoolses kontekstimenüüs linki "Täpsemad süsteemiseaded". Näete vahekaartidega akent, mis võimaldab teil kohandada oma seadme erinevaid konfiguratsiooni üksikasju. See on pärandaken, mis on olnud kasutusel alates Windows Vistast – sarnaste tulemuste saavutamiseks saate seda juhendit kasutada Windowsi vanemates versioonides.
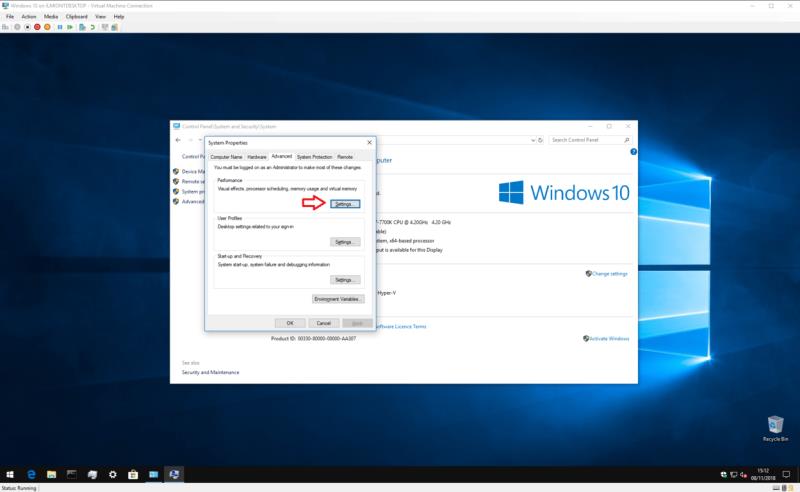
Klõpsake jaotises Toimivus nuppu "Seaded ...". Nüüd antakse teile pikk loend märkeruutude valikutest, mis võimaldavad teil kohandada Windowsi liidese üksikuid elemente.
Vaikimisi märgitakse peaaegu kõik valikud. Mõned mõjud on peened, teised aga ilmsemad. Selle juhendi puhul keskendume animatsioonide ja üleminekute puhul kohaldatavatele. Soovi korral saate katsetada ka teiste seadetega, kuid pidage meeles, et mõned neist – eriti fondi silumise valikud – võivad teie töölaua kasutuskogemust halvendada.
Animatsioonide keelamiseks soovitame tühjendada järgmised valikud.
Muidugi võite mõnda neist valikutest mitte keelata – näiteks võite soovida keelata aknaanimatsioonid, kuid jätta tegumiriba animatsioonid sisse lülitatuks. Kui olete oma valikud teinud, klõpsake nuppu "Rakenda". Muudatused tehakse kohe – ei pea välja logima ega taaskäivitama.
Eeldades, et järgisite meie ülaltoodud juhiseid, on Windows nüüd peaaegu täielikult animatsioonidest vaba. Rakenduste aknad ilmuvad kohe pärast käivitamist. Samuti kaovad need minimeerimisel ja maksimeerimisel koheselt uuesti.

Sama kehtib ka Microsoft Store'i UWP-rakenduste menüü Start ja enamiku animeeritud juhtelementide kohta. Te ei pea enam ootama üleminekute lõppu, enne kui saate oma töölaual oleva sisuga suhelda. Peaksite märkama, et kõik "tundub kiiremini", nüüd pole üleminekuid, mis teid aeglustaks.
Üldmõju on transformatiivne, kui te ei ole animeeritud üleminekutest huvitatud. Tõenäoliselt hindate muutust, kui töötate palju arvutiga ning avate ja sulgete regulaarselt aknaid. Kõik tundub kiirem ja libedam, kuna see toimub silmapilkselt. Kui teil on väga nõrga graafikaprotsessoriga madala kvaliteediga seade, võite viivitatud animatsioonide eemaldamise korral isegi jõudluse tegelikku suurenemist kogeda.
Loomulikult pole see muutus, mida kõik tervitaksid – paljud inimesed naudivad animeeritud üleminekuid, mistõttu kasutab Microsoft neid nüüd nii palju. Üleminekutel on oluline roll ka juurdepääsetavuse osas, kuna hästi läbimõeldud animatsioon aitab kasutajatel ekraanil muudatusi tuvastada. Kui olete huvitatud, pakub Microsoft edasiseks lugemiseks üksikasjalikku ülevaadet Windows 10 animatsioonidest ja üleminekutest .
Sellegipoolest muudavad animatsioonid liidesed üldiselt aeglasemaks. Kui kasutate arvutit peamiselt töö tegemiseks ja Windows 10 animatsioonid on masendavad, võib nende väljalülitamine muuta teid pisut produktiivsemaks.
Windows 10 lisas Windowsi töölauale palju disaini täiustusi. Eriti pärast Microsofti uue Fluent Design Systemi, liikumis- ja
Windows 10 mai 2019 värskendusega tegi Microsoft sisselogimisekraanil lihtsa, kuid väga märgatava muudatuse. Sellel on nüüd akrüülist läbipaistev hägusus
Kas te pole Fluent Designi suur fänn? Kuigi poolläbipaistvat klaasi armastavad paljud, võib see olla ka soovimatuks segajaks või potentsiaalseks toimimisprobleemiks.
Kui otsite, kuidas luua Facebookis küsitlust, et saada inimeste arvamust, siis meilt leiate kõik lahendused alates sündmustest, messengerist kuni looni; saate Facebookis küsitluse luua.
Kas soovite aegunud pääsmeid kustutada ja Apple Walleti korda teha? Järgige selles artiklis, kuidas Apple Walletist üksusi eemaldada.
Olenemata sellest, kas olete täiskasvanud või noor, võite proovida neid värvimisrakendusi, et vallandada oma loovus ja rahustada meelt.
See õpetus näitab, kuidas lahendada probleem, kuna Apple iPhone'i või iPadi seade kuvab vales asukohas.
Vaadake, kuidas saate režiimi Mitte segada iPadis lubada ja hallata, et saaksite keskenduda sellele, mida tuleb teha. Siin on juhised, mida järgida.
Vaadake erinevaid viise, kuidas saate oma iPadi klaviatuuri suuremaks muuta ilma kolmanda osapoole rakenduseta. Vaadake ka, kuidas klaviatuur rakendusega muutub.
Kas seisate silmitsi sellega, et iTunes ei tuvasta oma Windows 11 arvutis iPhone'i või iPadi viga? Proovige neid tõestatud meetodeid probleemi koheseks lahendamiseks!
Kas tunnete, et teie iPad ei anna tööd kiiresti? Kas te ei saa uusimale iPadOS-ile üle minna? Siit leiate märgid, mis näitavad, et peate iPadi uuendama!
Kas otsite juhiseid, kuidas Excelis automaatset salvestamist sisse lülitada? Lugege seda juhendit automaatse salvestamise sisselülitamise kohta Excelis Macis, Windows 11-s ja iPadis.
Vaadake, kuidas saate Microsoft Edge'i paroole kontrolli all hoida ja takistada brauserit tulevasi paroole salvestamast.