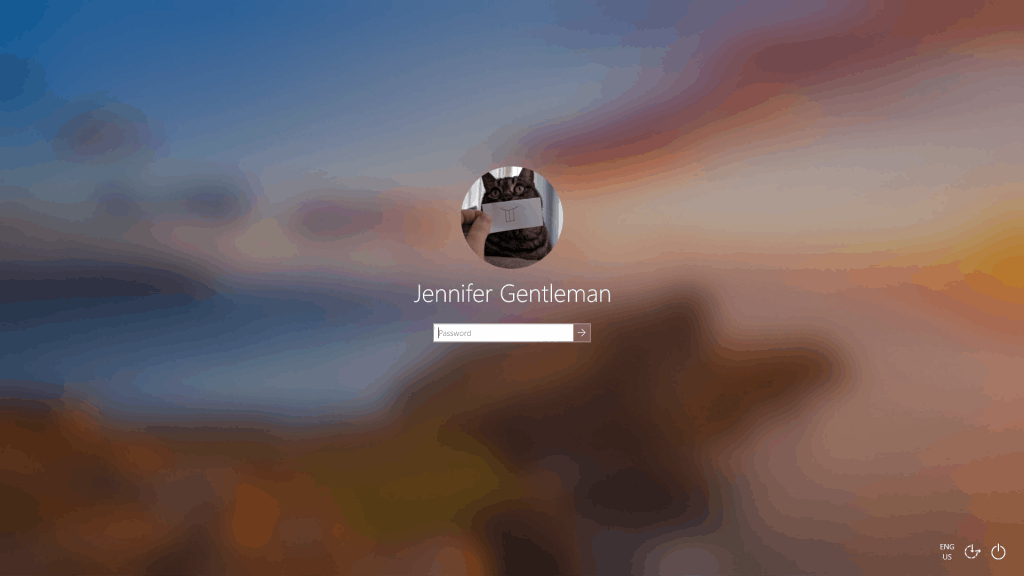Kuidas muuta Windows 10 kiiremaks, keelates animatsioonid

Windows 10 lisas Windowsi töölauale palju disaini täiustusi. Eriti pärast Microsofti uue Fluent Design Systemi, liikumis- ja
Fluent Designi läbipaistvuse keelamiseks Windows 10-s tehke järgmist.
Käivitage rakendus Seaded (Win + I).
Klõpsake kategooriat "Lihtne juurdepääs".
Lülitage nupp "Näita läbipaistvust Windowsis" väljalülitatud asendisse.
Kas te pole Fluent Designi suur fänn? Kuigi poolläbipaistvat klaasi armastavad paljud, võib see olla ka soovimatu tähelepanu kõrvalejuht – või potentsiaalne jõudlusprobleem vähese energiatarbega personaalarvutite puhul. Siin on kiire näpunäide, mis näitab teile, kuidas keelata Windows 7 Aero tagasivõtt, kui see pole teie maitse.
Läbipaistvuse väljalülitamine on lihtne, kuigi säte pole kõige ilmsemates kohtades. Leiate selle Windowsi juurdepääsetavuse juhtelementidest, hõlbustuskeskusest.
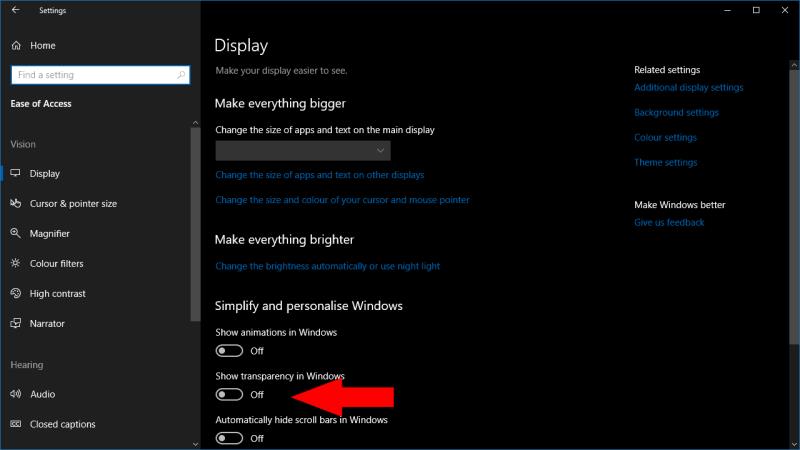
Fluent Designi läbipaistvuse keelamine – rakenduse Seaded vasakpoolsel külgribal on nüüd läbipaistmatu taustavärv
Avage rakendus Seaded (Win+I klaviatuuri otsetee) ja klõpsake paani "Lihtne juurdepääs". Otsige kuvataval lehel pealkirja "Windowsi lihtsustamine ja isikupärastamine" all olevat lülitusnuppu "Näita läbipaistvust Windowsis". Läbipaistvuse kaotamiseks keerake see väljalülitatud asendisse.
Muudatus jõustub kohe. Kui läbipaistvus on keelatud, omandavad Fluent Design pinnad, nagu akna taustad ja menüü Start, ühe läbipaistmatu värvi. Näete ühtlast halli, mille toon sõltub teie süsteemiteema valikust. Kui soovite tulevikus Fluent Designi uuesti lubada, naaske lihtsalt juurdepääsu hõlbustamise sätete lehele ja libistage lüliti tagasi asendisse "Sees".
Windows 10 lisas Windowsi töölauale palju disaini täiustusi. Eriti pärast Microsofti uue Fluent Design Systemi, liikumis- ja
Windows 10 mai 2019 värskendusega tegi Microsoft sisselogimisekraanil lihtsa, kuid väga märgatava muudatuse. Sellel on nüüd akrüülist läbipaistev hägusus
Kas te pole Fluent Designi suur fänn? Kuigi poolläbipaistvat klaasi armastavad paljud, võib see olla ka soovimatuks segajaks või potentsiaalseks toimimisprobleemiks.
Kui otsite, kuidas luua Facebookis küsitlust, et saada inimeste arvamust, siis meilt leiate kõik lahendused alates sündmustest, messengerist kuni looni; saate Facebookis küsitluse luua.
Kas soovite aegunud pääsmeid kustutada ja Apple Walleti korda teha? Järgige selles artiklis, kuidas Apple Walletist üksusi eemaldada.
Olenemata sellest, kas olete täiskasvanud või noor, võite proovida neid värvimisrakendusi, et vallandada oma loovus ja rahustada meelt.
See õpetus näitab, kuidas lahendada probleem, kuna Apple iPhone'i või iPadi seade kuvab vales asukohas.
Vaadake, kuidas saate režiimi Mitte segada iPadis lubada ja hallata, et saaksite keskenduda sellele, mida tuleb teha. Siin on juhised, mida järgida.
Vaadake erinevaid viise, kuidas saate oma iPadi klaviatuuri suuremaks muuta ilma kolmanda osapoole rakenduseta. Vaadake ka, kuidas klaviatuur rakendusega muutub.
Kas seisate silmitsi sellega, et iTunes ei tuvasta oma Windows 11 arvutis iPhone'i või iPadi viga? Proovige neid tõestatud meetodeid probleemi koheseks lahendamiseks!
Kas tunnete, et teie iPad ei anna tööd kiiresti? Kas te ei saa uusimale iPadOS-ile üle minna? Siit leiate märgid, mis näitavad, et peate iPadi uuendama!
Kas otsite juhiseid, kuidas Excelis automaatset salvestamist sisse lülitada? Lugege seda juhendit automaatse salvestamise sisselülitamise kohta Excelis Macis, Windows 11-s ja iPadis.
Vaadake, kuidas saate Microsoft Edge'i paroole kontrolli all hoida ja takistada brauserit tulevasi paroole salvestamast.