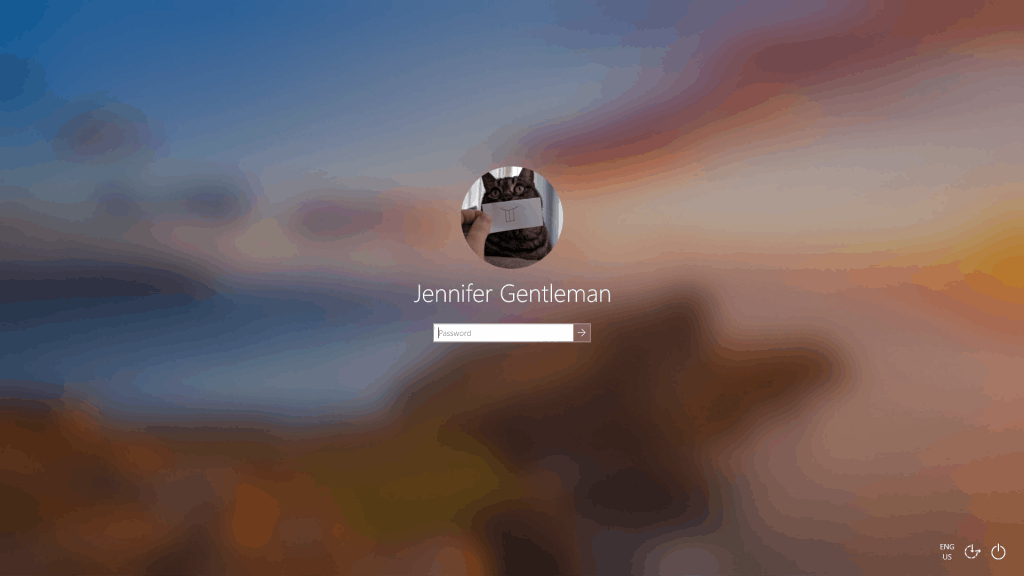Kuidas muuta Windows 10 kiiremaks, keelates animatsioonid

Windows 10 lisas Windowsi töölauale palju disaini täiustusi. Eriti pärast Microsofti uue Fluent Design Systemi, liikumis- ja
Fluent Designi keelamiseks Windows 10 sisselogimiskuval:
Käivitage registriredaktor.
Liikuge Microsoft Windowsi registrivõtmesse HKEY_LOCAL_MACHINE TARKVARA poliitikad.
Paremklõpsake vasakpoolses puuvaates Süsteem.
Klõpsake nuppu Uus > DWORD (32-bitine väärtus) ja andke väärtusele nimeks "DisableAcrylicBackgroundOnLogon".
Topeltklõpsake uut väärtust ja muutke selle väärtuseks "1".
Windows 10 mai 2019 värskendusega tegi Microsoft sisselogimisekraanil lihtsa, kuid väga märgatava muudatuse. Sellel on nüüd Fluent Designi poolläbipaistva hägususe efekt "Akrüül", mis muudab taustapildi peaaegu tundmatuks, püüdes keskenduda sisselogimisvormile.
Kui eelistate hoida oma taustafoto nähtavana ilma täiendava hägususeta, on uue efekti keelamiseks paar võimalust. Mõlemad taastavad teie sisselogimiskuva samale stiilile, mida kasutati Windows 10 oktoobri 2018 värskenduses ja varasemates versioonides.
Kiireim viis selle saavutamiseks on läbipaistvus täielikult keelata . Käivitage rakendus Seaded ja klõpsake kategooriat "Isikupärastamine", millele järgneb vasakpoolses menüüs leht "Värvid". Lülitage lülitusnupp "Läbipaistvuse efektid" väljalülitatud asendisse.
See meetod keelab täielikult läbipaistvuse, mis ei pruugi olla see, mida soovite. Kui soovite säilitada Fluent Designi läbipaistvuse, kuid eemaldada sisselogimisekraani hägususe, peate registrivõtit käsitsi muutma. Kehtib meie tavaline hoiatus – olge registri redigeerimisel ettevaatlik, kuna vead võivad viia süsteemi töövõimetuseni.
Otsige üles ja käivitage registriredaktor menüüst Start. Kleepige järgmine võti ekraani ülaosas olevale aadressiribale ja vajutage sisestusklahvi:
HKEY_LOCAL_MACHINE TARKVARApoliitikaMicrosoftWindows
Paremklõpsake vasakpoolsel külgribal laiendatud sõlmes klahvi "Süsteem". Valige kontekstimenüüst Uus > DWORD (32-bitine väärtus). Per HowToGeek , peate selle nime väärtus "DisableAcrylicBackgroundOnLogon". Järgmisena topeltklõpsake väärtust, et avada väärtusredaktor ja muuta andmevälja väärtuseks "1".
Nüüd olete lõpetanud. Proovige arvuti lukustamiseks ja sisselogimiskuva kuvamiseks vajutada Win+L. Peaksite avastama, et akrüüliefekt on kadunud, nii et saate tagasi Fluent Designi standardse sisselogimisekraaniga – nii, nagu see oli enne 2019. aasta mai värskendust.
Windows 10 lisas Windowsi töölauale palju disaini täiustusi. Eriti pärast Microsofti uue Fluent Design Systemi, liikumis- ja
Windows 10 mai 2019 värskendusega tegi Microsoft sisselogimisekraanil lihtsa, kuid väga märgatava muudatuse. Sellel on nüüd akrüülist läbipaistev hägusus
Kas te pole Fluent Designi suur fänn? Kuigi poolläbipaistvat klaasi armastavad paljud, võib see olla ka soovimatuks segajaks või potentsiaalseks toimimisprobleemiks.
Kui otsite, kuidas luua Facebookis küsitlust, et saada inimeste arvamust, siis meilt leiate kõik lahendused alates sündmustest, messengerist kuni looni; saate Facebookis küsitluse luua.
Kas soovite aegunud pääsmeid kustutada ja Apple Walleti korda teha? Järgige selles artiklis, kuidas Apple Walletist üksusi eemaldada.
Olenemata sellest, kas olete täiskasvanud või noor, võite proovida neid värvimisrakendusi, et vallandada oma loovus ja rahustada meelt.
See õpetus näitab, kuidas lahendada probleem, kuna Apple iPhone'i või iPadi seade kuvab vales asukohas.
Vaadake, kuidas saate režiimi Mitte segada iPadis lubada ja hallata, et saaksite keskenduda sellele, mida tuleb teha. Siin on juhised, mida järgida.
Vaadake erinevaid viise, kuidas saate oma iPadi klaviatuuri suuremaks muuta ilma kolmanda osapoole rakenduseta. Vaadake ka, kuidas klaviatuur rakendusega muutub.
Kas seisate silmitsi sellega, et iTunes ei tuvasta oma Windows 11 arvutis iPhone'i või iPadi viga? Proovige neid tõestatud meetodeid probleemi koheseks lahendamiseks!
Kas tunnete, et teie iPad ei anna tööd kiiresti? Kas te ei saa uusimale iPadOS-ile üle minna? Siit leiate märgid, mis näitavad, et peate iPadi uuendama!
Kas otsite juhiseid, kuidas Excelis automaatset salvestamist sisse lülitada? Lugege seda juhendit automaatse salvestamise sisselülitamise kohta Excelis Macis, Windows 11-s ja iPadis.
Vaadake, kuidas saate Microsoft Edge'i paroole kontrolli all hoida ja takistada brauserit tulevasi paroole salvestamast.