Kuidas lubada Windows 10 täisekraani menüü Start

Windows 10-ga parandas Microsoft ühe suurima Windows 8 kriitika, tuues tagasi menüü Start. Kombineerides traditsioonilise Windows 7 Start
Windows 10 Start-menüü võimaldab teil oma rakendustele kiiresti juurde pääseda selle pöörlevate reaalajas plaatide ja keritava loendi „Kõik rakendused” abil. Võite kasutada ka nuppu Start, et hüpata otse File Exploreri põhialadele, kas kinnitatud plaatide või menüü vasakus servas olevate püsivate otseteede abil.
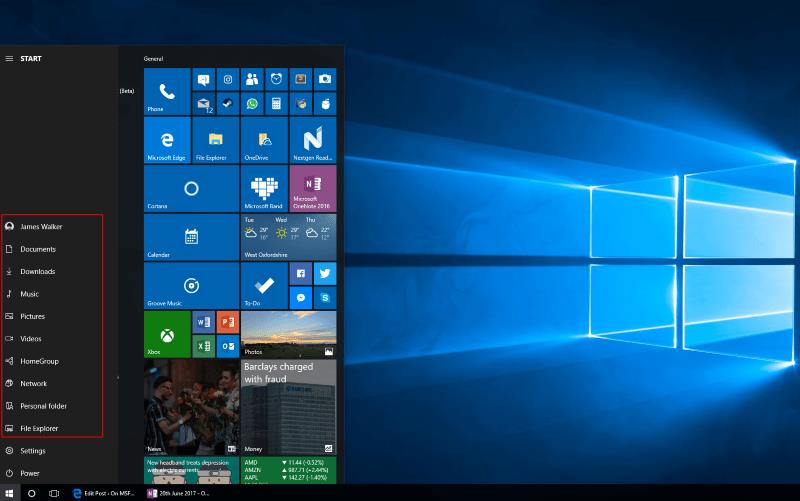
Vaikimisi sisaldab Windows 10 Start-menüü linke olulistele kaustadele, nagu Dokumendid, Pildid ja Muusika. Näete neid ikoonidena nuppude Toide, sätted ja File Explorer kohal, mis asub loendist Start Kõik rakendused vasakul. Klõpsates ühel otseteedest, avaneb kaust File Exploreris.
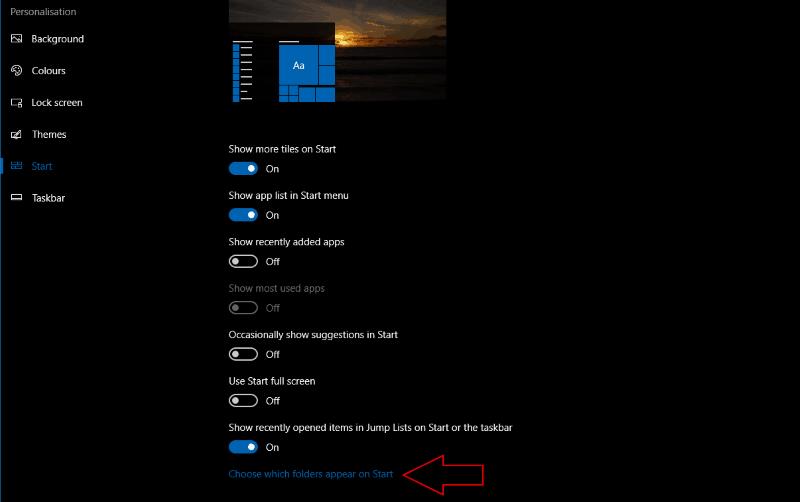
Saate muuta selles loendis kuvatavaid kaustu, võimaldades teil Starti lisada muid sageli kasutatavaid File Exploreri vaateid. Kuvatavate linkide kohandamiseks avage rakendus Seaded kategooriasse "Isikupärastamine" ja navigeerige lehele "Start". Klõpsake või puudutage ekraani allosas linki "Vali, millised kaustad kuvatakse Start".
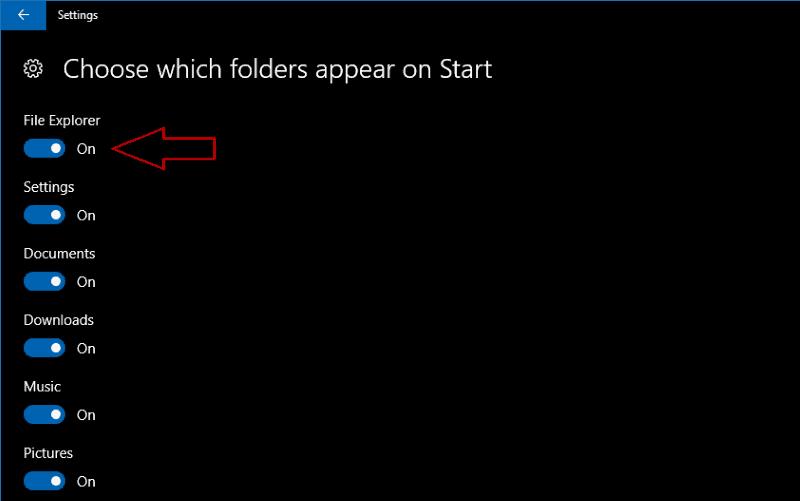
Avaneb seadete leht "Vali, millised kaustad kuvatakse menüüs Start". Saate kasutada lülitusnuppe mis tahes loetletud peamiste File Exploreri kaustade lubamiseks või keelamiseks. Samuti on võimalik välja lülitada rakenduse File Explorer ja Settings otseteed, mis võimaldab eemaldada kõik peale toitenupu.
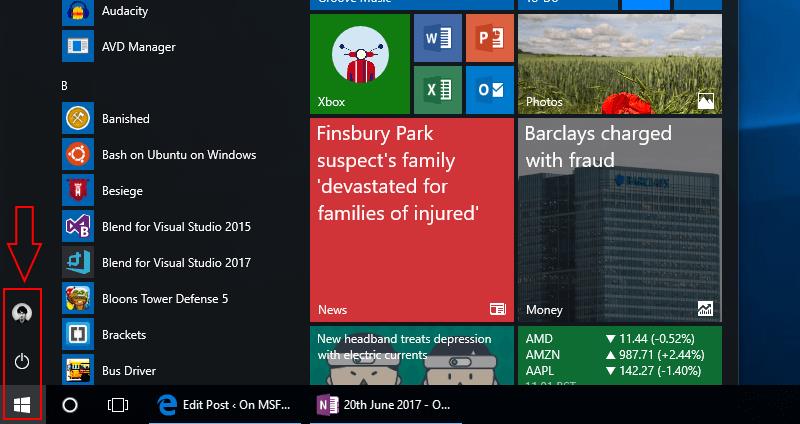
Kui olete kuvatavate kaustade muutmise lõpetanud, sulgege rakendus Seaded ja avage menüü Start. Menüü vasakus servas kuvatakse kohandatud ikoone.
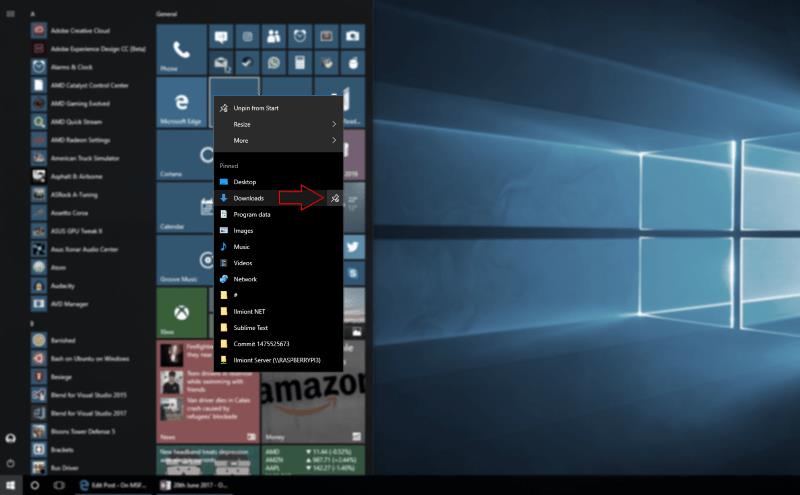
Funktsioon on üsna lihtne, kuna te ei saa muuta kaustade järjekorda ega lisada enda loodud kaustu. Olete piiratud menüüs saadaolevate valikute ja Windowsi loodud automaatse paigutusega. Kui otsite suuremat paindlikkust, võite proovida kaustu kinnitada menüüsse Start, paremklõpsates neid ja valides "Kinnita alustamiseks". Võite kasutada ka menüüs Start või tegumiribal File Exploreri hüpete loendit, paremklõpsates rakenduse ikoonil ja kinnitades hiljuti avatud asukohad.
Windows 10-ga parandas Microsoft ühe suurima Windows 8 kriitika, tuues tagasi menüü Start. Kombineerides traditsioonilise Windows 7 Start
Windows 10s Start Menu võimaldab teil kiiresti oma rakendustele juurde pääseda selle pöörlevate reaalajas plaatide ja kõigi rakenduste loendi kerimise abil. Starti saab kasutada ka otse hüppamiseks
Kui otsite, kuidas luua Facebookis küsitlust, et saada inimeste arvamust, siis meilt leiate kõik lahendused alates sündmustest, messengerist kuni looni; saate Facebookis küsitluse luua.
Kas soovite aegunud pääsmeid kustutada ja Apple Walleti korda teha? Järgige selles artiklis, kuidas Apple Walletist üksusi eemaldada.
Olenemata sellest, kas olete täiskasvanud või noor, võite proovida neid värvimisrakendusi, et vallandada oma loovus ja rahustada meelt.
See õpetus näitab, kuidas lahendada probleem, kuna Apple iPhone'i või iPadi seade kuvab vales asukohas.
Vaadake, kuidas saate režiimi Mitte segada iPadis lubada ja hallata, et saaksite keskenduda sellele, mida tuleb teha. Siin on juhised, mida järgida.
Vaadake erinevaid viise, kuidas saate oma iPadi klaviatuuri suuremaks muuta ilma kolmanda osapoole rakenduseta. Vaadake ka, kuidas klaviatuur rakendusega muutub.
Kas seisate silmitsi sellega, et iTunes ei tuvasta oma Windows 11 arvutis iPhone'i või iPadi viga? Proovige neid tõestatud meetodeid probleemi koheseks lahendamiseks!
Kas tunnete, et teie iPad ei anna tööd kiiresti? Kas te ei saa uusimale iPadOS-ile üle minna? Siit leiate märgid, mis näitavad, et peate iPadi uuendama!
Kas otsite juhiseid, kuidas Excelis automaatset salvestamist sisse lülitada? Lugege seda juhendit automaatse salvestamise sisselülitamise kohta Excelis Macis, Windows 11-s ja iPadis.
Vaadake, kuidas saate Microsoft Edge'i paroole kontrolli all hoida ja takistada brauserit tulevasi paroole salvestamast.









