Kuidas lubada Windows 10 täisekraani menüü Start

Windows 10-ga parandas Microsoft ühe suurima Windows 8 kriitika, tuues tagasi menüü Start. Kombineerides traditsioonilise Windows 7 Start
Windows 10-ga parandas Microsoft ühe suurima Windows 8 kriitika, tuues tagasi menüü Start. Kombineerides traditsioonilise Windows 7 Start Menu ja Windows 8 Start Screen Live Tiles, lõi ettevõte nende kahe hübriidi, mida on lauaarvutites palju lihtsam kasutada.
Mõnel juhul võite soovida kasutada Windows 8-stiilis käivituskuva seadmes, kus töötab Windows 10. Soovi korral saate täisekraanil käivitusliidese tagasi tuua, pakkudes teile samalaadset kogemust kui Windows 8 juurutamisel.

Kui kasutate Windows 10 tahvelarvuti režiimi, on avaekraan vaikimisi lubatud. Selle kuvamiseks ka tavalises lauaarvutis avage rakendus Seaded, navigeerige kategooriasse "Isikupärastamine" ja seejärel avage leht "Start". Algekraani saate sisse lülitada lülitusnupuga "Kasuta Start täisekraani".
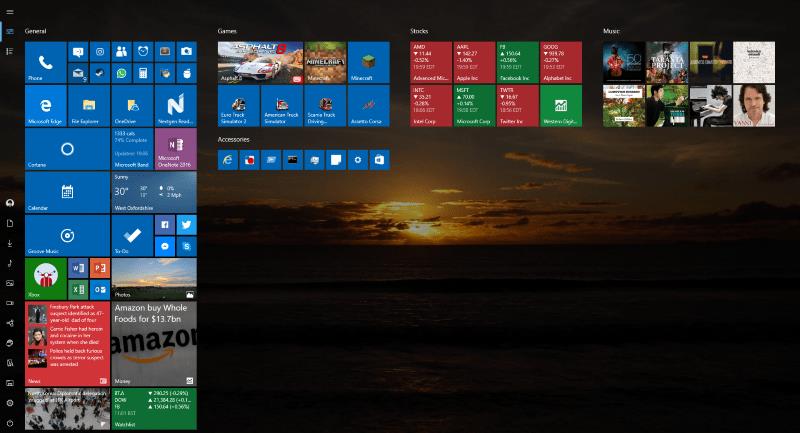
Kui klõpsate nuppu Start või vajutate Windowsi klahvi, näete nüüd täisekraanil avatavat Start-liidest. Sarnaselt Windows 8-ga saate paane ümber korraldada ja rühmi luua, lohistades neid ekraanil ringi. Võite alustada tippimist, et kohe oma arvutist ja veebist otsida, nagu ka Windows 8 puhul. Töölauale naasmiseks klõpsake nuppu Start või vajutage uuesti Windowsi klahvi.
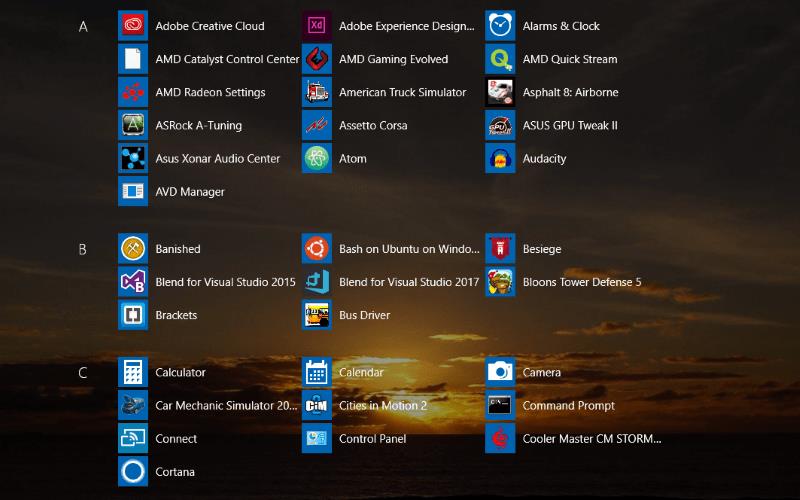
Kuigi põhiliides on sama, mis Windows 8 puhul, on Windows 10 juurutamisel mõned olulised erinevused. Võib-olla kõige tähelepanuväärsem on see, et alguskuva kerib nüüd pigem vertikaalselt kui horisontaalselt, andes teile kindla arvu paaniveerge. Paanide rühmi saate luua mõlemas dimensioonis, vältides Windows 8 "tühja veeru" probleemi. Varem tekitas horisontaalpaigutus ekraanile tühja ruumi, kui rühmas oli vaid paar paani.
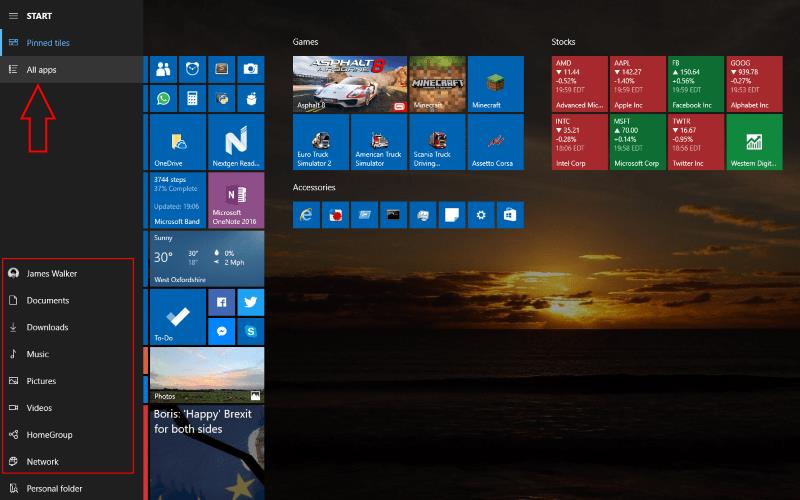
Start-ekraani vasakpoolses servas olevad kaustade otseteed on uued ja ekraan "Kõik rakendused" on viidud selle riba ülaosas olevale spetsiaalsele nupule. Ka plaatide suurusi on muudetud, et saaksite ekraanile rohkem mahutada. Üldiselt võimaldab liides Windows 8-ga kasutusele võetud kontseptsiooni täpsemat rakendamist.
Täisekraani käivitamise võimaluse säilitamine võimaldab Microsoftil tagada, et Windows 10 sobib igat tüüpi kasutajatele. Kuigi enamik kasutab hea meelega menüüd Start, on täisekraani versioon kasulik tahvelarvutite, kabriolettide ja puuteekraanide puhul. See on ka visuaalselt muljetavaldav suurtel monitoridel, andes teile lihtsa võimaluse oma seadistust uuel 4K- või ülilaiekraanil esitleda.
Windows 10-ga parandas Microsoft ühe suurima Windows 8 kriitika, tuues tagasi menüü Start. Kombineerides traditsioonilise Windows 7 Start
Windows 10s Start Menu võimaldab teil kiiresti oma rakendustele juurde pääseda selle pöörlevate reaalajas plaatide ja kõigi rakenduste loendi kerimise abil. Starti saab kasutada ka otse hüppamiseks
Kui otsite, kuidas luua Facebookis küsitlust, et saada inimeste arvamust, siis meilt leiate kõik lahendused alates sündmustest, messengerist kuni looni; saate Facebookis küsitluse luua.
Kas soovite aegunud pääsmeid kustutada ja Apple Walleti korda teha? Järgige selles artiklis, kuidas Apple Walletist üksusi eemaldada.
Olenemata sellest, kas olete täiskasvanud või noor, võite proovida neid värvimisrakendusi, et vallandada oma loovus ja rahustada meelt.
See õpetus näitab, kuidas lahendada probleem, kuna Apple iPhone'i või iPadi seade kuvab vales asukohas.
Vaadake, kuidas saate režiimi Mitte segada iPadis lubada ja hallata, et saaksite keskenduda sellele, mida tuleb teha. Siin on juhised, mida järgida.
Vaadake erinevaid viise, kuidas saate oma iPadi klaviatuuri suuremaks muuta ilma kolmanda osapoole rakenduseta. Vaadake ka, kuidas klaviatuur rakendusega muutub.
Kas seisate silmitsi sellega, et iTunes ei tuvasta oma Windows 11 arvutis iPhone'i või iPadi viga? Proovige neid tõestatud meetodeid probleemi koheseks lahendamiseks!
Kas tunnete, et teie iPad ei anna tööd kiiresti? Kas te ei saa uusimale iPadOS-ile üle minna? Siit leiate märgid, mis näitavad, et peate iPadi uuendama!
Kas otsite juhiseid, kuidas Excelis automaatset salvestamist sisse lülitada? Lugege seda juhendit automaatse salvestamise sisselülitamise kohta Excelis Macis, Windows 11-s ja iPadis.
Vaadake, kuidas saate Microsoft Edge'i paroole kontrolli all hoida ja takistada brauserit tulevasi paroole salvestamast.









