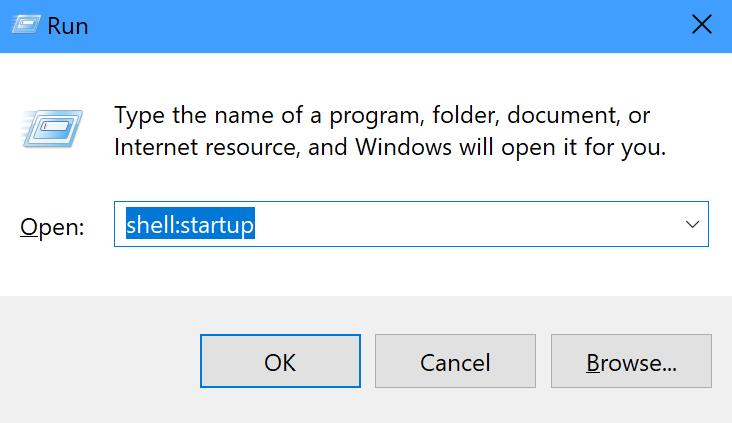Käivitusrakenduste lisamiseks või eemaldamiseks Windows 10-s tehke järgmist.
1. Avage dialoogiboks Käivita, vajutades klahvikombinatsiooni Windows Key + R . Kui Käivita avaneb, tippige shell:startup ja klõpsake käivituskausta avamiseks nuppu OK .
2. Kasutage uuesti Windowsi klahvi + R käsku ja tippige shell:appsfolder ja klõpsake kausta Rakendused avamiseks nuppu OK .
3. Pukseerige rakendused kaustast Rakendused kausta Startup, mille soovite järgmisel korral Windows 10 arvutisse sisse logides automaatselt käivitada.
Windows 10-ga on kaasas funktsioon, mis võimaldab teil lisada ja eemaldada rakendusi (rakendusi), mis käivituvad automaatselt iga kord, kui logite arvutis sisse Microsofti kontole. Saadaval on palju rakendusi, mis annavad kasutajatele võimaluse käivitada iga kord, kui teie arvuti käivitub, kuid siin saate lasta mis tahes rakenduse käivitamisel käivitada.
Pidage meeles, et rakenduste lisamine käivitamisele võib teie arvuti alglaadimisaega edasi lükata. Kui aga soovite, et rakendus käivituks iga kord, kui arvuti käivitate, näitab see juhend teile, mida teha.
Avage dialoogiboks Käivita, vajutades klahvikombinatsiooni Windows Key + R . Kui Run avaneb, tippige shell:startup ja klõpsake nuppu OK .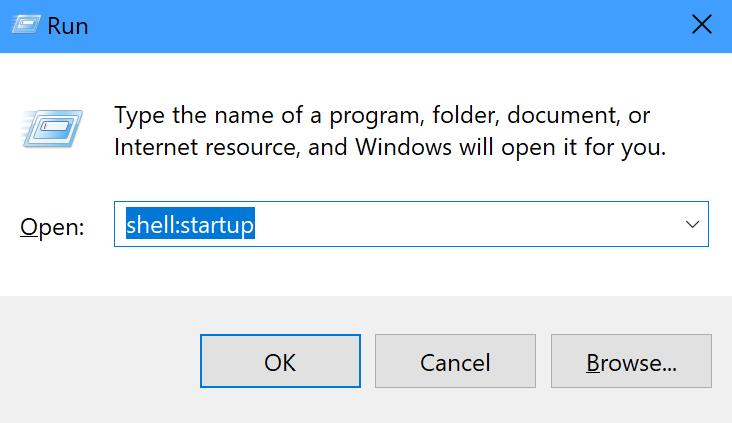
Kasutage uuesti Windowsi klahvi + R käsku ja tippige rakenduste kausta avamiseks shell:appsfolder . Rakenduste kaust sisaldab kõiki teie Windows 10 arvutisse installitud rakendusi, sealhulgas Microsoft Store'i rakendusi.
Lihtsaks juurdepääsemiseks kahe kausta vahel lohistamiseks kinnitage kaust Startup ja Applications mõlemale poole oma arvuti töölauda.
Lohistage rakendused kaustast Rakendused kausta Startup, mille soovite järgmisel korral Windows 10 arvutisse sisse logides automaatselt käivitada.
See on kõik, olete lõpetanud! Pidage meeles, et te ei piirdu ainult käivitamisel avatavate rakendustega; Samuti saate faile, kaustu ja isegi veebisaite pukseerida, et käivitada automaatselt. Kõik, mida pead tegema, on luua Windows 10 arvutis käivituskaustas oleva üksuse jaoks otsetee.
Kui soovite kontrollida, kas valitud üksus on edukalt kaustas Startup, saate avada tegumihalduri, vajutades kiirklahvi Ctrl + Shift + Esc ja avada vahekaart Startup. Sealt näete loendit rakendustest, mis on lubatud (või keelatud), mis käivituvad automaatselt iga kord, kui oma Microsofti kontole sisse logite.
Kui soovite programmi otsetee loendist täielikult eemaldada, piisab, kui avada uuesti kaust Startup, korrates juhendi sammu nr 1, ja kustutada rakendus, fail, kaust või veebisait kaustast Startup.