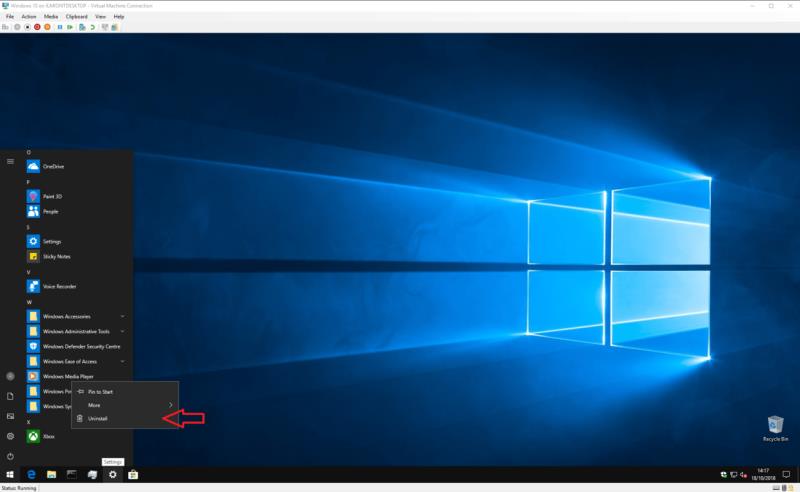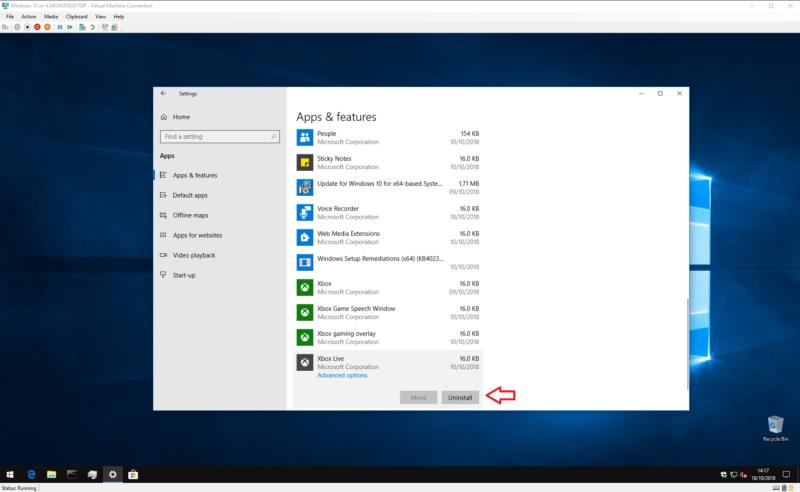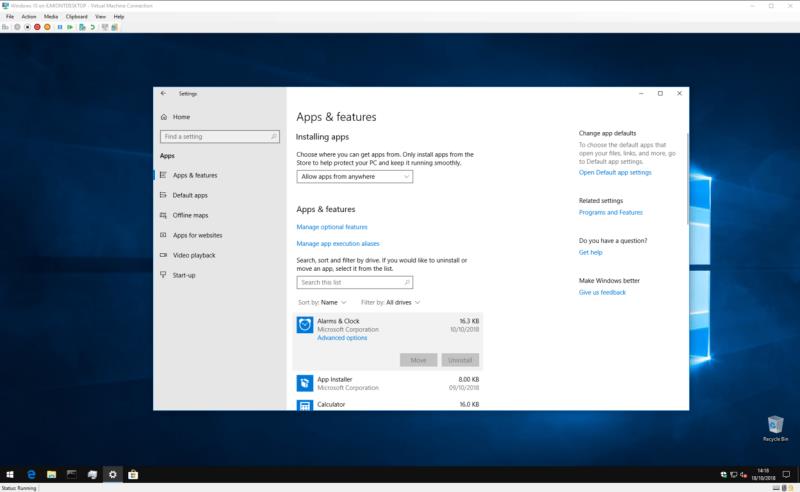Windows 10 rakenduse kiireks desinstallimiseks tehke järgmist.
Avage menüü Start
Otsige rakenduste loendist üles rakendus, mille soovite eemaldada
Paremklõpsake rakendusel ja klõpsake nuppu Desinstalli
Rakenduse desinstallimiseks kinnitage viip
Saate desinstallida ka mitu rakendust, kasutades seadete kategooriat Rakendused. Kui proovite ruumi vabastada, saate rakendusi suuruse järgi filtreerida
Windows 10 integreeritud rakenduste pood Windows Store muudab uue tarkvara allalaadimise ja proovimise lihtsamaks kui kunagi varem. Ainus probleem on selles, et teil võib olla palju rakendusi, mida te enam ei kasuta ega soovi. Selles juhendis näitame mõningaid kiireid viise üleliigsete rakenduste eemaldamiseks, vabastades arvutis ruumi.
Windows 10-s on rakenduste desinstallimiseks mitu erinevat viisi. Kiireim lahendus on lihtsalt avada menüü Start, leida rakendus, mida soovite eemaldada, ja paremklõpsata selle kirjel rakenduste loendis. Klõpsake menüü allosas valikut "Desinstalli" ja kinnitage rakenduse desinstallimise viip.
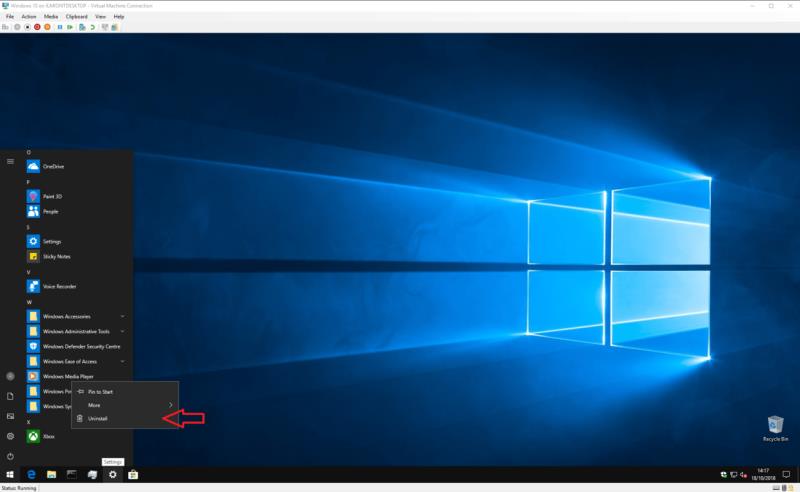
Kui rakendus installiti poest, tuleks see kohe eemaldada. Vanemad töölauaprogrammid võivad kuvada viisardi utiliidi, millel peate enne rakenduse desinstallimist läbi klõpsama.
Kui soovite mitu rakendust korraga desinstallida, võib Start-menüü lahendus olla teie vajaduste jaoks liiga tülikas. Mitme rakenduse või programmi kiireks desinstallimiseks avage rakendus Seaded kategooriasse "Rakendused". Siin näete kõigi arvutis olevate rakenduste loendit, sealhulgas nii Windows Store'i rakendusi kui ka töölauaprogramme.
Saate loendis alla kerida, et leida iga rakendus, mille soovite eemaldada. Klõpsake selle nimel ja seejärel vajutage selle kustutamiseks nuppu Desinstalli. Nagu varemgi, peate võib-olla töölauaprogrammi eemaldamisel installimisviiba läbima. Programmi desinstallimiseks järgige lihtsalt selle juhiseid – tavaliselt klõpsate korduvalt nuppu "Järgmine", kuid pöörake tähelepanu ka kuvatavatele hoiatustele või küsimustele.
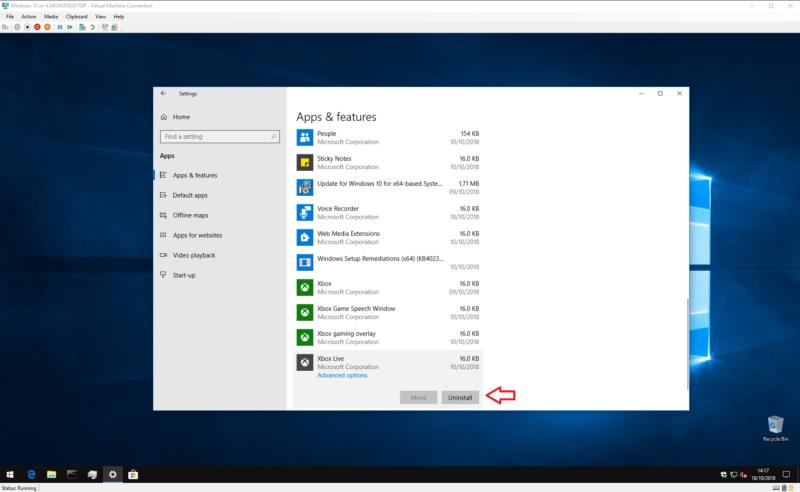
Rakendus Seaded peaks olema ka teie sihtkoht, kui soovite arvutis rohkem ruumi vabastamiseks rakendusi kustutada. Saate loendit filtreerida suuruse järgi, et kuvada esimesena suurimad rakendused. See võib aidata teil tuvastada ruuminõudvaid tooteid, mida te aktiivselt ei kasuta.
Mõnikord võite kohata rakendust, mida ei saa eemaldada. Tavaliselt on need sisseehitatud Windows 10 rakendused, mis on operatsioonisüsteemiga kaasas. Neil pole Start-menüüs valikut "Desinstalli" ja nupp "Desinstalli" menüüs Seaded on hallina.
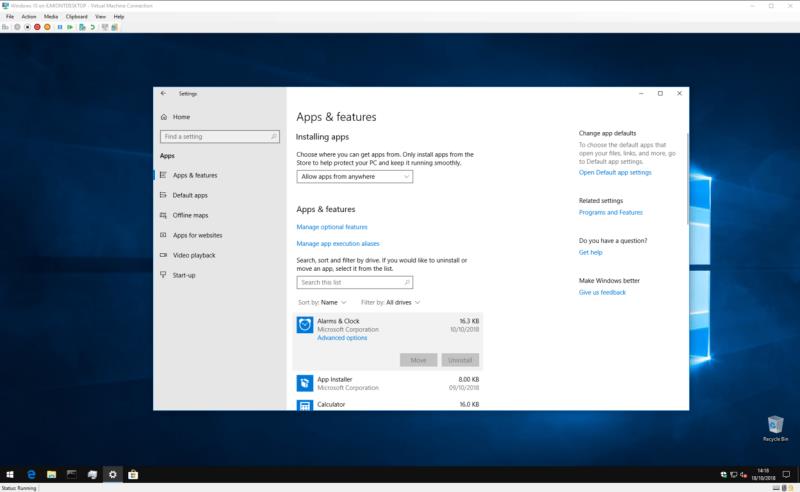
Microsoft ei soovi, et te neid rakendusi eemaldaksite ja selleks on vaja tehnilist kustutamisprotsessi, mis ei kuulu selle juhendi reguleerimisalasse. Siiski väärib märkimist, et Microsoft andis sel nädalal välja uue Windows 10 siseringi eelvaate versiooni, mis lisas võimaluse eemaldada palju rohkem sisseehitatud rakendusi. Selle värskenduse saate eeldatavasti oma seadmesse millalgi 2019. aasta esimesel poolel.
Rakenduste desinstallimine ei ole keeruline ja enamasti ei tohiks see probleeme tekitada. Ärge unustage lihtsalt varundada kogu teave, mida soovite esmalt säilitada, ja lugege hoolikalt kõiki kuvatavaid hoiatusi või kinnitusi.