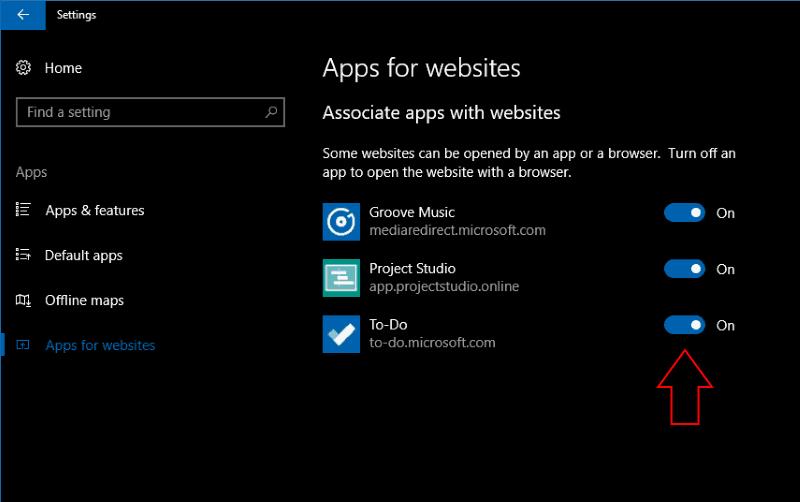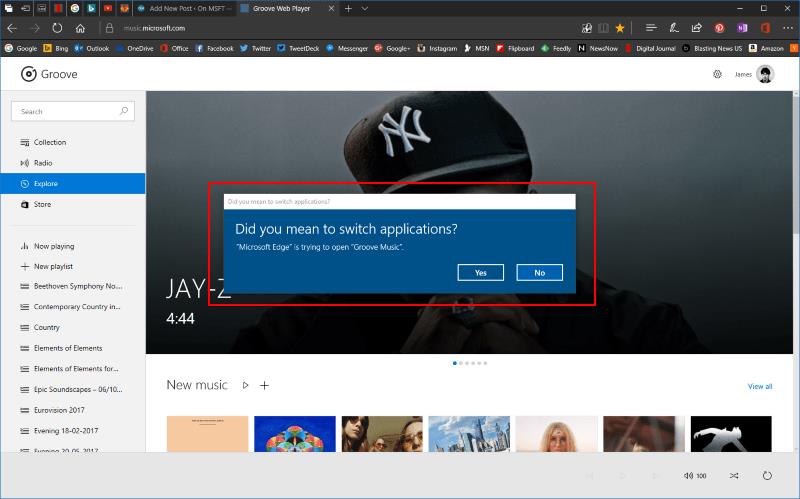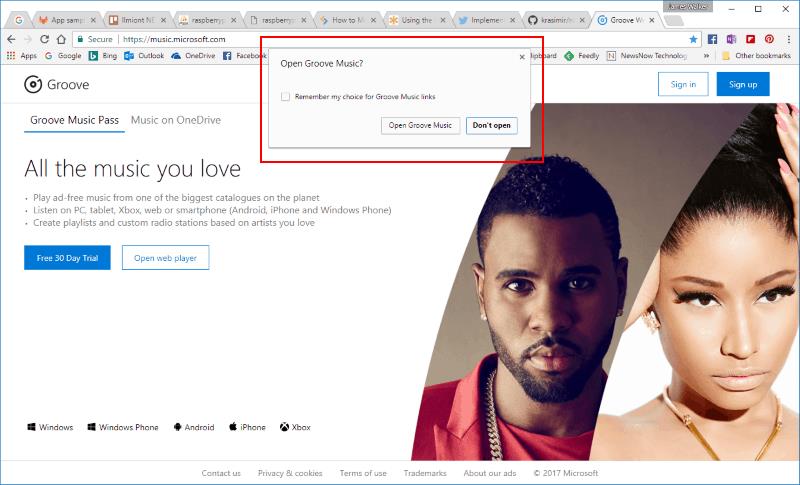Kui olete viimasel ajal Windows 10 seadete rakendust läbi vaadanud, võisite märgata kategooriat nimega "Rakendused veebisaitidele". On tõenäoline, et seal pole palju rakendusi (kui üldse) ja te poleks seda funktsiooni kunagi töös näinud. Rakendused veebisaitidele on tegelikult kasulik, kuid suhteliselt tundmatu Windows 10 võimalus, mis võeti kasutusele aastapäeva värskendusega.
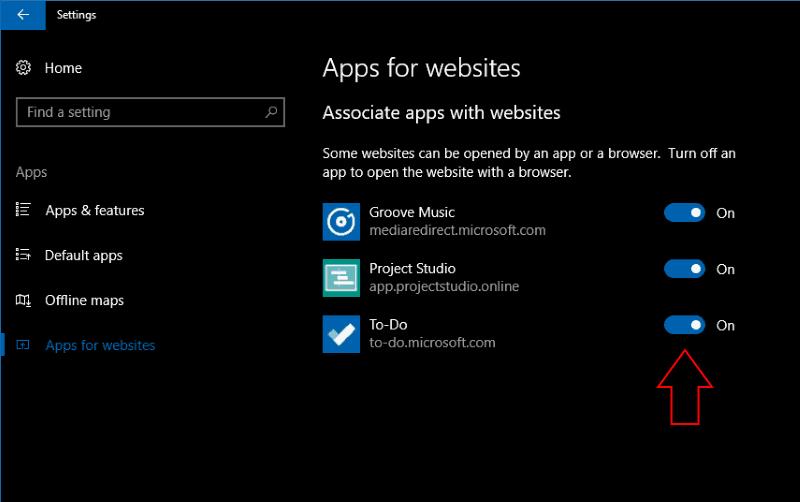
Veebisaidi rakenduste seadete leht selgitab funktsiooni järgmiselt: "Mõned veebisaidid saab avada rakenduse või brauseri abil." See ei ole kõige selgem kirjeldus ja see ei anna tegelikult kogu lugu. Rakendused veebisaitidele on funktsioon, mida arendajad saavad oma rakenduse oma veebisaidiga seostamiseks kasutada. Kui külastate veebisaiti või veebirakendust brauseris, võib operatsioonisüsteem teid seejärel rakendusse suunata, mis eeldab rikkalikumat kogemust.
Vaikimisi on leht Apps for Websites tühi, kui te pole seda toetavat rakendust kunagi kasutanud. Funktsiooni proovimiseks installige ja käivitage rakendus, nagu Groove Music või Microsoft To-Do. See peaks ilmuma loendis koos veebisaidi aadressiga, millele see on määratud.
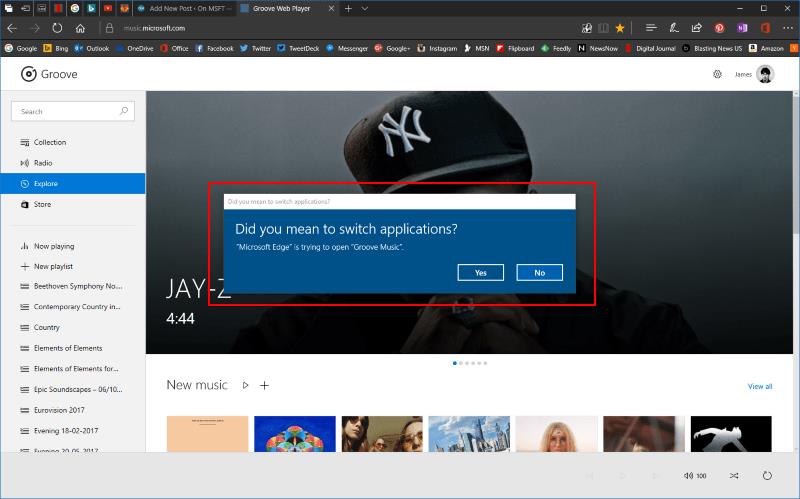
Groove Musicu puhul näete, et see on lingitud saidiga "mediaredirect.microsoft.com", mis on Groove'i veebimuusikalehtede teenindamiseks kasutatav domeen. See seos võimaldab teil rakenduse muusikakataloogi veebis sirvides Groove'is avada albumi, esitaja või loo. Samamoodi tähendab To-Do link aadressile "to-do.microsoft.com", et rakendus To-Do avaneb, kui jõuate veebisaidi avalehele.
Selle tegevuse nägemiseks minge oma lemmikbrauseris mõnele veebisaidile. Näete viipa, mis küsib luba brauserist veebisaidiga seotud rakendusele lülitumiseks. Kuna ühendust haldab Windows – mitte rakendus või veebisait ise –, töötab see kõigi kaasaegsete veebibrauseritega. Viipa välimus ja tunnetus on brauseriteti erinev, kuid see peaks andma teile valiku, kas käivitada rakendus või jätkata veebis sirvimist.
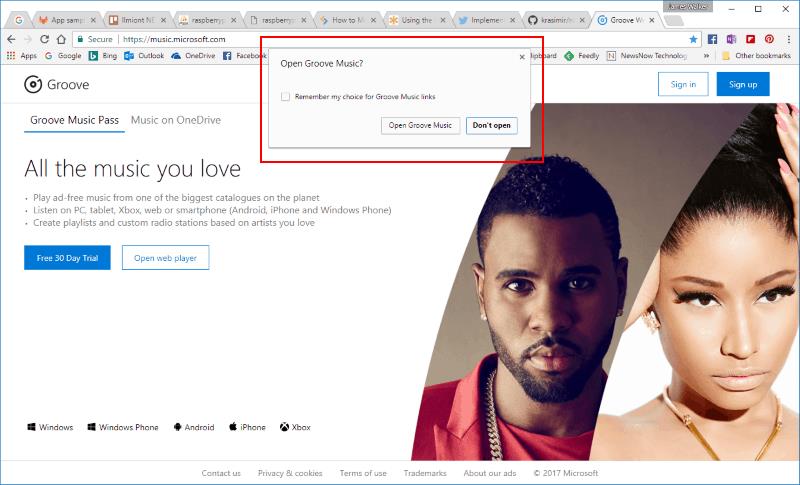
Rakendused veebisaitidele on Windows 10 mugavusfunktsioon, mille eesmärk on hõlbustada juurdepääsu arvutis rikkalikele kasutuskogemustele. Üldiselt on omarakendused funktsioonide poolest täielikumad kui nende veebipõhised kolleegid. Rakendused veebisaitidele lihtsustab täielikule Windowsi rakendusele üleminekut, kui sirvite juba võrgus. Saate selle funktsiooni iga toetatud rakenduse jaoks keelata, kasutades lülitusnuppe lehel Apps for Websites Settings.
Kahjuks kannatab rakenduste veebisaitidel sama probleem nagu paljude teiste Windows 10 UWP funktsioonide käes: rakenduste tugi puudub. Oleme teadlikud vaid mõnest kolmanda osapoole rakendusest, mis kasutavad rakendust Apps for Websites. Microsofti enda tootevalikust on ainult Groove ja To-Do seotud veebisaitidega. Seal on mitu silmatorkavalt puuduvat linki, näiteks Outlook.com ja Windows 10 meilirakendus, MSN ja News, Xbox.com ja Xbox ning Skype'i veebisait ja rakendus.