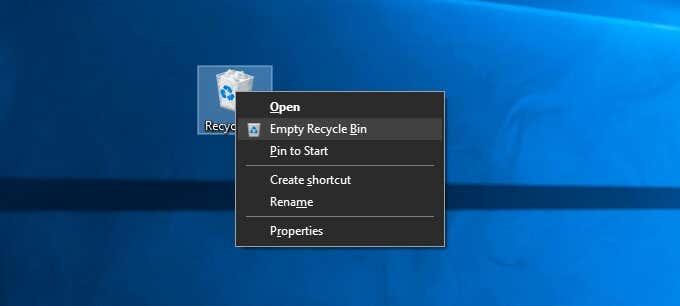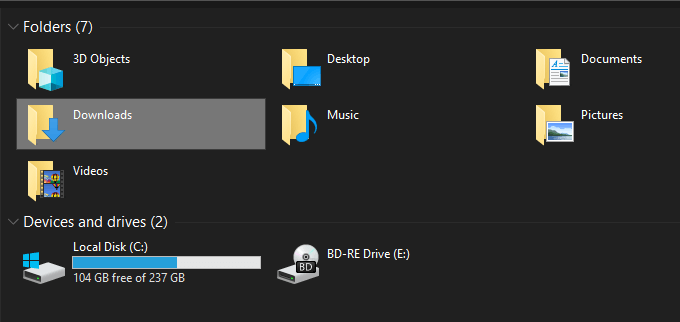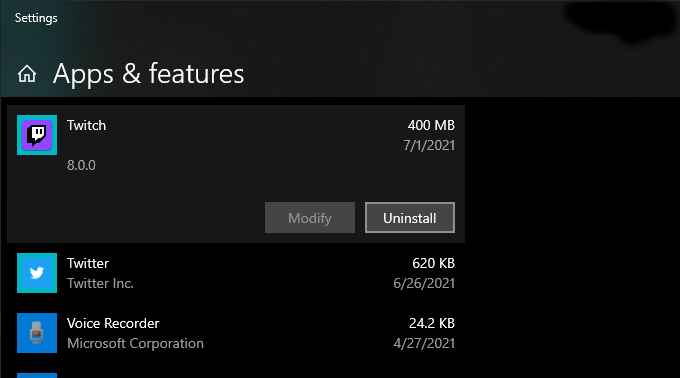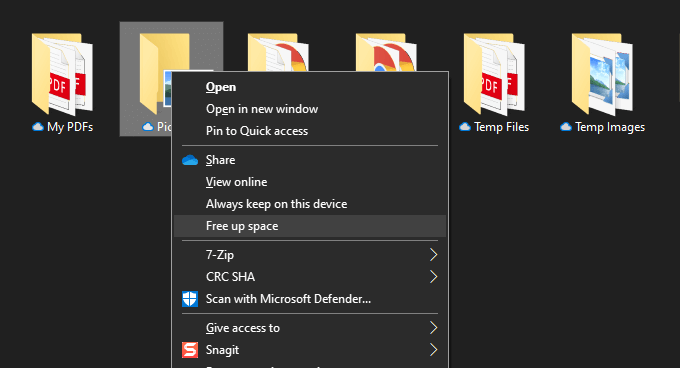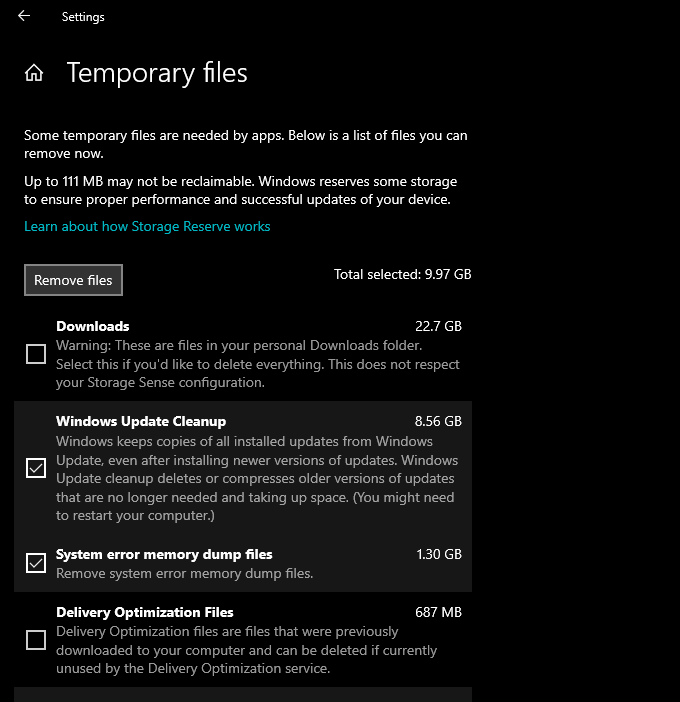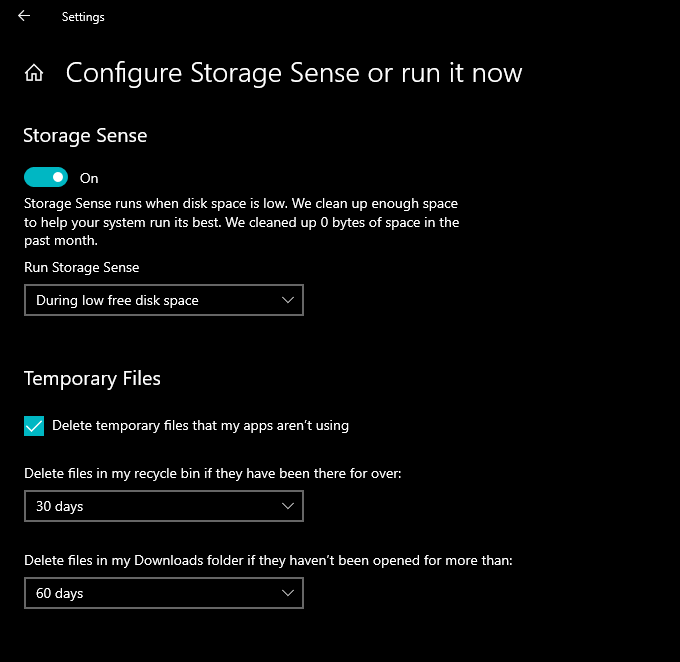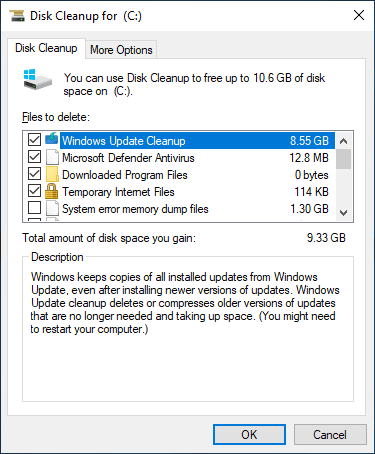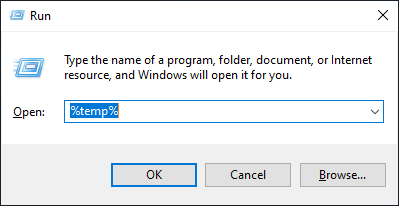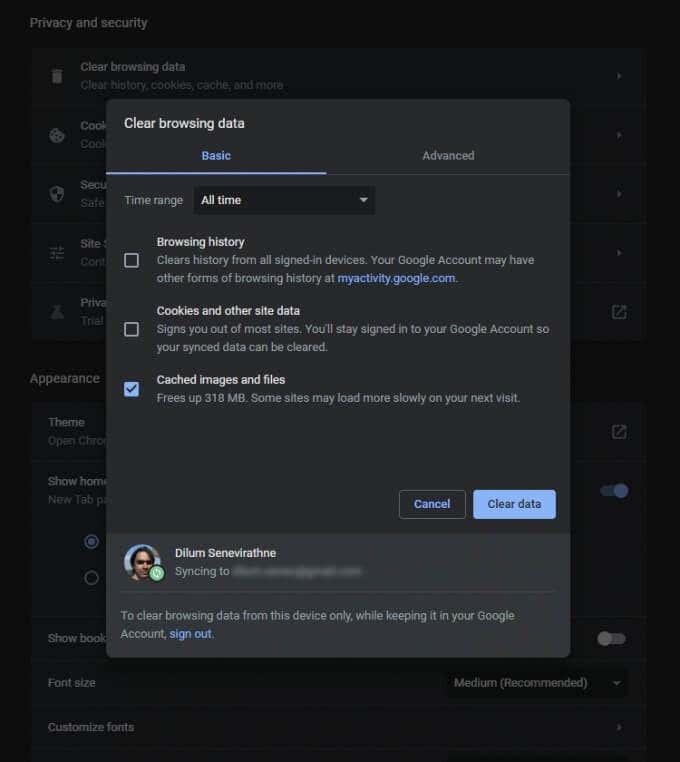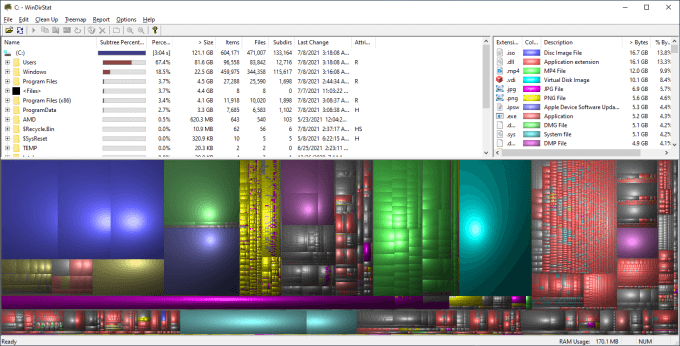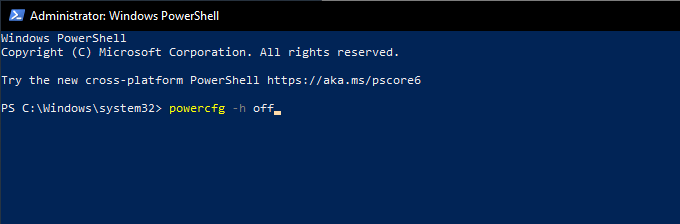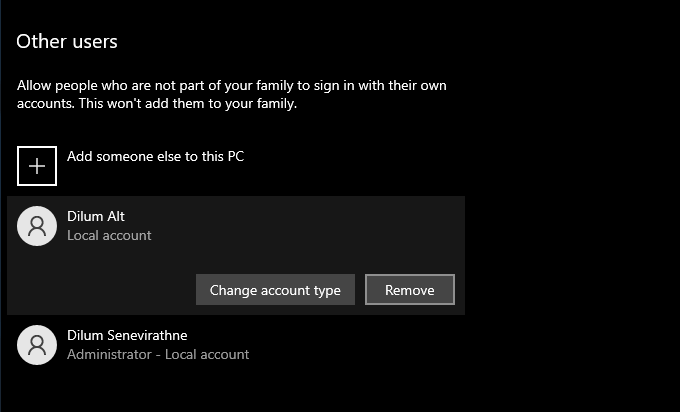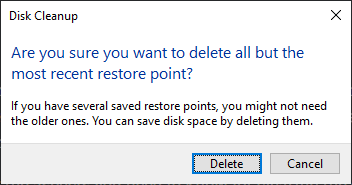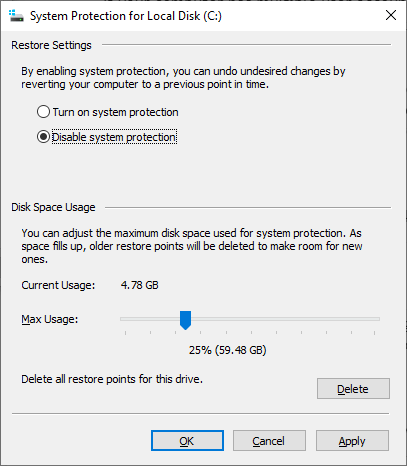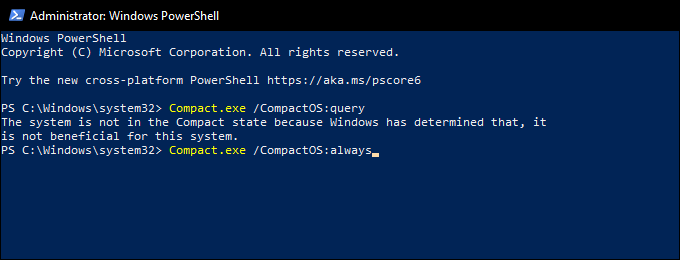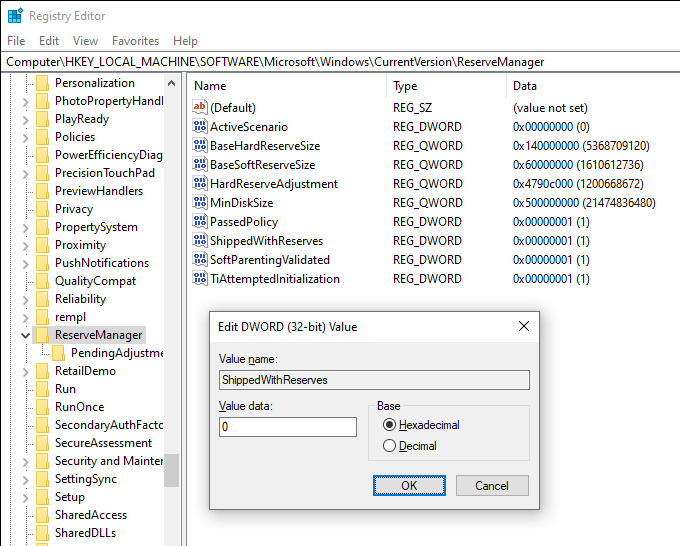Kui kasutate operatsioonisüsteemi Windows 10, täitub teie arvuti sisemälu aja jooksul järk-järgult. Suure võimsusega kõvaketaste ja SSD-de puhul pole see suur probleem. Kuid draividel, mis ei paku alustuseks palju hingamisruumi, puutute kokku ruumiga seotud probleemidega.
Windows 10 kettaruumi vabastamiseks võite kasutada mitut meetodit. Mõned neist aitavad teil vabastada kümneid (kui mitte sadu) gigabaite, teised aga vaid mõne lisamegabaiti.

1. Vabastage prügikast
Kui kustutate arvutist faile, ei eemalda Windows 10 neid otse. Selle asemel peidab see need prügikasti . See võimaldab teil kustutatud failid taastada, kui hiljem meelt muudate . Kuid lõpuks kauplete mugavuse huvides kettaruumiga.
Kui te ei kavatse kustutatud faile taastada, võite prügikasti tühjendada. Selleks paremklõpsake töölaual prügikasti ikooni ja valige Empty Recycle Bin . Teise võimalusena võite avada prügikasti ja eemaldada sellest valitud failid.
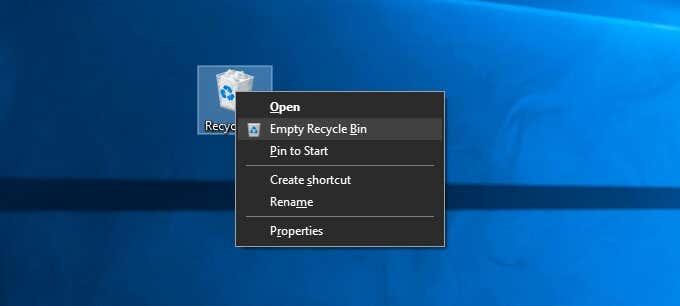
Samuti on võimalik faili jäädavalt kustutada ilma seda prügikasti saatmata, vajutades pärast selle valimist klahve Shift + Delete .
2. Tühjendage allalaadimiste kaust
Teie Windows 10 arvutis olev kaust Allalaadimised on rämpsfailide ja programmide installijate leviala, mida saate harva uuesti kasutada.
Avage File Explorer ja valige külgribal See arvuti > Allalaadimised . Seejärel kustutage kõik failid, mida te ei soovi. Samuti saate kausta lülitada loendivaatele ja filtreerida faile suuruse järgi , et leida ja eemaldada üksused, mis kasutavad kõige rohkem ruumi.
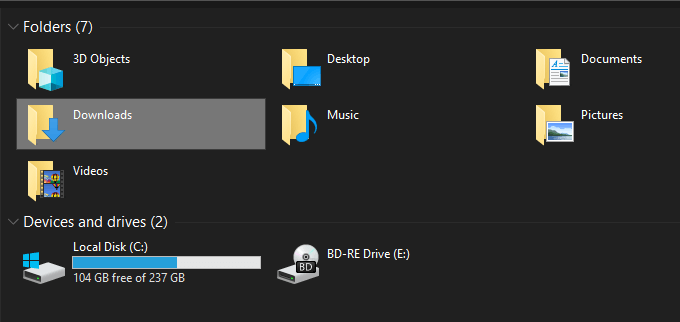
3. Kustutage soovimatud rakendused
Soovimatutest rakendustest ja programmidest arvutist vabanemine on veel üks kiire viis Windows 10 arvutis kasutatava salvestusruumi vähendamiseks.
Selleks avage menüü Start ja valige Seaded > Rakendused > Rakendused ja funktsioonid . Seejärel kerige loendis, valige rakendused, mida te enam ei kasuta, ja valige nende kustutamiseks Desinstalli .
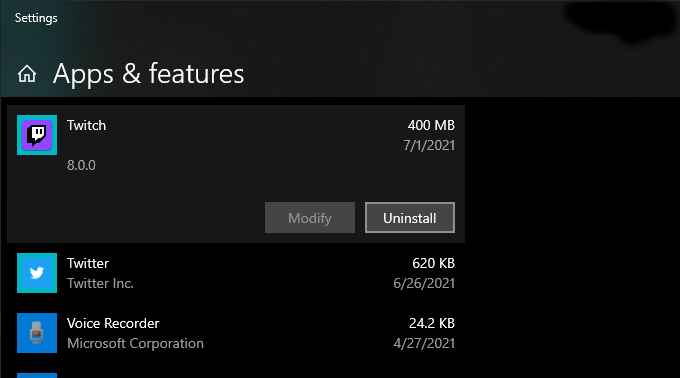
4. Kasutage OneDrive'is rakendust Files On-Demand
OneDrive on sisse ehitatud Windows 10-sse ja võimaldab teil dokumente ja fotosid hõlpsalt pilve varundada . Samuti toetab see funktsiooni Files On-Demand, mis võimaldab teil varundatud faile kohalikku salvestusruumi alla laadida ainult vajaduse korral.
Nõudefailide lubamiseks OneDrive'is valige tegumiribal OneDrive'i ikoon ja valige Abi ja sätted > Sätted . Seejärel kuvatavas Microsoft OneDrive'i dialoogiboksis minge vahekaardile Sätted . Järgige seda, märkides ruut Salvesta ruumi ja laadige failid alla nende kasutamise ajal .
Kui Files On-Demand on aktiivne, saate varundatud faile ja kaustu igal ajal otse maha laadida, paremklõpsates ja valides Vabasta ruumi . Näete ka edaspidi üksuste kohatäiteikoone. Mahalaaditud failile juurdepääsu katsel palutakse OneDrive'il see kohapeal alla laadida.
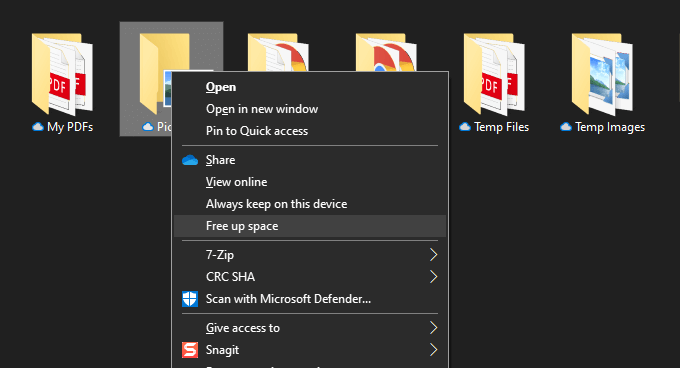
5. Kasutage seadete alt salvestuspaani
Windows 10 seadete rakendusega on kaasas paan Salvestusruum, mis aitab teil tuvastada andmetüüpe, mis kasutavad teie arvutis kõige rohkem salvestusruumi.
Sellele pääsete juurde, valides Start > Sätted > Süsteem > Salvestusruum . Seejärel näete loendit kategooriatest, nagu rakendused ja funktsioonid , ajutised failid , pildid , muusika jne, millesse kõigisse saate sukelduda ja eemaldada ruuminõudvaid programme ja faile.
Siiski on kõige olulisem ajutised failid . Valige see ja näete kohe loendit aladest, mis hoiavad ajutisi faile, nagu kaust Allalaadimised, prügikast ja Windows Update'i vahemälu. Järgmisena valige, mida soovite kustutada, ja valige Eemalda failid .
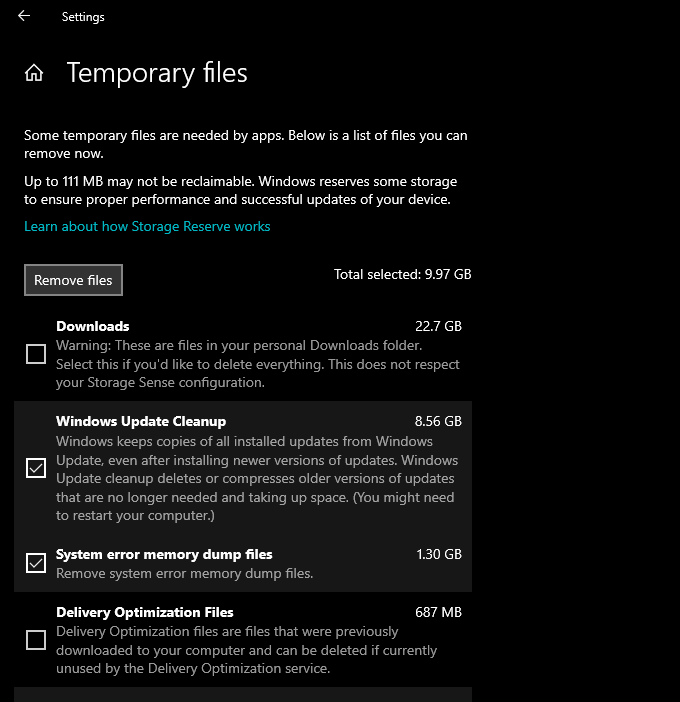
6. Käivitage või aktiveerige Storage Sense
Ülaltoodud paanil Storage on ka funktsioon Storage Sense. Aktiveerige see ja annate Windows 10-le õigused ajutiste failide automaatseks kustutamiseks arvutis.
Avage Start > Settings > System > Storage > Configure Storage Sense või käivitage see kohe , et pääseda ligi oma Storage Sense'i sätetele.
Seejärel lülitage funktsiooni aktiveerimiseks sisse Storage Sense'i all olev lüliti . Järgige seda, muutes sätteid, et määrata, kuidas soovite Storage Sense'i arvutis käitada. Näiteks saate määrata, millal see peaks töötama (näiteks kui kettaruumi on vähe), kui sageli peaks see prügikasti ja allalaadimiste kausta sisu kustutama jne.
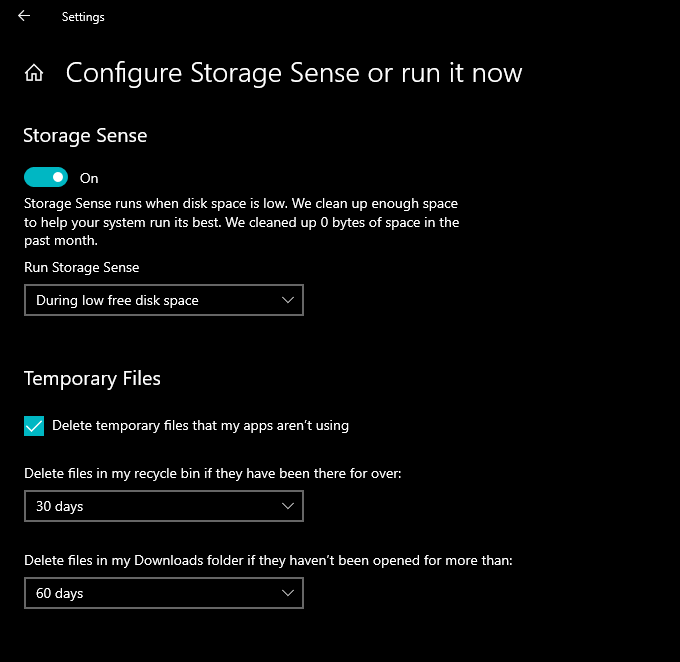
Samuti saate Storage Sense'i igal ajal käsitsi käivitada. Kerige lihtsalt ekraani allossa ja valige Puhasta kohe .
7. Kasutage kettapuhastust
Kui eelistate kompaktsemat vaadet kui rakenduse Seaded ekraan Salvestus, saate selle asemel valida pärandutiliidi Disk Cleanup . See pakub sarnaseid funktsioone ja võimaldab teil kiiresti kustutada palju ajutisi faile. Saate selle kuvada, otsides menüüst Start käsku Kettapuhastus .
Seejärel märkige ruudud nende andmetüüpide kõrval, mida soovite kustutada (nt Windows Update Cleanup , Temporary Internet Files , System error memory dump failid jne). Seejärel valige OK .
Täiendavate ajutiste failitüüpide vaatamiseks saate valida ka suvandi Puhasta süsteemifailid .
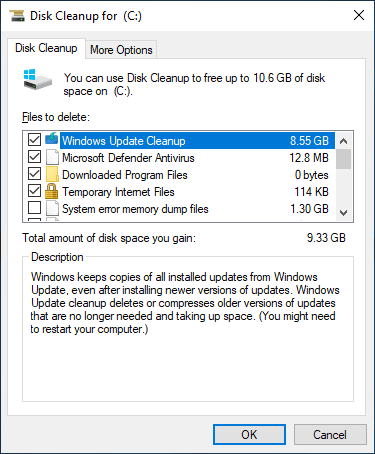
8. Kustutage rohkem ajutisi faile
Windows 10 sisaldab ka suurel hulgal muid ajutisi faile, mida saate turvaliselt kustutada. Täieliku samm-sammulise ülevaate saamiseks soovitame vaadata seda juhendit ajutiste failide eemaldamise kohta operatsioonisüsteemis Windows 10 . Kuid siin on protsess lühidalt.
Alustamiseks vajutage Windows + R , et avada kast Run. Seejärel tippige %temp% ja valige OK .
Seejärel kustutage kõik failid ja kaustad kuvatavas kataloogis. Järgmisena tippige teise kasti Käivita temp , valige OK ja eemaldage ka kõik failid selles kataloogis. Lõpuks lõpetage arvuti taaskäivitamine.
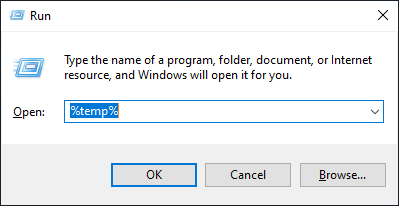
9. Tühjendage brauseri vahemälu
Internetis surfates salvestab teie brauser andmed vahemällu, et järgmised veebisaidi külastused kiirendada. Kui aga salvestusruumi napib, saate brauseri vahemälu tühjendades kiiresti vabastada umbes 500 megabaiti kuni ühe gigabaidi salvestusruumi .
Google Chrome
Avage Chrome'i menüü ja valige Seaded > Privaatsus ja turvalisus > Kustuta sirvimisandmed .
Seejärel kuvatavas dialoogiaknas Sirvimisandmete kustutamine määrake ajavahemikuks Kogu aeg ja märkige ruut valiku Vahemällu salvestatud pildid ja failid kõrval . Lõpuks valige Kustuta andmed .
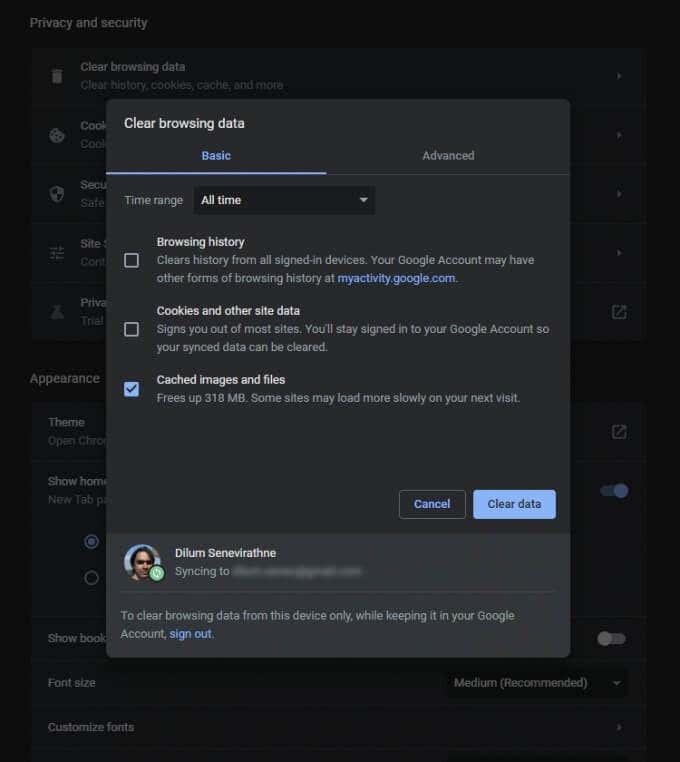
Mozilla Firefox
Avage Firefoxi menüü ja valige Valikud > Privaatsus ja turvalisus > Kustuta andmed (jaotises Küpsised ja saidi andmed ). Seejärel märkige vahemällu salvestatud veebisisu kõrval olev ruut ja valige Kustuta .
Microsoft Edge
Avage menüü Edge ja valige Seaded . Seejärel lülituge külgribal vahekaardile Privaatsus, otsing ja teenused ning valige jaotises Sirvimisandmete kustutamine valik, mida kustutada .
Järgmisena määrake ajavahemikuks Kogu aeg , märkige ruut valiku Vahemällu salvestatud pildid ja failid kõrval ning valige Kustuta andmed .
10. Otsige üles suured failid rakendusega WinDirStat
WinDirStat on tasuta avatud lähtekoodiga rakendus, mis võimaldab teil visuaalses vormingus leida oma arvutis suuri faile ja kaustu. Pärast programmi installimist ja avamist valige salvestusdraiv või partitsioon, mida soovite skannida. Seejärel peaksite nägema loendit kataloogidest, mis võtavad kõige rohkem salvestusruumi, sealhulgas protsentides draivi suurusest.
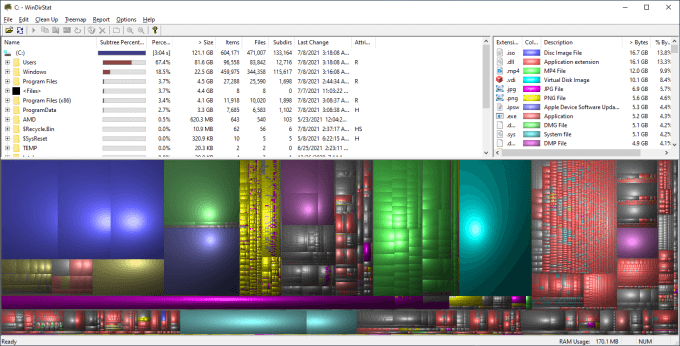
Kui WinDirStat on draivi skannimise lõpetanud, peaksite nägema ka palju värvilisi plokke, mis tähistavad valitud draivil olevaid faile (vormingu järgi). Mida suurem on suurus, seda rohkem ruumi nad tarbivad. Saate üksusel paremklõpsata ja valida Explorer siin , et seda File Exploreris vaadata (ja kustutada).
11. Kustutage talveunerežiimi fail
Windows 10 talveunerežiim võimaldab teil faile ja programme taastada isegi pärast arvuti väljalülitamist. Kuid fail, mis hõlbustab funktsionaalsust, salvestades programmide ja operatsioonisüsteemi oleku, võib hõivata palju kettaruumi. Nii et kui te ei soovi talveunerežiimi kasutamata jätta, võite selle keelata ja salvestusruumi tagasi nõuda.
Selleks paremklõpsake nuppu Start ja valige Windows PowerShell (Admin) . Seejärel käivitage allolev käsk:
powercfg -h väljas
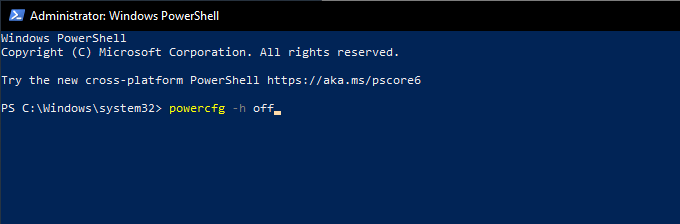
Järgige seda, avades File Explorer. Seejärel valige Fail > Muuda kausta ja otsingusuvandeid .
Avanevas dialoogiboksis Kaustasuvandid lülituge vahekaardile Vaade ja valige Kuva peidetud failid, kaustad ja draivid . Lõpuks avage Windows 10 installiketas – kohalik ketas (C:) – ja kustutage fail nimega hiberfil.sys .
Täielike samm-sammuliste juhiste saamiseks vaadake seda juhendit talveunerežiimi keelamiseks Windows 10-s .
12. Kustutage vanad kasutajakontod
Kui teie arvutil on mitu Windows 10 kasutajakontot , võiksite kustutada kõik, millel pole enam eesmärki. Pange tähele, et kaotate jäädavalt kõik andmed, mis on seotud eemaldatud kontodega.
Alustuseks avage arvutis menüü Start . Seejärel avage Seaded > Kontod > Perekond ja teised kasutajad , valige jaotisest Muud kasutajad konto ja valige Eemalda .
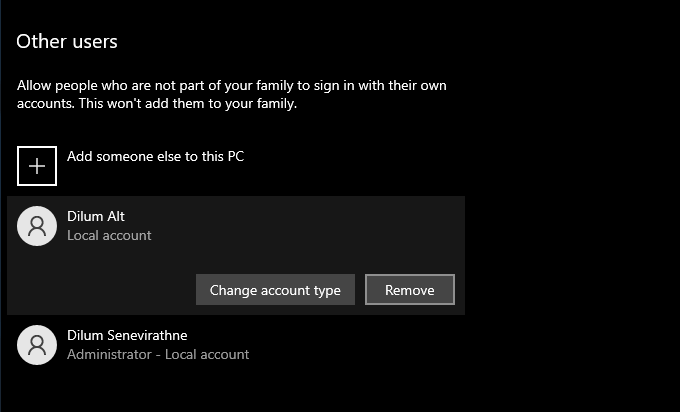
13. Keela süsteemitaaste
Süsteemitaaste on mugav varundusfunktsioon, mis aitab teil taastada arvuti varasema oleku, kui midagi peaks valesti minema. Kuid see kasutab ka palju salvestusruumi. Nii et kui teie salvestusruum on endiselt otsas, võite kustutada kõik süsteemitaastepunktid peale viimase.
Selleks avage kettapuhastuse utiliit, valige Süsteemifailide puhastamine , minge vahekaardile Rohkem valikuid ja valige Puhasta > Kustuta .
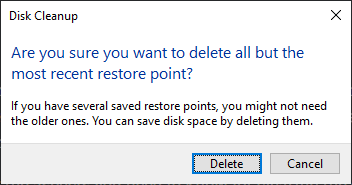
Kui te ei soovi süsteemitaaste täielikult keelata, avage kast Käivita, tippige sysdm.cpl ja valige OK . Kuvatavas dialoogiboksis Süsteemi atribuudid valige jaotises Kaitse sätted Konfigureeri ja valige valiku Keela süsteemikaitse kõrval olev raadionupp .
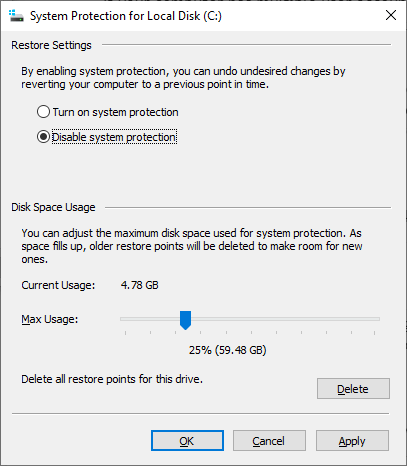
14. Vähendage Windows 10 suurust
Kettaruumi vabastamiseks saate Windows 10 enda suurust vähendada, aktiveerides funktsiooni nimega CompactOS . See surub operatsioonisüsteemi veidi kokku ja seda tasub aktiveerida arvutites, kus salvestusruumi on väga vähe.
Alustuseks paremklõpsake nuppu Start . Seejärel valige Windows PowerShell (Admin) ja käivitage järgmine käsk:
Compact.exe /CompactOS:query
Kui näete, et CompactOS pole teie süsteemis veel aktiivne, käivitage selle aktiveerimiseks järgmine käsk:
Compact.exe /CompactOS: alati
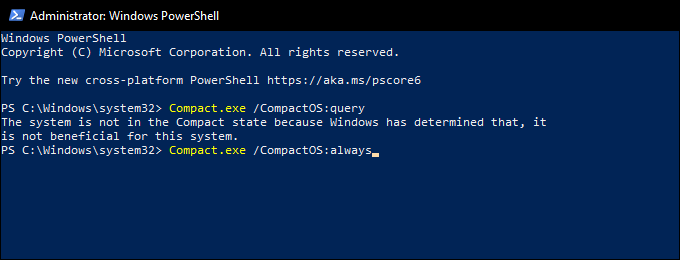
15. Keela reserveeritud salvestusruum
Windows 10 kasutab funktsiooni Reserved Storage tagamaks, et sellel oleks piisavalt ruumi tulevaste operatsioonisüsteemi värskenduste allalaadimiseks ja installimiseks. Kuid see tähendab ka mitme gigabaidi salvestusruumi kaotamist. Seega saate soovi korral reserveeritud salvestusruumi keelata , muutes süsteemi registrit.
Alustamiseks vajutage Windows + R , et avada kast Run. Seejärel tippige regedit ja valige OK . Tippige seejärel ilmuvas registriredaktori aknas aadressiribale järgmine tee ja vajutage sisestusklahvi :
HKEY_LOCAL_MACHINE\SOFTWARE\Microsoft\Windows\CurrentVersion\ReserveManager
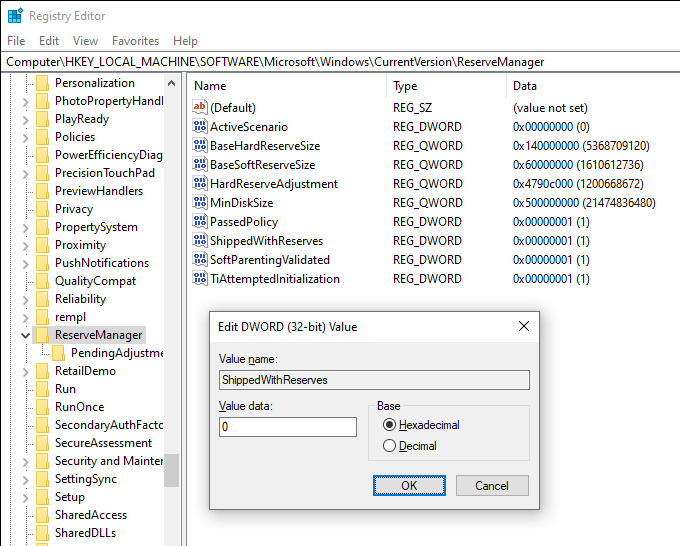
Järgige seda, topeltklõpsates klahvi ShippedWithReserves . Seejärel valige Väärtusandmed väärtuseks 0 , valige OK ja väljuge registriredaktorist. Muudatuste jõustumiseks peate arvuti taaskäivitama.
Vabanes palju ruumi
Ülaltoodud näpunäited oleksid kindlasti pidanud aitama teil Windows 10 kettaruumi vabastada. Ainuüksi Storage Sense'i seadistamiseks aega võtmine on suurepärane viis peatada end regulaarselt käsitsi puhastamast. Kuid kui soovite rohkem salvestusruumi, võib loendi uuesti läbi töötamine aidata teil oma arvutis suurel hulgal kasutatud ruumi tagasi saada.