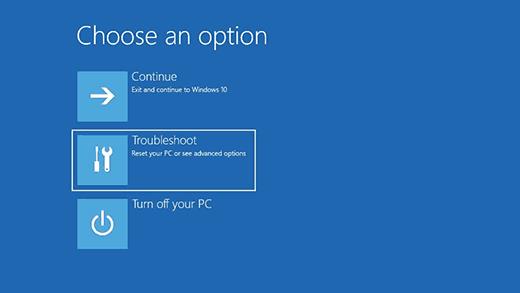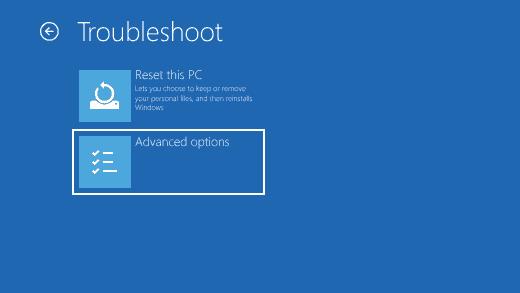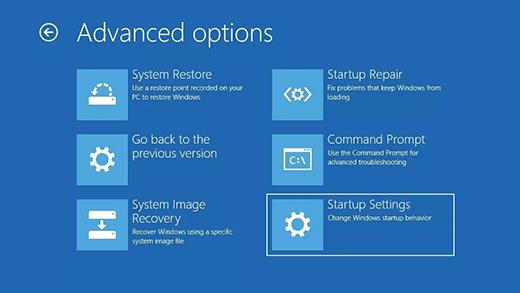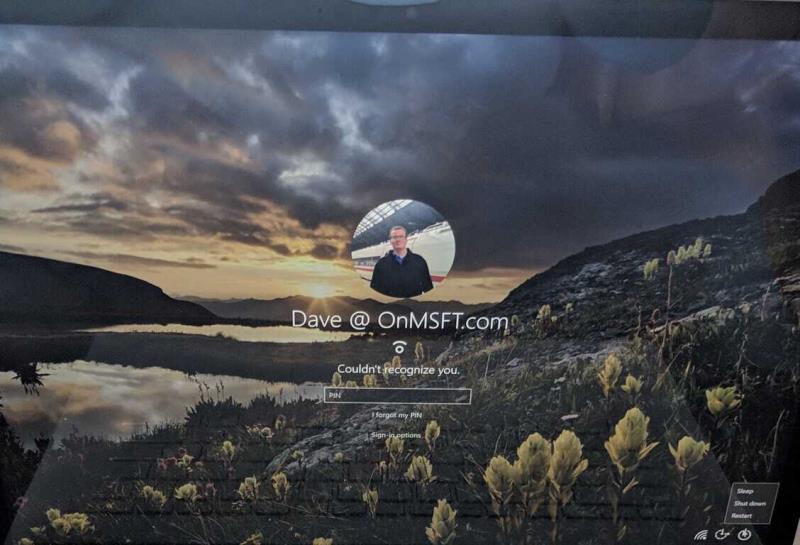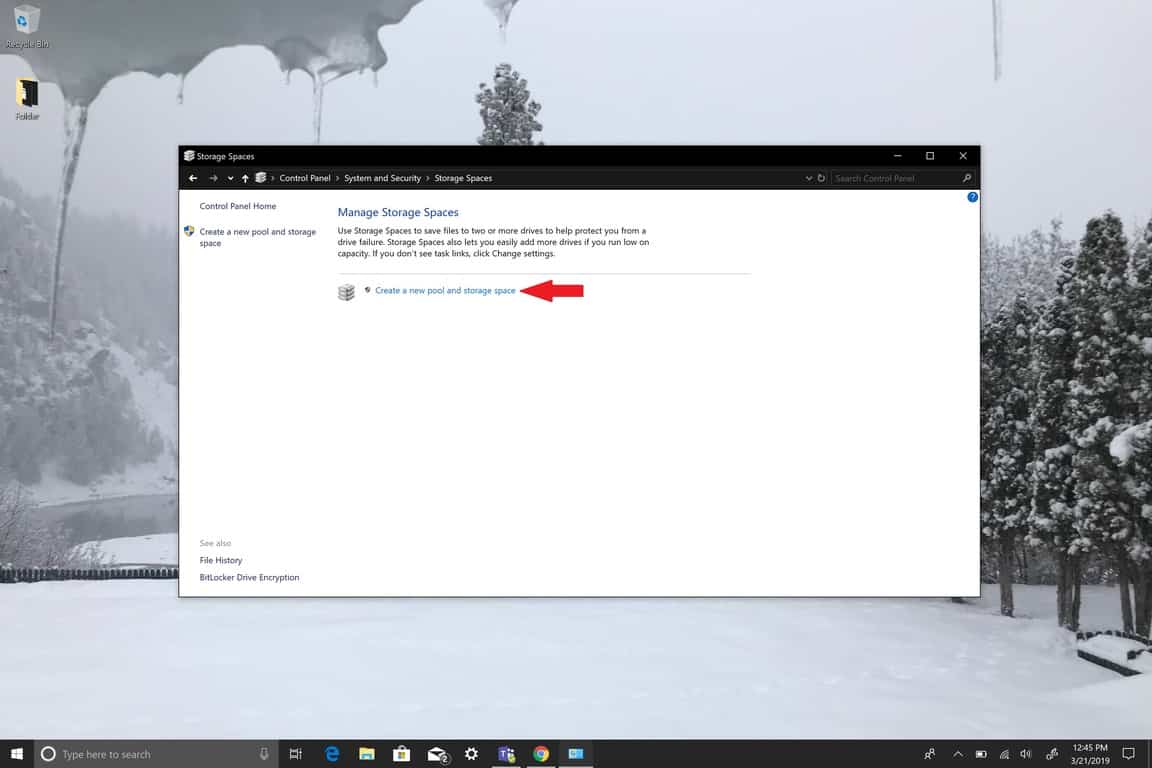Turvarežiimile pääsemiseks Windows 10-s on kolm võimalust; menüüs Seaded, tervitussisselogimisekraanil või mustalt või tühjalt ekraanilt, kasutades arvuti toitenuppu.
Turvarežiim seadetest Turvarežiimile
pääsemiseks seadetest peate järgima järgmisi samme.
Vajutage klaviatuuril Windowsi logo klahvi + I, et minna otse seadetesse. Kui teie arvutil pole Windowsi logo klahvi, võite minna nuppu Start ja valida seadete avamiseks hammasrattaikooni.
Valige Värskendus ja turvalisus > Taaste
Jaotises Täpsemad käivitamised valige Taaskäivita kohe.
Pärast Windows 10 arvuti taaskäivitamist suunatakse teid valikukuvale, valige Tõrkeotsing > Täpsemad suvandid > Käivitusseaded > Taaskäivita.
Kui teie Windows 10 arvuti taaskäivitub, kuvatakse teile valikute loend. Siit vajutage arvuti turvarežiimis käivitamiseks klahvi F4, arvuti turvarežiimis võrguühendusega käivitamiseks vajutage F5.
Microsofti tugi kasutab Windows 10-s tekkida võivate probleemide tõrkeotsinguks operatsioonisüsteemis Windows 10 turvarežiimi. Arvuti turvarežiimis käivitamisel käivitate Windows 10 tühjalt, piirates sageli teile saadaolevate failide ja draiverite arvu. Kui teil tekib Windows 10-s probleem ja lülitate arvuti turvarežiimi, saate välistada, et probleemi põhjustavad vaikeseaded ja põhilised seadmedraiverid.
Windows 10-l on oma tõrkeotsingu tööriist, kuid see ei ole alati täpne ja kui probleem on tingitud Windowsi registris tehtud muudatusest või mõne kolmanda osapoole programmi kasutamisest, peate võib-olla rohkem uurima. Windows 10-s on turvarežiimil kaks versiooni; Turvarežiim ja turvarežiim võrguga . Ainus erinevus nende kahe vahel on see, et turvarežiim koos võrguga sisaldab vajalikke võrgudraivereid ja teenuseid, mida vajate Interneti-ühenduse või muude WiFi-arvutite juurdepääsuks.
Turvarežiimile pääsemiseks Windows 10-s on kolm võimalust; menüüs Seaded, tervitussisselogimisekraanil või mustalt või tühjalt ekraanilt, kasutades arvuti toitenuppu.
Turvarežiim seadetest

Turvarežiimile pääsemiseks seadetest peate järgima järgmisi samme:
1. Vajutage klaviatuuril Windowsi logoga klahvi + I , et avada otse seaded. Kui teie arvutil pole Windowsi logo klahvi, võite minna nupule Start ja valida käigukasti hammasrattaikooni, et avada seaded .
2. Valige Värskendus ja turvalisus > Taaste .
3. Jaotises Täpsem käivitamine valige Taaskäivita kohe.
4. Pärast Windows 10 arvuti taaskäivitamist suunatakse teid valikukuvale ja valige Tõrkeotsing > Täpsemad suvandid > Käivitusseaded > Taaskäivita .

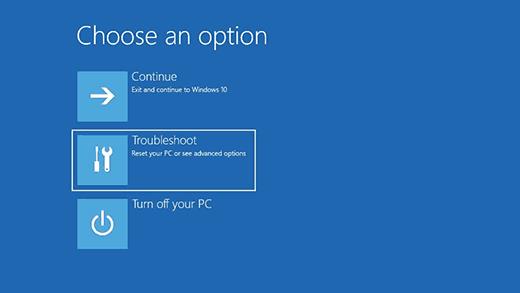
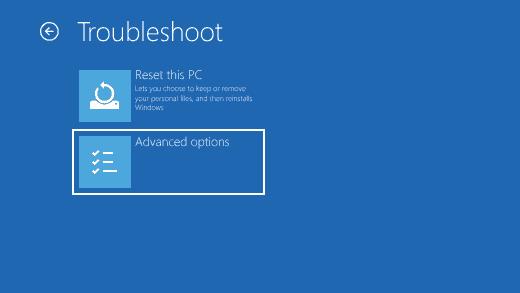
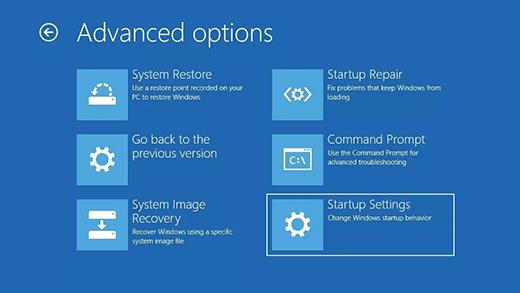
5. Kui teie Windows 10 arvuti taaskäivitub, kuvatakse teile valikute loend. Siit vajutage arvuti turvarežiimis käivitamiseks klahvi F4 ja arvuti turvarežiimis võrguühendusega käivitamiseks vajutage F5 .
Turvarežiim sisselogimisekraanilt
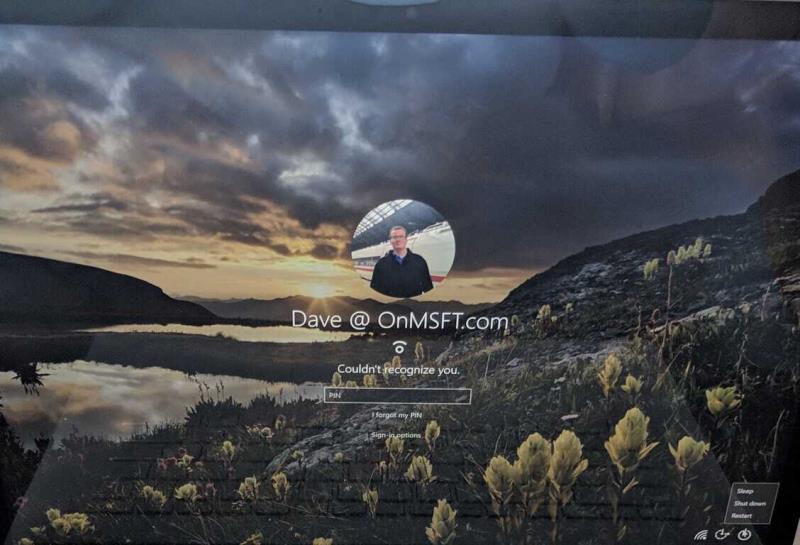
Sisselogimisekraanilt pääsete juurde samale menüüle, mille avasite, kui käivitasite seadete alt turvarežiimi:
1. Taaskäivitage oma Windows 10 arvuti sisselogimisekraanilt, hoides all kas tõstuklahvi (vasakule või paremale), valides samal ajal Toide nuppu ja valides Restart alumises parempoolses nurgas sisselogimisekraanilt.
2. Pärast arvuti taaskäivitamist suunatakse teid samale valikukuvale, nagu eespool näidatud.
Valige Tõrkeotsing > Täpsemad suvandid > Käivitusseaded > Taaskäivita .
3. Kui teie Windows 10 arvuti taaskäivitub, kuvatakse teile valikute loend. Vajutage siit arvuti turvarežiimis käivitamiseks klahvi F4 ja vajutageF5, et käivitada arvuti turvarežiimis võrguga .
Turvarežiim mustalt või tühjalt ekraanilt
Pange tähele : kui Bitlocker on sisse lülitatud, peab teil olema oma Bitlockeri ID-võti, et käivitada Windows 10 arvuti turvarežiimis.
Windows 10 arvuti käivitamiseks turvarežiimis tühjalt või mustalt ekraanilt peate esmalt sisenema Windowsi taastekeskkonda (winRE). Peate saama seadme 3 korda välja ja 3 korda sisse lülitada. Kui lülitate arvuti kolmandat korda sisse, peaks teie arvuti automaatselt sisestama winRE.
Nüüd, et olete WinRE, järgivad sama sammu, mida järgida, et sisestada Safe Mode suhtlevate :
1. Tehke valik ekraani , valige Tõrkeotsing> Advanced options> Startup Settings> Restart .
2. Pärast Windows 10 arvuti taaskäivitamist vajutage klahvi F5arvuti käivitamiseks turvarežiimis võrguga .
Kui näete musta või tühja ekraani, vajate võrguühendusega turvarežiimi, kuna peate tõrkeotsinguks ja probleemi juurteni jõudmiseks kasutama Internetti. Kui te ei saa probleemi juureni jõuda, peate võib-olla Windows 10 uuesti alla laadima ja installima. See on põhjus, miks vajate lihtsalt turvarežiimi asemel võrguühendusega turvarežiimi.
Väljuge turvarežiimist
Kui soovite Windows 10 turvarežiimist väljuda, peate tegema järgmist.
1. Vajutage Windowsi logo klahvi + R või sisestage menüüsse Start käsk "Käivita".

2. Tippige väljale Run open käsk " msconfig " ja vajutage sisestusklahvi (või klõpsake nuppu OK ).

3. Valige vahekaart Boot .

4. Vastavalt Boot võimalusi, tühjendage Turvabuut ruut.
5. Muudatuste rakendamiseks klõpsake nuppu OK .
Kogenumatele Windows 10 kasutajatele on Windows 10 turvarežiimist väljumine lihtne viis ka Windows 10 turvarežiimi sisenemiseks. Siiski peate teadma oma BitLockeri võtit, et kasutada seda valikut turvarežiimi sisenemiseks. Režiim. Seega ei pruugi see olla kõige praktilisem viis turvarežiimi sisenemiseks Windows 10-s.