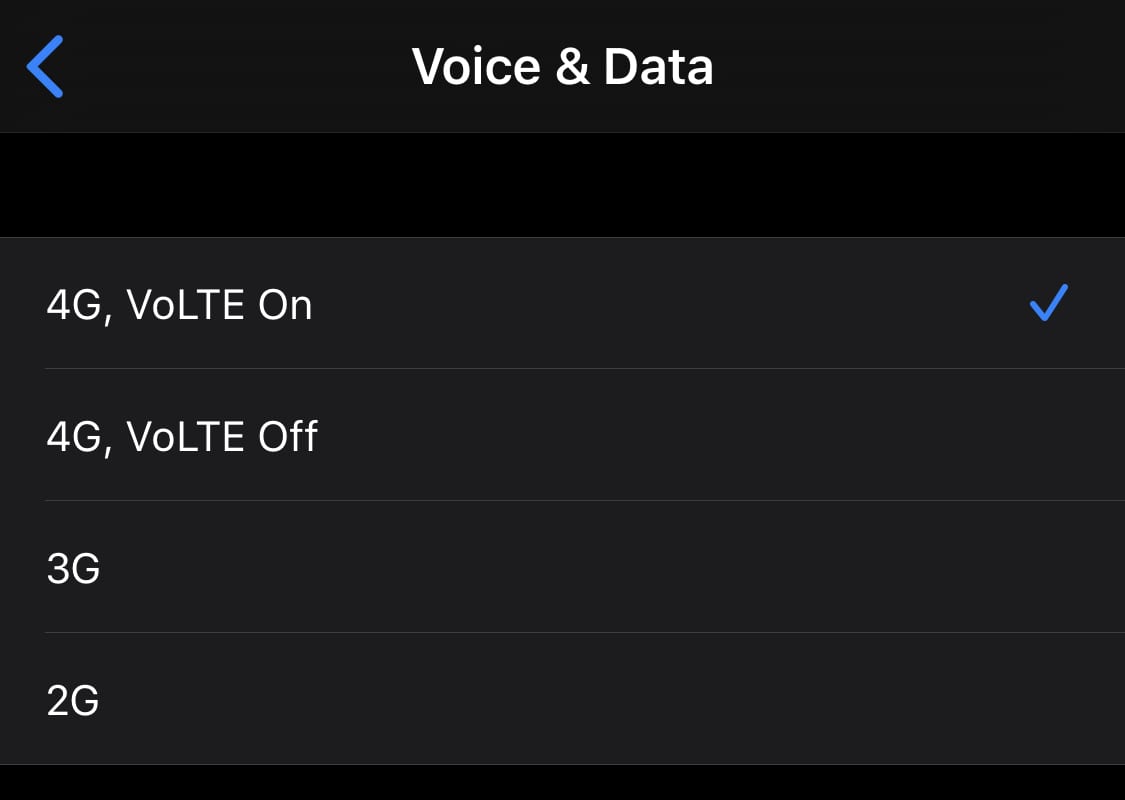Η κοινή χρήση οθόνης είναι μια βασική δυνατότητα στο Google Meet. Από τις παρουσιάσεις έως τον καταιγισμό ιδεών, ποικίλοι σκοποί απαιτούν να εξοικειωθούμε με αυτό το χρήσιμο χαρακτηριστικό. Αν και η διαδικασία δεν είναι τόσο δύσκολη όσο θα μπορούσε κανείς να σκεφτεί, υπάρχουν μερικές πτυχές που πρέπει να προσέξουμε. Ακολουθούν όλα όσα πρέπει να γνωρίζετε σχετικά με τον τρόπο κοινής χρήσης οθόνης στο Google Meet.
Βεβαιωθείτε ότι έχετε ελέγξει πώς να δημιουργήσετε το Google Meet, εάν είστε νέοι στη χρήση της υπηρεσίας .
Περιεχόμενα
Τρόπος κοινής χρήσης οθόνης στο Google Meet στον υπολογιστή
Αποκτήστε πρόσβαση στο Google Meet είτε από τον ιστότοπο του Meet είτε από το Gmail και ξεκινήστε μια σύσκεψη. Κάντε κλικ στην επιλογή Συμμετοχή τώρα μόλις βρεθείτε στη σελίδα της σύσκεψης.

Στη σύσκεψη, κάντε κλικ στην επιλογή Παρουσίαση τώρα που υπάρχει στην κάτω δεξιά πλευρά της οθόνης.

Τρεις επιλογές θα εμφανιστούν όταν κάνετε κλικ στην επιλογή Παρουσίαση τώρα, Ολόκληρη η οθόνη σας , Ένα παράθυρο και μια καρτέλα . Ας ρίξουμε μια ματιά σε κάθε ένα από αυτά. Στη συνέχεια, μπορείτε να επιλέξετε αυτό που ταιριάζει καλύτερα στις απαιτήσεις σας.

- Ολόκληρη η οθόνη σας: Κάνοντας κλικ σε αυτήν την επιλογή θα ανοίξει μια πρόσθετη καρτέλα με μία επιλογή οθόνης που είναι βασικά όλο το περιεχόμενο που υπάρχει στην οθόνη σας. Πρώτα, κάντε κλικ στην οθόνη και, στη συνέχεια, προχωρήστε και κάντε κλικ στο κουμπί Κοινή χρήση .

- Ένα παράθυρο: Κάνοντας κλικ σε αυτήν την επιλογή θα ανοίξει μια πρόσθετη καρτέλα με ξεχωριστές επιλογές καρτελών ανάλογα με το τι είναι ανοιχτό στο σύστημά σας. Κάντε κλικ στην καρτέλα που θέλετε να μοιραστείτε και, στη συνέχεια, κάντε κλικ στο κουμπί Κοινή χρήση.

- Καρτέλα: Τέλος, κάνοντας κλικ στην επιλογή «A tab», θα εμφανιστούν όλες οι καρτέλες που είναι ανοιχτές αυτήν τη στιγμή στο πρόγραμμα περιήγησής σας. Πρέπει πρώτα να επιλέξετε την καρτέλα που θέλετε να μοιραστείτε και στη συνέχεια να κάνετε κλικ στο Κοινή χρήση.

Και τέλος! Η επιλεγμένη οθόνη σας θα κοινοποιηθεί πλέον αυτόματα στο Google Meet.
Σχετικά: Πώς να βλέπετε όλους στο Google Meet σε υπολογιστή και τηλέφωνο
Πώς να διακόψετε την κοινή χρήση της οθόνης στο Google Meet σε υπολογιστή
Μόλις παρουσιάσετε την οθόνη σας, το Meet θα σας ειδοποιήσει στην οθόνη βίντεο που παρουσιάζετε τώρα μαζί με ένα κουμπί Διακοπή παρουσίασης. Όταν ολοκληρώσετε την παρουσίαση, μπορείτε να κάνετε κλικ στην επιλογή Διακοπή παρουσίασης .

Πώς να κάνετε κοινή χρήση οθόνης στο Google Meet στο iPhone
Η κοινή χρήση οθόνης στο Meet είναι επίσης δυνατή σε κινητές συσκευές, αν και δεν έχετε την επιλογή να μοιραστείτε συγκεκριμένες εφαρμογές/παράθυρα. Αυτό σημαίνει ότι ολόκληρη η οθόνη σας θα είναι ορατή στους συμμετέχοντες στη σύσκεψη. Ίσως θελήσετε να το έχετε υπόψη σας πριν κοινοποιήσετε την οθόνη σας χρησιμοποιώντας μια κινητή συσκευή. Ας ρίξουμε μια ματιά στη διαδικασία.
Ανοίξτε την εφαρμογή Meet στη συσκευή σας iOS/iPadOS και εγγραφείτε/ξεκινήστε μια σύσκεψη όπως θα κάνατε συνήθως. Τώρα πατήστε στο εικονίδιο «3-κουκκίδες» στο κάτω μέρος της οθόνης σας.

Επιλέξτε «Κοινή χρήση οθόνης».

Θα εμφανιστεί τώρα ένα παράθυρο διαλόγου μετάδοσης οθόνης. Επιλέξτε Meet ως υπηρεσία που επιθυμείτε και πατήστε «Έναρξη εκπομπής».

Μετά από ένα χρονόμετρο 3 δευτερολέπτων, το Meet θα αρχίσει να παρουσιάζει την οθόνη σας στην τρέχουσα σύσκεψη.

Πατήστε οπουδήποτε για να κλείσετε το παράθυρο διαλόγου.

Και τέλος! Η οθόνη σας iOS θα είναι πλέον ορατή σε όλους τους συμμετέχοντες στη σύσκεψη στο Google Meet.
Σχετικά: Όριο Google Meet: Μέγιστος αριθμός συμμετεχόντων, διάρκεια κλήσης και πολλά άλλα
Πώς να σταματήσετε την κοινή χρήση της οθόνης στο iOS
Πατήστε «Διακοπή κοινής χρήσης» στο κέντρο της οθόνης σας.

Αυτό θα πρέπει να σταματήσει την κοινή χρήση οθόνης στο Meet. Εάν είχατε απενεργοποιήσει τη ροή βίντεο, τότε θα πρέπει να την ενεργοποιήσετε ξανά από το κάτω μέρος της οθόνης σας.

Επιπλέον, η υπηρεσία μετάδοσης του iOS θα εμφανίσει επίσης ένα παράθυρο διαλόγου που θα δηλώνει ότι η κοινή χρήση οθόνης έχει διακοπεί.

Πατήστε "Ok" για να επιστρέψετε στο Meet εάν έχετε την εφαρμογή ανοιχτή. Διαφορετικά, εάν βρίσκεστε σε διαφορετική εφαρμογή, απλώς πατήστε "Μετάβαση στην εφαρμογή" για να επιστρέψετε στο Meet.
Σχετικά: Πώς να μειώσετε την ένταση στο Zoom, στο Google Meet και στο Microsoft Teams
Πώς να κάνετε κοινή χρήση οθόνης στο Google Meet στο Android
Ανοίξτε την εφαρμογή Meet στο τηλέφωνό σας και ξεκινήστε μια Νέα σύσκεψη. Στη σύσκεψη, πατήστε το εικονίδιο μενού με τις τρεις κουκκίδες κάτω δεξιά στην οθόνη.

Από το μενού με τις τρεις κουκκίδες, επιλέξτε την επιλογή Κοινή χρήση οθόνης .

Κάντε κλικ στην Έναρξη κοινής χρήσης.

Θα εμφανιστεί τώρα μια δήλωση αποποίησης απορρήτου, πατήστε Έναρξη τώρα και θα μπορείτε να μοιραστείτε την οθόνη του τηλεφώνου σας.

Σχετικά: Πώς να κάνετε σίγαση στο Google Meet
Πώς να σταματήσετε την κοινή χρήση της οθόνης στο Android
Όταν θέλετε να διακόψετε την κοινή χρήση της οθόνης του τηλεφώνου σας, απλώς πατήστε το κουμπί Διακοπή κοινής χρήσης .

Σχετικά: Πώς να καταργήσετε τη σίγαση στο Google Meet
Πώς να παρουσιάσετε εάν κάποιος άλλος παρουσιάζει ήδη
Ακολουθήστε την κανονική μέθοδο κοινής χρήσης για να παρουσιάσετε την οθόνη σας όπως σας υποδείξαμε στον οδηγό για τον υπολογιστή σας. Λάβετε υπόψη ότι όταν ξεκινήσετε την παρουσίαση, η κοινή χρήση οθόνης του άλλου ατόμου θα σταματήσει αυτόματα
Πώς να αποτρέψετε τους συμμετέχοντες από το να μοιράζονται την οθόνη τους
Μπορείτε να εμποδίσετε τους συμμετέχοντες να μοιράζονται την οθόνη τους μόνο αφαιρώντας την οθόνη από τη σύσκεψη.
Κάντε κύλιση στην κοινόχρηστη οθόνη μέχρι να εμφανιστούν τρία εικονίδια. Το τελευταίο εικονίδιο σε αυτό το σύνολο είναι το εικονίδιο Κατάργηση από σύσκεψη .

Όταν το κάνετε αυτό, η οθόνη θα αφαιρεθεί, αλλά το άτομο που παρουσιάζει θα εξακολουθεί να είναι παρόν στη σύσκεψη.
Αυτά είναι όλα όσα πρέπει να γνωρίζετε σχετικά με τον τρόπο κοινής χρήσης μιας οθόνης στο Google Meet. Ελπίζουμε ότι βρήκατε αυτό το άρθρο χρήσιμο. Προσέξτε και μείνετε ασφαλείς!