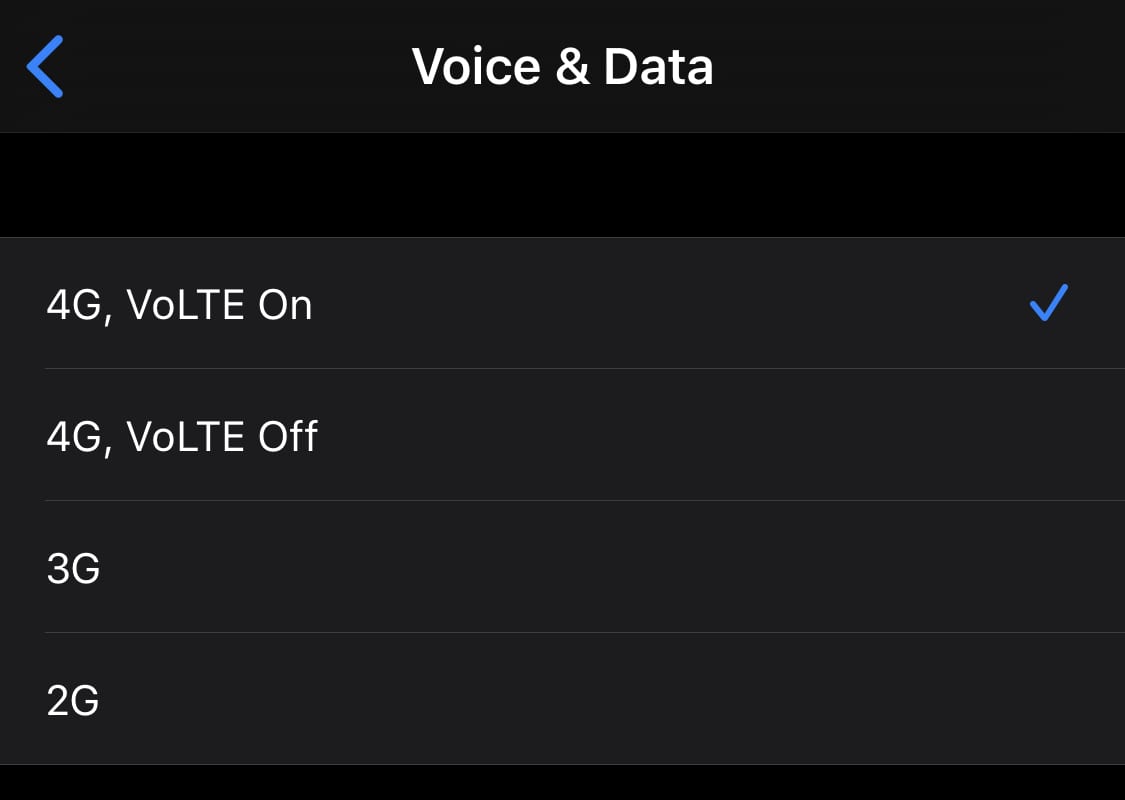Οι υπολογιστές έχουν ενσωματωθεί περισσότερο στη ζωή μας από ποτέ, γι' αυτό οι κατασκευαστές αναζητούν νέους τρόπους εξοικονόμησης ενέργειας στις φορητές συσκευές σας. Ωστόσο, ο δοκιμασμένος και δοκιμασμένος χειροκίνητος τρόπος ύπνου φαίνεται να είναι ο καλύτερος τρόπος για να έχετε τον υπολογιστή σας έτοιμο για χρήση, εξασφαλίζοντας ταυτόχρονα ελάχιστη κατανάλωση ενέργειας όταν αυτός κοιμάται.
Αλλά αν είστε κάποιος που βάζει τον υπολογιστή του σε κατάσταση ύπνου συχνά, τότε το να χρειάζεται να εισάγετε τον κωδικό πρόσβασής σας κάθε φορά που τον ξυπνάτε μπορεί να είναι περίπλοκο. Υπάρχει λοιπόν τρόπος να το απενεργοποιήσω; Ας ανακαλύψουμε!
Περιεχόμενα
Γιατί χρειάζεστε κωδικό πρόσβασης αφού ξυπνήσετε τον υπολογιστή από τον ύπνο;
Όπως ίσως μαντέψατε, αυτή είναι μια δυνατότητα ασφαλείας που έχει σχεδιαστεί για να φιλοξενεί άγνωστους χρήστες που είναι νέοι στην κατάσταση αναστολής λειτουργίας ή τυχαίες περιστάσεις και καταστάσεις που μπορούν να σας κρατήσουν μακριά από τον υπολογιστή σας για μεγάλα χρονικά διαστήματα. Το να έχετε τον υπολογιστή σας ξεκλείδωτο ενώ βρίσκεται σε κατάσταση αναστολής λειτουργίας εγκυμονεί πολλούς κινδύνους για την ασφάλεια, ειδικά εάν η συσκευή σας καταλήξει να πέσει σε λάθος χέρια.
Χωρίς μια συσκευή κλειδωμένη με κωδικό πρόσβασης, κακόβουλα εργαλεία και ιοί που μολύνουν τον υπολογιστή σας μπορούν επίσης να εκτελούνται ελεύθερα στο παρασκήνιο, γι' αυτό ο κωδικός πρόσβασης μετά την αφύπνιση του υπολογιστή σας από κατάσταση αναστολής λειτουργίας έχει ενεργοποιηθεί από προεπιλογή στα Windows 11.
Σχετικό: Πώς να απενεργοποιήσετε την Αναζήτηση των Windows στα Windows 11
Είναι ασφαλές να απενεργοποιήσω τον κωδικό πρόσβασης;
Όπως αναφέρθηκε παραπάνω, οι κίνδυνοι είναι σημαντικοί, επομένως δεν είναι ασφαλές να απενεργοποιήσετε τον κωδικό πρόσβασης για τον υπολογιστή σας όταν ξυπνήσει από κατάσταση αναστολής λειτουργίας, αλλά υπάρχουν άλλοι τρόποι για να τον ασφαλίσετε. Εάν εργάζεστε ήδη σε ένα αρκετά ασφαλές περιβάλλον όλη την ώρα, όπως το σπίτι σας, τότε δεν χρειάζεστε αυτήν τη δυνατότητα.
Επιπλέον, το να έχετε μια προτροπή κωδικού πρόσβασης σε κοινόχρηστους υπολογιστές ή φορητούς υπολογιστές που χρησιμοποιούνται από πολλούς χρήστες μπορεί επίσης να είναι μια τεράστια αγγαρεία. Ως εκ τούτου, μπορείτε να απενεργοποιήσετε το ίδιο χρησιμοποιώντας τον παρακάτω οδηγό.
Σχετικά: Πώς να αφαιρέσετε το Bing από τα Windows 11
Πώς να απενεργοποιήσετε την απαίτηση κωδικού πρόσβασης όταν ο υπολογιστής ξυπνά από τον ύπνο
Μπορείτε να το κάνετε αυτό με δύο τρόπους, ανάλογα με την κατάσταση που αντιμετωπίζετε αυτήν τη στιγμή, αλλά εάν ο υπολογιστής σας λειτουργεί χωρίς σφάλματα, τότε σας συνιστούμε να χρησιμοποιήσετε τον παλιομοδίτικο τρόπο μέσω της εφαρμογής Ρυθμίσεις. Χρησιμοποιήστε έναν από τους παρακάτω οδηγούς με βάση τις προτιμήσεις σας.
Μέθοδος #01: Χρήση της εφαρμογής Ρυθμίσεις
Πατήστε Windows + iκαι κάντε κλικ στο «Λογαριασμοί» στα αριστερά σας.

Τώρα κάντε κλικ στις «Επιλογές εισόδου».

Βρείτε το αναπτυσσόμενο μενού στην περιοχή «Πρόσθετες ρυθμίσεις» και κάντε κλικ σε αυτό όπως φαίνεται παρακάτω.

Επιλέξτε «Ποτέ».

Κλείστε την εφαρμογή Ρυθμίσεις και επανεκκινήστε τον υπολογιστή σας, ο υπολογιστής σας δεν θα πρέπει πλέον να απαιτεί κωδικό πρόσβασης αφού ξυπνήσει από τον ύπνο.
Μέθοδος #02: Χρήση GPO
Πατήστε Windows + Rστο πληκτρολόγιό σας, πληκτρολογήστε τα παρακάτω και, στη συνέχεια, πατήστε Enter.
Gpedit.msc

Το πρόγραμμα επεξεργασίας πολιτικής ομάδας θα ανοίξει τώρα στον υπολογιστή σας. Περιηγηθείτε στην ακόλουθη διαδρομή χρησιμοποιώντας την πλαϊνή γραμμή στα αριστερά σας.
Computer Configuration > Administrative Templates > System > Power Management > Sleep Settings

Κάντε διπλό κλικ στην τιμή που ονομάζεται "Απαιτείται κωδικός πρόσβασης όταν ένας υπολογιστής ενεργοποιείται (συνδεδεμένος)".

Κάντε κλικ στο «Απενεργοποιημένο».

Κάντε κλικ στο 'Ok'.

Τώρα, ομοίως, κάντε διπλό κλικ στο «Απαιτείται κωδικός πρόσβασης όταν ενεργοποιείται ο υπολογιστής (με μπαταρία)» και απενεργοποιήστε τη λειτουργία.

Και τέλος! Ο κωδικός πρόσβασης θα απενεργοποιείται πλέον κάθε φορά που ο υπολογιστής σας ξυπνά από κατάσταση αναστολής λειτουργίας.
Μέθοδος #03: Χρήση CMD
Μπορείτε επίσης να απενεργοποιήσετε τον κωδικό πρόσβασης χρησιμοποιώντας το CMD. Ακολουθήστε τα παρακάτω βήματα για να ξεκινήσετε.
Πατήστε Windows + Rστο πληκτρολόγιό σας και πληκτρολογήστε τα παρακάτω. Πατήστε Ctrl + Shift + Enterμόλις τελειώσετε.
CMD

Πληκτρολογήστε την παρακάτω εντολή και πατήστε Enter μόλις τελειώσετε.
powercfg /SETDCVALUEINDEX SCHEME_CURRENT SUB_NONE CONSOLELOCK 0

Τώρα εισάγετε και εκτελέστε και την παρακάτω εντολή.
powercfg /SETACVALUEINDEX SCHEME_CURRENT SUB_NONE CONSOLELOCK 0

Τώρα συνιστούμε να επανεκκινήσετε τον υπολογιστή σας για να αποφύγετε τυχόν προβλήματα. Μόλις ολοκληρωθεί, ο κωδικός πρόσβασης θα πρέπει να απενεργοποιηθεί για τον υπολογιστή σας όταν ξυπνάτε από τον ύπνο.
Μέθοδος #04: Χρήση Επεξεργαστή Μητρώου
Πατήστε Windows + Rστο πληκτρολόγιό σας, πληκτρολογήστε τα παρακάτω και, στη συνέχεια, πατήστε Enter στο πληκτρολόγιό σας.
regedit

Πλοηγηθείτε στην παρακάτω διαδρομή στα αριστερά σας. Μπορείτε επίσης να κάνετε αντιγραφή-επικόλληση στη γραμμή διευθύνσεων στο επάνω μέρος της οθόνης σας.
Computer\HKEY_LOCAL_MACHINE\SOFTWARE\Policies\Microsoft\

Κάντε δεξί κλικ σε μια κενή περιοχή στα δεξιά σας και επιλέξτε «Νέο».

Τώρα επιλέξτε «Κλειδί» και δημιουργήστε έναν φάκελο κλειδιού με το όνομα «Λειτουργία».

Στη συνέχεια, κάντε ξανά δεξί κλικ και αυτή τη φορά δημιουργήστε έναν νέο φάκελο κλειδιού που ονομάζεται «PowerSettings».

Έχοντας επιλέξει το «PowerSettings» στα αριστερά σας, κάντε δεξί κλικ σε μια κενή περιοχή στα δεξιά σας και επιλέξτε «Νέο».

Τώρα κάντε κλικ και επιλέξτε "Τιμή DWORD (32-bit)"

Ονομάστε την τιμή "DCSettingIndex".

Μόλις δημιουργηθεί, κάντε διπλό κλικ πάνω του και ορίστε τα δεδομένα τιμής του ως 0.

Κάντε ξανά δεξί κλικ και δημιουργήστε μια νέα «τιμή DWORD (32-bit)».

Αυτή τη φορά, ονομάστε το 'ACSettingIndex'.

Κάντε διπλό κλικ πάνω του και ορίστε επίσης τα δεδομένα τιμής του σε 0.

Μόλις τελειώσετε, κλείστε όλα τα παράθυρα και επανεκκινήστε το σύστημά σας.
Η επανεκκίνηση θα βοηθήσει στην πραγματοποίηση όλων των αλλαγών και δεν θα πρέπει πλέον να σας ζητείται κωδικός πρόσβασης όταν ξυπνάτε τον υπολογιστή σας από κατάσταση αναστολής λειτουργίας στο μέλλον.
Διατήρηση ασφάλειας αφού απενεργοποιήσετε τον κωδικό πρόσβασής σας
Αυτό ήταν πάντα μια αυξανόμενη ανησυχία και τα Windows 11 σάς προσφέρουν πλέον εγγενείς τρόπους για να βελτιώσετε την ασφάλειά σας αφού απενεργοποιήσετε τις απαιτήσεις κωδικού πρόσβασης αφού ο υπολογιστής σας ξυπνήσει από τον ύπνο του. Ακολουθούν ορισμένες συμβουλές για να διατηρήσετε την ασφάλειά σας αφού απενεργοποιήσετε αυτήν τη δυνατότητα στον υπολογιστή σας.
1. Κλείνετε πάντα όταν λείπετε για μεγάλο χρονικό διάστημα
Εάν έχετε απενεργοποιήσει αυτήν τη δυνατότητα, τότε σας συνιστούμε να κάνετε συνήθεια να απενεργοποιείτε απλώς τον υπολογιστή σας όταν σκοπεύετε να λείπετε για μεγάλα χρονικά διαστήματα. Μπορείτε να συνηθίσετε να χρησιμοποιείτε τη συντόμευση Alt + F4 αντί να χρησιμοποιείτε την επιλογή Sleep για να τερματίσετε τη λειτουργία του υπολογιστή σας στο μέλλον.
Ο χειροκίνητος τερματισμός λειτουργίας του υπολογιστή σας είναι ο καλύτερος τρόπος για να διατηρήσετε την ασφάλεια. Δεν θα χρειαστεί να βασιστείτε σε αυτόματα εργαλεία και το πιο σημαντικό, δεν θα χρειαστεί να θέσετε σε κίνδυνο το απόρρητο και τη συσκευή σας σε περίπτωση που μια αυτόματη λειτουργία δεν λειτουργήσει για εσάς. Σε συνδυασμό με αυτό, μπορείτε να χρησιμοποιήσετε το Dynamic Lock στα Windows 11 για να διατηρείτε τη συσκευή σας απόλυτα ασφαλή και κλειδωμένη ανά πάσα στιγμή. Χρησιμοποιήστε τον παρακάτω οδηγό για να ξεκινήσετε.
2. Ρυθμίστε το ασφαλές Dynamic Lock με την κινητή συσκευή σας
Το Dynamic Lock είναι μια αρκετά χρήσιμη δυνατότητα στα Windows που επιτρέπει στον υπολογιστή σας να ανιχνεύει την παρουσία σας με βάση την εγγύτητα στην κινητή συσκευή σας. Ο υπολογιστής σας χρησιμοποιεί μια σύνδεση BT για να επωφεληθεί από αυτήν τη δυνατότητα και μπορεί να χρησιμοποιηθεί για να κλειδώσει αυτόματα τον υπολογιστή σας όποτε βρίσκεστε μακριά από αυτόν.
Αυτή είναι μια εξαιρετική δυνατότητα εάν χρησιμοποιείτε τον υπολογιστή σας σε κοινόχρηστους χώρους ή πρέπει να αφήνετε τον υπολογιστή σας μόνο για λίγο τακτικά στο γραφείο σας. Χρησιμοποιήστε τον παρακάτω οδηγό για να ρυθμίσετε το Dynamic Lock στη συσκευή σας.
Ξεκινήστε ενεργοποιώντας το Bluetooth στην κινητή συσκευή και τον υπολογιστή σας. Θέστε την κινητή συσκευή σας σε λειτουργία σύζευξης και πατήστε Windows + iτο πληκτρολόγιό σας για να ανοίξετε την εφαρμογή Ρυθμίσεις στον υπολογιστή σας. Κάντε κλικ στο «Bluetooth & συσκευές» στα αριστερά σας.

Κάντε κλικ στο «+ Προσθήκη συσκευής» στο επάνω μέρος.

Τώρα κάντε κλικ στο «Bluetooth».

Περιμένετε να εμφανιστεί το τηλέφωνό σας σε αυτήν τη λίστα και κάντε κλικ σε αυτό, μόλις εμφανιστεί.

Επαληθεύστε το PIN και στις δύο συσκευές και εγκρίνετε το αίτημα. Κάντε κλικ στο «Σύνδεση» για να εγκρίνετε το αίτημα στον υπολογιστή σας.

Η φορητή συσκευή σας θα πρέπει τώρα να είναι συνδεδεμένη στον υπολογιστή σας. Κάντε κλικ στο «Λογαριασμοί» στα αριστερά σας.

Κάντε κλικ στις «Επιλογές εισόδου».

Κάντε κλικ στο «Δυναμικό Κλείδωμα».

Επιλέξτε το πλαίσιο "Να επιτρέπεται στα Windows να κλειδώνουν αυτόματα τη συσκευή σας όταν λείπετε".

Καθώς μόλις ζευγαρώσαμε την κινητή συσκευή σας, τα Windows δεν θα πρέπει να έχουν κανένα πρόβλημα, να εντοπίζουν, να συνδέονται και να χρησιμοποιούν το ίδιο για το Dynamic Lock στον υπολογιστή σας.

Τώρα μπορείτε να κλείσετε όλα τα Windows και να συνεχίσετε να χρησιμοποιείτε τον υπολογιστή σας όπως προβλέπεται. Ο υπολογιστής σας θα κλειδώσει αυτόματα όταν βρεθείτε σε σημαντική απόσταση από αυτόν.
Πόσο ασφαλές είναι το Dynamic Lock;
Το Dynamic Lock δεν είναι πολύ ασφαλές, η λειτουργία προορίζεται να χρησιμοποιηθεί ως failsafe και σας συνιστούμε να μην βασίζεστε σε αυτό για να κλειδώσετε τη συσκευή σας από μόνη της. Το Dynamic Lock θα κλειδώσει τον υπολογιστή σας όταν η κινητή συσκευή σας δεν βρίσκεται πλέον στην εμβέλεια Bluetooth.
Αυτή μπορεί να είναι αρκετά μεγάλη, λαμβάνοντας υπόψη τις δυνατότητες των σύγχρονων προσαρμογέων Bluetooth. Θα ήταν ωραίο αν ο υπολογιστής σας μπορούσε να εντοπίσει και να χρησιμοποιήσει την εγγύτητά σας για αυτήν τη δυνατότητα υπολογιστή, αλλά αυτό δεν είναι δυνατό με το τρέχον υλικό. Ως εκ τούτου, σας συνιστούμε να χρησιμοποιείτε το Dynamic Lock ως αντίγραφο ασφαλείας για τα χειρότερα σενάρια και να κάνετε συνήθεια να κλειδώνετε χειροκίνητα τον υπολογιστή σας όποτε βρίσκεστε μακριά από αυτόν.
Ελπίζουμε ότι αυτή η ανάρτηση σας βοήθησε να απενεργοποιήσετε τον κωδικό πρόσβασης όταν ο υπολογιστής σας ξυπνήσει από την κατάσταση αναστολής λειτουργίας. Εάν αντιμετωπίζετε προβλήματα ή έχετε περισσότερες ερωτήσεις για εμάς, μη διστάσετε να τις αφήσετε στα σχόλια παρακάτω.
ΣΧΕΤΙΖΕΤΑΙ ΜΕ: