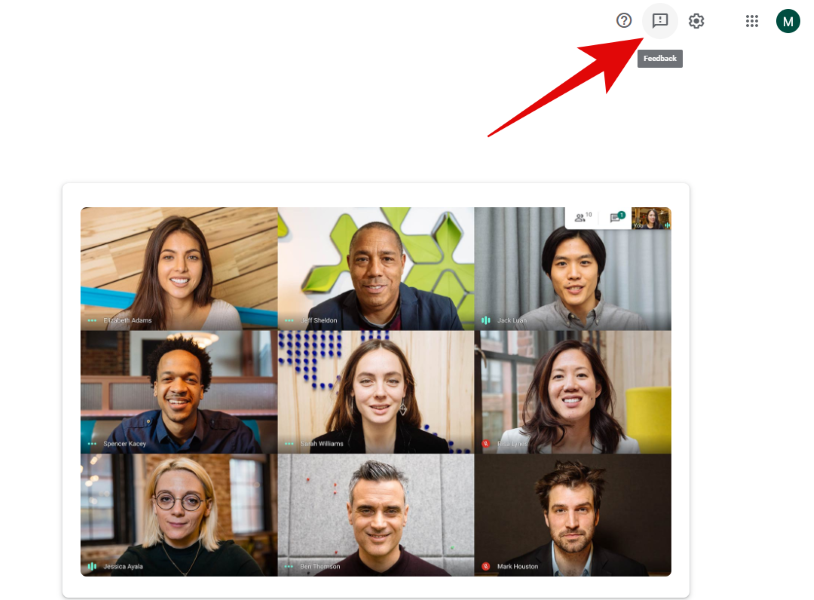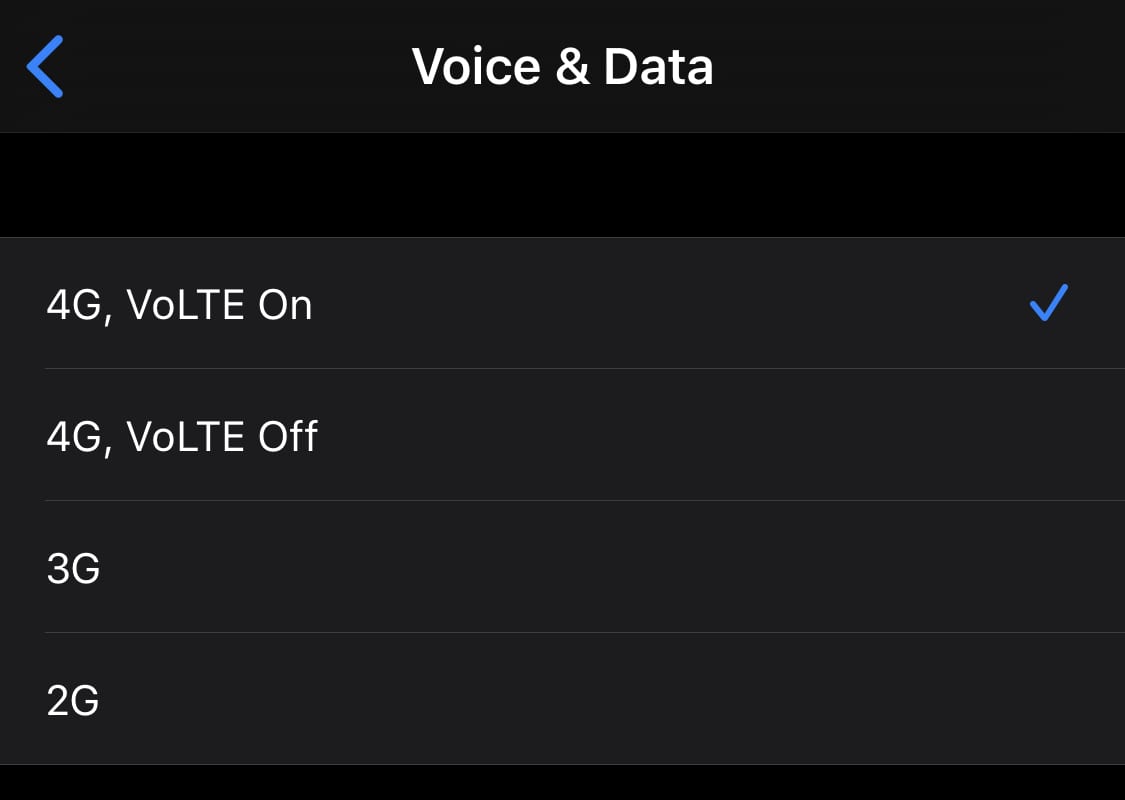Οι συναντήσεις στο Google Meet δίνουν σε εσάς και τους συμμετέχοντες σας τη δυνατότητα να στέλνετε μηνύματα μεταξύ τους χρησιμοποιώντας τη δυνατότητα συνομιλίας. Αν και αυτό είναι εξαιρετικό για ομάδες που εργάζονται σε ένα μόνο έργο, μπορεί να γίνει αρκετά ενοχλητικό εάν δεν επιθυμείτε τη συμμετοχή του κοινού. Αυτό ισχύει ιδιαίτερα στις εικονικές τάξεις όπου οι δάσκαλοι θα ήθελαν έναν τρόπο να εποπτεύουν τη συνομιλία για τους μαθητές τους. Μπορείτε λοιπόν να απενεργοποιήσετε τη συνομιλία κατά τη διάρκεια μιας σύσκεψης στο Google Meet; Ας ρίξουμε μια γρήγορη ματιά σε αυτό.
Περιεχόμενα
Μπορείτε να απενεργοποιήσετε τις συνομιλίες στο Google Meet;
Δυστυχώς, το Google Meet δεν σας επιτρέπει να απενεργοποιήσετε τις συνομιλίες κατά τη διάρκεια συσκέψεων πριν ή μετά την έναρξη της φιλοξενίας τους. Αυτή είναι μια ιδιαίτερα απαιτούμενη λειτουργία την οποία φαίνεται να επεξεργάζεται η Google και θα πρέπει να είναι διαθέσιμη στις επόμενες ενημερώσεις του Google Meet. Προς το παρόν. δεν υπάρχει τρόπος να απενεργοποιήσετε αυτόματα τις συνομιλίες.
Σχετικά: Πώς να συμμετέχετε στο Google Meet
Αυτό αποδεικνύεται ότι είναι μια αρκετά δυσκίνητη κατάσταση για οικοδεσπότες που πραγματοποιούν εικονικά μαθήματα και διαδικτυακά σεμινάρια όπου δεν υπάρχει τρόπος να εποπτεύσετε την ενότητα συνομιλίας είτε χρησιμοποιείτε προσωπικό είτε λογαριασμό G Suite. Ειδικά οι δάσκαλοι φαίνεται να είναι οι χρήστες που πλήττονται περισσότερο λόγω της έλλειψης αυτής της δυνατότητας.
Υπάρχει τρόπος εποπτείας των συνομιλιών στο Google Meet;
Δυστυχώς, δεν υπάρχει συγκεκριμένη λειτουργία για την εποπτεία συνομιλιών στο Google Meet. Ωστόσο, η πλατφόρμα σάς επιτρέπει να εποπτεύετε τους χρήστες σας, κάτι που σας δίνει τη δυνατότητα να διώξετε οποιονδήποτε χρήστη σας προκαλεί προβλήματα κατά τη διάρκεια μιας σύσκεψης. Παρόλο που είναι ένας έγκυρος τρόπος για τον συντονισμό των περισσότερων συναντήσεων, δεν αποδεικνύεται γόνιμος σε διαδικτυακά μαθήματα και διαδικτυακά σεμινάρια όπου μπορεί να θέλετε οι χρήστες να παρακολουθήσουν μια συγκεκριμένη συνάντηση χωρίς να τους δίνετε τη δυνατότητα να συνομιλούν μεταξύ τους. Το να διώχνετε χρήστες σε τέτοιες καταστάσεις θα καταστήσει τη συνάντησή σας περιττή μειώνοντας το κοινό σας.
Σχετικά: Google Meet for Teachers: Ένα πλήρες σεμινάριο και χρήσιμες συμβουλές
Θα είναι διαθέσιμη η δυνατότητα στο μέλλον;
Ο οδικός χάρτης της Google για το Meet δείχνει ότι ο τεχνολογικός γίγαντας εργάζεται σε πολλές λειτουργίες εποπτείας για το Google Meet. Αν και η Google δεν έχει προσδιορίσει τις ακριβείς λειτουργίες που εργάζεται για να συμπεριλάβει στις επερχόμενες ενημερώσεις, σύμφωνα με τον οδικό χάρτη η πλατφόρμα θα υποστηρίζει σύντομα τη δυνατότητα σίγασης των συμμετεχόντων, ελέγχου των δυνατοτήτων κοινής χρήσης οθόνης, ελέγχου προσκλήσεων και πολλά άλλα.
Εκτός από αυτές τις λειτουργίες εποπτείας, η Google φαίνεται επίσης να εργάζεται για το Raising hands καθώς και τη δυνατότητα ρύθμισης δημοσκοπήσεων για τους συμμετέχοντες στη σύσκεψή σας. Μια άλλη δυνατότητα που προστέθηκε πρόσφατα στο Google Meet ήταν η δυνατότητα χρήσης της ακύρωσης θορύβου στο σύννεφο κατά τη διάρκεια των Συσκέψεών σας για μια ασυναγώνιστη εμπειρία ήχου.
Σχετικά: 16 εντυπωσιακές ιδέες Google Meet για δασκάλους
Πώς να ζητήσετε από την Google να προσθέσει τη λειτουργία Απενεργοποίηση συνομιλίας στο Google Meet;
Αν και η Google ενδέχεται να κυκλοφορήσει αυτήν τη δυνατότητα στο μέλλον, μπορείτε πάντα να υποβάλετε ένα αίτημα για επικύρωση του αιτήματός σας. Ο μεγαλύτερος αριθμός ατόμων που ζητούν μια συγκεκριμένη λειτουργία θα δώσει στην Google περισσότερα κίνητρα να τη συμπεριλάβει στις επόμενες ενημερώσεις. Ας ρίξουμε μια ματιά στο πώς μπορείτε να υποβάλετε ένα αίτημα δυνατότητας στο Google for Meet.
Στην επιφάνεια εργασίας
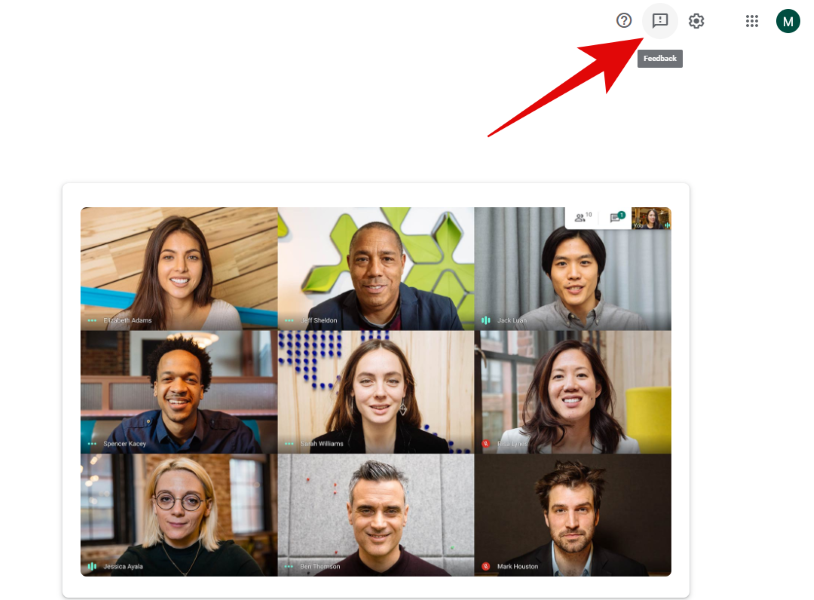
Ανοίξτε το Google Meet στο πρόγραμμα περιήγησής σας. Τώρα κάντε κλικ στο 'Σχόλια' Συνεχίστε για να γράψετε το αίτημα για τη δυνατότητα στο ειδικό πλαίσιο κειμένου. Κάντε κλικ στο «Αποστολή» μόλις τελειώσετε.
Σε Android και iOS

Εκκινήστε την εφαρμογή Google Meet στη συσκευή σας Android. Πατήστε το εικονίδιο "Μενού". Επιλέξτε «Αποστολή σχολίων». Τώρα καταγράψτε το επιθυμητό αίτημα δυνατότητας. Πατήστε στο εικονίδιο «Αποστολή».
Σχετικά: Zoom εναντίον Google Meet: Όλα όσα πρέπει να γνωρίζετε
Υπάρχουν λύσεις;
Safe Doc | Σύνδεσμος
Υπάρχει μια εναλλακτική λύση τρίτου μέρους που λειτουργεί ως επέκταση του Google Chrome και σας επιτρέπει να αποκλείετε συγκεκριμένες λειτουργίες κατά τη διάρκεια συσκέψεων του Google Meet. Με τίτλο «Ασφαλές Έγγραφο», η επέκταση επεξεργάζεται τον κώδικα μιας συγκεκριμένης σελίδας για να βοηθήσει στον αποκλεισμό διαφόρων λειτουργιών του Meet. Το Safe doc απευθύνεται κυρίως σε εκπαιδευτικά ιδρύματα που αντιμετωπίζουν πολύ πρόβλημα με τον συντονισμό των εικονικών τάξεων τους λόγω της έλλειψης δυνατότητας απενεργοποίησης της συνομιλίας κατά τη διάρκεια των συναντήσεων. Το Safedoc είναι μια υπηρεσία επί πληρωμή, εάν θέλετε να εποπτεύσετε πολλούς τομείς σπουδαστών και να απαιτήσετε πρόσβαση στον λογαριασμό σας στο G Suite. Ας ρίξουμε μια ματιά σε μερικά από τα πράγματα που πρέπει να έχετε υπόψη σας πριν επιλέξετε αυτήν την εναλλακτική.
- Το Safe Doc θα σας ζητήσει να επεξεργαστείτε τις πολιτικές επέκτασης. Αν και παρέχουν έναν ολοκληρωμένο οδηγό σε αυτόν τον σύνδεσμο , οι καθημερινοί χρήστες μπορεί να δυσκολεύονται να διαμορφώσουν την επέκταση κάθε φορά που φιλοξενούν μια σύσκεψη.
- Υπάρχουν επίσης πολύ λίγες πληροφορίες σχετικά με την πολιτική απορρήτου του Safe Doc και ενώ όλα φαίνονται να είναι εντάξει, δεν υπάρχει τρόπος να καθοριστεί εάν τα δεδομένα σας είναι ασφαλή με την υπηρεσία, καθώς θα έχει πρόσβαση στον λογαριασμό σας στο G Suite.
Όπως πάντα, εάν θέλετε να εποπτεύσετε επειγόντως τις συνομιλίες στις συσκέψεις σας, τότε το Ασφαλές Έγγραφο φαίνεται μια ασφαλής και βιώσιμη επιλογή έως ότου η Google προσθέσει αυτήν τη δυνατότητα εγγενώς.
Ελπίζουμε ότι αυτός ο οδηγός σας βοήθησε να μάθετε όλα όσα έπρεπε να γνωρίζετε σχετικά με την εποπτεία συνομιλιών κατά τη διάρκεια μιας σύσκεψης στο Google Meet. Εάν έχετε περισσότερες ερωτήσεις ή προτάσεις για εμάς, μη διστάσετε να επικοινωνήσετε χρησιμοποιώντας την παρακάτω ενότητα σχολίων.