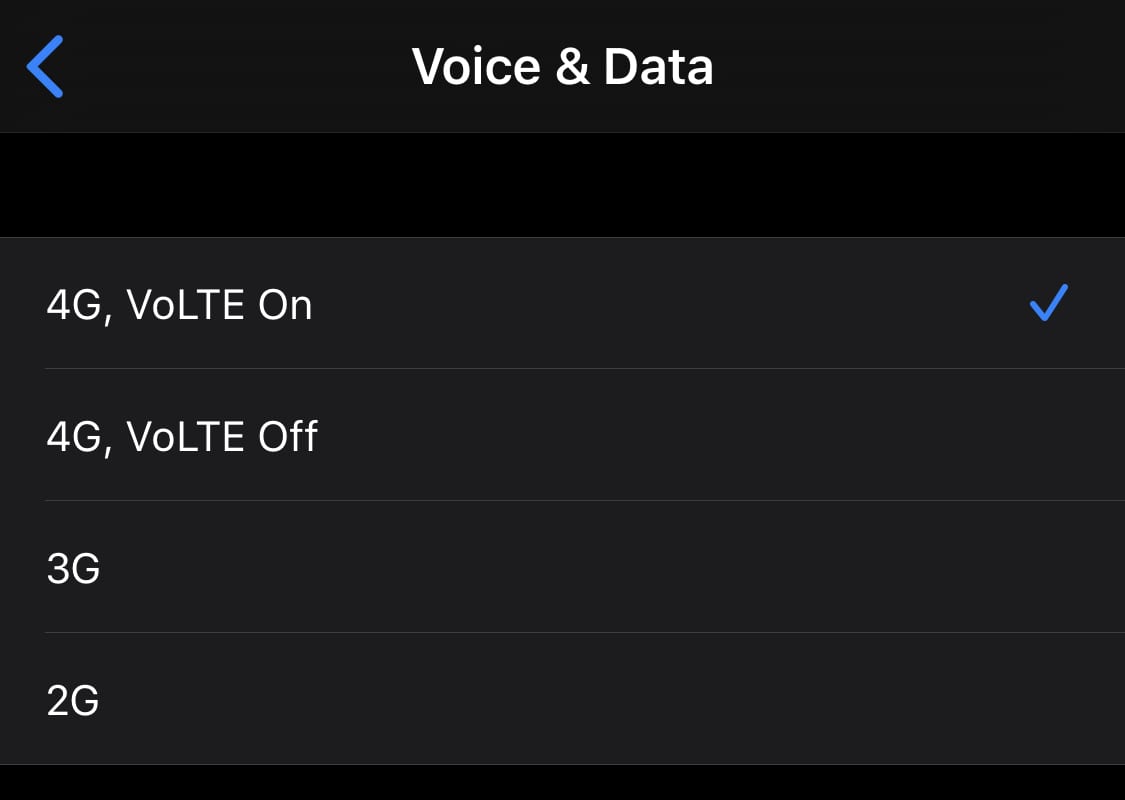Εμφανίστηκε ένα αναδυόμενο παράθυρο στην οθόνη σας που σας ζητούσε να ενεργοποιήσετε τα Sticky Keys στα Windows 11; Εάν είστε κάποιος που παίζει παιχνίδια, τότε πιθανότατα γνωρίζετε τα Sticky Keys. Αυτή ήταν μια μακροχρόνια δυνατότητα στα Windows που έχει ένα μόνιμο αναδυόμενο παράθυρο που πολλοί χρήστες είναι εξοικειωμένοι.
Τι είναι όμως το Sticky Keys; Χρειάζεστε αυτό το χαρακτηριστικό; Μπορεί να σας βοηθήσει να αυξήσετε τη ροή εργασίας σας; Ας ανακαλύψουμε!
Περιεχόμενα
Τι είναι τα «Sticky Keys»;
Το "Sticky Keys" είναι μια δυνατότητα προσβασιμότητας στα Windows που σας επιτρέπει να εκτελείτε συντομεύσεις πληκτρολογίου χωρίς να χρειάζεται να κρατάτε πολλά πλήκτρα ταυτόχρονα. Αυτό είναι αρκετά χρήσιμο για ορισμένες περιπτώσεις
και για χρήστες που αντιμετωπίζουν σωματικές δυσκολίες.
Εάν το πληκτρολόγιό σας φαίνεται να έχει κακή συμπεριφορά ή εάν τα πλήκτρα σας δεν λειτουργούν όπως πρέπει, τότε τα Sticky Keys θα μπορούσαν να είναι ο λόγος για αυτό το πρόβλημα. Δείτε πώς μπορείτε να απενεργοποιήσετε αυτήν τη δυνατότητα σε περίπτωση που δεν τη χρειάζεστε.
Σχετικό: Πώς να βρείτε διπλότυπα αρχεία στα Windows 11
Πώς να απενεργοποιήσετε τα Sticky Keys στα Windows 11 ή 10
Μπορείτε να απενεργοποιήσετε τα Sticky Keys με πολλούς τρόπους στα Windows 11. Χρησιμοποιήστε αυτό που ταιριάζει καλύτερα στις τρέχουσες ανάγκες σας για να ξεκινήσετε.
Μέθοδος #01: Πατήστε το πλήκτρο Right-shift 5 φορές (συντόμευση πληκτρολογίου)
Ο πρώτος και ο καλύτερος τρόπος για να αλλάξετε τα αυτοκόλλητα πλήκτρα είναι χρησιμοποιώντας τη συντόμευση πληκτρολογίου. Πατήστε το πλήκτρο R Shift στο πληκτρολόγιό σας 5 φορές για να απενεργοποιήσετε τα Sticky Keys στο πληκτρολόγιό σας.
Δεν θα υπάρχει οπτική επιβεβαίωση για το ίδιο, ωστόσο, θα πρέπει να μπορείτε να ακούσετε ένα κουδούνισμα μόλις απενεργοποιηθούν τα Sticky Keys.
Εάν δεν λάβετε καθόλου επιβεβαίωση, πατήστε απλώς το πλήκτρο R Shift περισσότερες από 5 φορές μέχρι να εμφανιστεί το πλαίσιο διαλόγου που σας ρωτά εάν θέλετε να ενεργοποιήσετε τα «Sticky Keys». Κάντε κλικ στο «Όχι» και μπορείτε τώρα να είστε σίγουροι ότι τα Sticky Keys είναι απενεργοποιημένα στο σύστημά σας.
Σχετικό: Πώς να εκκαθαρίσετε χώρο στα Windows 11
Μέθοδος #02: Χρήση ρυθμίσεων
Μπορείτε επίσης να απενεργοποιήσετε τα Sticky Keys χρησιμοποιώντας την εφαρμογή Ρυθμίσεις. Ακολουθήστε τον παρακάτω οδηγό για να ξεκινήσετε.
Πατήστε Windows + Uστο πληκτρολόγιό σας για να ανοίξετε τη σελίδα Ρυθμίσεις προσβασιμότητας. Κάντε κύλιση προς τα κάτω και κάντε κλικ στο «Πληκτρολόγιο».

Τώρα απενεργοποιήστε την εναλλαγή για τα "Sticky Keys" στο επάνω μέρος.

Τα Sticky Keys θα είναι πλέον απενεργοποιημένα στη συσκευή σας. Χρησιμοποιήστε την παρακάτω ενότητα για να προσαρμόσετε περαιτέρω τη συμπεριφορά των Sticky Keys στο σύστημά σας.
Προσαρμόστε τη συμπεριφορά των Sticky Keys
Πατήστε Windows + Uκαι επιλέξτε «Πληκτρολόγιο».

Κάντε κλικ στο «Sticky Keys» στην κορυφή.

Τώρα ενεργοποιήστε ή απενεργοποιήστε τα παρακάτω ανάλογα με τις προτιμήσεις σας.

- Συντόμευση πληκτρολογίου για Sticky Keys: Ενεργοποιήστε ή απενεργοποιήστε τη συντόμευση R Shift Key για Sticky Keys
- Εμφάνιση του εικονιδίου Sticky Keys στη γραμμή εργασιών: Εάν τα Sticky Keys είναι ενεργά, θα εμφανιστεί ένα σχετικό εικονίδιο στη γραμμή εργασιών σας.
- Κλείδωμα πλήκτρων συντόμευσης όταν πατηθούν δύο φορές στη σειρά: Τα πλήκτρα Win, Shift, Alt & Ctrl θα κλειδωθούν εάν πατηθούν δύο φορές στη σειρά.
- Απενεργοποιήστε τα Sticky Keys όταν πατάτε δύο πλήκτρα ταυτόχρονα: Όπως υποδηλώνει το όνομα, αυτή η λειτουργία μπορεί να απενεργοποιήσει αυτόματα τα Sticky Keys σε περίπτωση που ένας χρήστης δεν γνωρίζει ότι είναι ενεργοποιημένα ή δεν τα χρειάζεται.
- Αναπαραγωγή ήχου όταν πατηθούν και απελευθερωθούν τα πλήκτρα συντόμευσης: Θα λαμβάνετε ακουστικά σχόλια κάθε φορά που τα πλήκτρα Ctrl, Alt, Shift και Windows.
Σχετικό: Πώς να εκτελέσετε παλιά παιχνίδια στα Windows 11
Μέθοδος #03: Χρήση Πίνακα Ελέγχου
Μπορείτε επίσης να απενεργοποιήσετε τα Sticky Keys από τον Πίνακα Ελέγχου. Ακολουθήστε τον παρακάτω οδηγό για να ξεκινήσετε.
Ανοίξτε το μενού Έναρξη, αναζητήστε τον Πίνακα Ελέγχου και ξεκινήστε το ίδιο από τα αποτελέσματα αναζήτησής σας.

Κάντε κλικ στο αναπτυσσόμενο μενού στην επάνω δεξιά γωνία της οθόνης σας και επιλέξτε «Μεγάλα εικονίδια».

Τώρα κάντε κλικ στο «Κέντρο Ευκολίας Πρόσβασης».

Κάντε κλικ στο «Κάντε το πληκτρολόγιο πιο εύκολο στη χρήση».

Τώρα αποεπιλέξτε την εναλλαγή για «Ενεργοποίηση κολλημένων πλήκτρων».

Κάντε κλικ στο «Εφαρμογή» στο κάτω μέρος.

Και τέλος! Τώρα θα έχετε απενεργοποιήσει τα Sticky Keys στο σύστημά σας μέσω του Πίνακα Ελέγχου.
Σχετικό: Τρόπος συμπίεσης αρχείων στα Windows 11
Δεν μπορείτε να απενεργοποιήσετε τα Sticky Keys; Πώς να φτιάξεις
Εάν δεν μπορείτε να απενεργοποιήσετε τα Sticky Keys, τότε πιθανότατα αντιμετωπίζετε πρόβλημα με τη διεπαφή χρήστη ή την εγκατάσταση των Windows. Σε τέτοιες περιπτώσεις, μπορείτε να επεξεργαστείτε τη συγκεκριμένη τιμή μητρώου για να απενεργοποιήσετε τα Sticky Keys στο σύστημά σας. Ακολουθήστε τον παρακάτω οδηγό για να ξεκινήσετε.
Μέθοδος #04: Χρήση μητρώου
Πατήστε Windows + Rστο πληκτρολόγιό σας και πληκτρολογήστε τα παρακάτω. Πατήστε Enter μόλις τελειώσετε.
regedit

Τώρα πλοηγηθείτε στη δεδομένη διαδρομή χρησιμοποιώντας την αριστερή πλαϊνή γραμμή. Μπορείτε επίσης να κάνετε αντιγραφή-επικόλληση στη γραμμή διευθύνσεων στο επάνω μέρος της οθόνης σας.
HKEY_CURRENT_USER\Control Panel\Accessibility\StickyKeys

Κάντε διπλό κλικ στο «Σημαίες» στα δεξιά σας.

Εισαγάγετε το 506 ως τα νέα σας "Δεδομένα τιμής".

Μόλις τελειώσετε, κάντε κλικ στο «Ok».

Κλείστε τον Επεξεργαστή Μητρώου και τα Sticky Keys θα πρέπει τώρα να είναι απενεργοποιημένα στο σύστημά σας επ' αόριστον.
Συμβουλή: Συνιστούμε να επανεκκινήσετε τον υπολογιστή σας σε περίπτωση που οι αλλαγές δεν φαίνεται να αντικατοπτρίζονται στα Windows 11.
Ελπίζουμε ότι αυτή η ανάρτηση σας βοήθησε να απενεργοποιήσετε εύκολα τα Sticky Keys στο σύστημά σας ανεξάρτητα από την κατάσταση. Εάν εξακολουθείτε να αντιμετωπίζετε προβλήματα, μη διστάσετε να επικοινωνήσετε μαζί μας χρησιμοποιώντας την παρακάτω ενότητα σχολίων.
ΣΧΕΤΙΖΕΤΑΙ ΜΕ